- ¿Sabías que puedes mejorar el rendimiento de Windows reduciendo el número de procesos que se inician automáticamente?
- Desinstalar Windows mejorará el rendimiento, al tiempo que ofrecerá una mayor privacidad a largo plazo.
- Aprende a desinstalar Windows si se instaló hace mucho tiempo, sin reinstalarlo, utilizando la Utilidad Ultimate Windows de Christ Titus Tech.
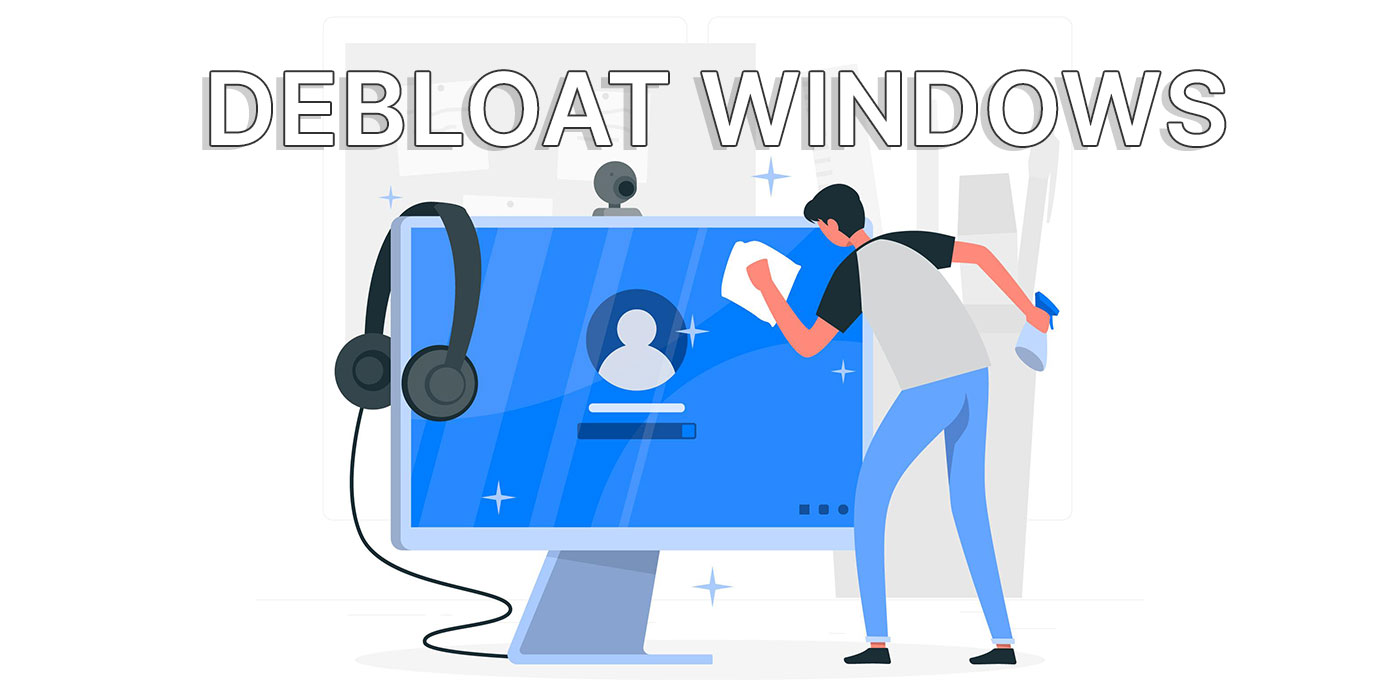
Me gusta Windows 11. No quiero volver a Windows 10. Dicho esto, no me gusta la dirección que está tomando Windows.
Se está hinchando demasiado, está lleno de cosas que nunca voy a utilizar, ahora está orientado a la nube, y para poner una guinda: la falta de privacidad también es un grave problema para mí.
Estos problemas pueden arreglarse hasta cierto punto, pero las soluciones no son realmente para principiantes. Necesitas algunas habilidades y comprender lo que estas herramientas hacen por tu instalación de Windows.
Por eso he decidido hacer una breve guía sobre desinstalando Windows en una máquina que ejecuta el mismo SO desde hace tiempo. Demostraré lo que hago en mi escritorio con Windows 11, en el que funciona el sistema operativo desde hace aproximadamente un año y medio.
Exención de responsabilidad importante: No me canso de repetirlo: este funcionamiento no está exento de riesgos. Puedes romper o inutilizar gravemente tu instalación de Windows si seleccionas demasiadas opciones. Haz siempre una copia de seguridad completa de la imagen del sistema (utiliza nuestro Guías de copia de seguridad de Windows para ello).
El objetivo de esta guía de desinstalación no es despojar a Windows de funciones. No quiero crear otro Imagen ISO Tiny11 que puedes utilizar para limpiar la instalación de Windows.
Sólo quiero agilizar mi instalación actual de Windows, al tiempo que mejoro la privacidad. No quiero reinstalar nada, y supongo que tú tampoco. Si quieres hacer lo mismo, esta guía también es para ti.
CONTENIDO
- Primer paso para desinstalar, elimina los elementos de inicio
- Comprobar cuántos procesos se están ejecutando en Windows
- Cómo desinstalar Windows 11 con Chris Titus Tech Windows Toolbox (WinUtil)
- ¿Qué esperar después de desinstalar las ventanas?
- ¿Cómo revertir una instalación de Windows desinstalada?
- Ajusta aún más la configuración de privacidad con O&O ShutUp
Primer paso para desinstalar, elimina los elementos de inicio
Antes de proceder a la desinstalación, te sugiero que eches un vistazo a los elementos de inicio y elimines cualquier aplicación que no sea necesaria para iniciarse junto con Windows.
Esto mejorará el tiempo de arranque del ordenador y liberará recursos de RAM y CPU. Siempre puedes iniciar estos programas manualmente, cuando sea necesario, y cerrarlos cuando hayas terminado.
Utiliza esta guía para comprueba y elimina los elementos de inicio de Windows. Funciona tanto para Windows 10 como para Windows 11.
Comprobar cuántos procesos se están ejecutando en Windows
Para una comparación justa del antes y el después, creo que es obligatorio comprobar el número de procesos que se ejecutan en Windows antes y después de desinstalar tu sistema.
Un programa puede lanzar uno o (muchos) más procesos, así que no, tu ordenador no ejecuta cientos de aplicaciones al mismo tiempo. Pero sí ejecuta un montón de pequeños servicios. La mayoría de ellos están inactivos o consumen una cantidad ínfima de recursos. Pero todos suman. En sistemas menos potentes esto podría causar problemas de rendimiento.
He aquí cómo comprobar la situación actual de los procesos:
- Inicia el Administrador de Tareas de Windows (con Ctrl + Mayús + Esc bastará).
- Navega hasta el Menú Rendimiento en el lado izquierdo.
- Selecciona Pestaña CPU en el panel derecho.
- Comprueba la zona inferior derecha e identifica el Número de procesos.
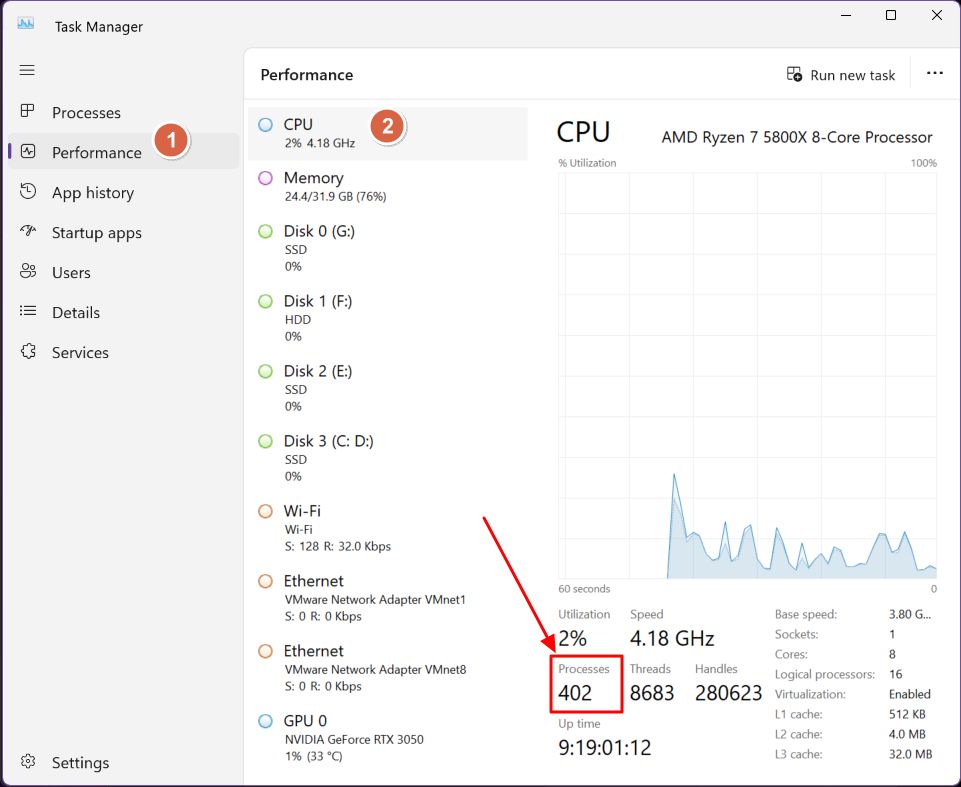
¡402 procesos! ¡Ay!
Eso con todos los programas que normalmente tengo abiertos. Edge crea 85 procesos con unas decenas de pestañas abiertas, así que con los programas cerrados es probable que esta cifra sea mucho menor.
Pero Windows no funciona así, ¿verdad? Prometí una comparación justa. Así que ahora ejecutaré el depurador y volveré a comprobarlo cuando vuelva a abrir las mismas aplicaciones.
Cómo desinstalar Windows 11 con Chris Titus Tech Windows Toolbox (WinUtil)
Para esta guía vamos a utilizar el comando PowerShell Utilidad Windows por Chris Titus. He estado siguiendo su canal de YouTube desde hace tiempo y puedo recomendarlo para un montón de guías prácticas de Windows. Parece un buen tipo con el que tener un oso.
Su utilidad es compatible con Windows 10 y Windows 11. No hay nada que instalar. El script está alojado en su sitio web, así que siempre que ejecutes la utilidad, estarás utilizando la última versión.
1. Pulsa con el botón derecho del ratón sobre el botón Inicio y selecciona PowerShell (admin) o Terminal (admin) para iniciar la interfaz de línea de comandos con derechos elevados de administrador. Esto es obligatorio.
2. Tienes que escribir este comando exactamente:
iwr https://christitus.com/win | iexPulsa Intro para ejecutarlo.
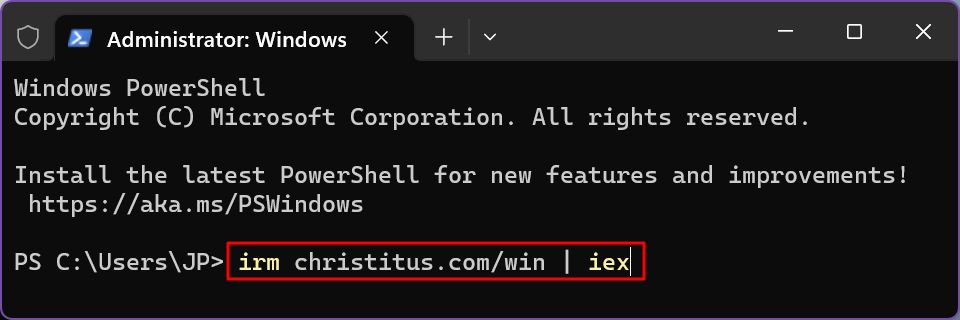
3. Si no tienes instalado Chocolatey (más sobre esto en otro artículo), pulsa la tecla "n" seguida de Intro en este paso. No es necesario instalar este gestor de paquetes.
Da también un paso y disfruta de la habilidad perdida de Arte ASCII.
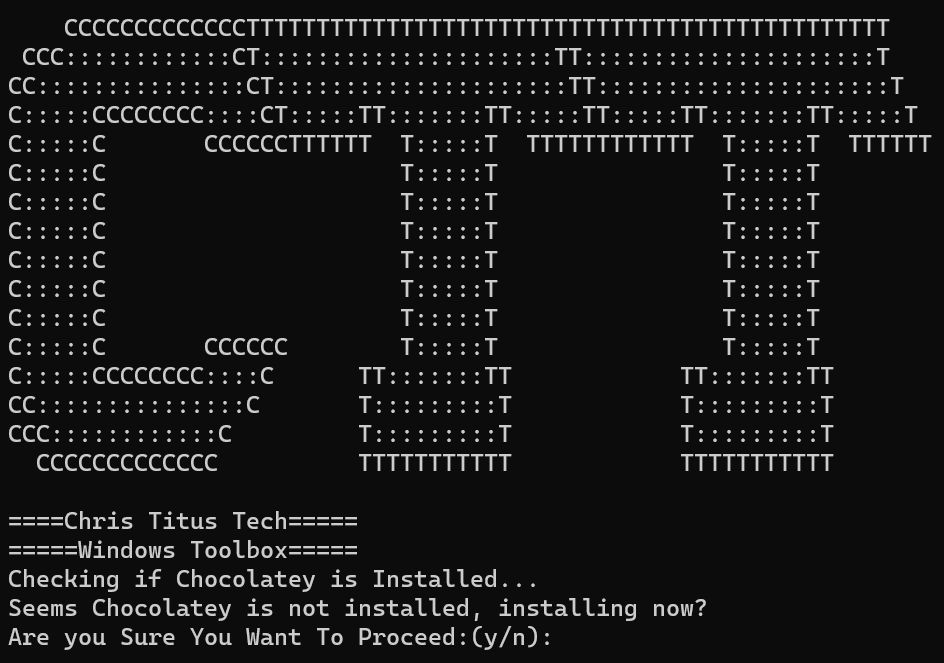
4. La ventana de la Utilidad de Windows tiene este aspecto.
Por defecto, abrirá el Pestaña Instalardonde puedes instalar un montón de utilidades. Funciona de forma similar a Ninite y no requerirá la intervención del usuario una vez que empieces a instalar cosas. También es posible actualizar las instalaciones existentes. Sin duda lo probaré más adelante.
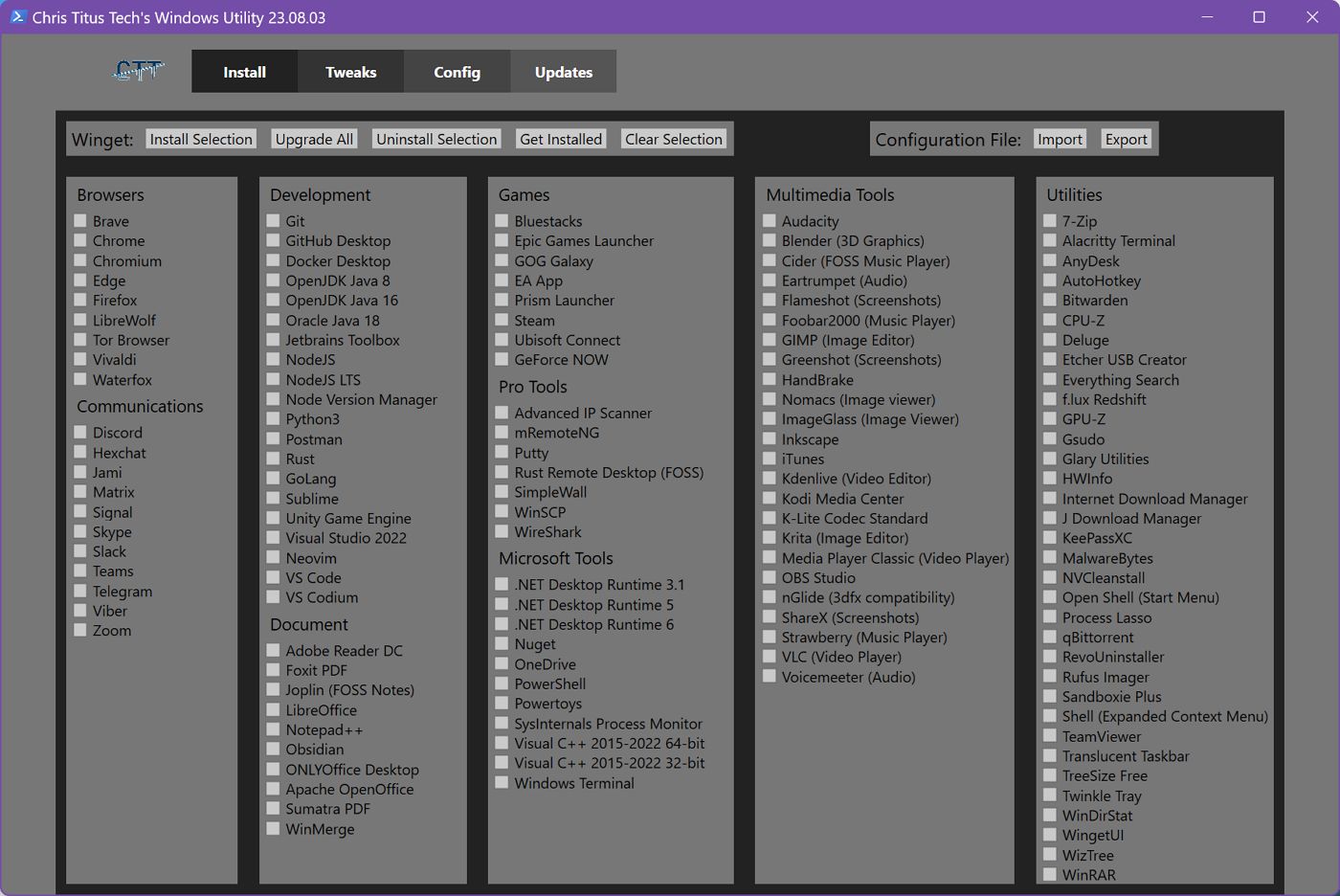
Tienes que seleccionar Pestaña Ajustes para proceder.
5. En lugar de intentar averiguar qué activar y qué desactivar, utiliza la función Selecciones recomendadas en la parte superior. Para una buena cantidad de debloqueo utiliza el botón Portátil o Escritorio dependiendo del sistema que utilices.
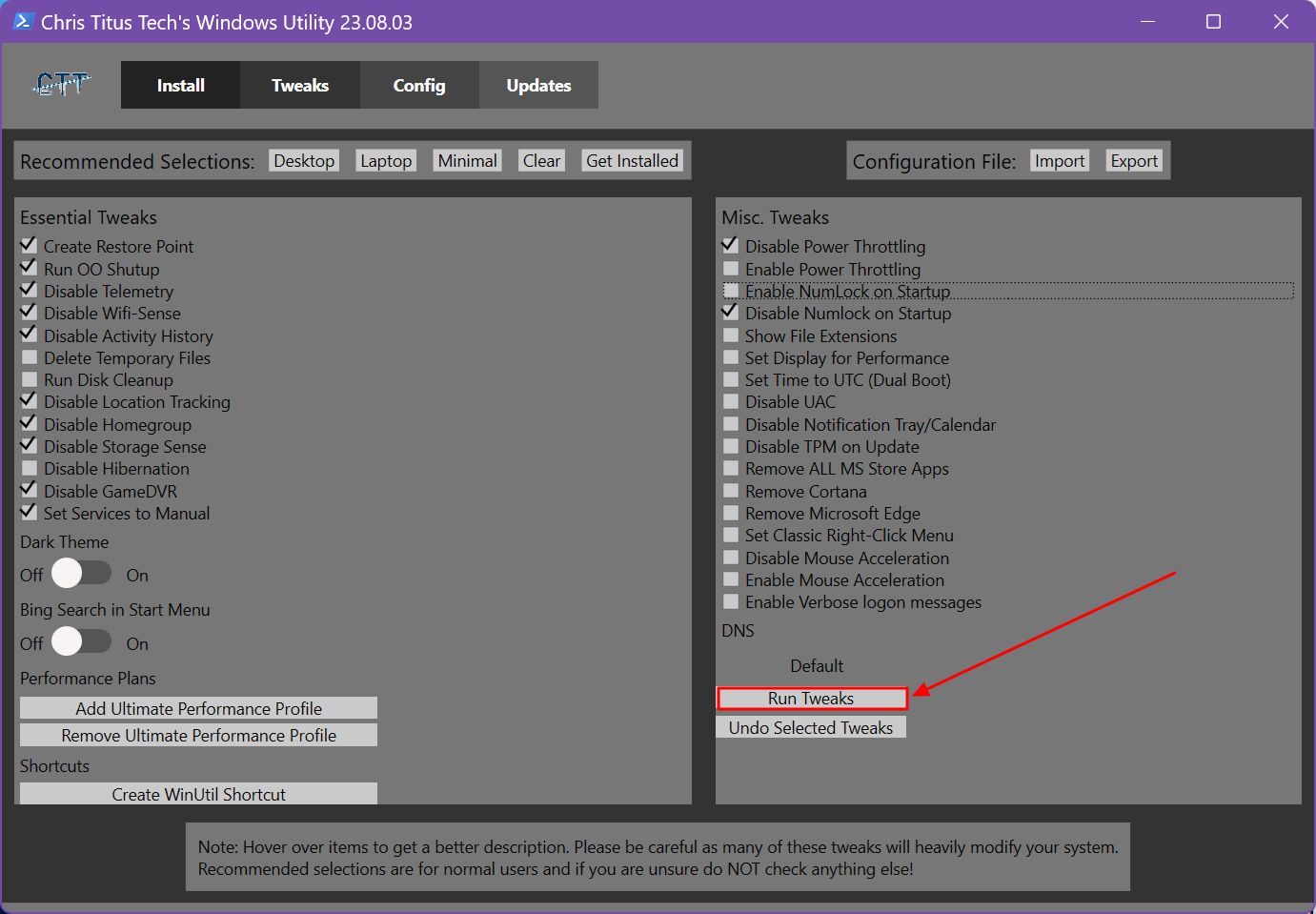
¿Cuál es la diferencia entre Portátil y Sobremesa? El ordenador de sobremesa desactiva la Hibernación y el Estrangulamiento de Energía de las aplicaciones, mientras que el portátil activa el Estrangulamiento de Energía (reduce la actividad de fondo de las aplicaciones para preservar la duración de la batería).
Estos son mis ajustes:
- Portátil para mi portátil ROG / Sobremesa para mi PC menos "Desactivar Hibernación" porque lo uso activamente.
- La Búsqueda de Bing en el Menú Inicio está desactivada.
- Desactiva la tecla Bloq Num en Inicio porque utilizo un pequeño teclado de distribución 75%.
6. Una vez que hayas hecho tu selección, es hora de ponerlo todo en marcha. Para ello, pulsa el botón Ajustes de ejecución botón.
7. Cada cambio seleccionado tardará unos instantes en aplicarse. Cuando aparezca el mensaje Los retoques están acabados Asegúrate de reiniciar tu PC.
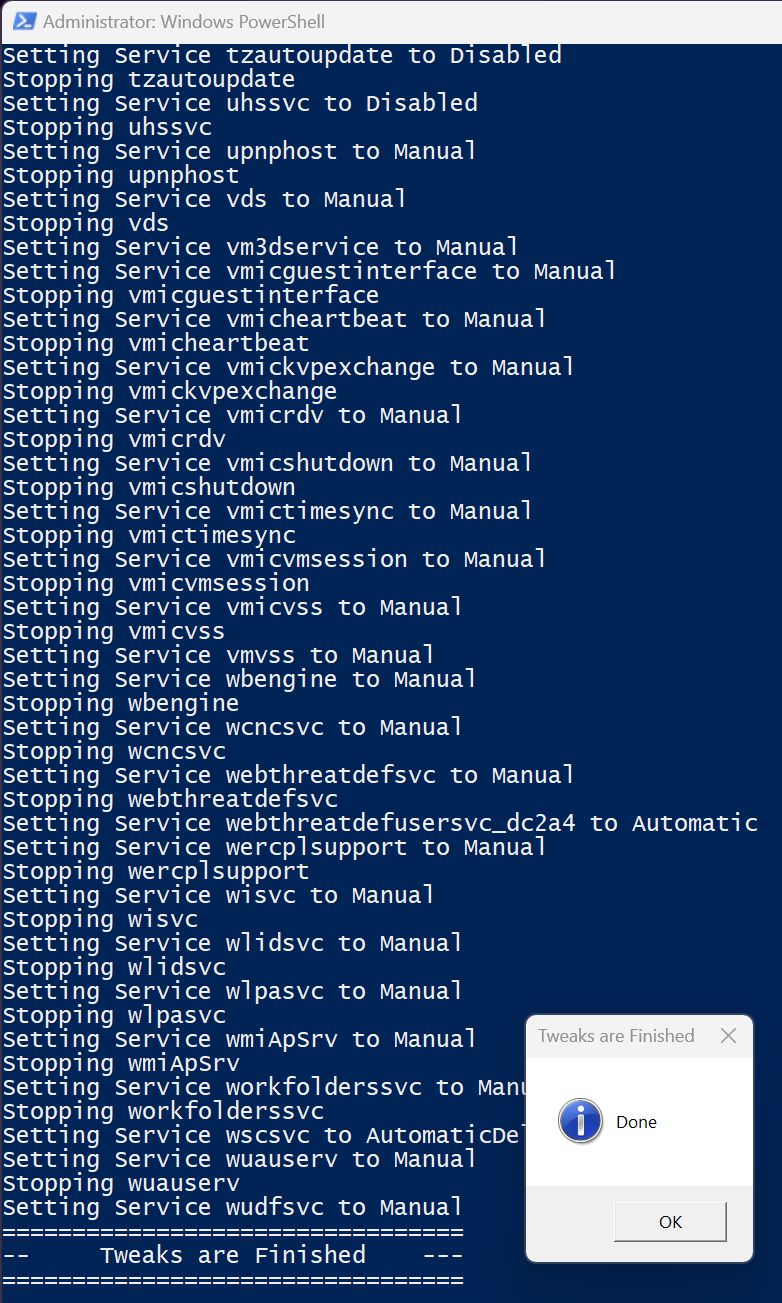
Si te sientes valiente, puedes intentar eliminar algunas de las funciones de Microsoft, como Cortana, la Tienda Windows y las aplicaciones de la Tienda ya instaladas, además del navegador Edge.
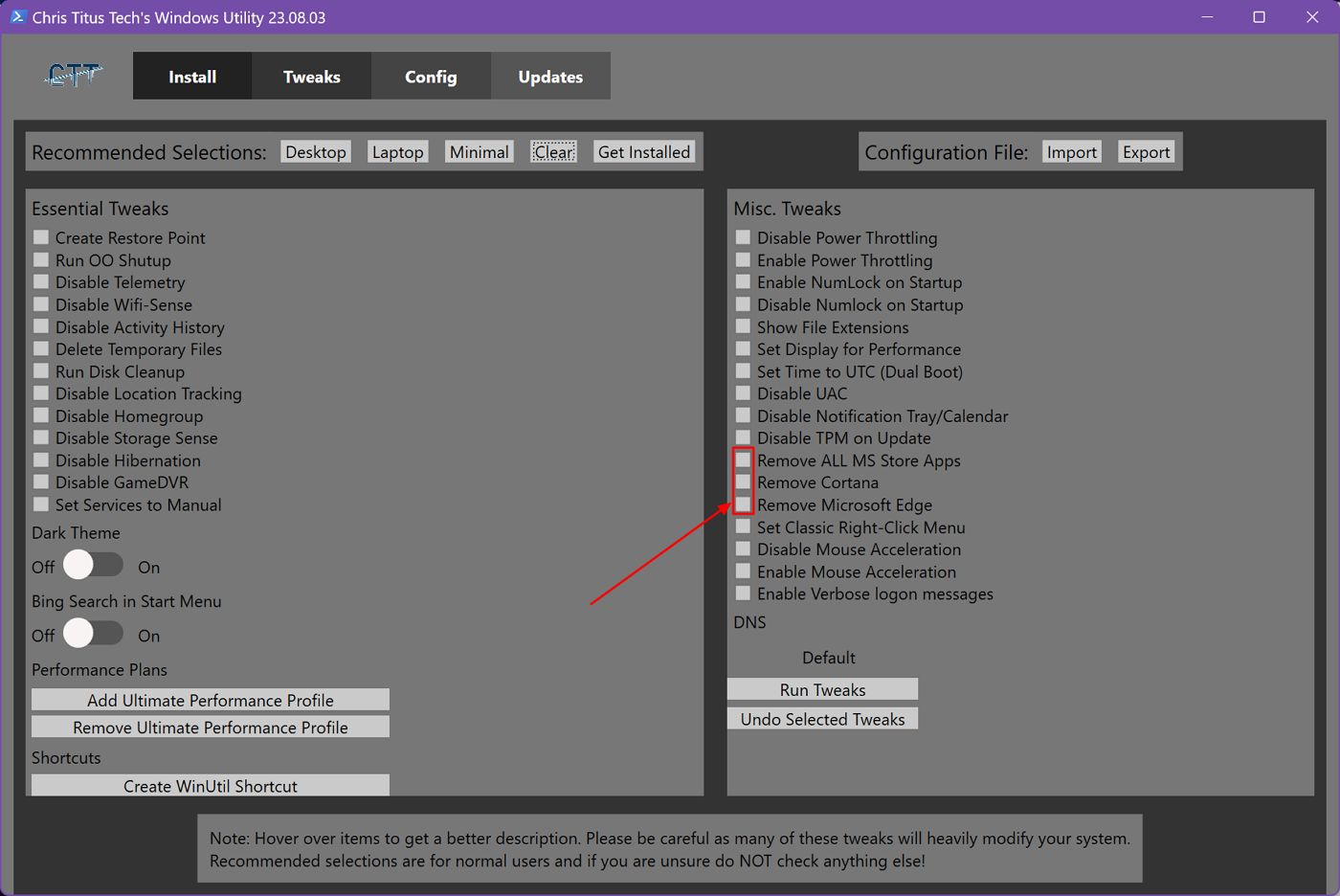
Ten en cuenta lo que he dicho sobre hacer primero una copia de seguridad completa del sistema. Eliminar demasiadas cosas puede paralizar tu instalación de Windows.
¿Qué sentido tiene entonces desflotar si no puedes utilizar plenamente tu máquina?
¿Qué esperar después de desinstalar las ventanas?
Tras desinstalar Windows y volver a abrir todas las aplicaciones, ahora sólo tengo 230 procesos en ejecución.
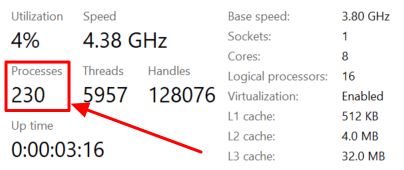
Sospecho que algunas de las pestañas Edge están durmiendo, por lo que esta cifra aumentará ligeramente. Al cabo de unas horas rondaba entre 270 y 280. No obstante, es una buena mejora.
He probado la misma guía en una instalación nueva de Windows 11 VM sin aplicaciones de terceros instaladas, y el número de procesos bajó de 150 a sólo 90.
Es una mejora muy agradable, teniendo en cuenta que no estás eliminando funciones importantes de Windows.
¿Cómo revertir una instalación de Windows desinstalada?
Si alguna vez sientes que no te gusta la versión depurada de Windows, es posible revertir todos los cambios. Si no te gusta de inmediato, sólo tienes que hacer una Restauración del Sistema desde el Punto de Restauración creado por esta utilidad.
Si más adelante no te gustan los cambios, ejecuta de nuevo la Utilidad Caja de Herramientas de Windows utilizando un archivo creado anteriormente. Acceso directo WinUtil (1)vuelve a seleccionar los ajustes aplicados y haz clic en el botón Deshacer ajustes seleccionados (2).
También puedes Importación y Exportación (3) un archivo de configuración por si migras los mismos ajustes a otro sistema o si temes olvidar qué ajustes aplicaste.
En Instalar intentará averiguar qué ajustes has aplicado ya.
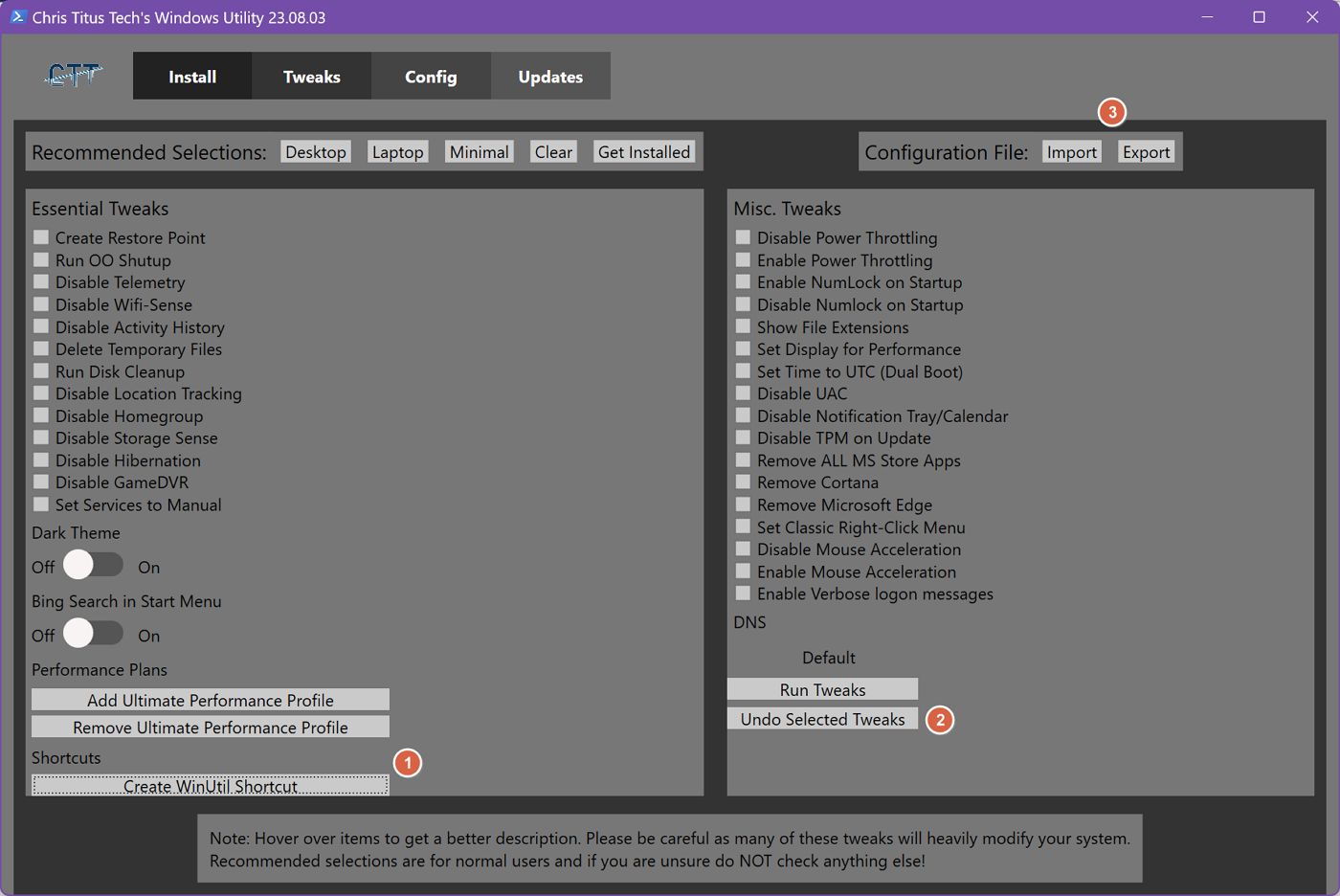
Ajusta aún más la configuración de privacidad con O&O ShutUp
Si marcaste la opción de ejecutar la utilidad O&O ShutUp, algunos de los ajustes de Windows se desactivarán y no podrás volver a cambiarlos.
En su lugar, verás el Algunos de estos ajustes son gestionados por tu organización. mensaje.
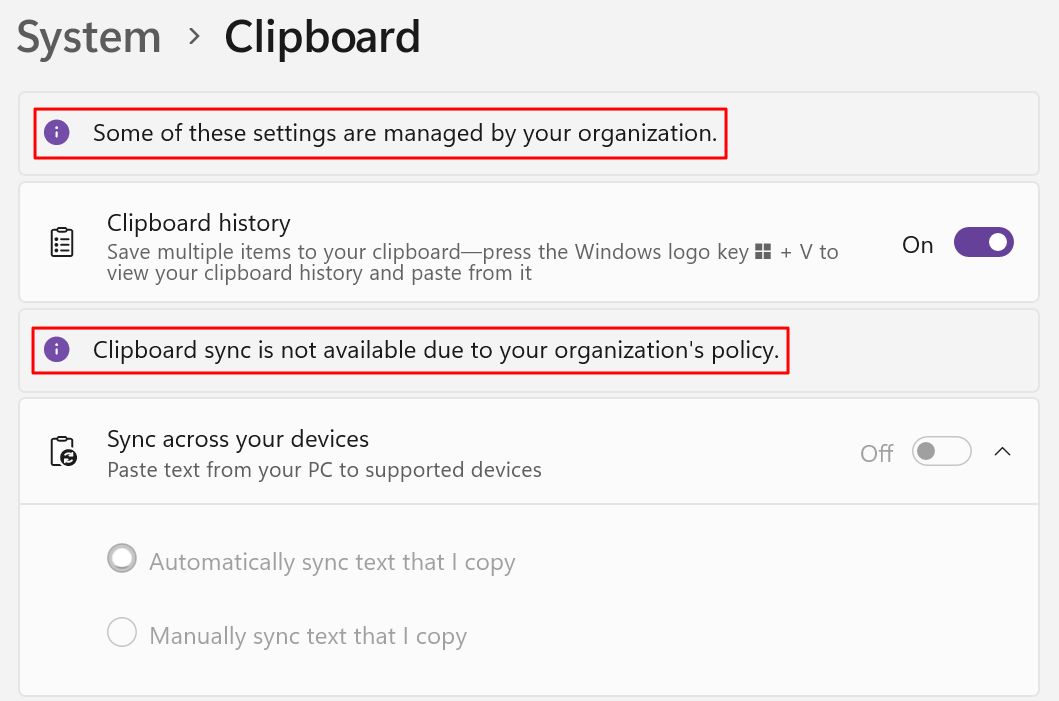
Si esto te resulta molesto, puedes revertir las opciones de privacidad ejecutando de nuevo la utilidad de Chris y seleccionando Deshacer ajustes seleccionados.
No lo hagas si te preocupa la privacidad. Utiliza el Editor de la Política de Grupo Local para identificar la política concreta y volverla a activar. O, la mejor opción, descarga utilizar el Utilidad O&O ShutUp para controlar estas políticas en una interfaz más simplificada.
En mis dos sistemas en los que he aplicado esta guía, por ahora lo he dejado todo como está. El bloqueo de la función de privacidad sólo me molesta en el navegador Edge cuando empiezo a escribir la dirección de un sitio web que he visitado anteriormente. Ya no me autocompleta la dirección.
Es un pequeño precio a pagar por una mayor intimidad.
¿Y tú? ¿Has desinstalado tu PC con Windows? ¿Qué utilidades o métodos has utilizado para limpiar tu instalación de Windows? Háznoslo saber en los comentarios.
ActualizaciónComo ya he dicho, desinstalar Windows y detener todas las configuraciones relacionadas con la privacidad parece bonito sobre el papel, pero algunas funcionalidades quedarán completamente deshabilitadas si dependen de alguna de estas configuraciones. Puede que te parezca bien o puede que no.
Por eso he revertido una de mis máquinas a la experiencia Windows lista para usar (OOB). Haré un experimento, uno al lado del otro, para ver qué pasa, y te contaré cómo me siento con Windows con y sin privacidad.







