- Con sólo unos clics puedes habilitar un hotspot móvil en Windows y proporcionar acceso a Internet a tus otros dispositivos.
- Es fácil compartir la conexión a Internet de tu ordenador Windows.
- Puedes conectarte al punto de acceso recién creado igual que te conectarías a un punto de acceso WiFi.
- Aprende qué probar cuando quieras solucionar el problema de que Windows Hotspot no funcione o no tengas Internet.

Llevo años utilizando hotspots móviles desde mis teléfonos Android cuando necesito trabajar en mi portátil y no hay WiFi a la vista. Siempre ha funcionado a la perfección. Así que, naturalmente, he intentado hacer un hotspot también en Windows.
¿Por qué querrías crear un hotspot en tu ordenador portátil o de sobremesa con Windows? Tal vez no tengas un router en casa, pero tienes el ordenador conectado mediante un cable LAN y necesitas conectar otros dispositivos en la misma habitación mediante WiFi (TV, videoconsola, etcétera).
¿Has encontrado otras razones? Házmelo saber en los comentarios.
CONTENIDO
- Cómo crear un Hotspot en Windows sin ningún software
- Configuración avanzada de Windows Hotspot
- Cómo Activar o Desactivar el Hotspot Móvil en Windows
- ¿Cómo comprobar los dispositivos conectados a mi hotspot de Windows?
- ¿Hasta qué punto es fiable un Hotspot de Windows? Pista: Microsoft tiene trabajo por hacer
- El Hotspot de Windows no funciona: Cómo solucionar el problema
Cómo crear un Hotspot en Windows sin ningún software
En primer lugar, no necesitas ningún software adicional para crear un hotspot móvil en Windows. El sistema operativo ya incluye esta funcionalidad.
Aunque la guía de abajo se hizo en Windows 11, puedes aplicarla también a Windows 10, siguiendo los mismos pasos en la app Configuración. Las cosas pueden parecer diferentes, pero las opciones se encuentran en el mismo lugar.
1. Abre la app de ajustes (puedes pulsar el atajo Win + I).
2. Navega hasta Red e Internet.
3. Encuentra el Punto de acceso móvil de la derecha y haz clic en la flecha pequeña para abrir las opciones.
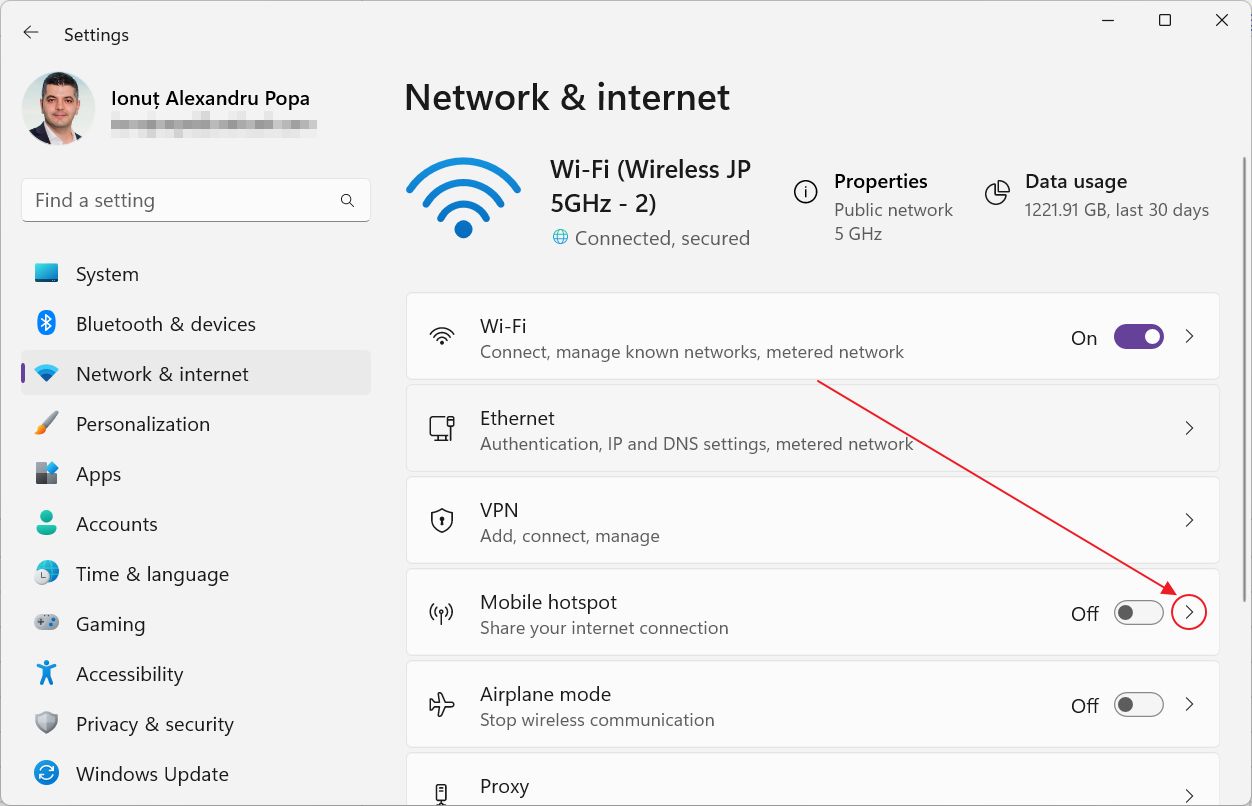
4. Si no estás conectado a Internet no tienes conexión para compartir, por lo que verás este mensaje.
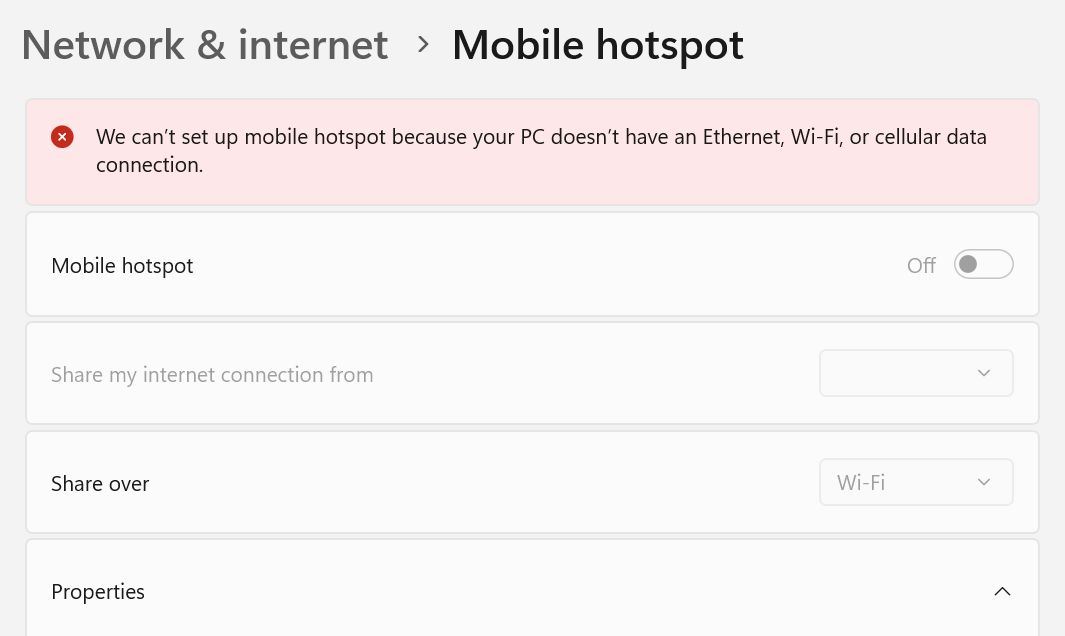
Para proceder, primero tienes que conectar tu dispositivo Windows, entonces esta página se actualizará y mostrará las opciones disponibles.
5. Una vez aquí, haz algunas cosas antes de activar el conmutador superior (que activará el hotspot inmediatamente).
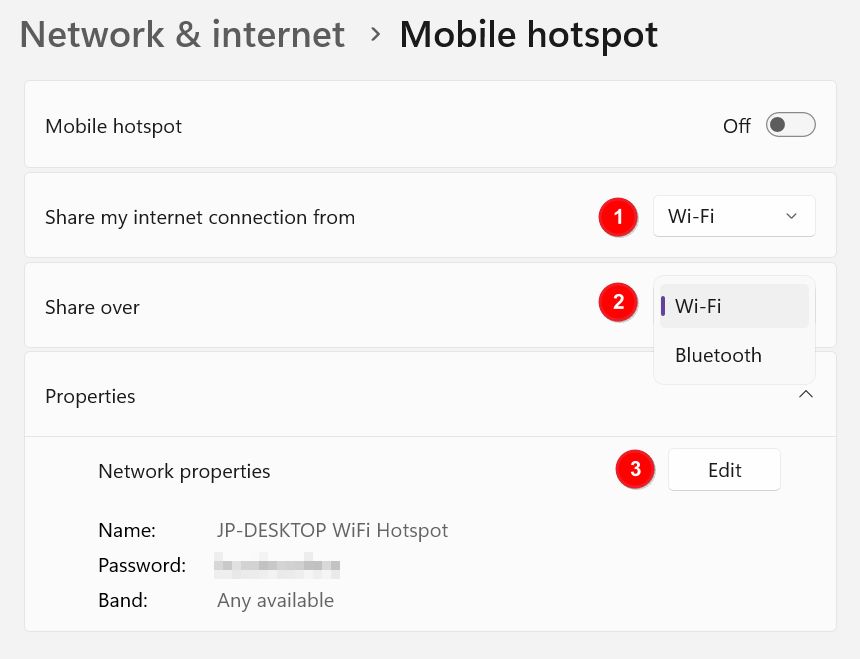
- Selecciona la conexión a Internet activa que deseas compartir (en mi caso sólo hay WiFi, pero también podrías seleccionar una conexión por cable).
- Selecciona qué tipo de conexión utilizará el hotspot de Windows: WiFi (por defecto) o Bluetooth (mucho más lenta).
- Edita el hotspot - está bajo el botón Propiedades de la red menú. Elige el punto de acceso (1) nombre, (2) contraseña y (3) banda inalámbrica. Para los dispositivos bastante recientes, puedes dejarlo en automático, pero para los antiguos no compatibles con 5 GHz o 6 GHz (WiFi 6e) debes asegurarte de que está seleccionada la conexión de 2,4 GHz.
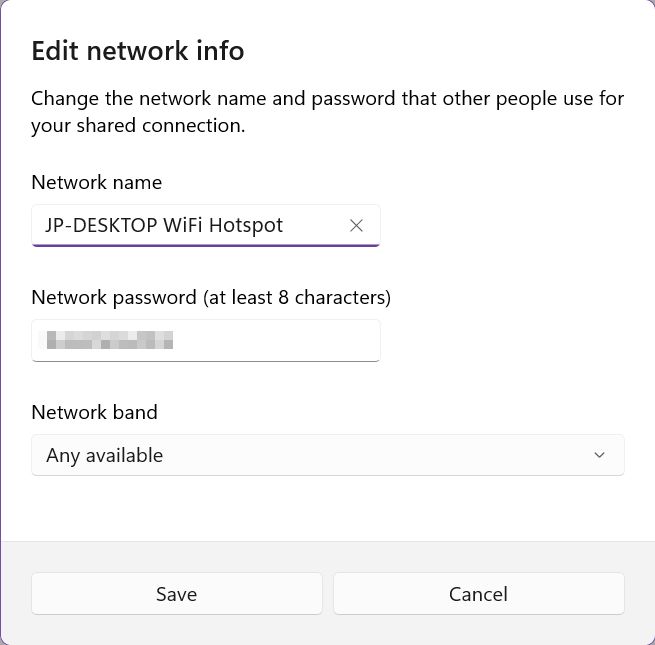
Después de este paso, ya estás listo. Puedes activar el punto de acceso y empezar a conectarte.
Configuración avanzada de Windows Hotspot
No hay mucho más que configurar para un hotspot de Windows. Sólo hay dos opciones:
- Selecciona la banda WiFi a utilizar para el hotspot (Auto por defecto, que está bien la mayoría de las veces).
- El ahorro de energía, activado por defecto, apagará el hotspot de Windows al cabo de un rato si no hay ningún dispositivo conectado. Esta opción sólo se mostrará cuando el hotspot esté encendido.
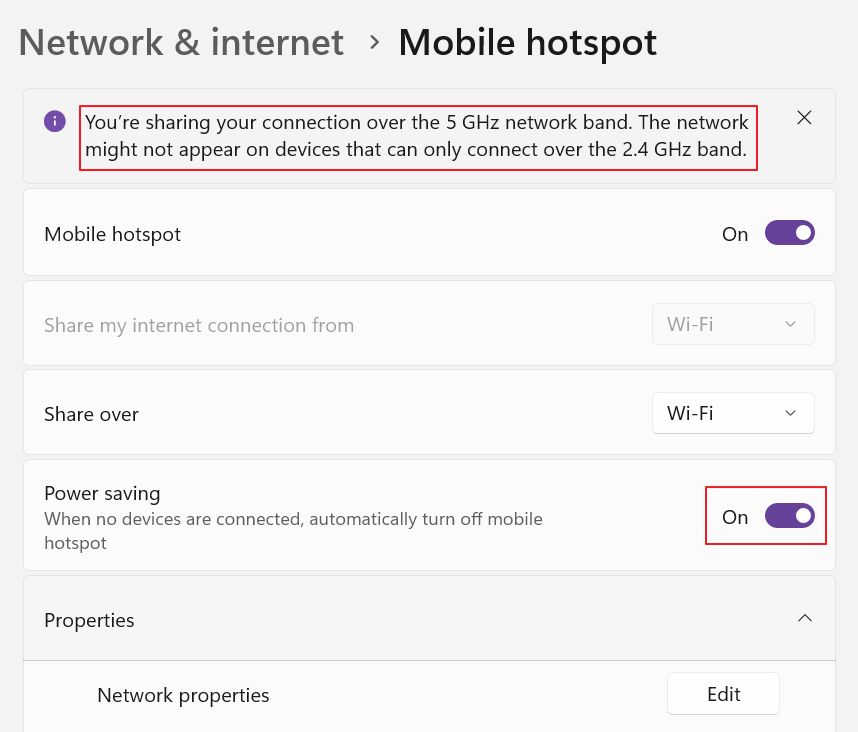
Cuando esté activado, Windows también mostrará el mensaje de advertencia anterior cuando se utilice la banda de 5 GHz. Es una advertencia para quienes utilicéis viejos dispositivos WiFi que sólo son compatibles con la lenta banda de 2,4 GHz.
Cómo Activar o Desactivar el Hotspot Móvil en Windows
Hay varias formas de activar o desactivar el hotspot de Windows:
1. En el menú Ajustes rápidos (abrir con Win + A).
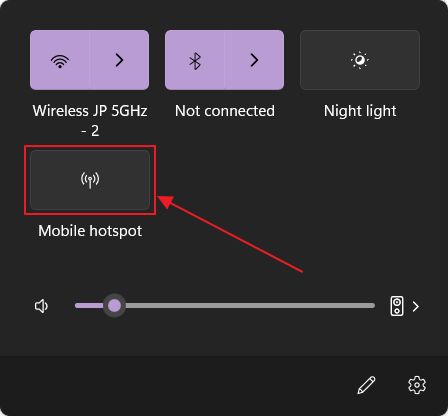
2. En Ajustes > Red e Internet alternar.
3. En Ajustes > Red e Internet > Punto de acceso móvil alternar.
¿Cómo comprobar los dispositivos conectados a mi hotspot de Windows?
Una vez que conectes un dispositivo al hotspot móvil en Windows, el nombre de la Configuración rápida cambiará para mostrar su nombre (SSID) y el número de dispositivos conectados, de 8, que es el máximo permitido.
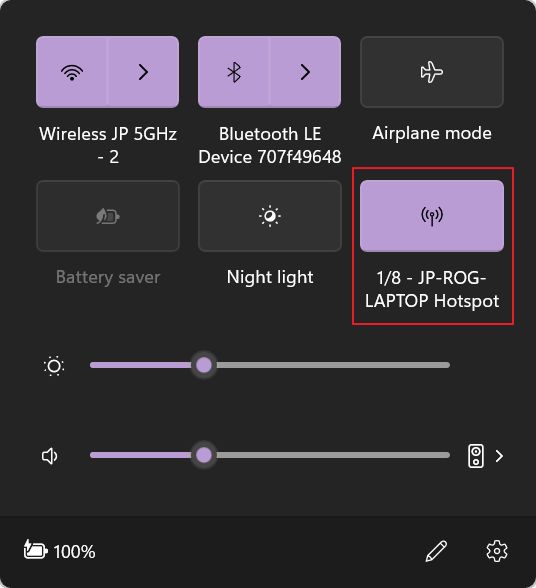
Puedes hacer clic con el botón derecho en el conmutador rápido y seleccionar Ir a ajustes. Esto abrirá la sección Hotspot móvil de la app Configuración. Si te desplazas hasta la parte inferior, verás los detalles de los dispositivos conectados actualmente (nombre, IP, dirección Mac).
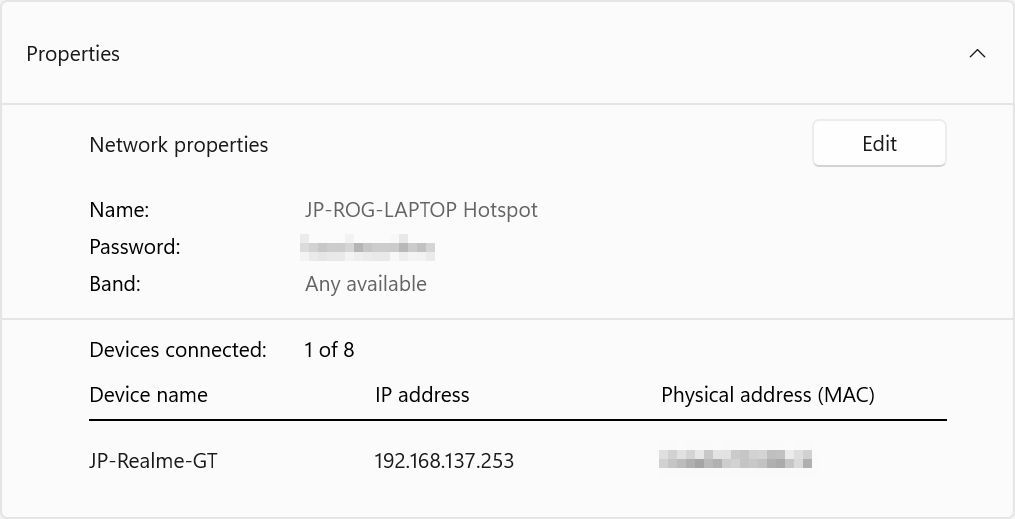
No hay detalles sobre cuántos datos se han transferido desde que el hotspot estaba activo (como se ve en Android).
Además, no hay opción de bloquear dispositivos. Puede que no sea tan importante, ya que siempre puedes cambiar la contraseña de tu hotspot, pero eso significa que tienes que volver a conectar todos los demás dispositivos.
¿Hasta qué punto es fiable un Hotspot de Windows? Pista: Microsoft tiene trabajo por hacer
Durante el tiempo que he dedicado a documentar este artículo, he comprobado que la funcionalidad Hotspot de Windows adolece de graves carencias en cuanto a fiabilidad, aunque sobre el papel debería funcionar perfectamente. La configuración se realiza sin esfuerzo, igual que en mi teléfono Android, pero este último funciona mucho mejor y la conexión es muy fiable según mi experiencia.
Entonces, ¿qué ha pasado con el Hotspot de Windows?
He intentado crear un punto de acceso de Windows tanto en mi portátil como en mi ordenador de sobremesa y he intentado conectarme a estos puntos de acceso desde varios dispositivos. El punto de acceso funcionó perfectamente cuando lo configuré desde mi portátil con una NIC WiFi 6E de Intel.
En mi ordenador de sobremesa con una NIC WiFi 6 de Intel, no podía conectarme al punto de acceso intentara lo que intentara. Es la misma NIC que a veces se desconecta al reanudar desde la hibernación o no se conecta a toda velocidad en WiFi 6 en el enlace de subida.
Por eso yo no culparía de la funcionalidad del hotspot sólo a Microsoft. Los problemas de red a veces pueden deberse a que el hardware no funciona bien con otro hardware o con el software y los controladores.
El Hotspot de Windows no funciona: Cómo solucionar el problema
Esto es lo que he intentado para solucionar los problemas de Windows Hotspot, sin éxito:
- Fuerza el hotspot a la banda de 2,4 GHz por razones de compatibilidad.
- Elimina los espacios del nombre SSID del Hotspot (no debería haber ninguna diferencia).
- Desactiva las funciones de ahorro de energía del hotspot para evitar que se apague automáticamente.
A veces recibía un Conectando... mensaje, y a veces la conexión se cortaba, una vez incluso se conectaba, pero recibía el Sin Internet mensaje, mientras que en algunas ocasiones, el SSID desaparecía por completo de la lista de redes WiFi al alcance.
No conseguí que funcionara de ninguna manera en mi ordenador de sobremesa, pero sigo sospechando que hay un problema con la tarjeta de red Intel AX200, no con Windows.
¿Has probado la funcionalidad hotspot de Windows? ¿Funcionó bien? Si no, ¿cómo has solucionado los problemas?







