- Sigue leyendo porque exploraremos opciones manuales y automatizadas para hacer una copia de seguridad de una unidad de red en Windows en el disco local o en un disco duro externo.
- Las unidades de red pueden utilizarse para almacenar datos importantes desde los discos locales a una ubicación de red.
- A veces es útil hacer una copia de seguridad completa de las unidades de red, o sólo de algunas de sus carpetas en otra ubicación.

Las unidades de red suelen ser ubicaciones de red remotas en las que la gente guarda archivos y carpetas. No es al revés. Eso no significa que no haya suficientes situaciones en las que sea útil hacer una copia de seguridad completa de una unidad de red, o sólo de algunas de sus carpetas en el PC/portátil local o en un disco duro externo.
Nunca se es demasiado cuidadoso cuando se trata de copias de seguridad de datos. Como alguien que perdió datos a causa de un disco duro defectuoso o no prestó atención al borrar "cosas viejas", sé que nunca se tienen suficientes copias de seguridad y versiones de seguridad.
Así que vamos a explorar las opciones para hacer una copia de seguridad de una unidad de red. Una unidad de red puede ser un simple NAS, sin lo guay puede hacer un dispositivo de este tipo, u otro ordenador con unas cuantas carpetas compartidas.
CONTENIDO
- Opcional: Asigna la unidad de red para facilitar el acceso
- Copia de seguridad de una unidad de red a una carpeta local con copiar/pegar manualmente
- Hacer una copia de seguridad de la unidad de red en un disco duro externo
- Automatiza la copia de seguridad de las unidades de red con una utilidad gratuita: Backupper
Opcional: Asigna la unidad de red para facilitar el acceso
Aunque sólo sea opcional, te recomiendo que primero mapees tu unidad de red siguiendo nuestra guía dedicada. ¿Por qué? Porque si vas a utilizar otras utilidades para la sincronización automática o la copia de seguridad automática es posible que algunas de ellas no admitan ubicaciones de red.
Si mapeas tu unidad de red, aparecerá en el ordenador local como una unidad independiente. Todos los programas pueden abrir y guardar ubicaciones del disco duro local. Así que puedes considerar el mapeo de red como una cuestión de compatibilidad o simple comodidad. Por eso lo recomiendo.
Copia de seguridad de una unidad de red a una carpeta local con copiar/pegar manualmente
El método más sencillo para hacer una copia de seguridad de una unidad de red local es copiar y pegar las carpetas de las que quieres hacer una copia de seguridad en una carpeta local. Veamos cómo se hace:
1. Abre Explorador de archivos como quieras (puedes utilizar el atajo Win + E en cualquier lugar de Windows).
2. En el menú de la izquierda navega hasta la opción Red entrada. Haz clic para abrir todos los dispositivos y recursos compartidos de la red local. Haz doble clic en la unidad de red de la que quieras hacer una copia de seguridad.
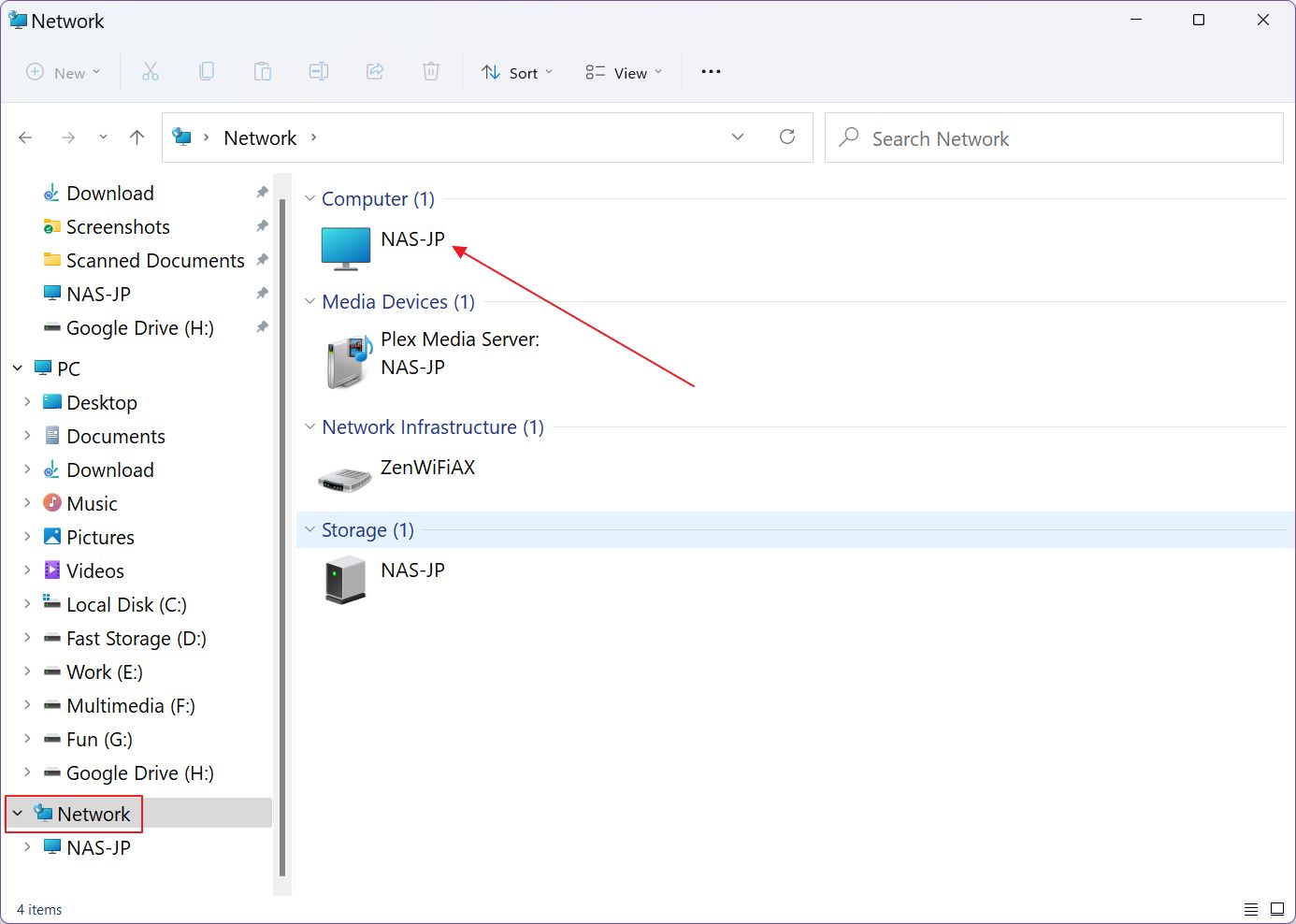
3. Una vez dentro selecciona todas las carpetas (Ctrl + A), o sólo las que quieras (Ctrl + clic izquierdo en cada elemento). 4. Haz clic con el botón derecho en cualquier elemento de la selección y pulsa el botón Botón Copiar en el menú contextual.
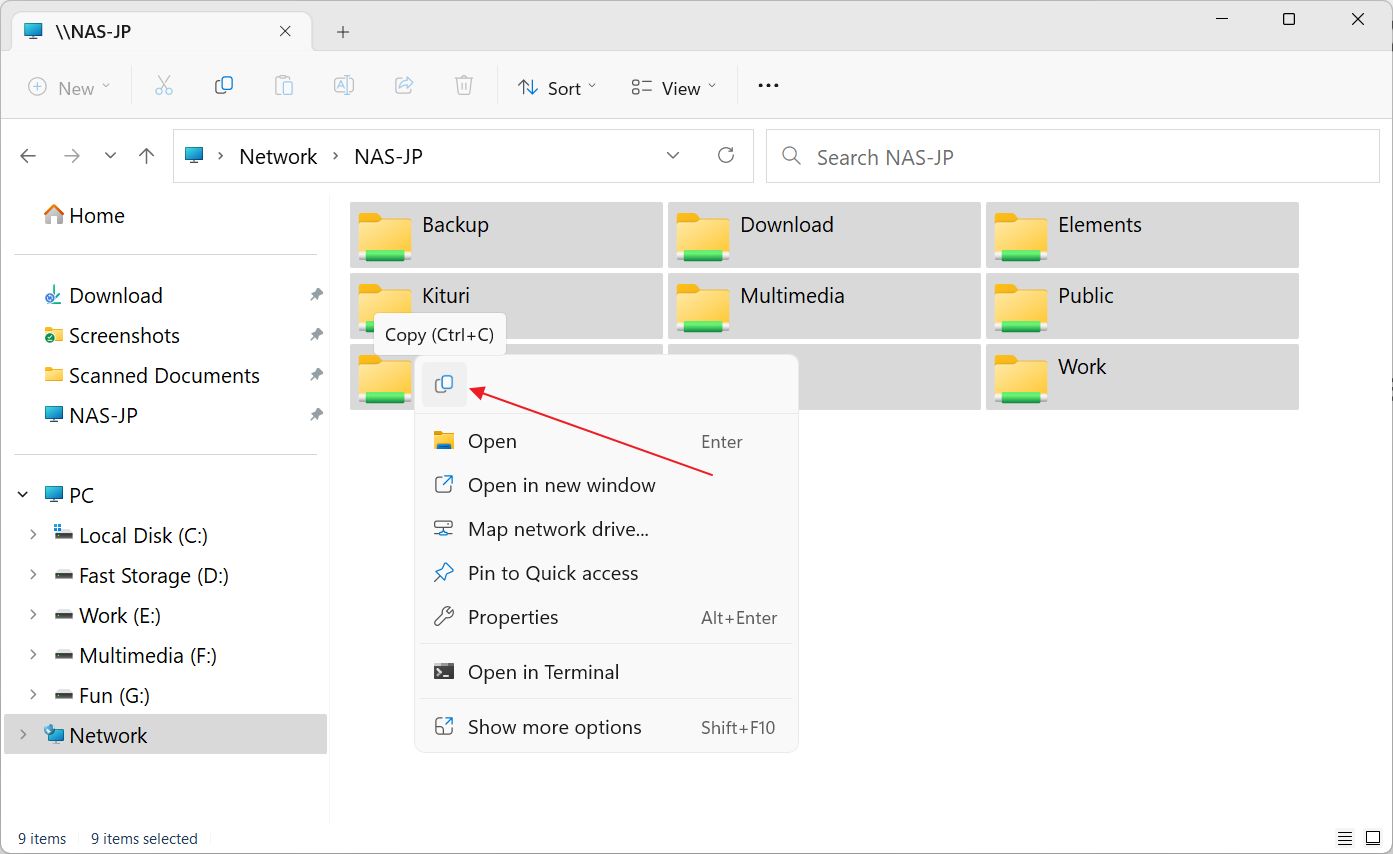
4. En el menú de la izquierda, navega hasta el disco local donde vas a añadir la copia de seguridad. Elegí E:\ para este ejemplo.
5. Haz clic con el botón derecho del ratón en cualquier lugar de la raíz de la unidad y selecciona Nuevo > Carpeta del menú contextual (o del botón Nuevo de la barra de menús superior izquierda en Windows 11).
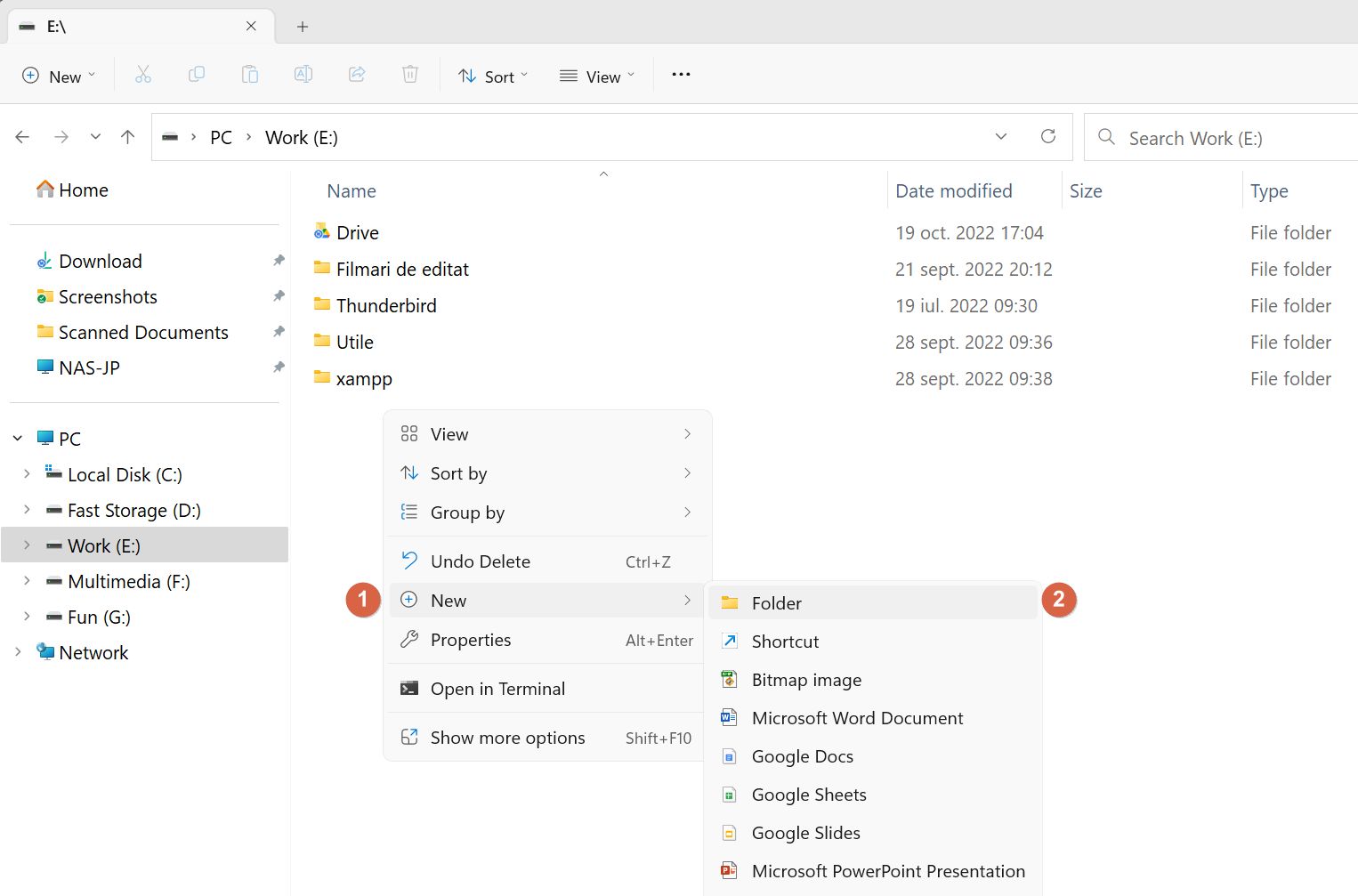
6. Nombra la carpeta a tu gusto. Puedes volver a cambiarle el nombre en cualquier momento seleccionando la carpeta y pulsando F2.
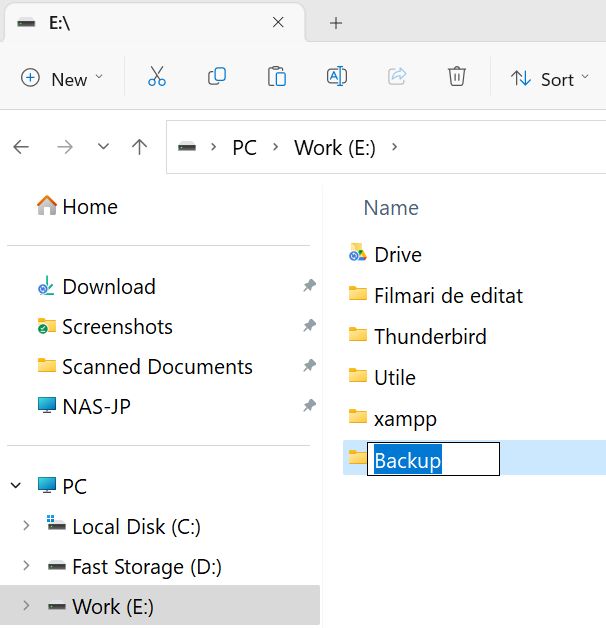
7. Abre la carpeta y haz clic con el botón derecho del ratón en un área vacía, luego selecciona Pega en la parte superior del menú contextual.
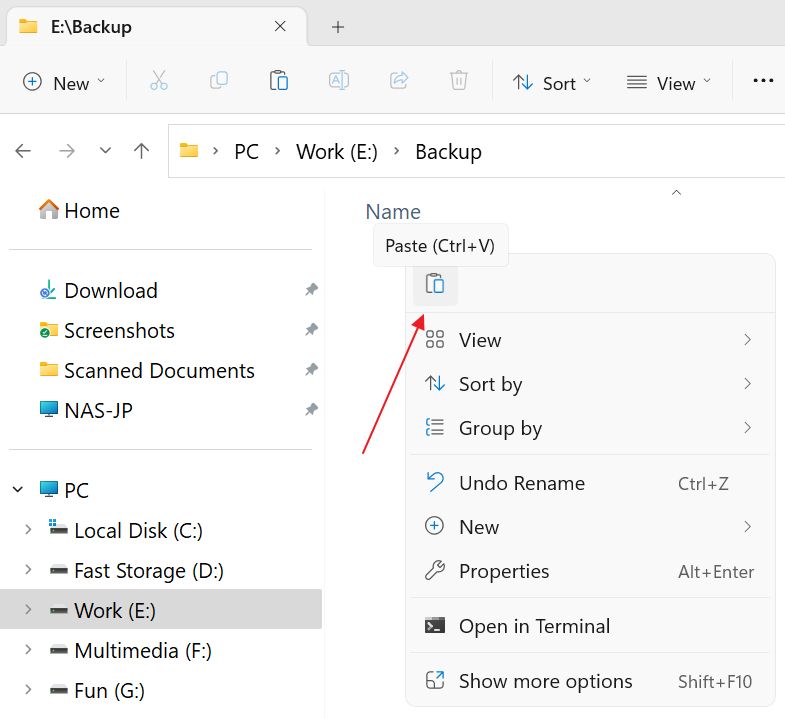
Ahora sólo tienes que esperar a que desaparezca la ventana de diálogo de copia. El proceso de copia de seguridad puede tardar unos segundos o unas horas en completarse, dependiendo de cuántos archivos estés transfiriendo desde tu unidad de red.
Hacer una copia de seguridad de la unidad de red en un disco duro externo
Ahora vamos a ir un poco más allá comprimir la copia de seguridad recién terminada y copiarla en un disco duro externo. De esta forma tendrás la copia de seguridad guardada en dos ubicaciones distintas.
1. Primero, comprimir la carpeta de copia de seguridad anterior del disco local E:\. Puedes utilizar el programa de archivado que quieras, pero Windows ya incluye soporte para archivos ZIP. Así que, haz clic con el botón derecho en la carpeta Copia de seguridad y selecciona Comprimir en archivo ZIP.
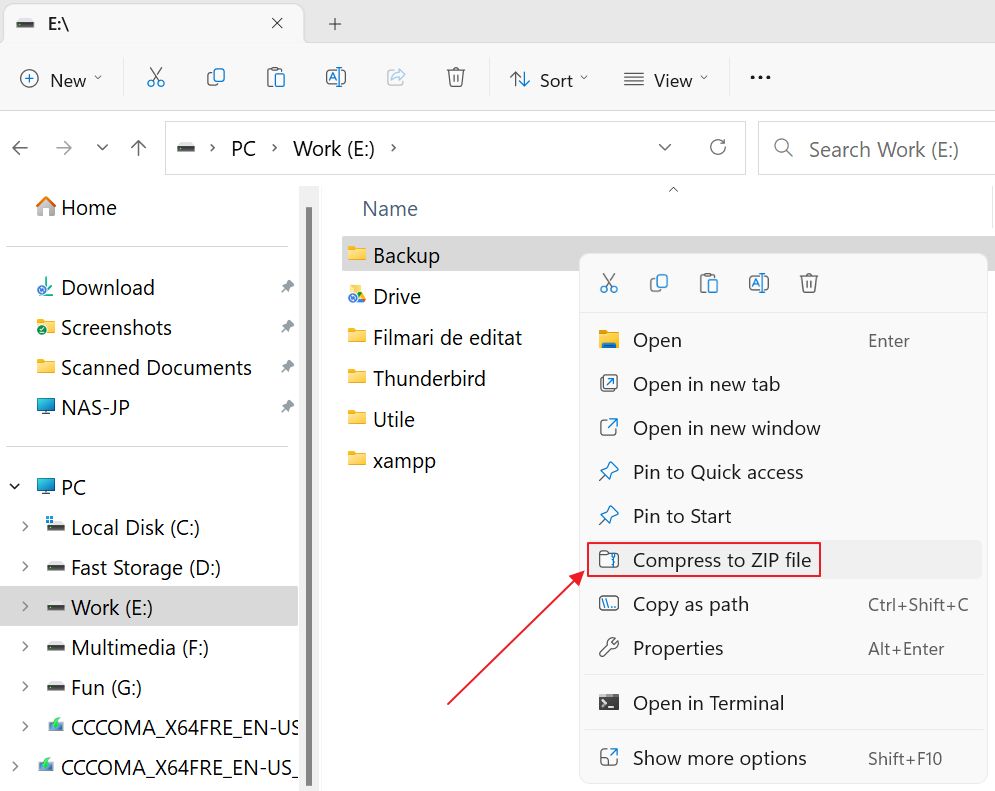
2. Nombra el archivo ZIP a tu gusto. Te sugiero que añadas la fecha de la copia de seguridad en algún lugar del nombre del archivo. De esta forma podrás llevar fácilmente un registro de varias copias de seguridad de la misma unidad de red.
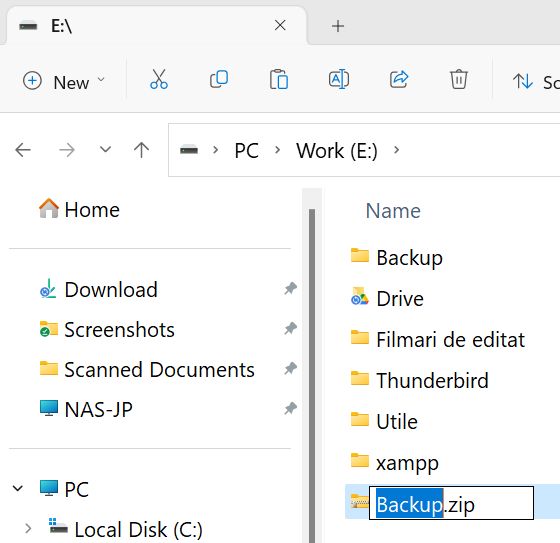
3. Ahora es el momento de inserta el disco duro externo en un puerto USB libre en tu máquina local. Espera unos instantes hasta que el disco aparezca en el Explorador de archivos.
4. No es necesario conservar tanto la carpeta de copia de seguridad original como la versión comprimida, así que puedes mover el archivo ZIP directamente al disco duro externo.
Haz clic con el botón derecho en el archivo ZIP de copia de seguridad y selecciona Cortar desde el menú contextual o desde la barra de menú superior (Windows 11).
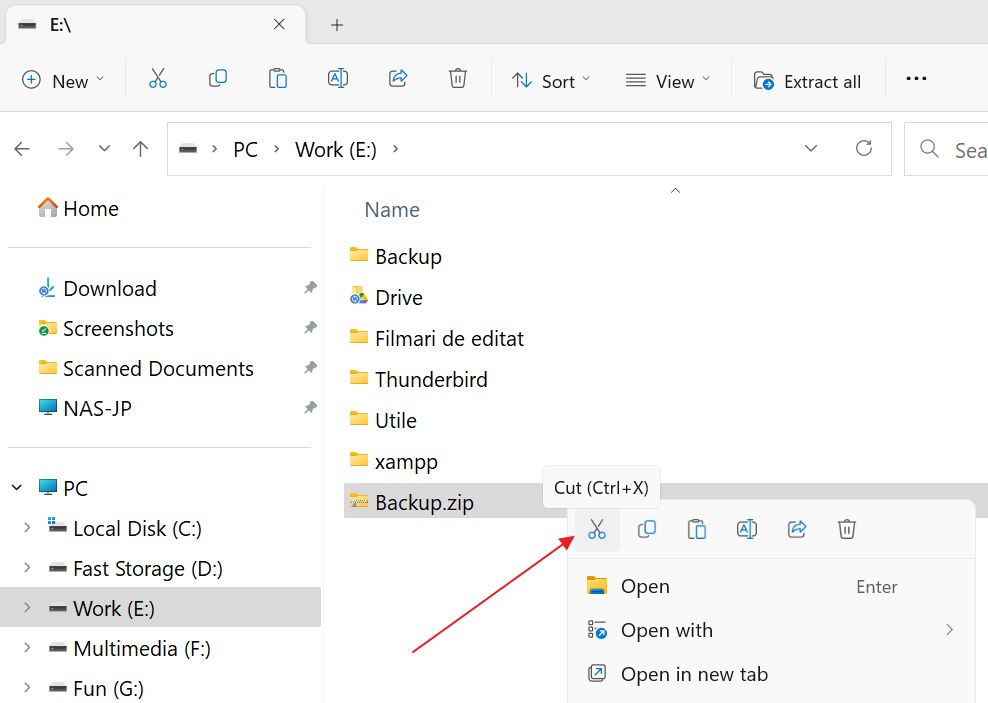
5. Navega hasta el disco duro externo, H:³ en este caso, y crea una nueva carpeta Copia de seguridad, si no existe ya. Abre la carpeta, luego haz clic con el botón derecho del ratón en un área vacía y selecciona Pegar desde el menú contextual o desde la barra de menú superior (Windows 11).
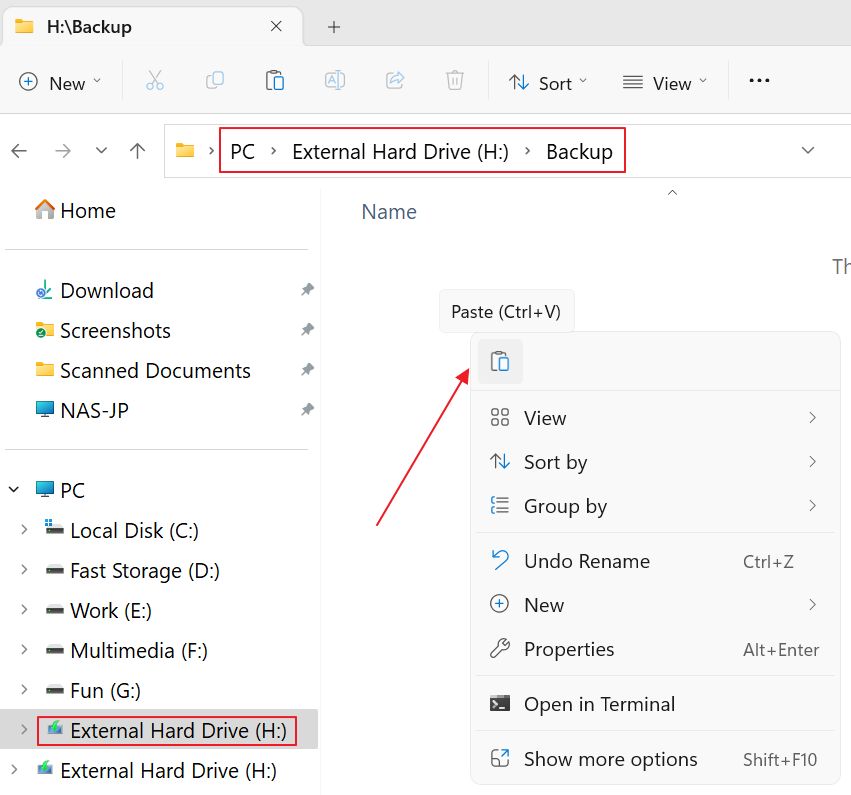
Ya está, ahora tienes una copia de seguridad de tu unidad de red tanto en el almacenamiento local como en un disco duro externo.
Todo el proceso es fácil, pero puede resultar molesto si piensas hacer una copia de seguridad con regularidad.
Automatiza la copia de seguridad de las unidades de red con una utilidad gratuita: Backupper
Si ese es el caso, merece la pena explorar una forma automatizada de hacer una copia de seguridad de la unidad de red, utilizando una utilidad gratuita que llevo usando desde hace un par de años: AOMEI Backupper (la reseña está aquí).
Utiliza el botón de arriba para descargar la versión gratuita. Lo que te mostraré en esta guía se puede conseguir con la versión Personal de uso gratuito. No necesitas pagar una licencia si no utilizas el material avanzado.
1. Abre AOMEI Backupper y navega hasta Copia de seguridad > Copia de seguridad de archivos.
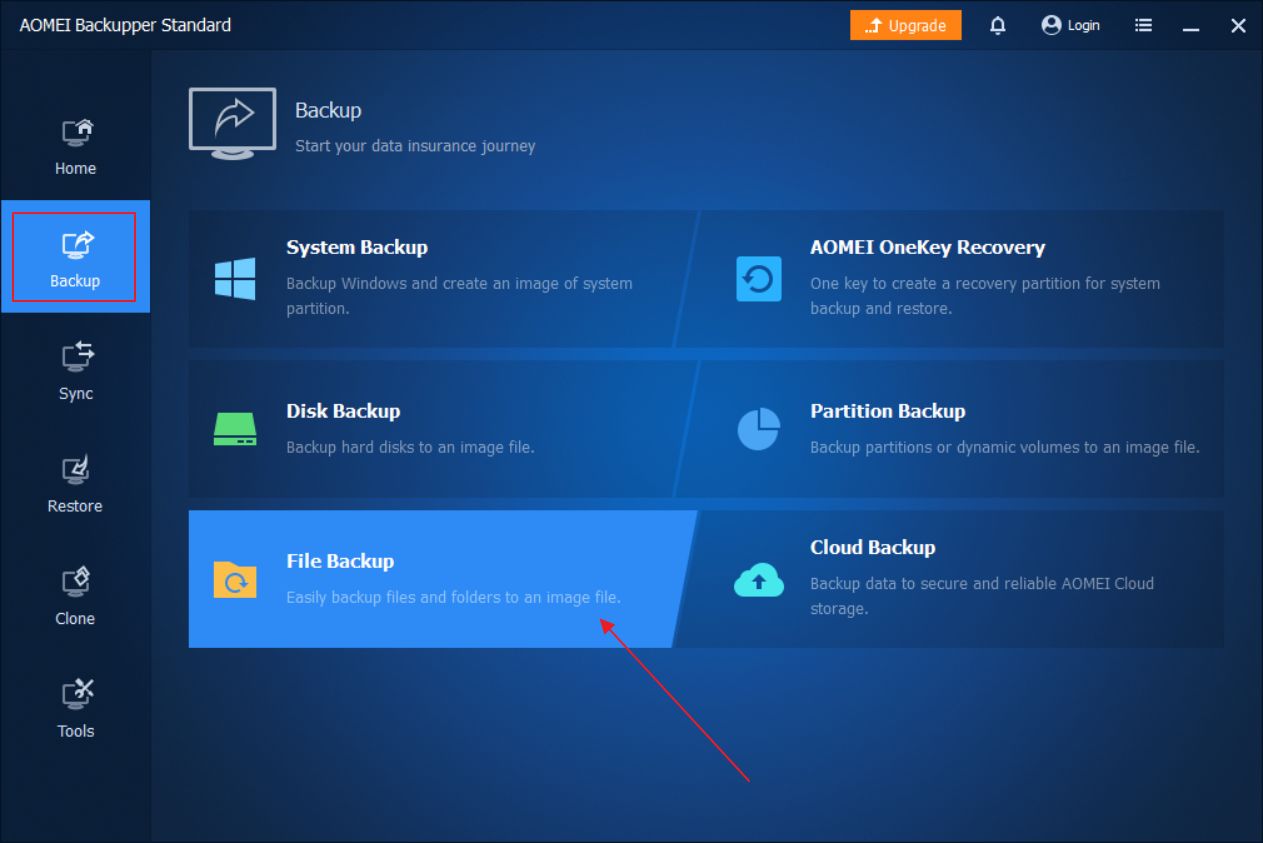
2. Aquí tienes que hacer algunas cosas:
a) Nombra esta tarea de copia de seguridad con algo que sea fácil de recordar. Edita el Nombre de la tarea por esto.
b) Selecciona la carpeta de origen. Para ello haz clic en el botón Botón Añadir carpeta. Aparecerá una pequeña ventana emergente. Si no mapeaste la unidad de red como se te sugirió, dirígete a Acción/NAS.
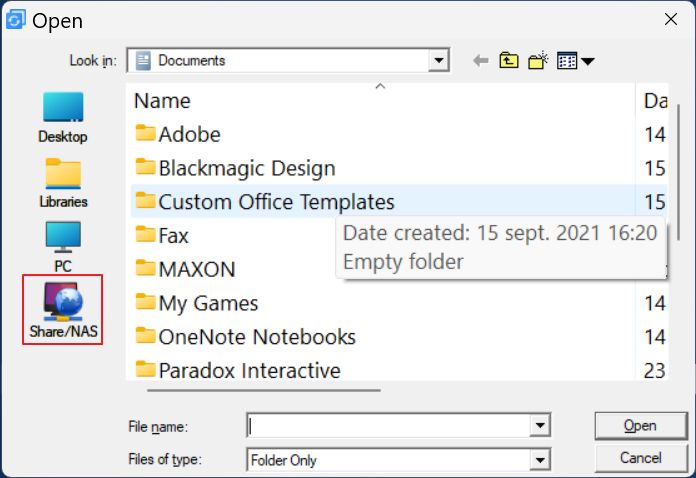
Verás otra ventana con todos los dispositivos de red detectados. Selecciona aquél del que quieras copiar datos.
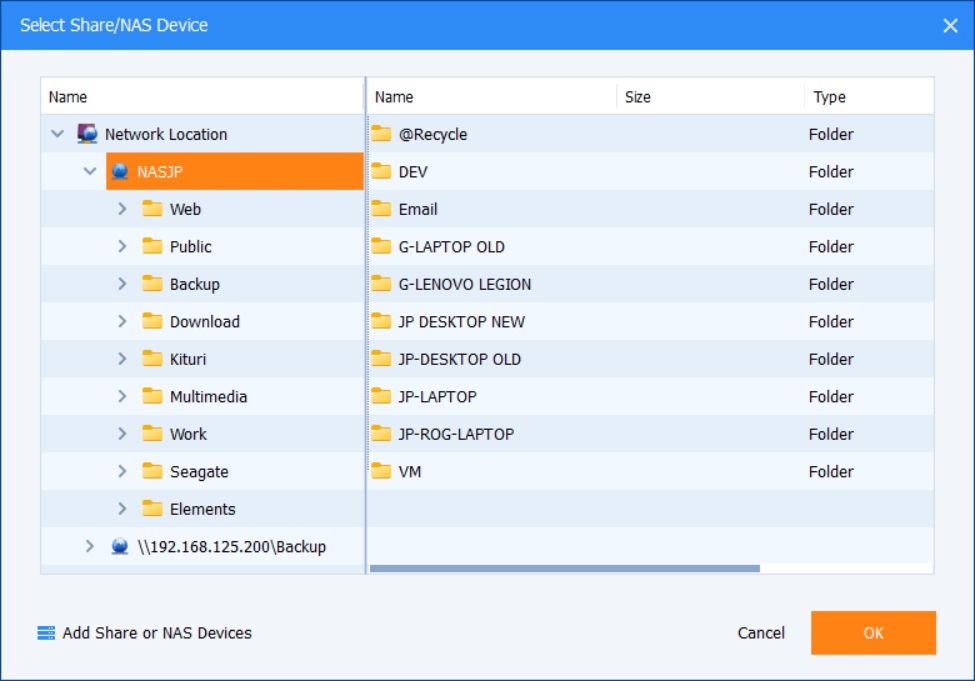
Explora el contenido del NAS o dispositivo de red y selecciona una carpeta de destino. Lamentablemente, no puedes seleccionar todo el NAS o un montón de carpetas. Sólo puedes seleccionar una carpeta del NAS de la que se hará copia de seguridad.
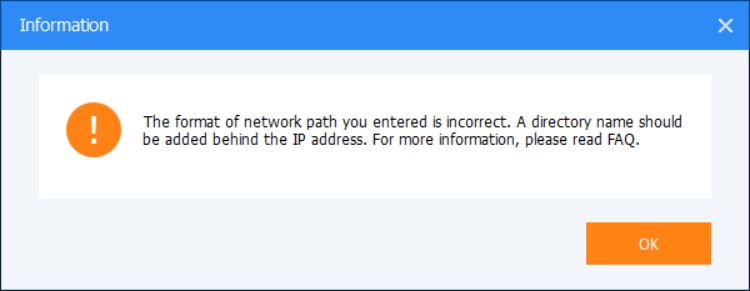
Mapear previamente la unidad de red solucionará esta molesta limitación.
c) Ahora selecciona la carpeta de destino de tu ordenador local.
Al final, la pantalla de Copia de Seguridad de Archivos debería tener este aspecto:
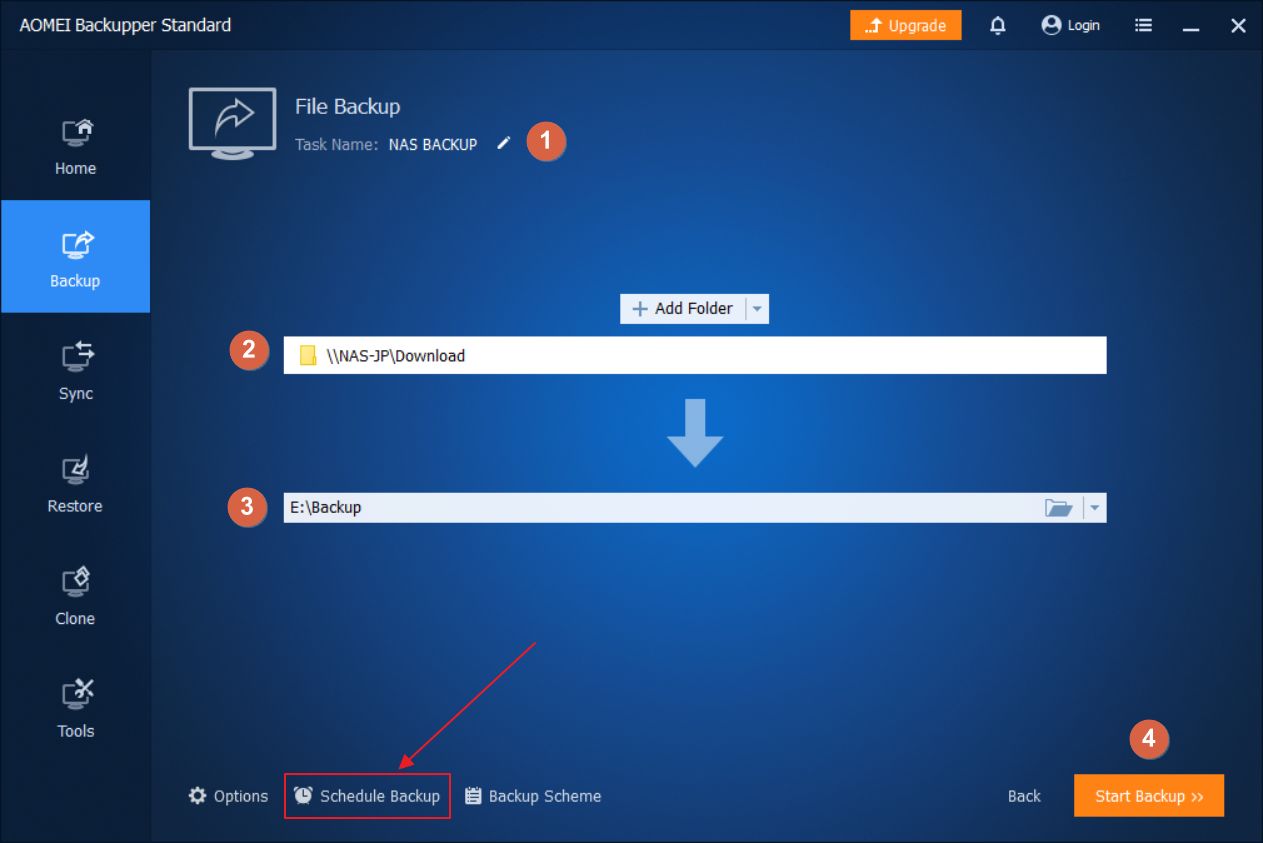
3. Para automatizarlo todo tienes que hacer clic en el botón Programar copia de seguridad en la parte inferior de esta pantalla.
Tienes que activar Activar la copia de seguridad programada para que aparezcan las demás opciones.
Puedes programar copias de seguridad diarias, semanales y mensuales en la versión gratuita. Los activadores avanzados (inicio de sesión del usuario, inicio del sistema, unidad USB conectada, etcétera) requieren una licencia de Backupper de pago.
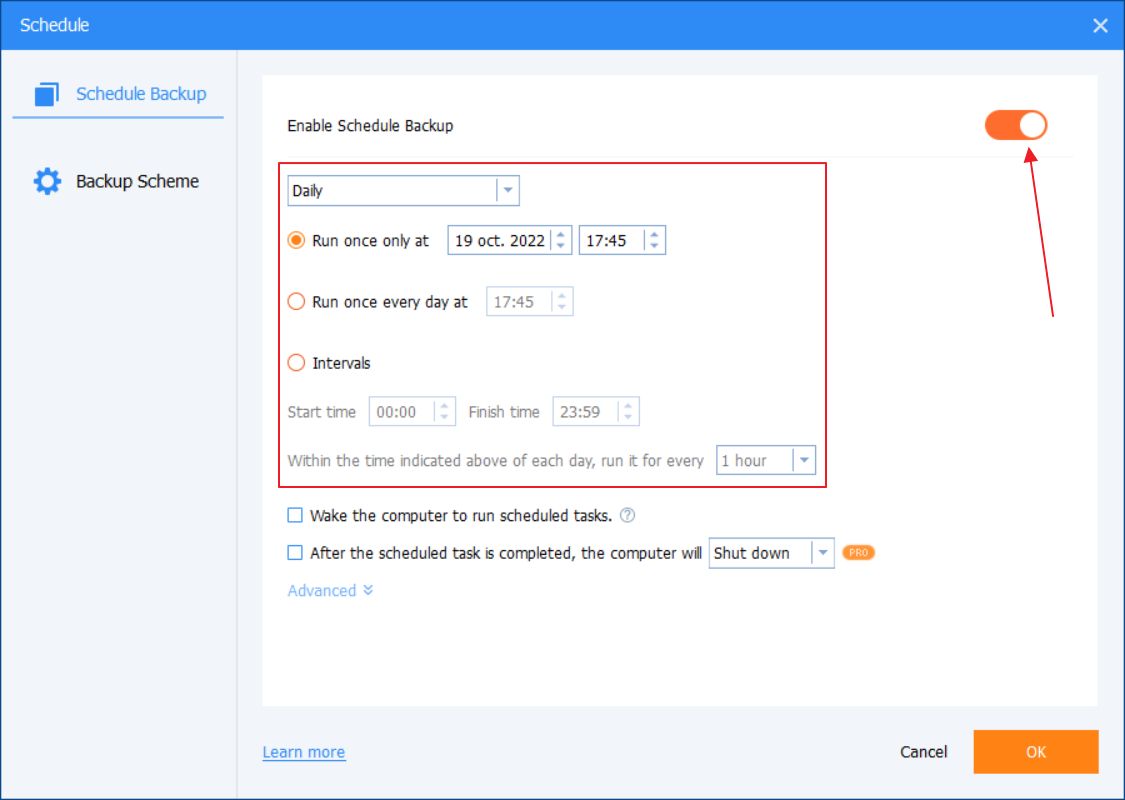
Cuando todo esté configurado a tu gusto, haz clic en el botón Botón Iniciar copia de seguridad. Si el acceso a la unidad de red está protegido por contraseña, verás esta ventana emergente, en la que deberás introducir las credenciales correctas.
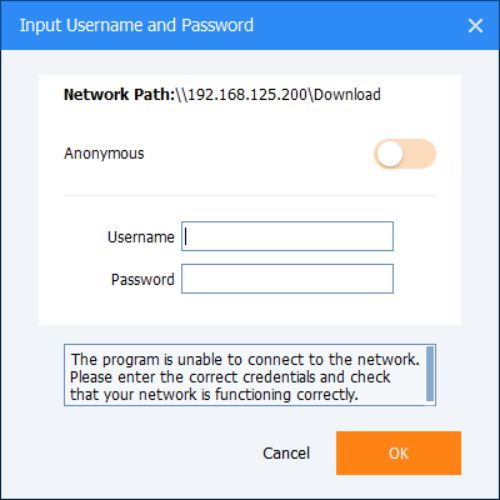
Después se iniciará la operación de copia de seguridad, y se te notificará cuando se haya completado.
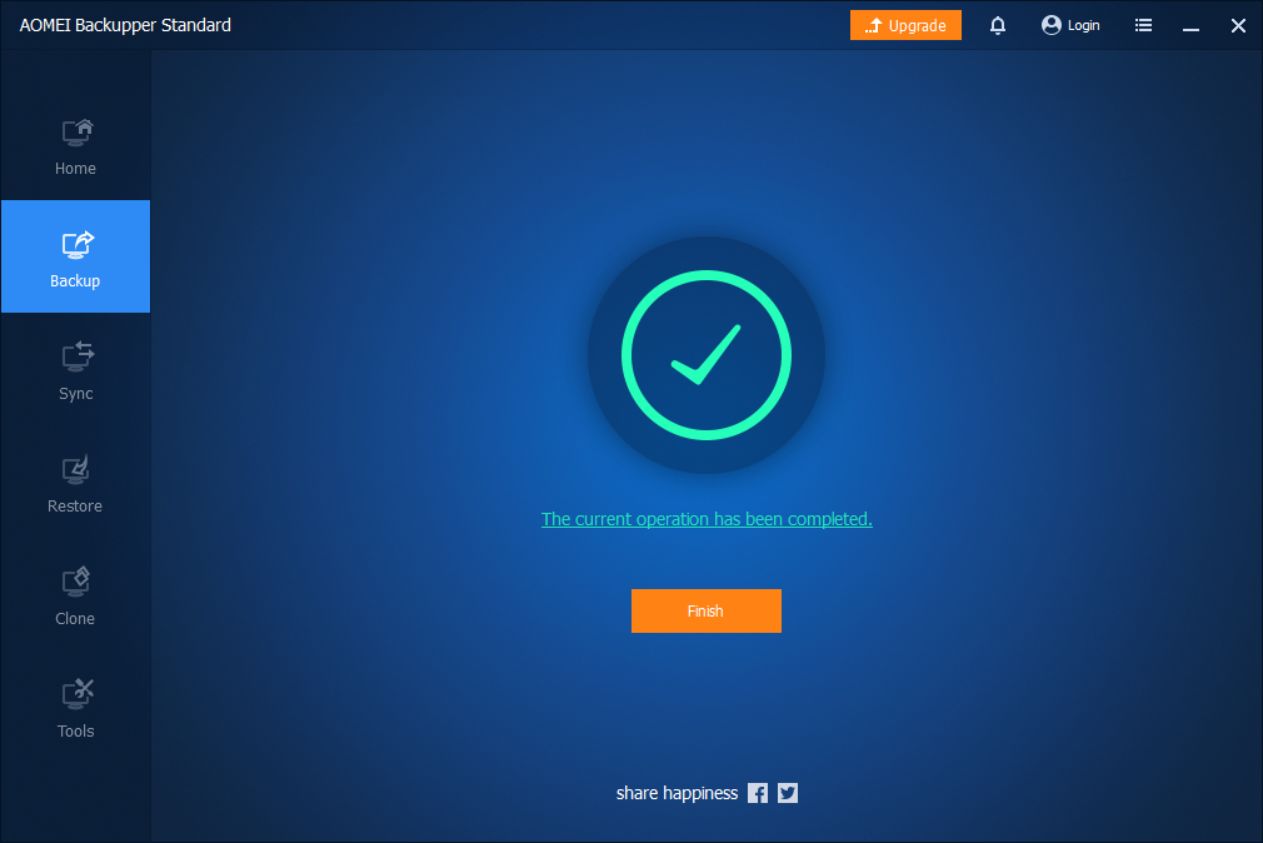
Es importante que entiendas que Backupper guarda las copias de seguridad en su propio formato. No podrás abrir y explorar el contenido de los archivos de imagen AFI de Backupper con Windows.
Sin embargo, puedes utilizar Backupper para restaurar una copia de seguridad anterior. Para ello, consulta la sección Restaurar, donde puedes elegir una tarea de copia de seguridad o una imagen de copia de seguridad concreta. Explorar el contenido de la imagen de copia de seguridad también es posible en la sección Herramientas, pero sólo si tienes una licencia Pro.
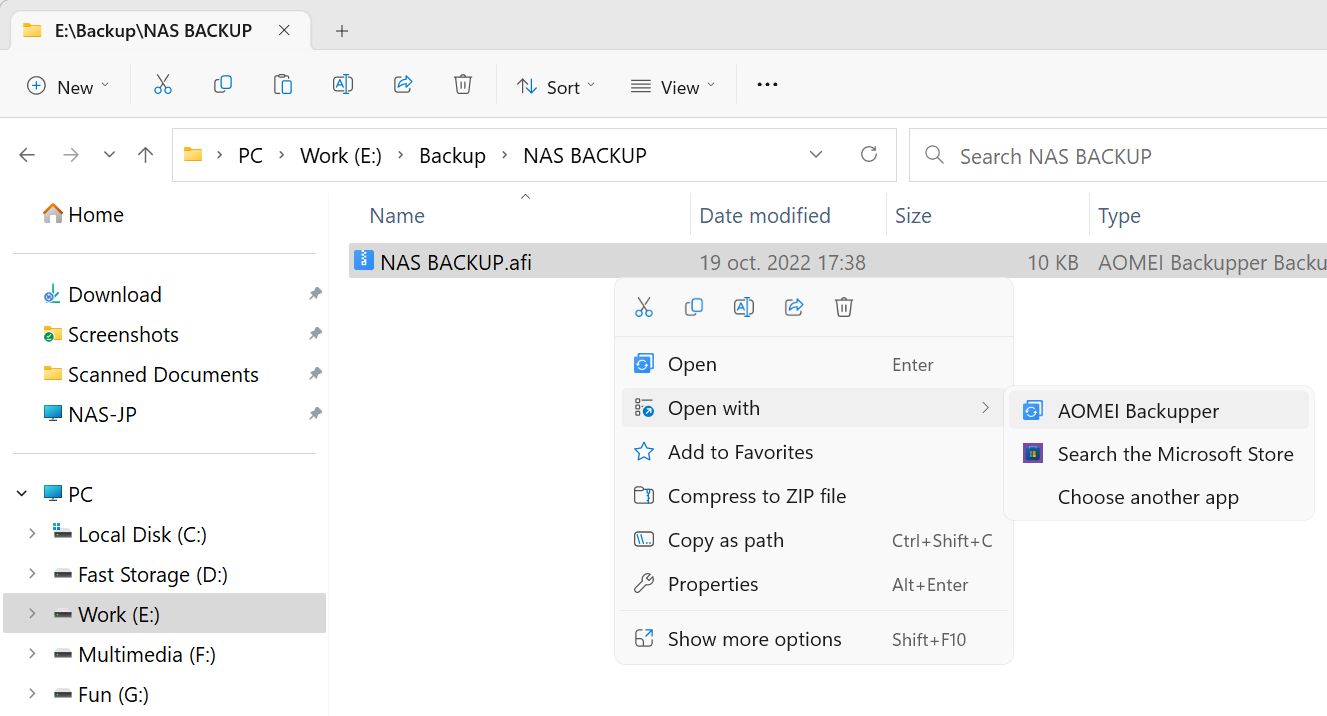
Y con esto, has llegado al final de nuestra guía de copia de seguridad de la unidad de red.

Cómo deshacer una actualización de Windows 11: downgrade a la Build anterior
Si tienes alguna pregunta o deseas recomendar otra utilidad de copia de seguridad, gratuita o de pago, no dudes en utilizar el formulario de comentarios que aparece debajo de este artículo.
¿Te interesa hacer una copia de seguridad de Windows en una unidad de red? Te tenemos cubierto.







