- Puedes ver, editar, eliminar, hacer copias de seguridad y restaurar contraseñas fácilmente con el Administrador de credenciales de Windows, una pequeña utilidad incluida en el popular sistema operativo.
- El Administrador de credenciales de Windows actúa como una cámara acorazada de contraseñas que almacena información de inicio de sesión para sitios web, programas y recursos compartidos de red.
- Aprende a hacer copias de seguridad, restaurar, añadir, editar o eliminar contraseñas de inicio de sesión existentes en Windows con el Administrador de credenciales.

Windows incluye montones de utilidades menos conocidas, pero muy útiles. Un ejemplo es Administrador de credenciales de Windows (WCM). Esta aplicación existe desde Windows 7, por lo que puedes encontrarla en Windows 8, Windows 10 y el nuevo Windows 11. No ha cambiado mucho, si es que ha cambiado algo en todo este tiempo.
Veamos qué es y cómo puedes utilizarlo para gestionar tus contraseñas de Windows.
CONTENIDO
- 1 ¿Qué es el Administrador de credenciales de Windows y qué hace?
- 2 ¿Qué tipo de credenciales guarda el Administrador de credenciales de Windows?
- 3 Cómo abrir el Administrador de Credenciales en Windows
- 4 ¿Cómo ver las contraseñas en el Administrador de credenciales de Windows?
- 5 Cómo añadir una nueva contraseña en el Administrador de credenciales de Windows
- 6 ¿Cómo editar una contraseña existente en el Administrador de Credenciales de Windows?
- 7 ¿Cómo eliminar una contraseña del Administrador de credenciales de Windows?
- 8 Pasos para respaldar y restaurar credenciales en Windows
- 9 Cómo desactivar el Administrador de credenciales de Windows
¿Qué es el Administrador de credenciales de Windows y qué hace?
El Administrador de credenciales de Windows es una bóveda digital para (algunas) de tus contraseñas almacenadas por el sistema operativo Windows. El Administrador de credenciales de Windows es un gestor de contraseñas integrado en Windows.
Las contraseñas almacenadas pueden ser reutilizadas posteriormente por el propio Windows o por aplicaciones como Skype, el Explorador de archivos y Microsoft Office para acceder a sitios web o a direcciones de red para las que previamente guardaste credenciales.
¿Qué tipo de credenciales guarda el Administrador de credenciales de Windows?
No des por sentado que el Administrador de credenciales de Windows almacena todas tus contraseñas. No es una alternativa a servicios como Lastpass o Bitwarden. Estos servicios guardan las credenciales de acceso web y los detalles de las cuentas de las aplicaciones móviles.
El Administrador de credenciales de Windows enumera las contraseñas almacenadas por los navegadores Internet Explorer y Edge en la sección Sección Credenciales web. Las contraseñas guardadas en Chrome, Firefox u otros navegadores no se encontrarán aquí.
La utilidad también incluye una segunda sección, llamada Credenciales de Windows. Aquí encontrarás tres tipos principales de credenciales:
- Credenciales de Windows (otra vez) para que la utilicen Windows y sus servicios. Algunos ejemplos son los recursos compartidos de red protegidos por contraseña y los servidores VPN.
- Credenciales basadas en certificados para tarjetas inteligentes o autoridades de terceros se utilizan normalmente en un entorno empresarial para validar y controlar el acceso.
- Credenciales genéricas que utilizan las aplicaciones de Windows. Piensa en Skype, OneDrive y Xbox Live, pero no se limitan a las aplicaciones creadas por Microsoft.

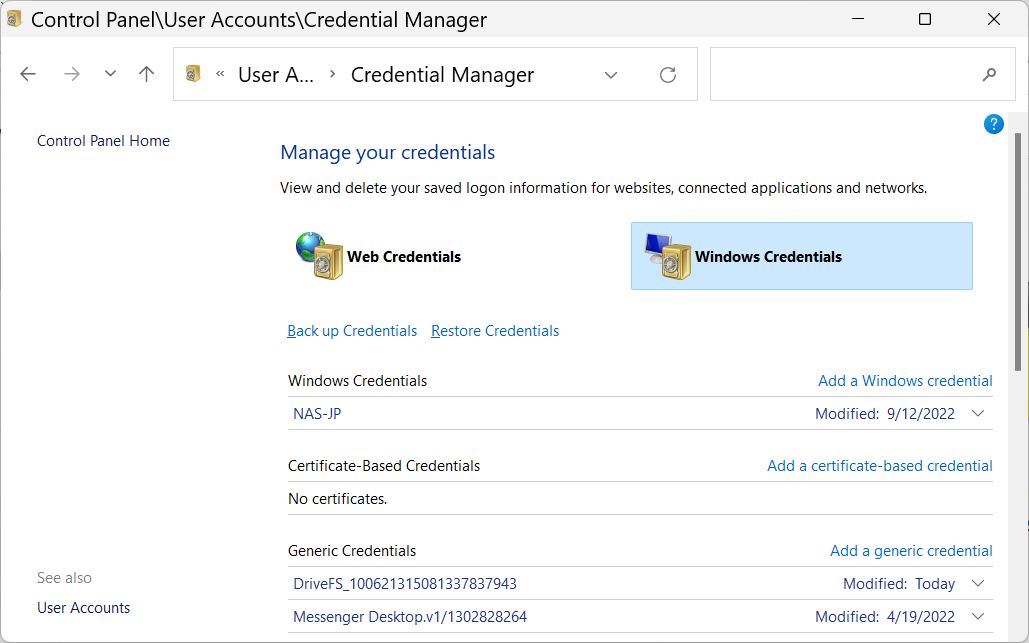
Curiosamente, las contraseñas WiFi no se guardan en esta bóveda, pero hay formas fáciles de recuperarlos si lo necesitas.
Cómo abrir el Administrador de Credenciales en Windows
La app WCM forma parte del antiguo Panel de Control. Veamos cómo abrir la app de utilidades.
1. Abre el Menú Inicio.
2. Tipo Panel de control y abre el primer resultado.
3. Navega hasta el Cuentas de usuario sección.
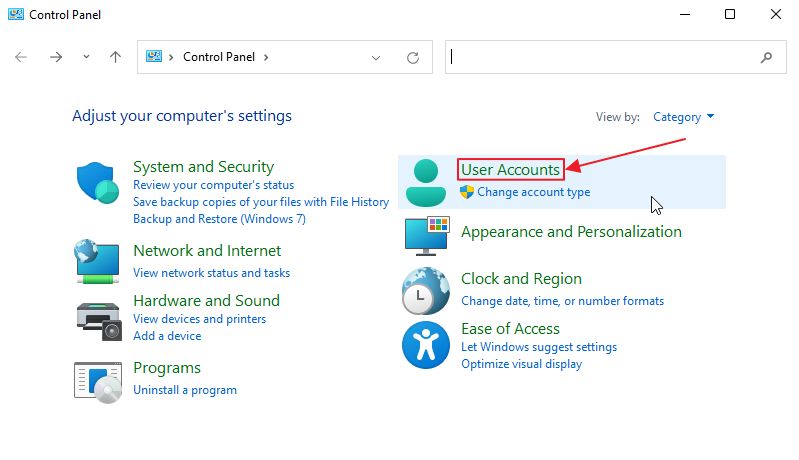
4. Pulsa el botón Gestor de credenciales enlace verde para abrir la aplicación.
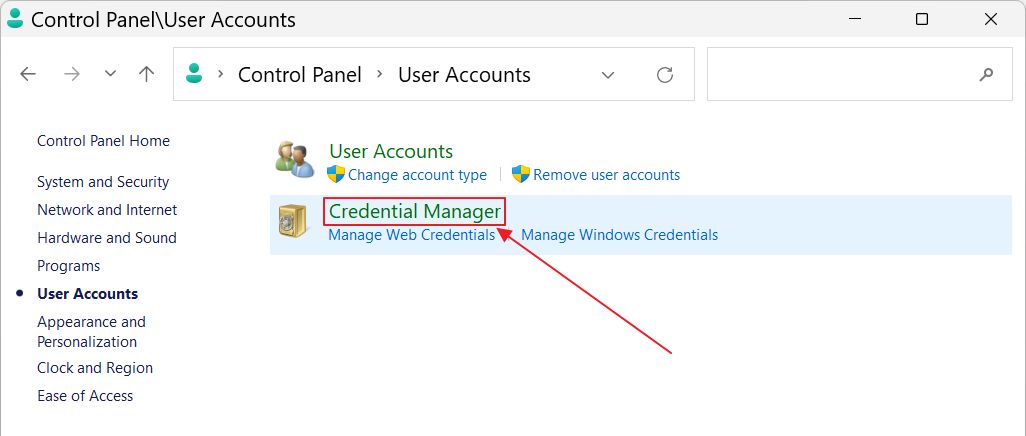
¿Cómo ver las contraseñas en el Administrador de credenciales de Windows?
Nota: sólo puedes mostrar las contraseñas de las Credenciales Web con WCM
1. Navega hasta el Sección Credenciales web.
2. Desplázate hasta la credencial cuya contraseña deseas mostrar. Pulsa sobre el icono flecha abajo ampliar.
3. Pulsa el botón Mostrar junto a Contraseña.
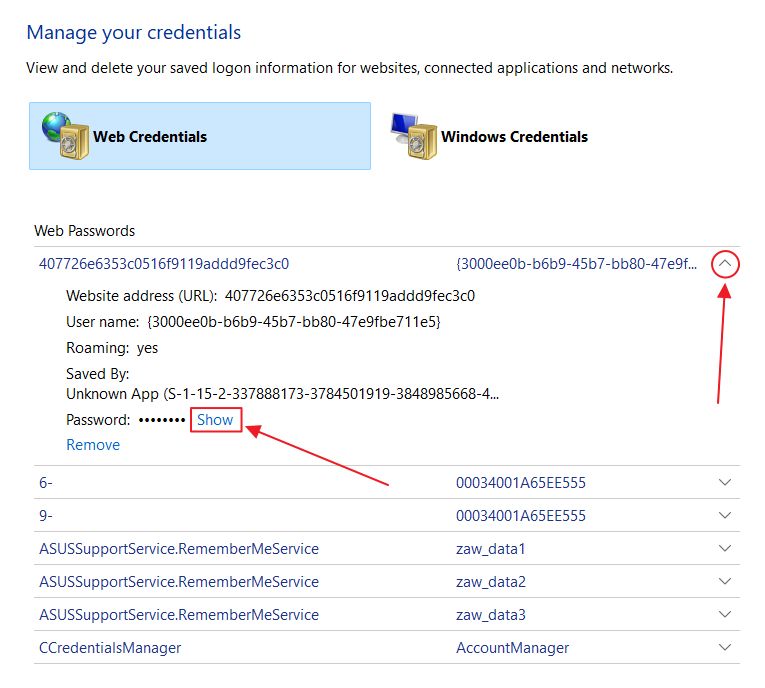
4. Se te pedirá que confirmes la acción con el PIN de tu cuenta online o la contraseña de tu cuenta local.
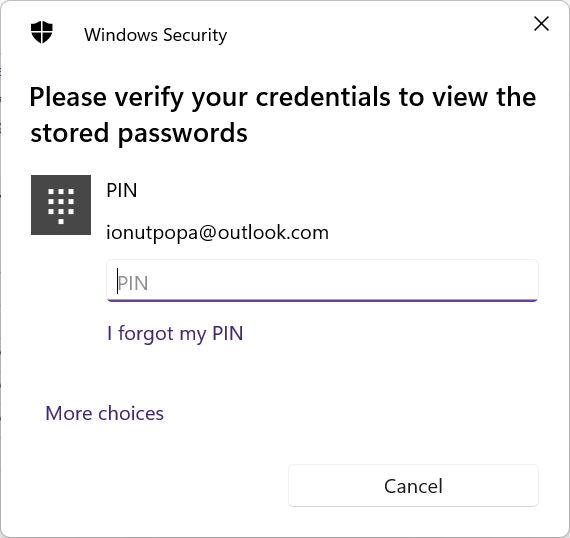
Una vez que escribas el PIN correcto, verás el contenido de la contraseña en WCM en lugar de los asteriscos.
Cómo añadir una nueva contraseña en el Administrador de credenciales de Windows
En primer lugar, debes comprender que Windows guardará automáticamente determinados tipos de contraseñas en WCM. No necesitas añadirlas manualmente. Sin embargo, puedes hacerlo, así que te mostraré cómo añadir una nueva credencial.
Nota: sólo puedes añadir credenciales de Windows en WCM
1. Navega hasta el Sección Credenciales de Windows.
2. Localiza una de las categorías para las que deseas añadir una credencial y haz clic en el botón Añadir enlace.
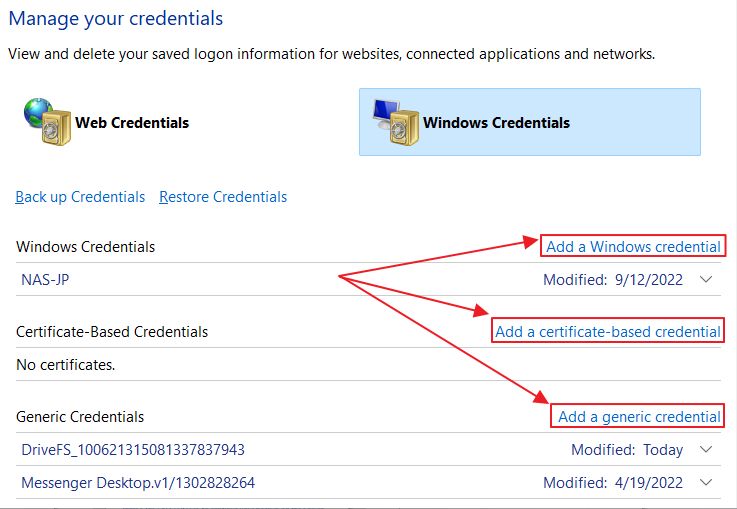
3. Ahora tienes que indicar la dirección de la red local o la URL del sitio web para el que quieres añadir información de acceso, y a continuación especificar el nombre de usuario y la contraseña que se utilizarán al acceder a ese recurso.
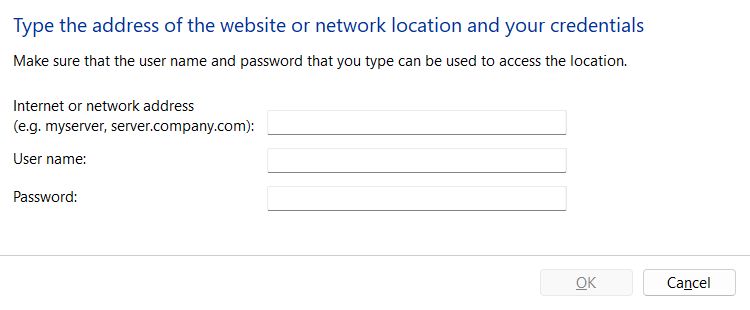
Repite estos pasos para añadir más credenciales, si es necesario.
¿Cómo editar una contraseña existente en el Administrador de Credenciales de Windows?
Nota: sólo puedes editar las Credenciales de Windows en WCM
1. Navega hasta el Sección Credenciales de Windows.
2. Desplázate hasta la credencial que quieras editar. Pulsa sobre el icono flecha abajo ampliar.
3. Pulsa el botón Edita enlace en Persistencia.
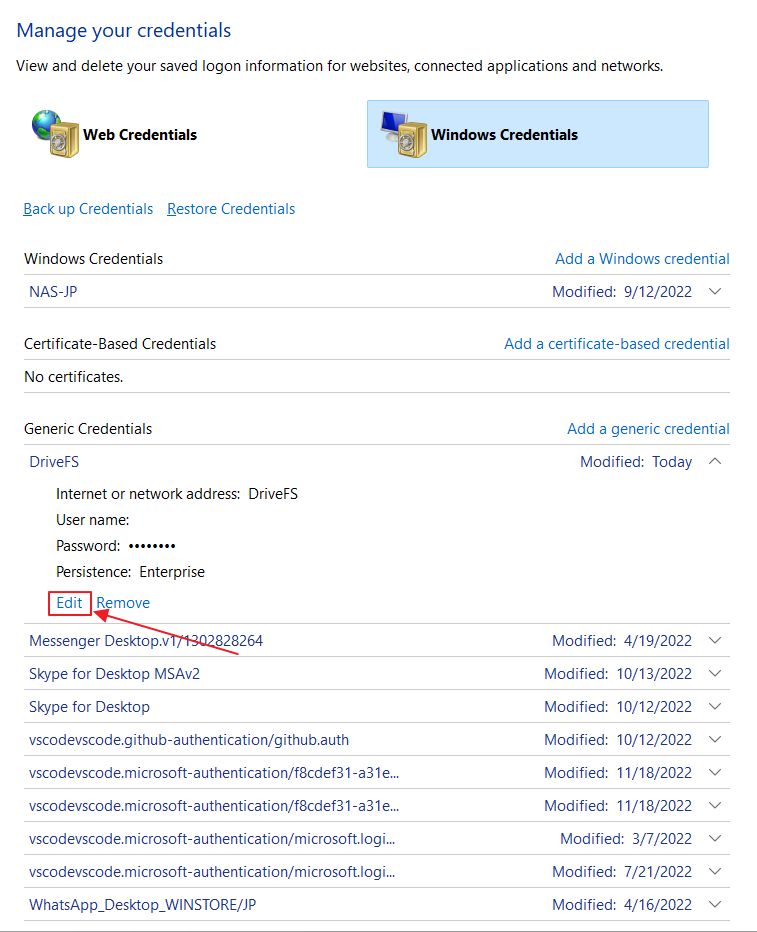
4. Puedes editar tanto el nombre de usuario como la contraseña. Pulsa el botón Guardar cuando hayas realizado los cambios.
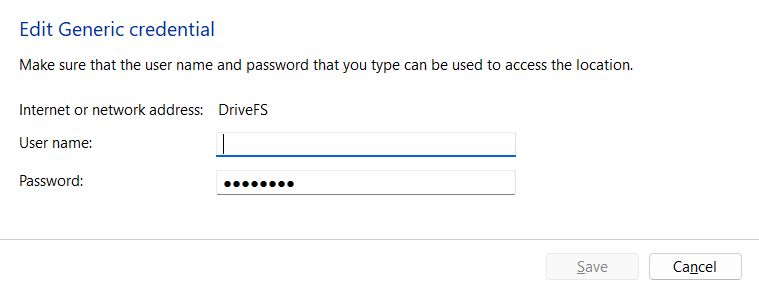
¿Cómo eliminar una contraseña del Administrador de credenciales de Windows?
Puedes eliminar credenciales individuales en WCM, si lo necesitas, incluidas las Credenciales Web. También se pueden eliminar directamente desde Edge borrando la caché del navegador.
1. Navega hasta una de las secciones principales.
2. Desplázate hasta la credencial que deseas eliminar.
3. Amplía los detalles haciendo clic en el botón flecha abajo.
4. Pulsa el botón Elimina al final de la lista de detalles.

5. Confirma con Sí en la siguiente ventana emergente.
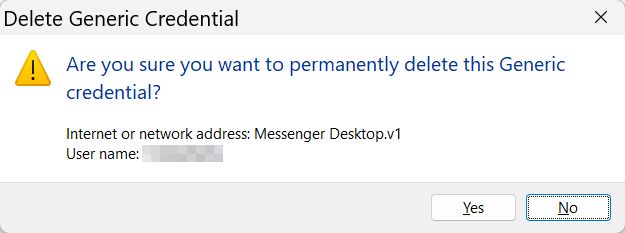
La próxima vez que Windows o una de las aplicaciones instaladas intente acceder a este recurso, te pedirá que proporciones de nuevo el nombre de usuario y la contraseña.
Eliminar las credenciales es útil si, por ejemplo, intentas acceder a un recurso compartido de red, pero introduces una contraseña incorrecta. Windows almacenará en caché la contraseña incorrecta y no podrá acceder al recurso.
Borrar la credencial soluciona el problema y volverá a mostrar la ventana emergente de inicio de sesión la próxima vez que accedas al recurso.
Pasos para respaldar y restaurar credenciales en Windows
Una de las opciones interesantes de WCM es la posibilidad de hacer copias de seguridad y restaurar todas las contraseñas. No puedes elegir qué guardar o restaurar. Todo se guardará en un único archivo. Veamos cómo se hace:
Nota: sólo puedes hacer copias de seguridad de las Credenciales de Windows en WCM. No hay forma de hacer una copia de seguridad de las Credenciales web con WCM. Edge ya lo hace, si has iniciado sesión con tu cuenta de Microsoft Online y has activado la Sincronización.
Cómo hacer copias de seguridad de contraseñas desde el Administrador de credenciales de Windows
1. Abre WCM y navega hasta la sección Credenciales de Windows.
2. En la parte superior, busca y haz clic en el botón Copia de seguridad de credenciales enlace.
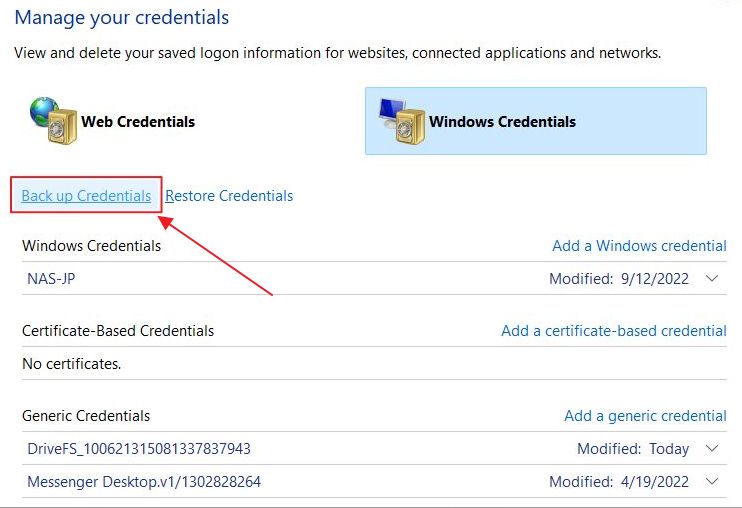
3. Utiliza el botón Examinar para seleccionar un destino y un nombre de archivo. Confirma con Siguiente.
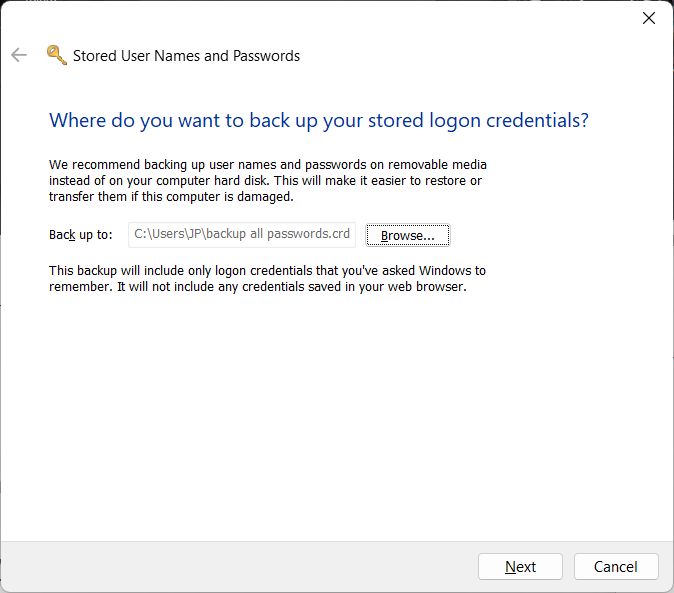
4. Extrañamente, UAC te pedirá que pulses CTRL + ALT + SUPR para confirmar.
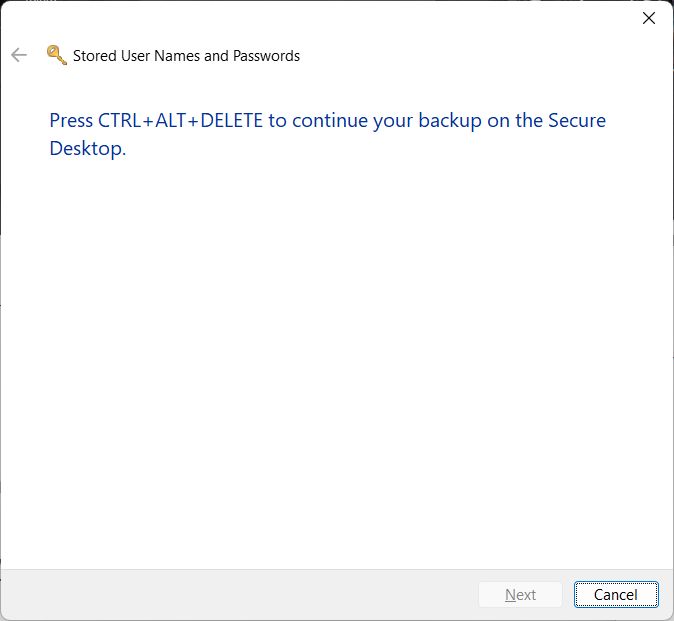
5. Tendrás que establecer una contraseña para la copia de seguridad y confirmar la contraseña. Asegúrate de que recuerdas la contraseña, o de lo contrario no podrás restaurar ninguna de las otras contraseñas.
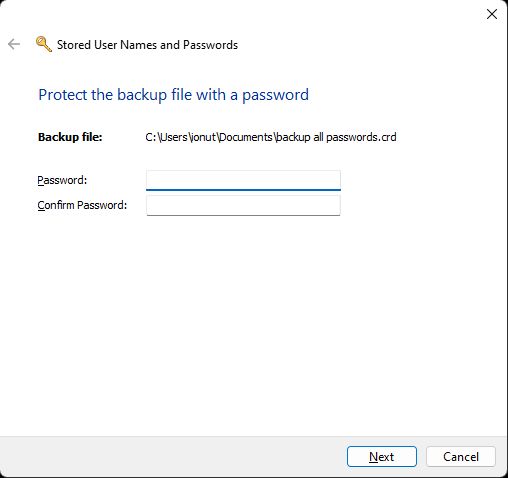
6. En un momento debería aparecer un mensaje de confirmación, haciéndote saber que tus contraseñas de Windows se han guardado de forma segura.
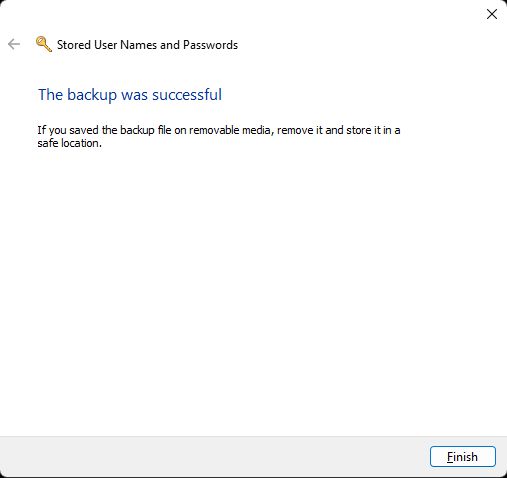
Cómo restaurar contraseñas en el Administrador de credenciales de Windows
Ahora, vamos a restaurar estas contraseñas. Puedes hacerlo en el mismo ordenador o en otro PC.
1. Abre WCM una vez más y navega hasta la sección Credenciales de Windows.
2. Localiza y haz clic en el botón Restaurar credenciales enlace.
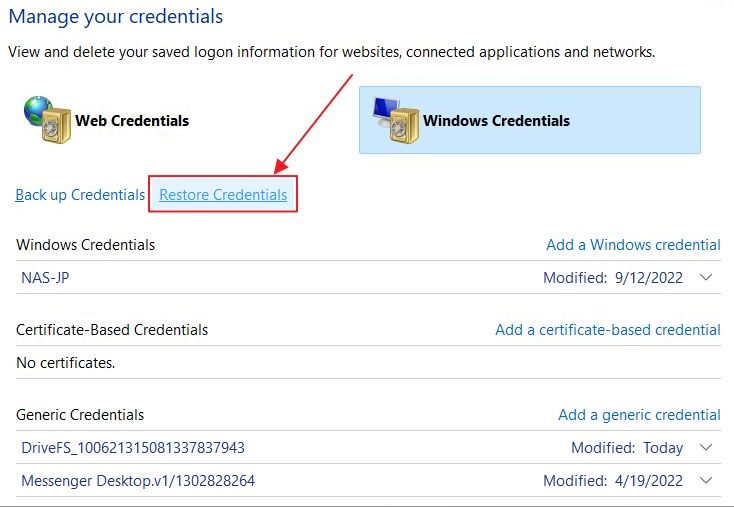
3. Tendrás que seleccionar la ubicación del archivo de copia de seguridad. Utiliza Examinar para navegar hasta la carpeta adecuada.
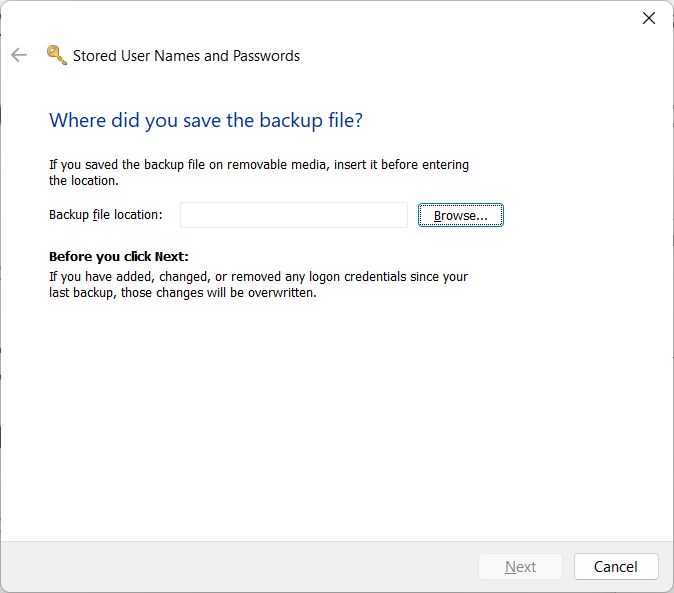
4. El UAC te pedirá de nuevo que confirmes con CTRL + ALT + SUPR.
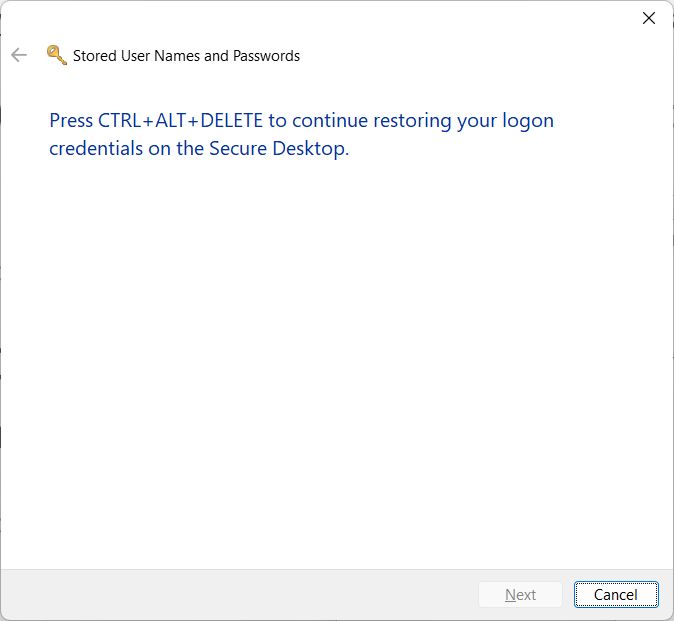
5. ¿Recuerdas la contraseña que te he dicho que guardes en un lugar seguro? Ahora es el momento de utilizarla.
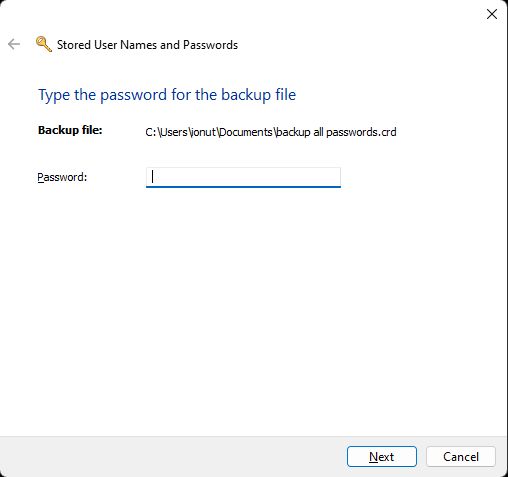
6. En unos instantes, Windows te informará de que las credenciales de inicio de sesión se han restaurado por completo.
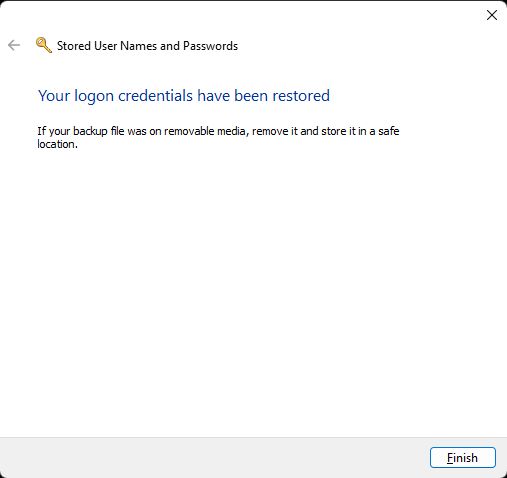

Cómo utilizar el Historial de Archivos en Windows: Una Guía Completa
Preguntas frecuentes
Las contraseñas y credenciales almacenadas por el Administrador de credenciales de Windows se guardan cifradas .vcrd archivos de la carpeta del usuario actual en la partición del sistema.
Algunos expertos consideran que no es seguro utilizar el Administrador de credenciales de Windows porque los usuarios con derechos de administrador elevados en la misma máquina pueden recuperar las contraseñas guardadas. El hecho de que la clave de encriptación se guarde en la misma carpeta que las contraseñas tampoco ayuda.
Para ser justos, acceder a la contraseña de un usuario en Windows dejará al descubierto muchos datos sensibles. No es necesariamente un problema de seguridad. Imagina que pierdes la llave de tu coche. Eso no significa que tu coche sea fácil de piratear, ¿verdad?
Cómo desactivar el Administrador de credenciales de Windows
Si crees que no quieres utilizar WCM por motivos de seguridad, hay una forma rápida de desactivar el guardado de algunas de las contraseñas almacenadas por la utilidad.
1. Abre el Menú Inicio y escribe regedit. Si haces clic en el primer resultado, se abrirá el Editor del Registro de Windows.
2. Navega hasta la siguiente carpeta:
HKEY_LOCAL_MACHINE\SYSTEM\CurrentControlSet\Control\Lsa3. Encuentra la clave llamada deshabilita los dominios. Haz doble clic en la clave para modificar su valor. Modifícala de 0 a 1 para desactivar el guardado de credenciales.
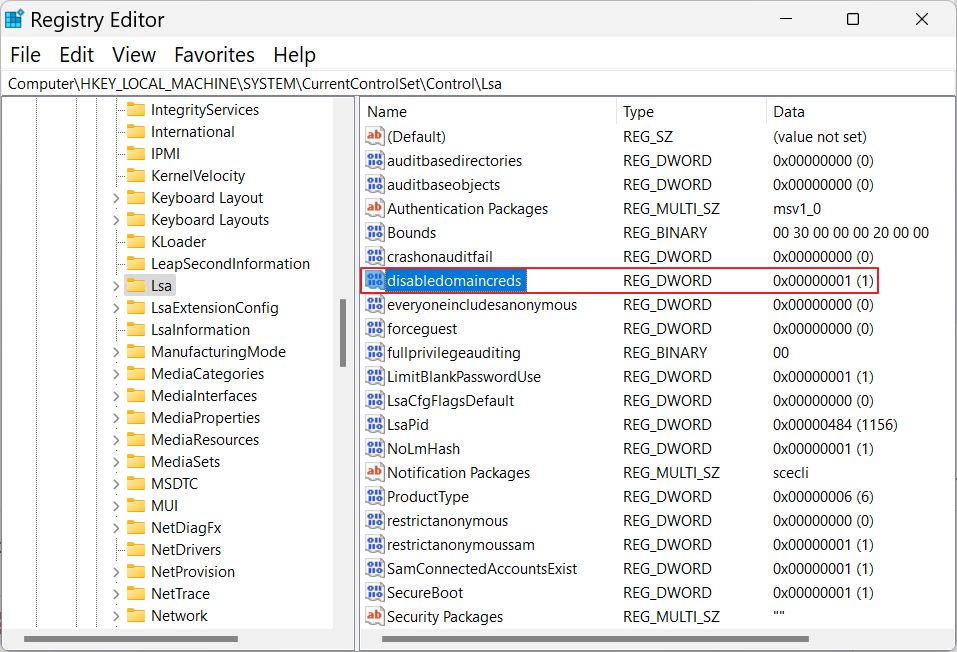
4. Ahora, si abres el Gestor de Credenciales, deberías ver este mensaje: El administrador del sistema ha desactivado las credenciales de Windows.
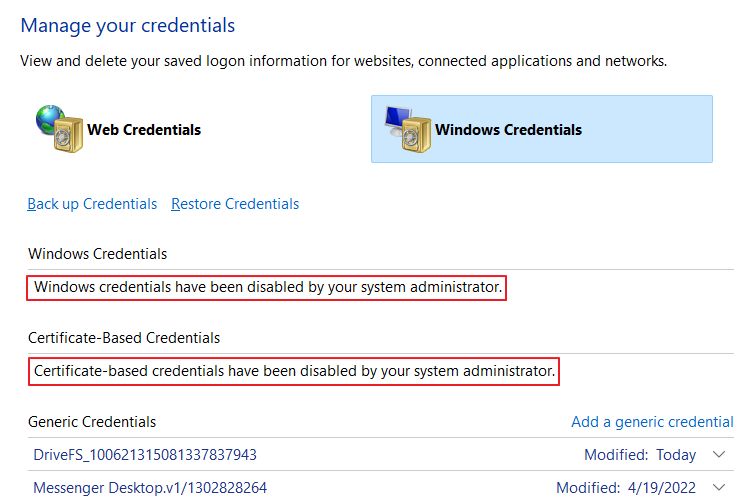
Ten en cuenta que las credenciales existentes no se eliminan. Este cambio en el registro sólo desactivará el guardado de nuevas credenciales a partir de este momento. Si temes que alguien acceda al almacén existente, tendrás que borrar las credenciales una a una.
Este cambio sólo impedirá que se guarden las Credenciales de Windows. Las Credenciales Web se encuentran en la carpeta de perfil de tu navegador Edge. Tendrás que utilizar esta otra guía para borrar toda la caché del navegador o sólo las contraseñas guardadas en el navegador.
Si tienes varios ordenadores, también deberías desactivar Sincronización de la configuración de Windowsya que esta opción, si está activada, también copiará las contraseñas entre tus sistemas.
Microsoft podría asegurar mejor el WCM, y personalmente creo que debería almacenar también otro tipo de credenciales para que fuera realmente útil, como las contraseñas WiFi. Quizá en Window 12, ¿quién sabe?
Y esto es todo lo que hay que saber sobre el Administrador de Credenciales de Windows. No es perfecto, pero es fácil de usar. Eso siempre es bueno en Windows.
Lee también: Cómo desactivar el uso compartido protegido por contraseña en Windows







