- Com apenas alguns cliques, podes ativar um ponto de acesso móvel no Windows e fornecer acesso à Internet aos teus outros dispositivos.
- É fácil partilhar a ligação à Internet do teu computador Windows.
- Podes ligar-te ao hotspot recém-criado tal como te ligas a um hotspot WiFi.
- Aprende o que deves fazer quando quiseres resolver o problema do Windows Hotspot que não funciona ou quando não tens acesso à Internet.

Há anos que utilizo hotspots móveis dos meus telemóveis Android quando preciso de trabalhar no meu portátil e não há WiFi à vista. Funciona sempre na perfeição. Por isso, naturalmente, tentei criar um hotspot no Windows também.
Por que razão quererias criar um ponto de acesso no teu computador portátil ou de secretária com Windows? Talvez não tenhas um router em casa, mas tens o teu computador ligado através de um cabo LAN e precisas de ligar outros dispositivos na mesma divisão através de WiFi (TV, consola de jogos, etc.).
Encontraste outras razões? Diz-me nos comentários.
ÍNDICE
- Como criar um ponto de acesso no Windows sem qualquer software
- Definições avançadas do Windows Hotspot
- Como ativar ou desativar o Mobile Hotspot no Windows
- Como verificar os dispositivos ligados ao meu Windows Hotspot?
- Quão fiável é um Hotspot do Windows? Dica: A Microsoft tem trabalho a fazer
- O Windows Hotspot não funciona: Como resolver o problema
Como criar um ponto de acesso no Windows sem qualquer software
Em primeiro lugar, não precisas de qualquer software adicional para criar um ponto de acesso móvel no Windows. O sistema operativo já inclui esta funcionalidade.
Embora o guia abaixo tenha sido feito no Windows 11, também o podes aplicar ao Windows 10, seguindo os mesmos passos na aplicação Definições. As coisas podem parecer diferentes, mas as opções podem ser encontradas no mesmo local.
1. Abre a aplicação de definições (podes premir o atalho Win + I).
2. Navega até Rede e Internet.
3. Encontra o Ponto de acesso móvel à direita e clica na seta pequena para abrir as opções.
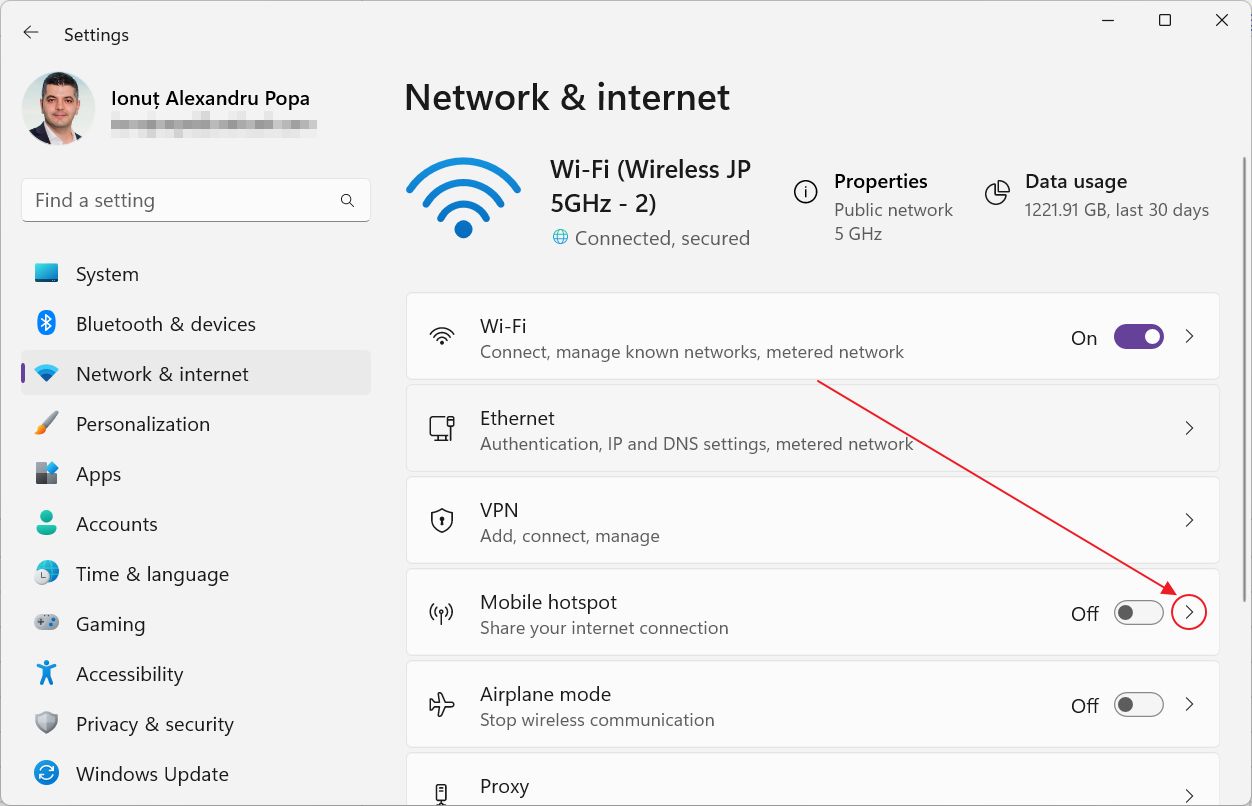
4. Se não estiveres ligado à Internet, não tens nenhuma ligação para partilhar, pelo que verás esta mensagem.
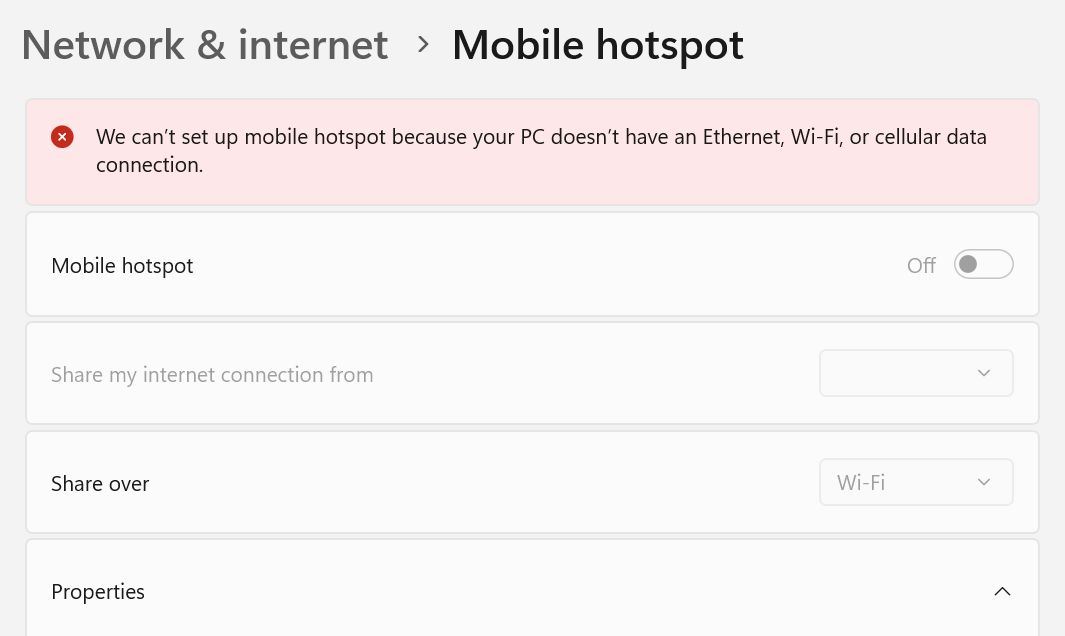
Para prosseguires, tens de ligar o teu dispositivo Windows e, em seguida, esta página será actualizada e revelará as opções disponíveis.
5. Uma vez aqui, faz algumas coisas antes de activares o botão de alternância superior (que activará o ponto de acesso imediatamente).
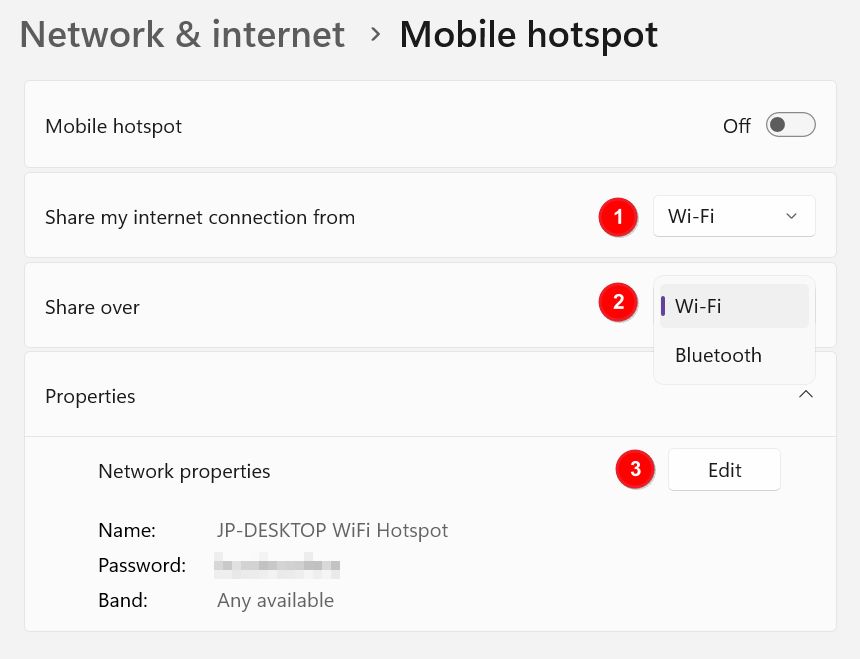
- Seleciona a ligação à Internet ativa que pretendes partilhar (no meu caso, só há WiFi, mas também podes selecionar uma ligação com fios).
- Seleciona o tipo de ligação que o hotspot do Windows irá utilizar: WiFi (predefinição) ou Bluetooth (muito mais lento).
- Edita o ponto de acesso - está sob o menu Propriedades da rede menu. Escolhe o ponto de acesso (1) nome, (2) palavra-passe e (3) banda sem fios. Para dispositivos relativamente recentes, podes deixá-lo em automático, mas para pessoal antigo não compatível com 5 GHz ou 6 GHz (WiFi 6e), tens de garantir que a ligação de 2,4 GHz está selecionada.
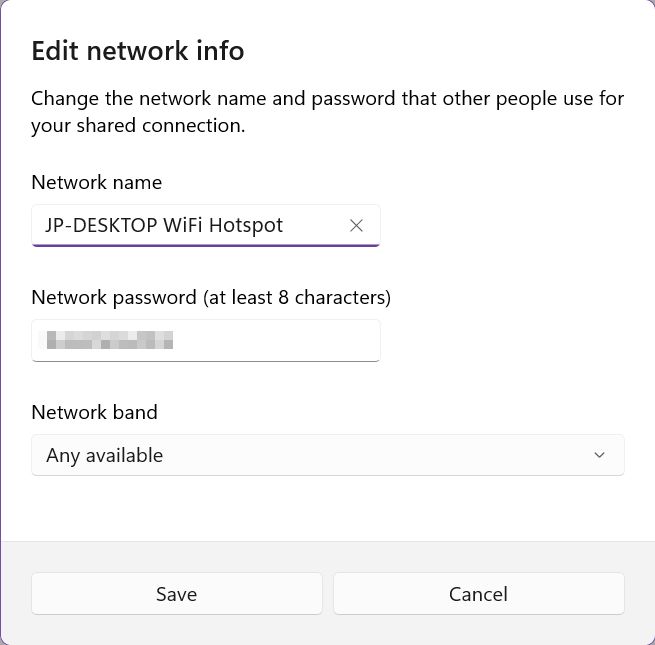
Após este passo, estás pronto para começar. Podes ativar o ponto de acesso e começar a ligar.
Definições avançadas do Windows Hotspot
Não há muito mais a definir para um hotspot do Windows. Existem apenas duas opções:
- Selecionar a banda WiFi a utilizar para o hotspot (Auto por predefinição, o que é bom na maioria das vezes).
- A poupança de energia, activada por predefinição, desliga o ponto de acesso do Windows após algum tempo se não houver dispositivos ligados. Esta opção só se revelará quando o hotspot estiver ligado.
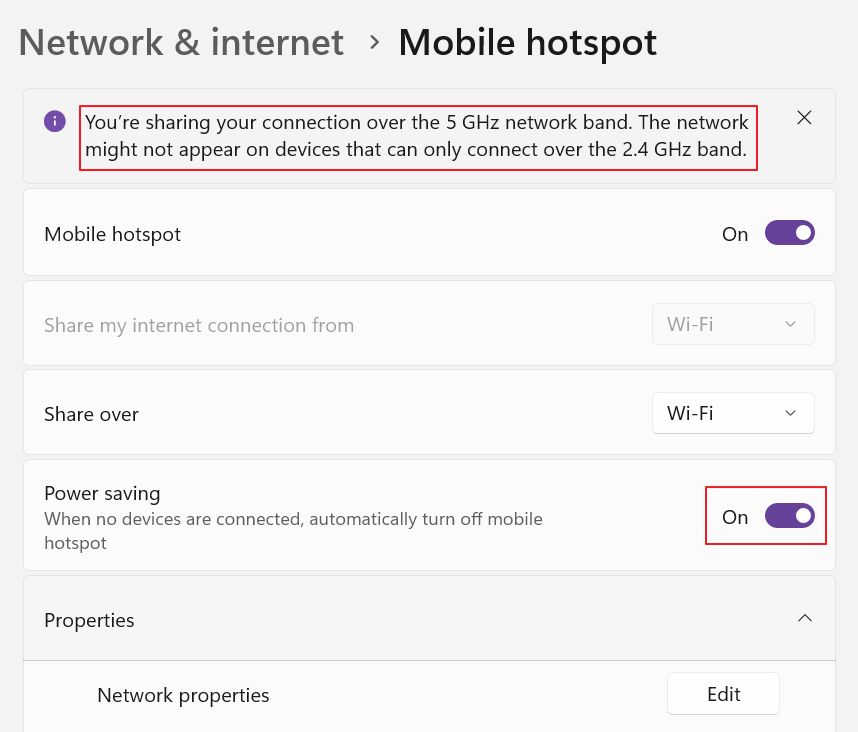
Quando ligado, o Windows também mostra a mensagem de aviso acima quando a banda de 5 GHz é utilizada. É um aviso para aqueles que utilizam dispositivos WiFi antigos que só são compatíveis com a banda lenta de 2,4 GHz.
Como ativar ou desativar o Mobile Hotspot no Windows
Existem algumas formas de ativar ou desativar o ponto de acesso do Windows:
1. No menu Definições rápidas (abre com Win + A).
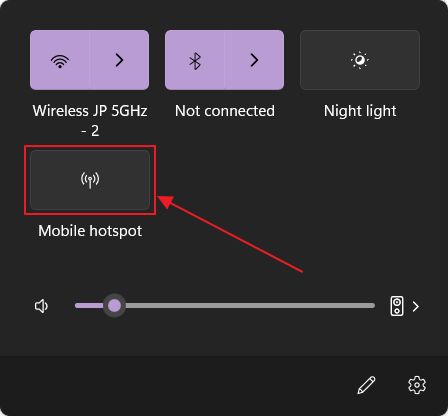
2. De Definições > Rede e Internet alterna.
3. De Definições > Rede e Internet > Ponto de acesso móvel alterna.
Como verificar os dispositivos ligados ao meu Windows Hotspot?
Assim que ligares um dispositivo ao hotspot móvel no Windows, o nome das definições rápidas mudará para mostrar o seu nome (SSID) e o número de dispositivos ligados, num máximo de 8, que é o máximo permitido.
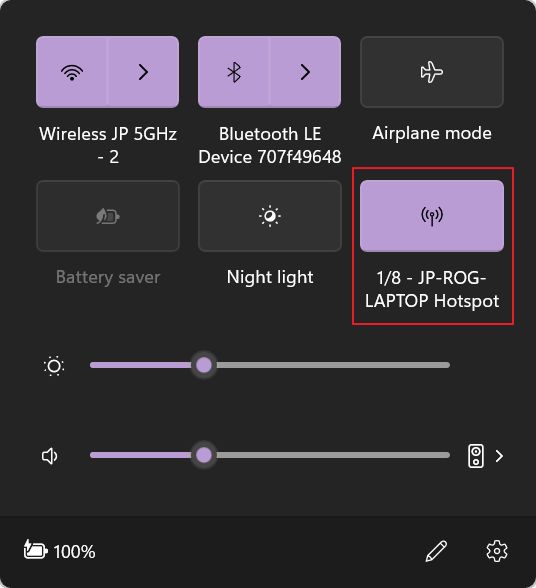
Podes clicar com o botão direito do rato na alternância rápida e selecionar Vai às definições. Isto abre a secção Mobile hotspot da aplicação Definições. Se percorreres a parte inferior, verás os detalhes dos dispositivos atualmente ligados (nome, IP, endereço Mac).
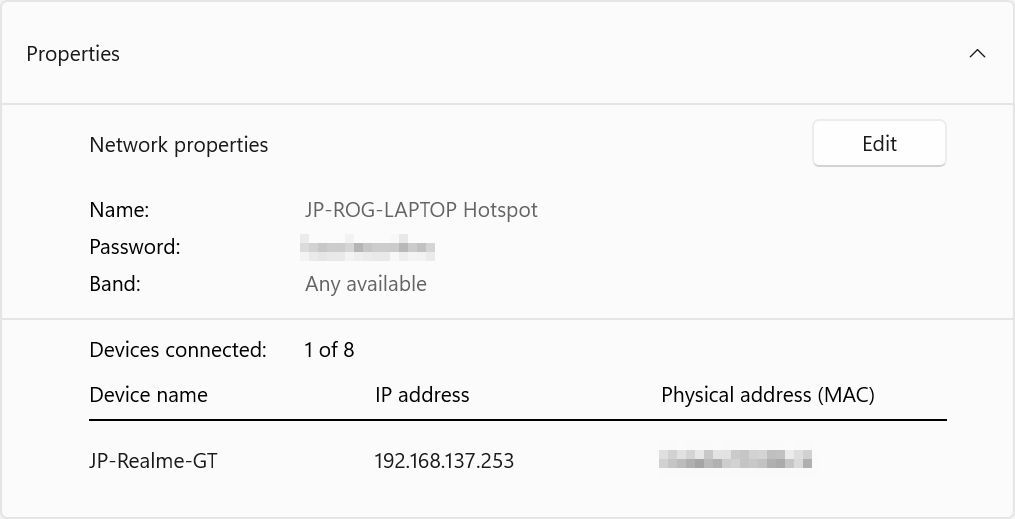
Não há detalhes sobre a quantidade de dados transferidos desde que o ponto de acesso estava ativo (como vês no Android).
Além disso, não existe a opção de bloquear dispositivos. Pode não ser assim tão importante, uma vez que podes sempre alterar a palavra-passe do teu ponto de acesso, mas isso significa que tens de voltar a ligar todos os outros dispositivos.
Quão fiável é um Hotspot do Windows? Dica: A Microsoft tem trabalho a fazer
Durante o tempo que passei a documentar este artigo, constatei que a funcionalidade Hotspot do Windows não é muito fiável, mesmo que no papel devesse funcionar muito bem. A configuração é fácil, tal como no meu telemóvel Android, mas este último funciona muito melhor e a ligação é muito fiável, segundo a minha experiência.
Então, o que aconteceu com o Windows Hotspot?
Tentei criar um hotspot do Windows no meu computador portátil e no meu computador de secretária e tentei ligar-me a estes hotspots a partir de vários dispositivos. O ponto de acesso funcionou perfeitamente quando configurado a partir do meu portátil com uma placa de rede Intel WiFi 6E.
No meu computador de secretária com uma placa de rede Intel WiFi 6, não consegui ligar-me ao ponto de acesso, independentemente do que tentei. É a mesma placa de rede que, por vezes, se desliga quando sai da hibernação ou não se liga à velocidade máxima no WiFi 6 na ligação de carregamento.
É por isso que não atribuo a culpa da funcionalidade do hotspot apenas à Microsoft. Por vezes, os problemas de rede podem ser causados por hardware que não funciona bem em conjunto com outro hardware ou com software e controladores.
O Windows Hotspot não funciona: Como resolver o problema
Eis o que tentei fazer para resolver os problemas do Windows Hotspot, sem sucesso:
- Força o hotspot para a banda de 2,4 GHz por motivos de compatibilidade.
- Remove quaisquer espaços do nome SSID do Hotspot (não deve fazer qualquer diferença).
- Desactiva as funcionalidades de poupança de energia do hotspot para evitar que este se desligue automaticamente.
Às vezes, recebia um Liga-te... e, por vezes, a ligação era interrompida, uma vez que até se ligava, mas recebia a mensagem Sem Internet Em algumas ocasiões, o SSID desaparece completamente da lista de redes WiFi ao teu alcance.
Não consegui fazer com que funcionasse de qualquer forma no meu computador, mas continuo a suspeitar que há um problema com a placa de rede Intel AX200 e não com o Windows.
Já experimentaste a funcionalidade de hotspot do Windows? Funcionou bem? Se não, como é que conseguiste resolver os problemas?







