- With just a few clicks you can enable a mobile hotspot in Windows and provide Internet access to your other devices.
- It’s easy to share the Internet connection of your Windows computer.
- You can connect to the newly created hotspot just like you would connect to a WiFi hotspot.
- Learn what to try when you want to fix the Windows Hotspot not working or when getting no Internet.

I’ve been using mobile hotspots from my Android phones for years when I need to work on my laptop and there’s no WiFi in sight. It always worked flawlessly. So naturally, I’ve tried to make a hotspot on Windows too.
Why would you want to create a hotspot on your Windows laptop or desktop? Maybe you don’t have a router at home, but you have your computer connected via a LAN cable and need to connect other devices in the same room via WiFi (TV, game console, etcetera).
Did you find other reasons? Let me know in the comments.
CONTENTS
- 1 How to Create a Hotspot on Windows Without Any Software
- 2 Windows Hotspot Advanced Settings
- 3 How to Turn On or Off the Mobile Hotspot in Windows
- 4 How to Check The Devices Connected to My Windows Hotspot?
- 5 How Reliable is a Windows Hotspot? Hint: There’s Work to be Done by Microsoft
- 6 Windows Hotspot Not Working: How To Troubleshoot
How to Create a Hotspot on Windows Without Any Software
First, you don’t need any additional software to create a mobile hotspot in Windows. The OS includes this functionality already.
While the guide below was made on Windows 11, you can apply it to Windows 10 also, by following the same steps in the Settings app. Things might look different, but the options can be found in the same place.
1. Open the settings app (you can press the Win + I shortcut).
2. Navigate to Network & internet.
3. Find the Mobile hotspot option on the right and click on the small arrow to open the options.
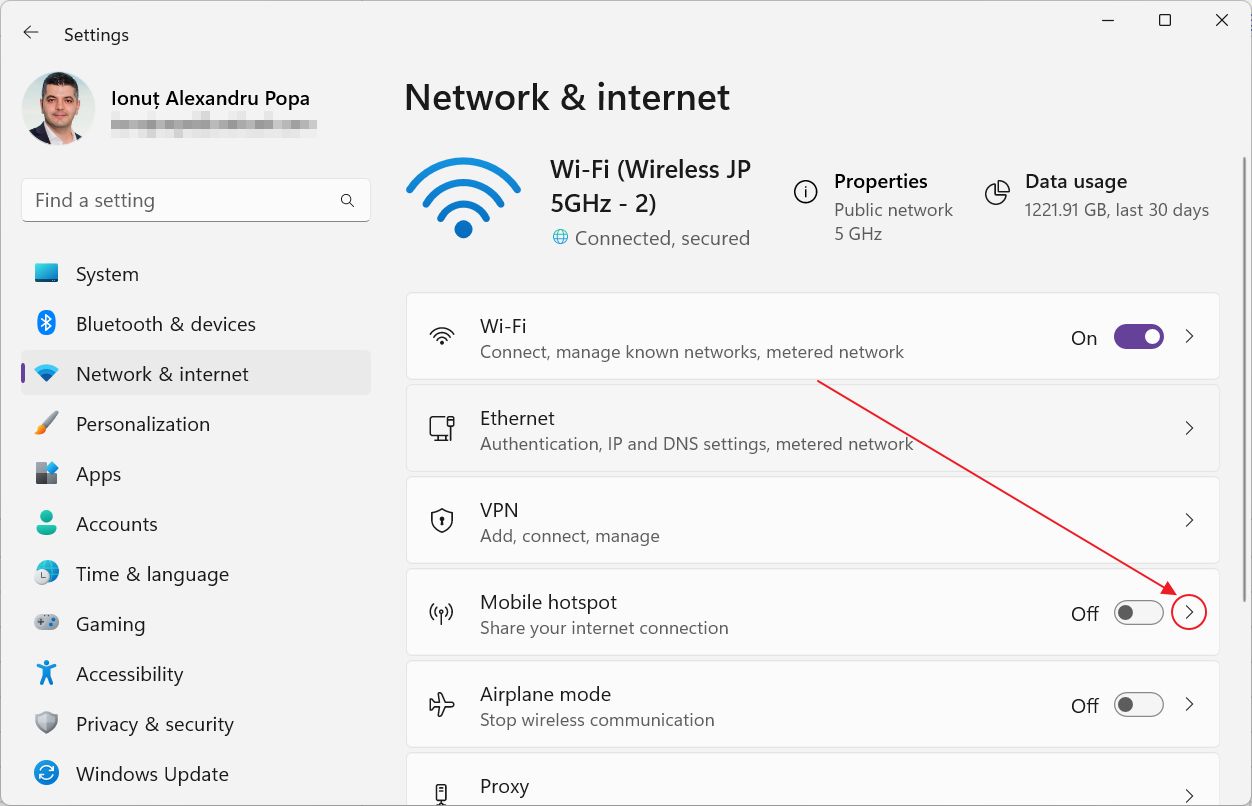
4. If you’re not connected to the Internet you have no connection to share, so you will see this message.
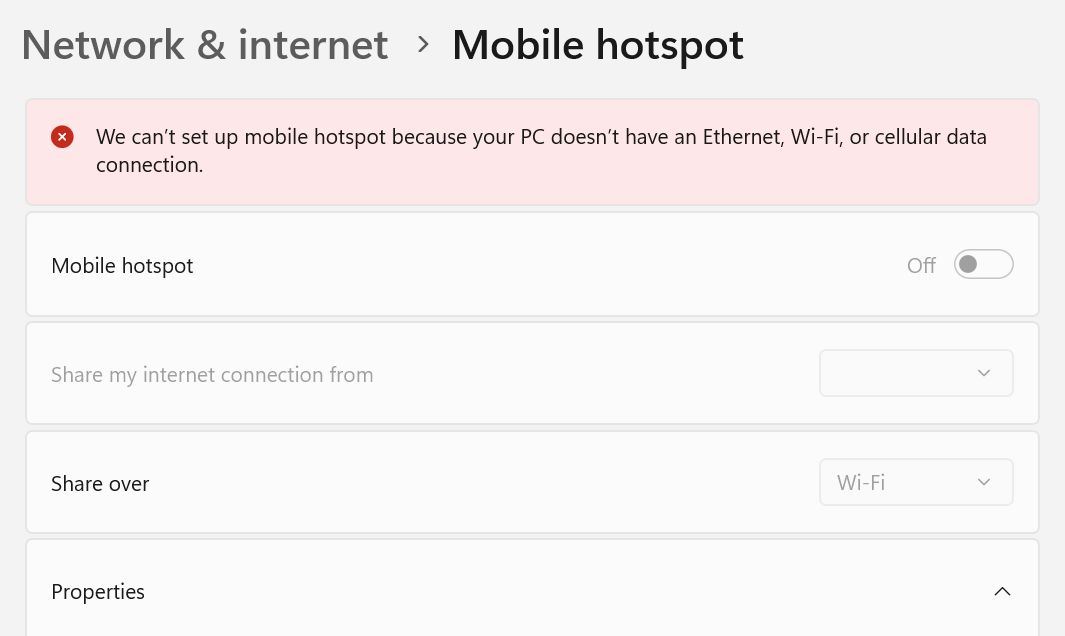
To proceed you need to connect your Windows device first, then this page will refresh and reveal the available options.
5. Once here do a few things before enabling the topmost toggle (which will enable the hotspot immediately).
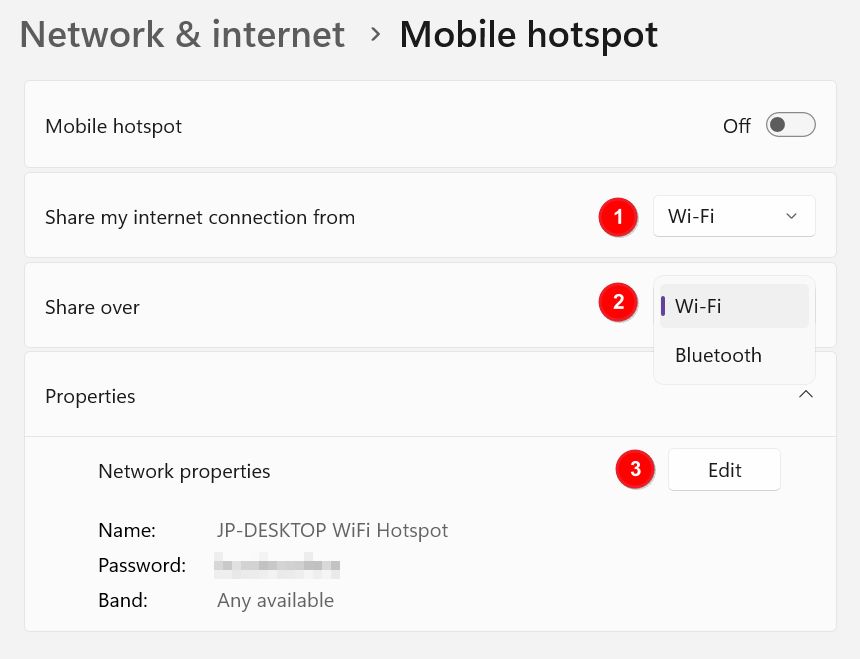
- Select the active Internet connection you wish to share (in my case there’s only WiFi, but you could also select a wired connection).
- Select what kind of connection the Windows hotspot will use: WiFi (default) or Bluetooth (much slower).
- Edit the hotspot – it’s under the Network properties menu. Choose the hotspot (1) name, (2) password, and (3) wireless band. For fairly recent devices, you can leave it on auto, but for legacy staff not compatible with 5 GHz or 6 GHz (WiFi 6e) you need to ensure the 2.4 GHz connection is selected.
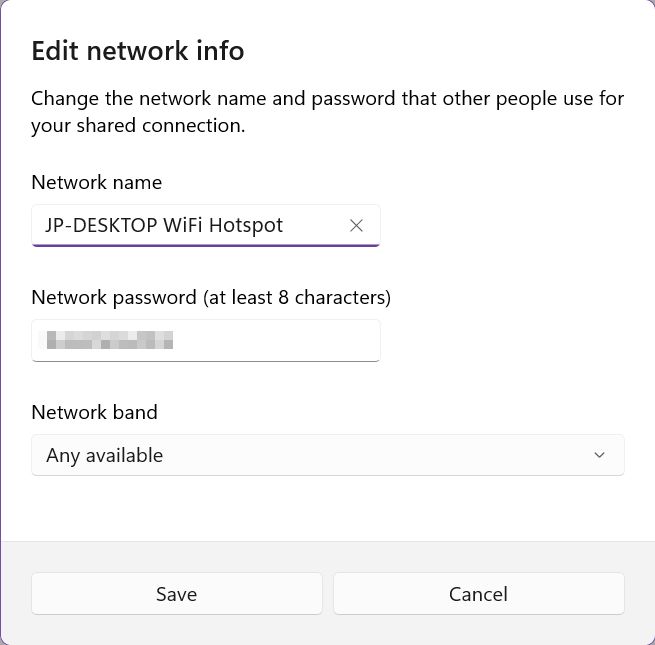
After this step, you’re ready to go. You can enable the hotspot and start connecting.
Windows Hotspot Advanced Settings
There’s not much else to set for a Windows hotspot. There are only two options:
- Selecting the WiFi band to use for the hotspot (Auto by default, which is fine most of the time).
- Power saving, enabled by default, will turn off the Windows hotspot after a while if no devices are connected. This option will only reveal itself when the hotspot is turned on.
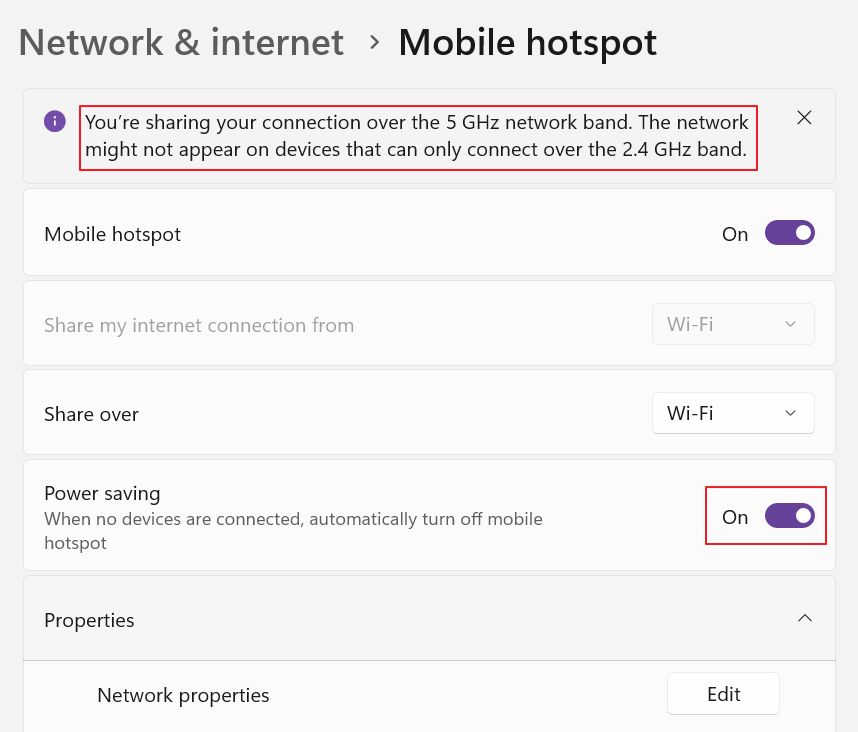
When turned on, Windows will also show the warning message above when the 5 GHz band is used. It’s a warning for those of you using old WiFi devices that are only compatible with the slow 2.4 GHz band.
How to Turn On or Off the Mobile Hotspot in Windows
There are a few ways to enable or disable the Windows hotspot:
1. From the Quick Settings menu (open with Win + A).
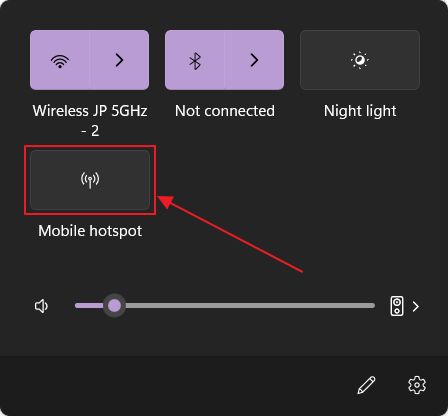
2. From Settings > Network & internet toggle.
3. From Settings > Network & internet > Mobile hotspot toggle.
How to Check The Devices Connected to My Windows Hotspot?
Once you connect a device to the mobile hotspot in Windows the Quick Settings name will change to show its name (SSID) and the number of devices connected, out of 8, which is the maximum allowed.
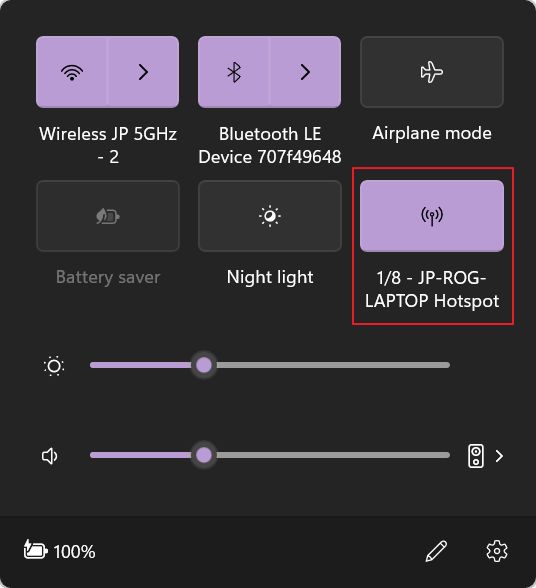
You can right-click on the quick toggle and select Go to settings. This will open the Mobile hotspot section from the Settings app. If you scroll to the bottom you will see the details of currently connected devices (name, IP, Mac address).
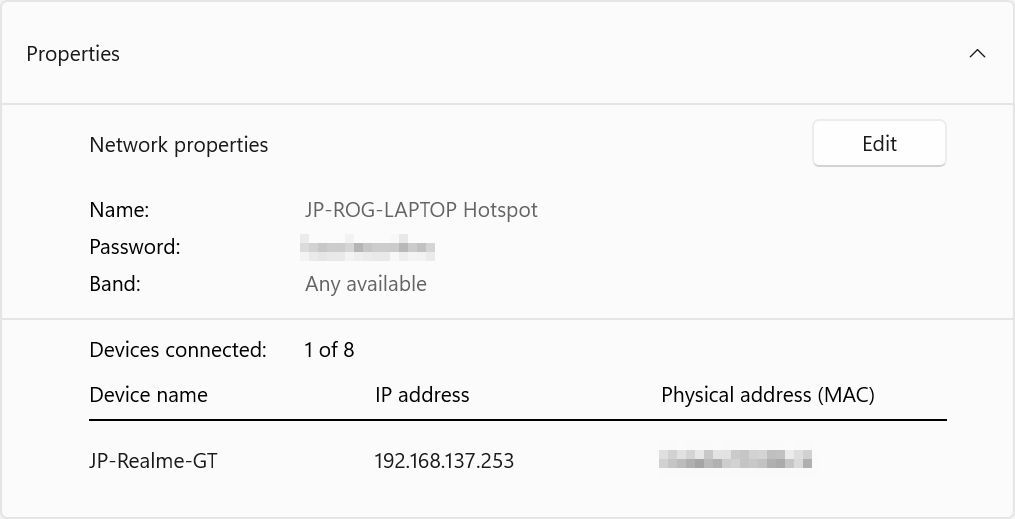
There are no details about how much data was transferred since the hotspot was active (like you see on Android).
Also, there’s no option to block devices. It may not be that important, as you can always change the password of your hotspot, but that means you need to reconnect all other devices.
How Reliable is a Windows Hotspot? Hint: There’s Work to be Done by Microsoft
During my time documenting this article, I’ve found the Windows Hotspot functionality to lack severely when it comes to reliability, even if on paper it should work just fine. The setup is effortless, just like it is on my Android phone, but the latter works much better and the connection is very reliable from my experience.
So, what happened with the Windows Hotspot?
I’ve tried to create a Windows hotspot on both my laptop and my desktop and tried to connect to these hotspots from multiple devices. The hotspot worked flawlessly when set up from my laptop with an Intel WiFi 6E NIC.
On my desktop with an Intel WiFi 6 NIC, I couldn’t connect to the hotspot no matter what I tried. It’s the same NIC that sometimes gets disconnected when resuming from hibernation or doesn’t connect at full speed on WiFi 6 on the upload link.
That’s why I wouldn’t blame the hotspot functionality on Microsoft alone. Networking issues can sometimes be caused by hardware that doesn’t play well together with other hardware or with software and drivers.
Windows Hotspot Not Working: How To Troubleshoot
Now here’s what I’ve tried to fix the Windows Hotspot issues, to no avail:
- Force the hotspot to the 2.4 GHz band for compatibility reasons.
- Remove any spaces from the Hotspot SSID name (it shouldn’t make any difference).
- Disable hotspot power-saving features to prevent it from turning off automatically.
Sometimes I would get a Connecting… message, and sometimes the connection would time out, once it even connected, but I got the No Internet message, while on a few occasions, the SSID would disappear completely from the list of WiFi networks in range.
I couldn’t make it work no matter what on my desktop, but I still suspect there’s a problem with the Intel AX200 NIC, not with Windows.
Have you tried the Windows hotspot functionality? Did it work fine? If not, how did you manage to fix the issues?







