- Lis la suite pour savoir comment tu peux supprimer l'appli Teams du démarrage, et de la barre des tâches, ou désinstaller directement toute trace de cette appli.
- Microsoft Teams est l'un des nouveaux services profondément intégrés à Windows 11.
- Heureusement, si tu n'en veux pas ou n'en as pas besoin, il peut être facilement supprimé de Windows 11.
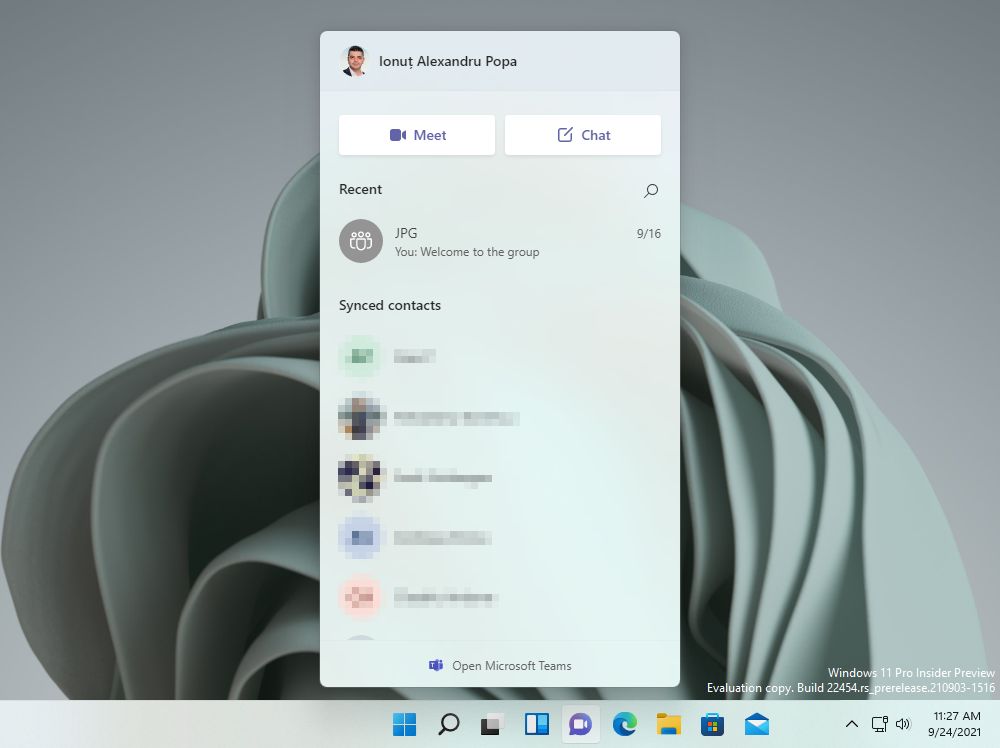
C'est reparti, Microsoft repousse Skype et promeut désormais Teams comme la meilleure alternative pour ceux qui ont besoin de discuter, de travailler à domicile, de planifier leur agenda.
J'aurais préféré qu'ils résolvent tous les problèmes de Skype, de loin la pire application de chat que j'utilise si tu ne comptes pas les logiciels espions de Facebook.
Je ne veux pas passer pour une vieille personne qui fuit tout ce qui est nouveau, mais j'ai essayé d'utiliser Teams, celle qui est incluse dans Windows 11, et disons qu'elle n'est pas bonne, même comparée aux autres applis de chat de Microsoft. N'oublie pas qu'il y a aussi un Skype for Business ! ?!!
Donc, en résumé, je ne suis pas un utilisateur de Teams, mais je ne l'ai pas supprimé de Windows 11. Dans mon secteur d'activité, tu dois être présent à peu près sur toutes les plateformes où les gens, les collègues et les clients sont présents.
Je l'ai quand même gardé mais je me suis assuré qu'il ne démarre pas à chaque fois que l'ordinateur démarre et j'ai aussi enlevé l'icône de la barre des tâches pour qu'il ne prenne pas de temps précieux.
Voici donc 4 des façons dont tu peux te débarrasser de Microsoft Teams dans Windows 11 :
SOMMAIRE
Supprimer les équipes du démarrage
1. Ouvre le Menu de démarrage et tape Paramètres.
2. Va à Applications - Démarrage et trouve la bascule Microsoft Teams.
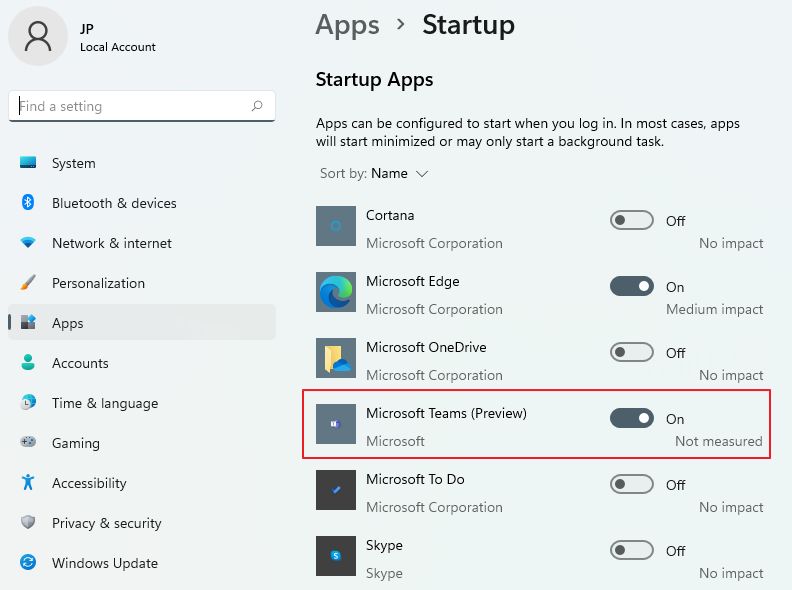
3. Assure-toi de désactiver également les autres applications qui pourraient vouloir démarrer lorsque l'ordinateur démarre. Cela pourrait te faire gagner un peu de temps.
Supprime l'icône de chat de la barre des tâches
1. Clique avec le bouton droit de la souris sur le Barre des tâches et sélectionne Paramètres de la barre des tâches.
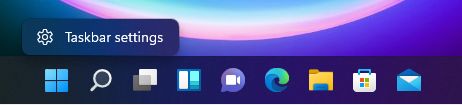
2. Décoche la case Chat pour supprimer le raccourci Chat de la barre des tâches et désencombrer la liste des icônes épinglées.
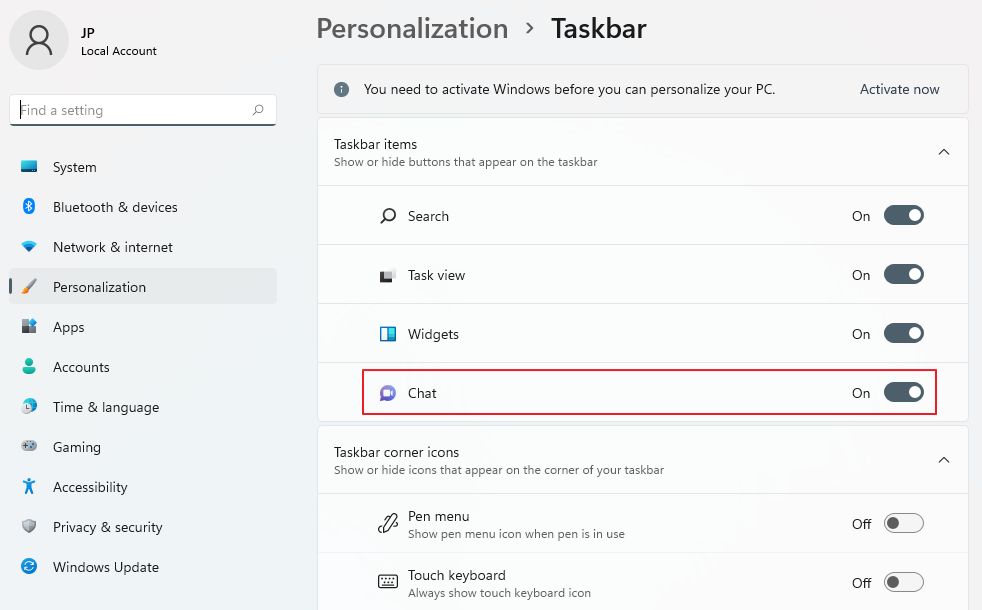
1. Ouvre le Menu de démarrage, clique sur Toutes les applications pour dresser la liste de toutes les applications actuellement installées sur ton système
2. Fais défiler l'écran jusqu'à ce que tu atteignes Microsoft Teams et clic droit sur le nom de l'application.
3. Sélectionne Désinstaller pour supprimer complètement l'application.
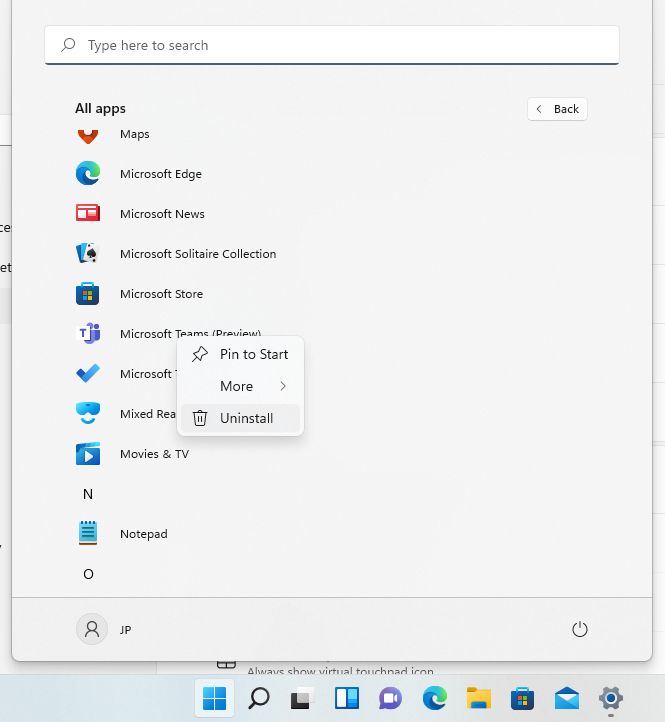
Supprime les équipes de l'application Paramètres
1. Ouvre le Menu de démarrage et tape Paramètres.
2. Va à Apps - Apps et fonctionnalités section.
3. Fais défiler jusqu'à Microsoft Teams et clique sur les trois points icône.
4. Sélectionne Désinstaller dans le menu superposé pour supprimer l'application de ton ordinateur.
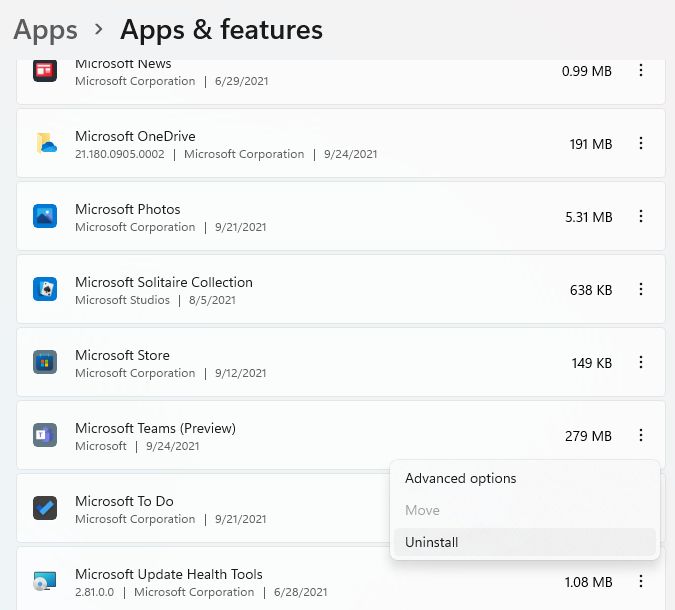
Si tu as besoin d'utiliser à nouveau Microsoft teams, tu devras réinstaller l'application à partir du Microsoft Store.
Je pense que nous pouvons nous arrêter là. Il y a probablement un moyen de supprimer Teams avec une commande PowerShell, mais peut-être n'es-tu pas ce genre de geek, n'est-ce pas ?







