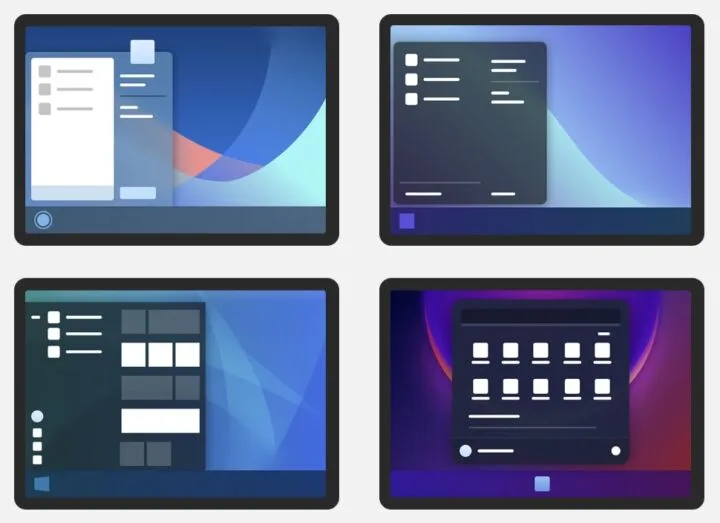- 请继续阅读,了解如何从启动和任务栏中移除 Teams 应用程序,或直接卸载它的任何痕迹。
- Microsoft Teams 是深度集成到 Windows 11 中的新服务之一。
- 幸运的是,如果您不想要或不需要它,可以从 Windows 11 中轻松删除。
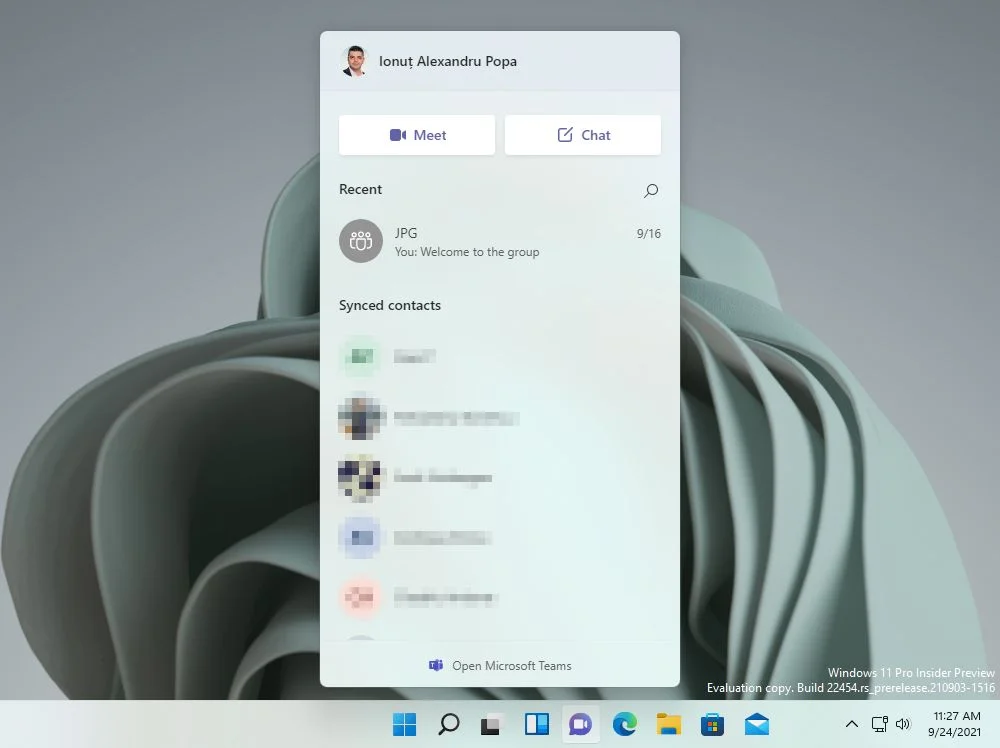
又来了,微软放弃了 Skype,将 Teams 作为需要聊天、在家工作和计划日程的用户的最佳选择。
如果不算 Facebook 的间谍软件,Skype 是我使用过的最糟糕的聊天应用程序。
我不想让自己听起来像个对一切新事物都敬而远之的老人,但我确实尝试使用了 Windows 11 中的 Teams,只能说它并不好,即使与微软的其他聊天应用程序相比也是如此。别忘了还有一个 Skype for Business!?
因此,简而言之,我不是团队用户,但我没有从 Windows 11 中删除它。在我的工作中,你几乎需要在任何平台上与同事和客户保持联系。
我还是保留了它,但确保它不会在每次电脑启动时启动,而且还删除了任务栏图标,这样它就不会占用宝贵的时间。
因此,以下是在 Windows 11 中摆脱 Microsoft Teams 的 4 种方法:
从启动中移除团队
1.打开 开始菜单 并键入 设置.
2.转到 应用程序 - 启动 并找到 Microsoft Teams 切换。
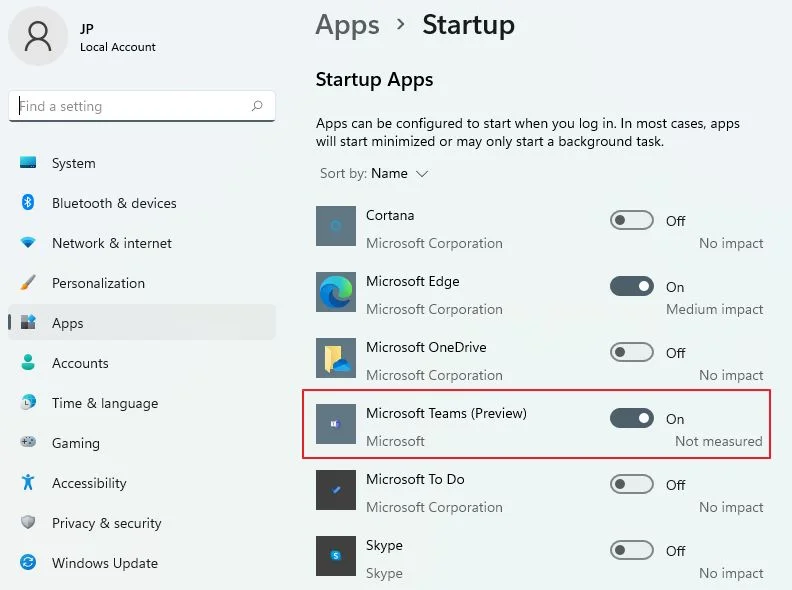
3.确保你还禁用了其他可能会在电脑启动时启动的应用程序。这样可以节省一些时间。
移除任务栏聊天图标
1.右键单击 任务栏 并选择 任务栏设置.
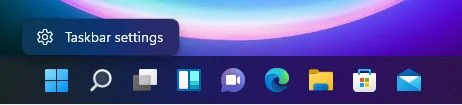
2.取消选中 "聊天 "切换,从任务栏中移除聊天快捷方式,并整理固定图标列表。

1.打开 开始菜单点击 所有应用程序 列出系统上当前安装的所有应用程序
2.滚动到 Microsoft Teams,然后 右击 上的应用程序名称。
3.选择 "卸载 "彻底删除应用程序。
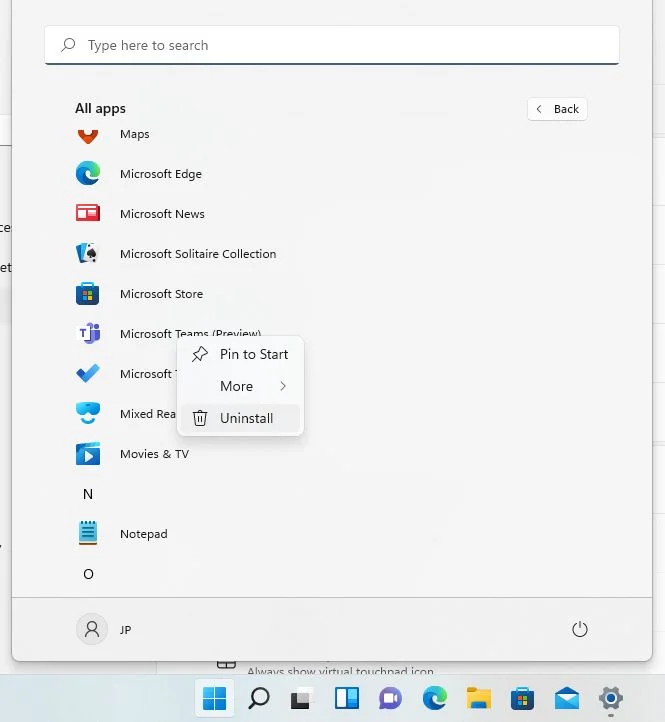
从 "设置 "应用中移除 "团队
1.打开 开始菜单 并键入 设置.
2.转到 应用程序 - 应用程序和功能 节。
3.滚动到 Microsoft Teams,然后 点击三点 图标。
4.选择 卸载 从覆盖菜单中删除计算机中的应用程序。

如果您需要再次使用 Microsoft 团队,则需要从 Microsoft Store 重新安装应用程序。
我想我们可以停止了。也许有办法用 PowerShell 命令移除 Teams,但也许你不是那种极客,对吗?