- Read on to find out how you can remove the Teams app from the startup, and taskbar, or directly uninstall any trace of it.
- Microsoft Teams is one of the new services deeply integrated into Windows 11.
- Fortunately, if you don’t want or don’t need it, it can be easily removed from Windows 11.
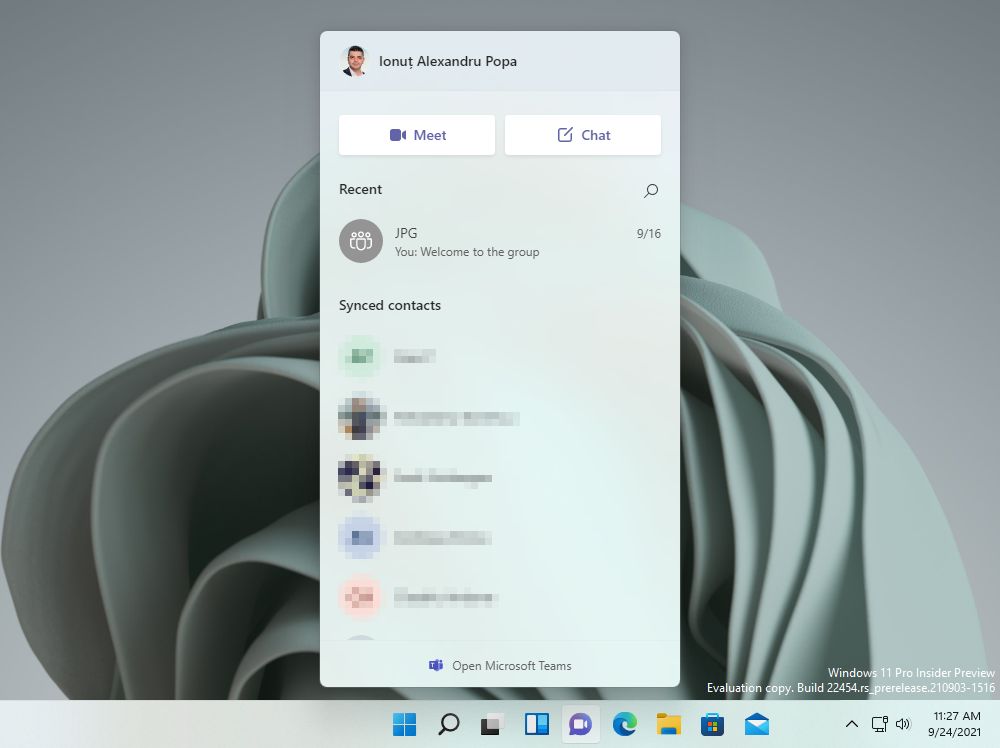
Here we go again, Microsoft pushes away from Skype and now promotes Teams as the best alternative to those who need to chat, work from home, plan their agenda.
I would have preferred they solved all Skype’s issues, by far the worst chat app I use if you don’t count Facebook’s spyware.
I don’t want to sound like an old person that runs away from everything new, but I did try and use Teams, the one included in Windows 11, and let’s just say it’s not good, even compared to Microsoft’s other chat app(s). Don’t forget there’s also a Skype for Business !?!
So, in short, I’m not a Teams user, but I didn’t remove it from Windows 11. In my line of work, you need to be present pretty much on any platform people, coworkers, and clients are present.
I kept it anyway but made sure it doesn’t start every time the computer boots and also had removed the taskbar icon so it doesn’t take precious time.
So, here are 4 of the ways you can get rid of Microsoft Teams in Windows 11:
CONTENTS
Remove Teams From Startup
1. Open the Start menu and type Settings.
2. Go to Apps – Startup and find the Microsoft Teams toggle.
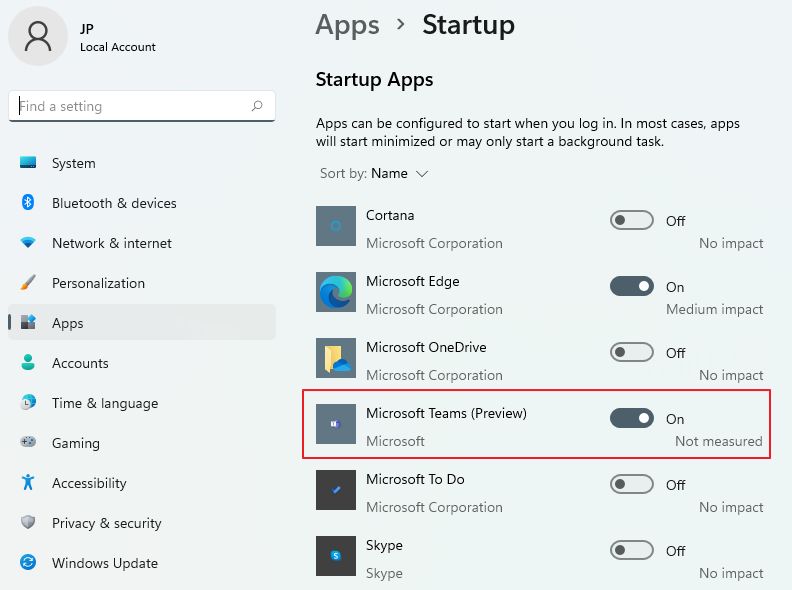
3. Make sure you also disable other apps that might want to start when the computer boots. It could save you a bit of time.
Remove the Taskbar Chat Icon
1. Right-click on the Taskbar and select Taskbar settings.
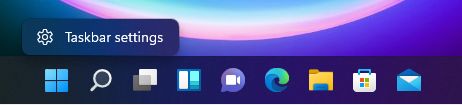
2. Uncheck the Chat toggle to remove the Chat shortcut from the taskbar and declutter the list of pinned icons.
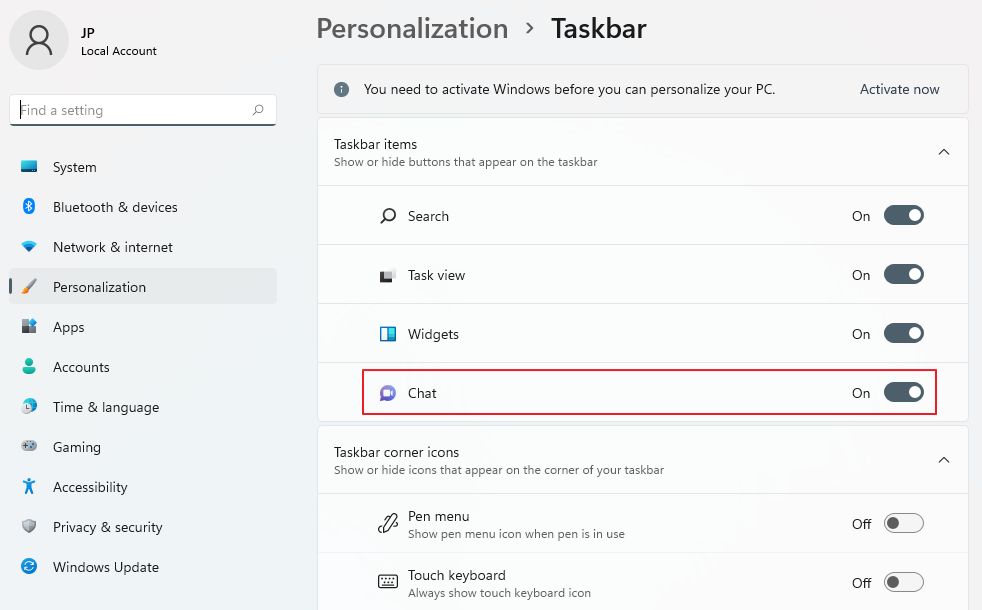
1. Open the Start menu, click on All apps to list all apps currently installed on your system
2. Scroll until you reach Microsoft Teams and right-click on the app name.
3. Select Uninstall to remove the app completely.
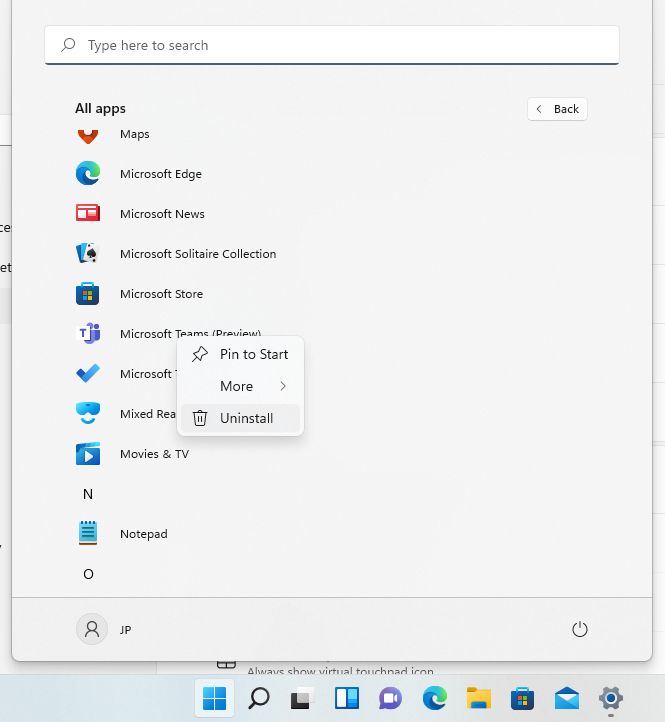
Remove Teams From the Settings app
1. Open the Start menu and type Settings.
2. Go to Apps – Apps & features section.
3. Scroll to Microsoft Teams and click on the three-dot icon.
4. Select Uninstall from the overlay menu to remove the app from your computer.
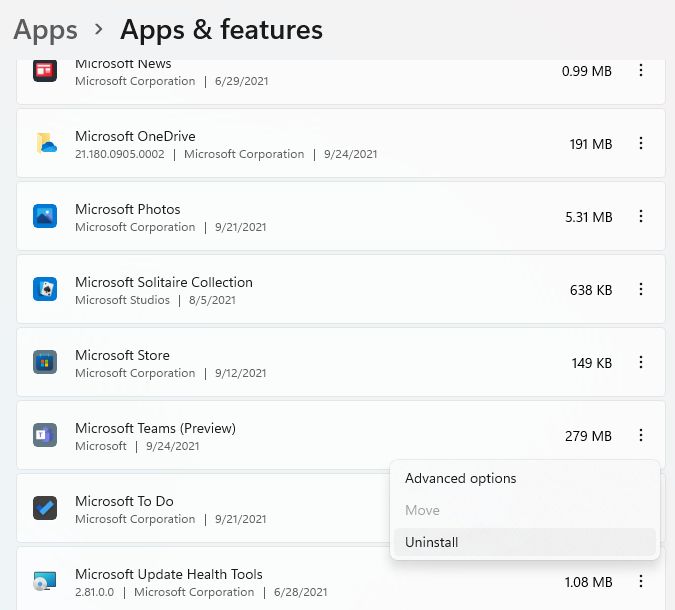
If you need to use Microsoft teams again you will need to reinstall the app from the Microsoft Store.
I think we can stop now. There’s probably a way to remove Teams with a PowerShell command, but maybe you’re not that kind of geek, am I right?







