- Segui questa guida per nascondere automaticamente la barra delle applicazioni in Windows 11.
- La nuova barra delle applicazioni di Windows 11 è probabilmente uno dei cambiamenti più importanti.
- Fortunatamente, puoi ancora scegliere di nascondere automaticamente la barra delle applicazioni per guadagnare un po' di spazio sullo schermo.
Per impostare la barra delle applicazioni di Windows 11 in modo che si nasconda automaticamente quando non viene utilizzata, seleziona l'opzione appropriata in Impostazioni > Barra delle applicazioni > Comportamenti della barra delle applicazioni.
Se stai prestando molta attenzione a Windows 11 avrai notato che la nuova barra delle applicazioni è un po' più alta rispetto a Windows 10, non di molto, ma abbastanza da preoccupare chi ha schermi più piccoli.
Trovo che questo cambiamento sia gradito, dato che non mi piacciono molto le interfacce utente affollate. Se sei di parere opposto, puoi comunque scegliere di far scomparire automaticamente la barra delle applicazioni quando non ne hai bisogno.
Nascondi automaticamente la barra delle applicazioni nelle impostazioni di Windows
1. Fai clic con il tasto destro del mouse su un'area libera della barra delle applicazioni per visualizzare la finestra di dialogo Impostazioni della barra delle applicazioni.
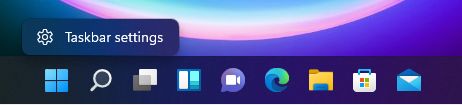
2. Scorri la finestra di personalizzazione che si aprirà fino a visualizzare Barra delle applicazioni. Clicca su di esso.
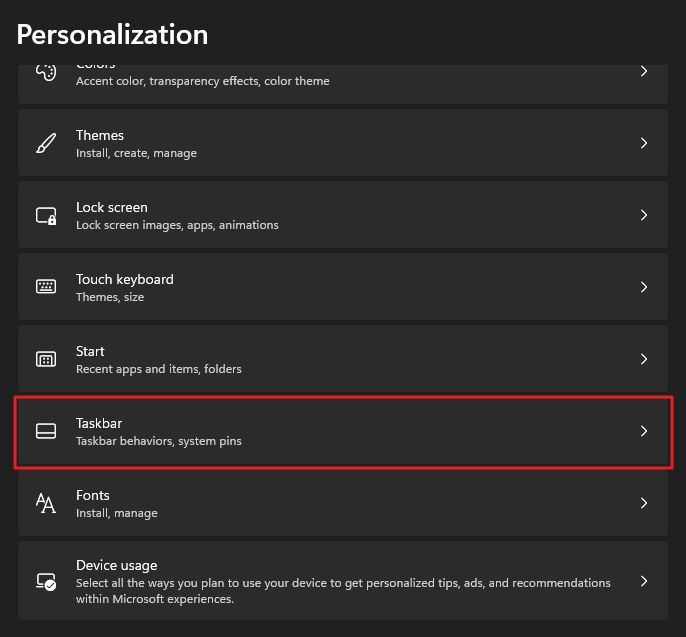
3. Scorri ancora una volta fino a raggiungere Comportamenti della barra delle applicazioni.
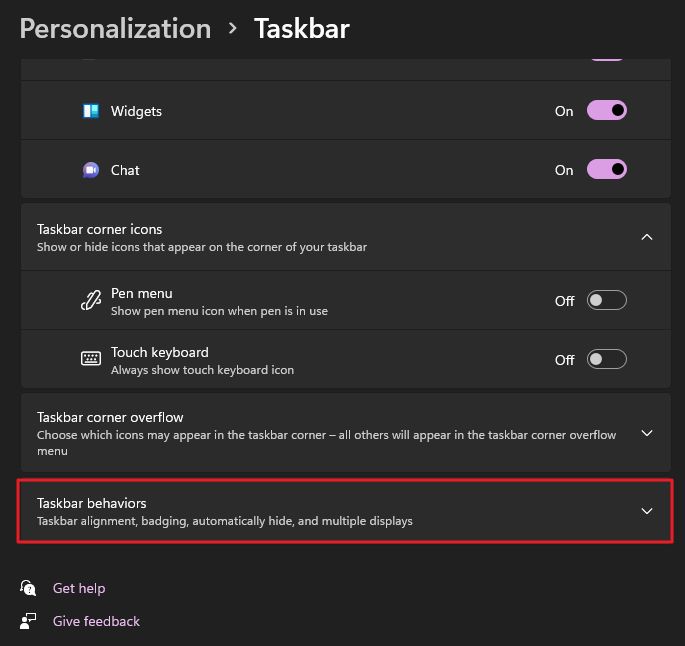
4. Sotto Allineamento della barra delle applicazioni c'è una casella di controllo chiamata Nascondere automaticamente la barra delle applicazioni. Una volta selezionata, la barra delle applicazioni scomparirà dalla parte inferiore dello schermo.
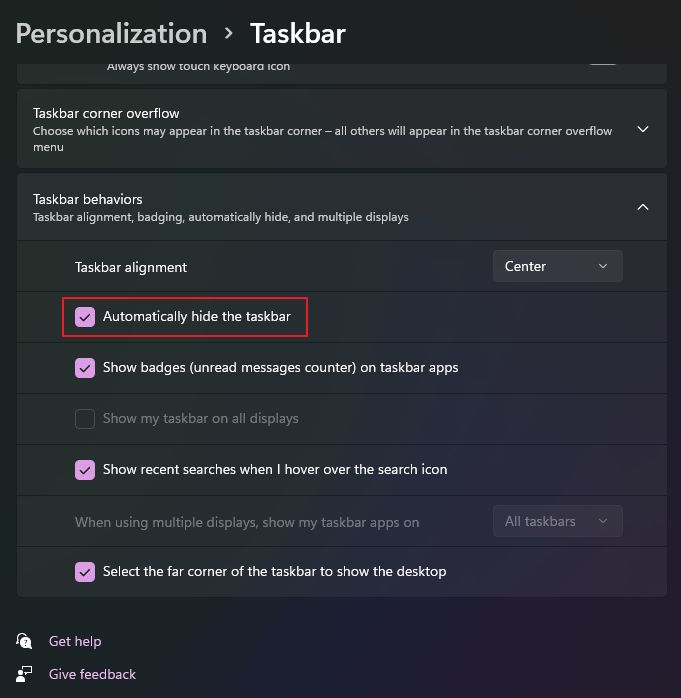
Una linea molto piccola ti farà capire che c'è qualcosa che aspetta il tuo input.
Passando il mouse sulla normale area designata della barra delle applicazioni, questa tornerà a comparire, proprio come in Windows 10.
Non è cambiato nulla, ma l'impostazione che abilita o disabilita questo comportamento è stata spostata in questa nuova posizione nell'app Impostazioni (Personalizzazione - Barra delle applicazioni - Comportamento della barra delle applicazioni).
Vuoi nascondere la barra delle applicazioni in Windows? Se hai bisogno di ripristinare questa impostazione, torna allo stesso sport e togli la spunta alla voce Nascondere automaticamente la barra delle applicazioni casella di controllo.
Ecco fatto. Ora dovresti tornare alla normalità, con la barra delle applicazioni sempre presente sullo schermo.







