- Sapevi che puoi migliorare le prestazioni di Windows riducendo il numero di processi che si avviano automaticamente?
- Il debloating di Windows migliorerà le prestazioni e offrirà anche una migliore privacy a lungo termine.
- Impara a sbaraccare Windows se è stato installato molto tempo fa, senza reinstallarlo, utilizzando l'Ultimate Windows Utility di Christ Titus Tech.
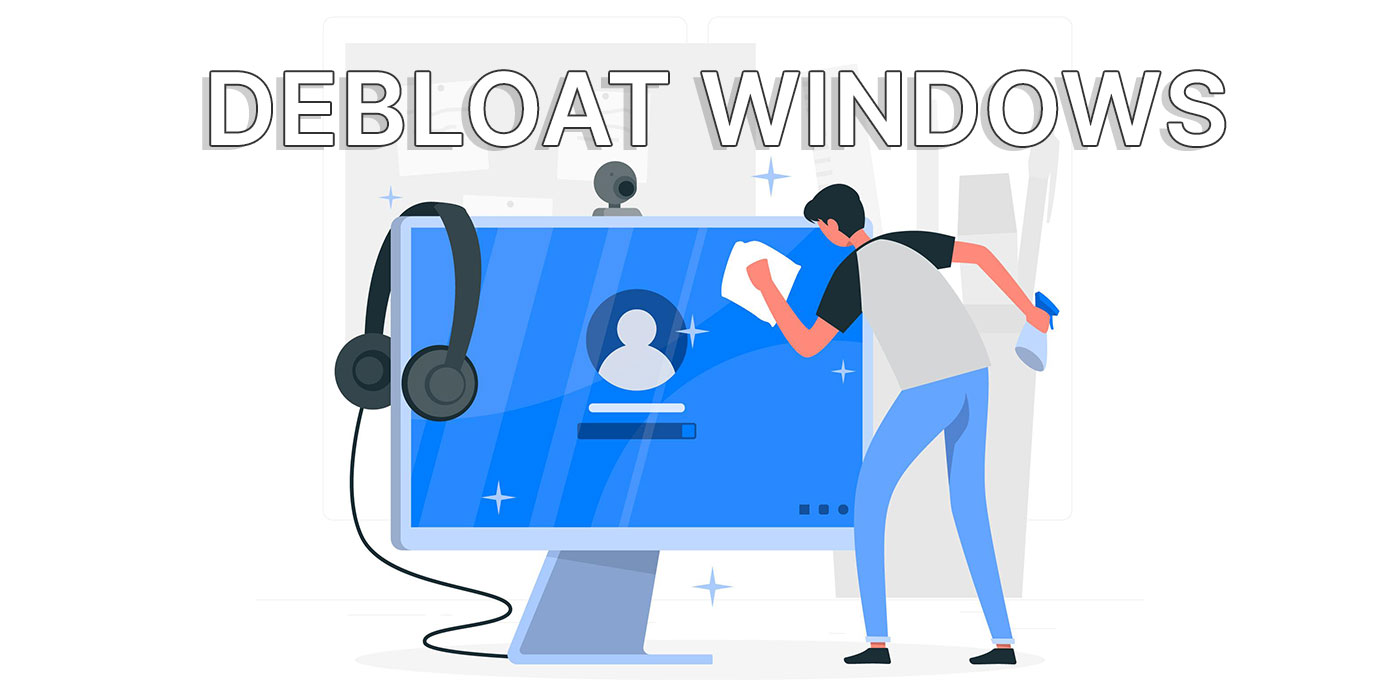
Mi piace Windows 11. Non voglio tornare a Windows 10. Detto questo, non mi piace la direzione che sta prendendo Windows.
Sta diventando troppo gonfio, pieno di cose che non userò mai, è ormai orientato al cloud e, ciliegina sulla torta, anche la mancanza di privacy è un problema serio per me.
Questi problemi possono essere risolti fino a un certo punto, ma le soluzioni non sono adatte ai principianti. È necessaria una certa abilità e una comprensione di ciò che questi strumenti fanno per la tua installazione di Windows.
Per questo motivo ho deciso di realizzare una breve guida su debloating di Windows su una macchina che esegue lo stesso sistema operativo da un po' di tempo a questa parte. Ti dimostrerò quello che sto facendo sul mio desktop con Windows 11, in funzione da circa un anno e mezzo.
Disclaimer importante: Non lo sottolineerò mai abbastanza: questa operazione non è priva di rischi. Se selezioni troppe opzioni, puoi rompere o paralizzare seriamente la tua installazione di Windows. Esegui sempre un backup completo dell'immagine del sistema (usa il nostro Guide al backup di Windows per questo).
L'obiettivo di questa guida al debloating non è quello di privare Windows delle sue funzioni. Non voglio creare un altro Immagine ISO Tiny11 che puoi utilizzare per installare Windows in modo pulito.
Voglio solo semplificare la mia attuale installazione di Windows, migliorando al contempo la privacy. Non voglio reinstallare nulla e presumo che non lo voglia nemmeno tu. Se anche tu vuoi fare lo stesso, questa guida è per te.
CONTENUTI
- Il primo passo di Debloat, rimuovere gli elementi di avvio
- Controlla quanti processi sono in esecuzione in Windows
- Come eliminare Windows 11 con Chris Titus Tech Windows Toolbox (WinUtil)
- Cosa aspettarsi dopo il debloating delle finestre?
- Come ripristinare un'installazione di Windows che si è dissolta?
- Ottimizzare ulteriormente le impostazioni della privacy con O&O ShutUp
Il primo passo di Debloat, rimuovere gli elementi di avvio
Prima di procedere con il debloating ti suggerisco di dare un'occhiata agli elementi di avvio e di rimuovere tutte le app che non sono necessarie per l'avvio di Windows.
Questo migliorerà il tempo di avvio del computer e libererà risorse di RAM e CPU. Puoi sempre avviare questi programmi manualmente, quando necessario, e chiuderli quando hai finito.
Usa questa guida per controlla e rimuove gli elementi di avvio di Windows. Funziona sia per Windows 10 che per Windows 11.
Controlla quanti processi sono in esecuzione in Windows
Per un confronto corretto tra il prima e il dopo, credo sia obbligatorio controllare il numero di processi in esecuzione in Windows prima e dopo il debloat del sistema.
Un programma può avviare uno o (molti) più processi, quindi no, il tuo computer non esegue centinaia di applicazioni contemporaneamente. Tuttavia, esegue un'infinità di piccoli servizi. La maggior parte di essi è inattiva o consuma una quantità minima di risorse. Ma tutti si sommano. Sui sistemi meno potenti questo potrebbe causare problemi di prestazioni.
Ecco come verificare la situazione attuale dei processi:
- Avvia il Task Manager di Windows (Ctrl + Shift + Esc andranno benissimo).
- Vai alla sezione Menu prestazioni sul lato sinistro.
- Seleziona la voce Scheda CPU sul pannello destro.
- Controlla la zona in basso a destra e identifica il Numero di processi.
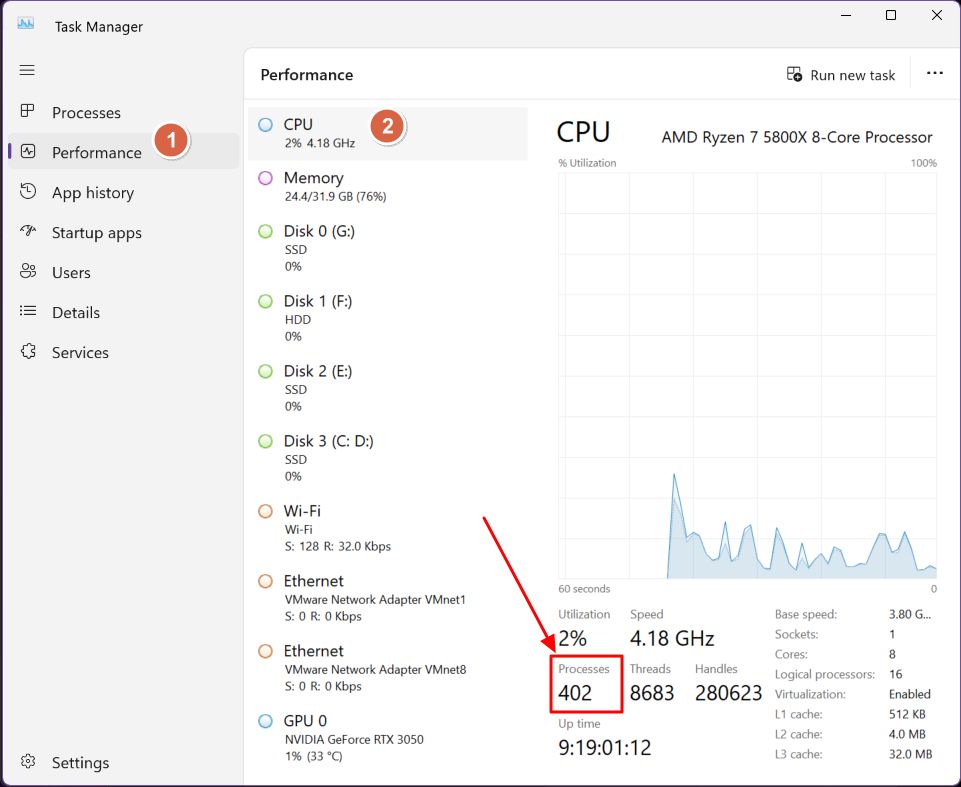
402 processi! Ahi!
Questo con tutti i programmi che normalmente tengo aperti. Edge crea 85 processi con qualche decina di schede aperte, quindi con i programmi chiusi questo numero sarà probabilmente molto più basso.
Ma non è così che si gestisce Windows, giusto? Ho promesso un confronto equo. Quindi, ora eseguirò il debloater e poi verificherò di nuovo, dopo aver riaperto le stesse applicazioni.
Come eliminare Windows 11 con Chris Titus Tech Windows Toolbox (WinUtil)
Per questa guida utilizzeremo il programma PowerShell Windows Utility di Chris Titus. Ho seguito il suo canale YouTube da un po' di tempo a questa parte e posso raccomandarlo per molte guide pratiche su Windows. Sembra una persona simpatica con cui avere a che fare.
La sua utility è compatibile con Windows 10 e Windows 11. Non c'è nulla da installare. Lo script è ospitato sul suo sito web, quindi ogni volta che eseguirai l'utility, utilizzerai la versione più recente.
1. Clicca con il tasto destro del mouse sul pulsante Start e seleziona PowerShell (amministratore) o Terminale (amministratore) per avviare l'interfaccia a riga di comando con diritti di amministratore elevati. È obbligatorio.
2. Devi digitare esattamente questo comando:
iwr https://christitus.com/win | iexPremi Invio per eseguirlo.
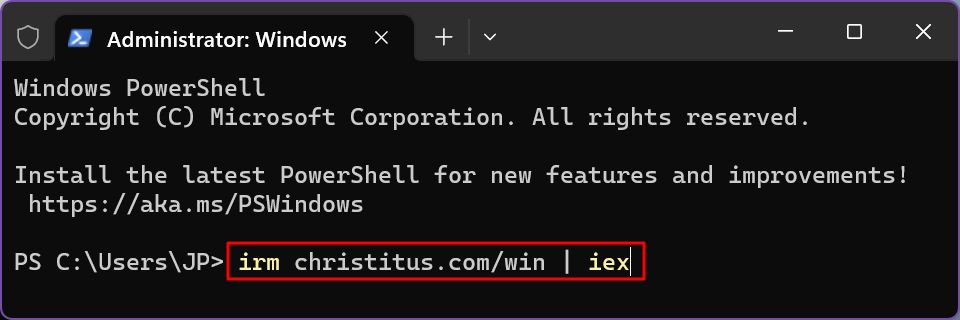
3. Se non hai installato Chocolatey (ne parliamo in un altro articolo), premi il tasto "n" seguito da Invio in questo passaggio. Non è necessario installare questo gestore di pacchetti.
Fai un passo avanti e goditi anche l'abilità perduta di Arte ASCII.
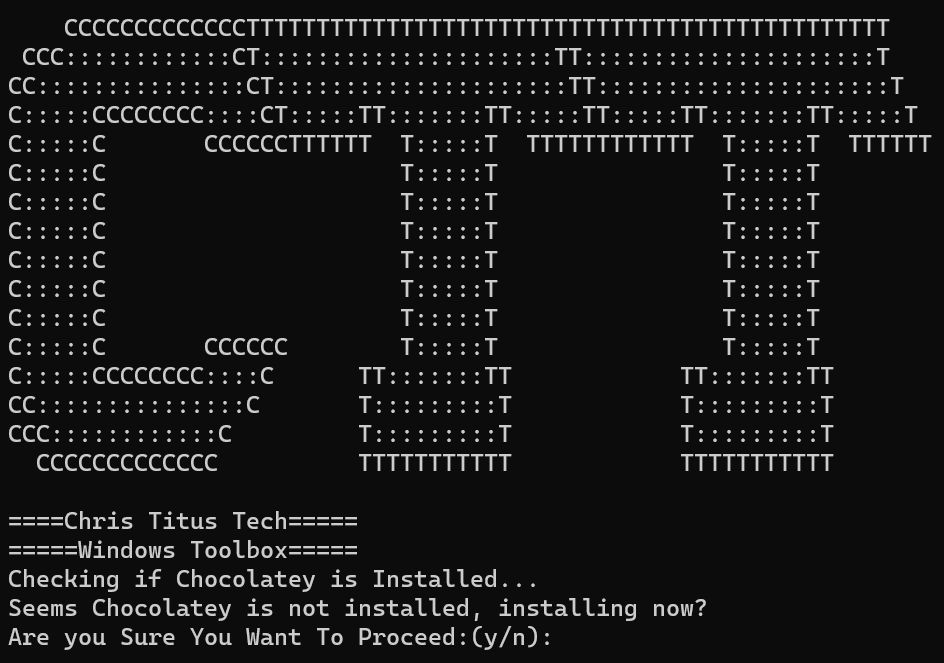
4. La finestra dell'Utilità di Windows si presenta in questo modo.
Per impostazione predefinita, aprirà la cartella Scheda Installadove puoi installare una serie di utility. Funziona in modo simile a Ninite e non richiederà l'intervento dell'utente una volta iniziata l'installazione. È anche possibile aggiornare le installazioni esistenti. Lo proverò sicuramente più avanti.
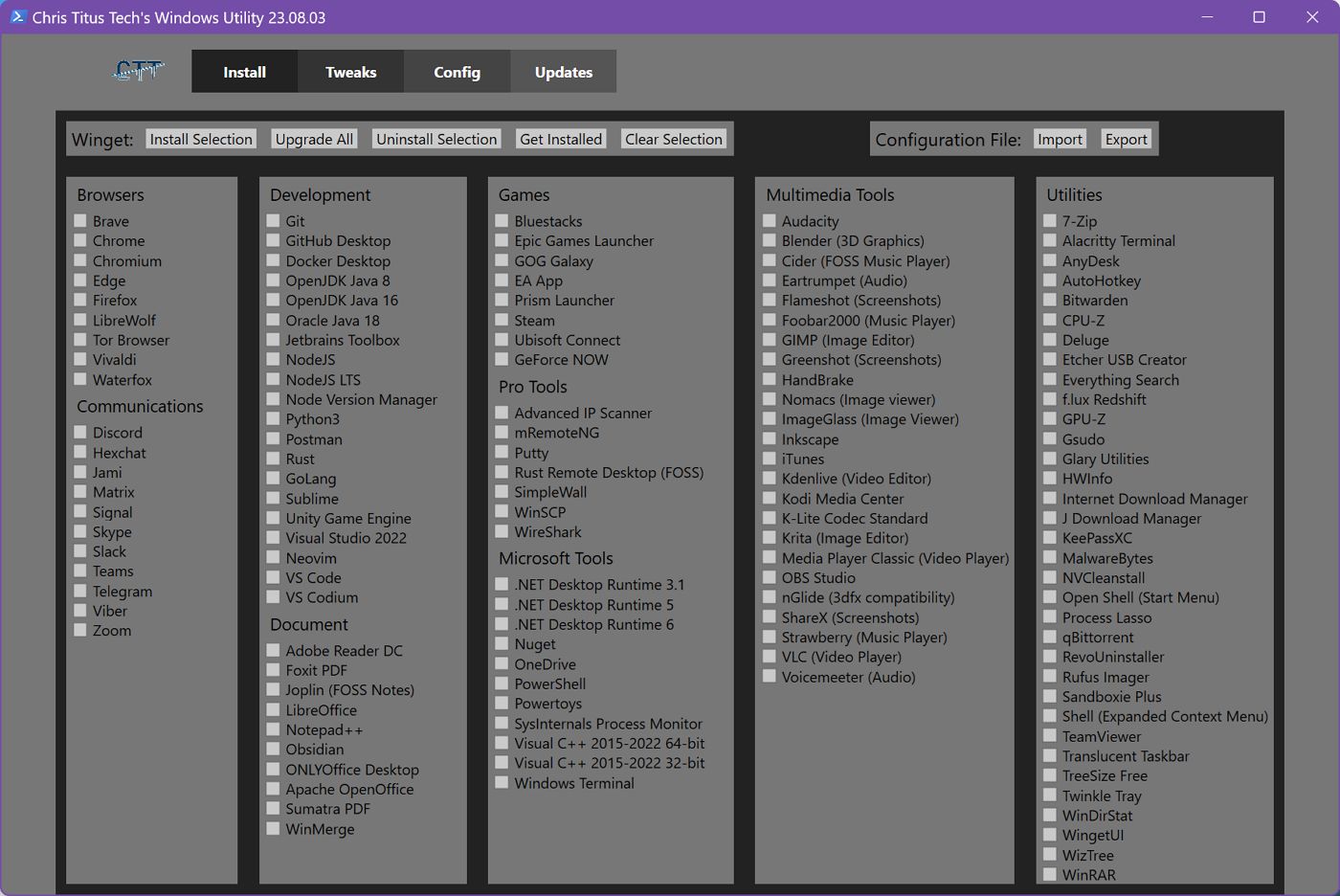
È necessario selezionare l'opzione Scheda Tweaks per procedere.
5. Invece di cercare di capire cosa abilitare e cosa disabilitare, usa la funzione Selezioni consigliate in alto. Per una buona quantità di debloating usa il pulsante Computer portatile o Desktop a seconda del sistema in uso.
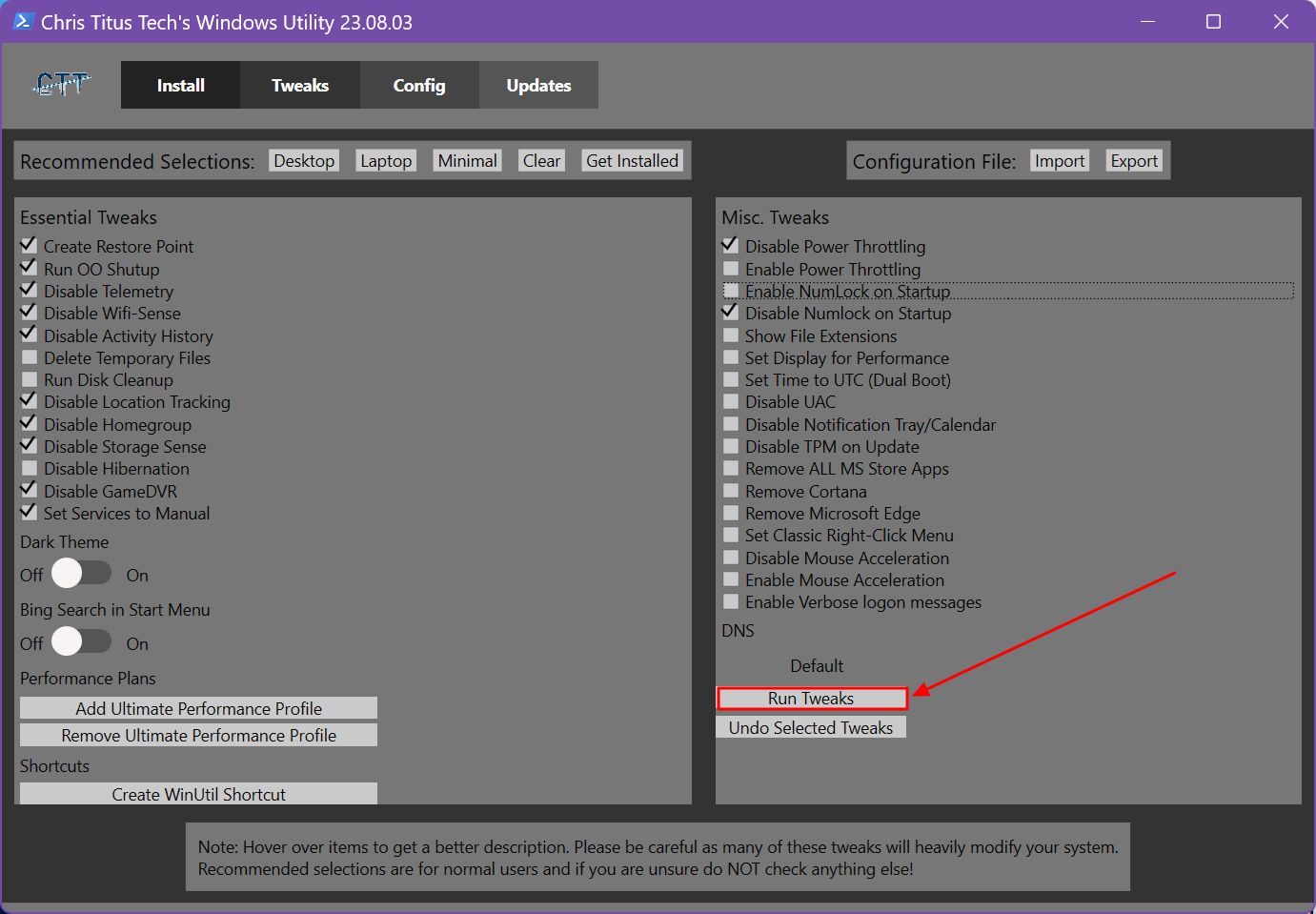
Qual è la differenza tra laptop e desktop? Il desktop disattiva l'ibernazione e la riduzione dell'energia delle app, mentre il laptop attiva la riduzione dell'energia (riduce l'attività in background delle app per preservare la durata della batteria).
Ecco le mie impostazioni:
- Laptop per il mio portatile ROG / Desktop per il mio PC senza "Disabilita ibernazione" perché la uso attivamente.
- La ricerca di Bing nel menu di avvio è impostata su off.
- Disattiva il tasto NumLock all'avvio perché utilizzo una piccola tastiera con layout 75%.
6. Una volta effettuata la selezione, è il momento di far partire tutto. Per farlo, clicca sul pulsante Modifiche all'esecuzione pulsante.
7. Ci vorranno alcuni istanti prima che ogni modifica selezionata venga applicata. Quando riceverai il messaggio Le modifiche sono finite assicurati di riavviare il PC.
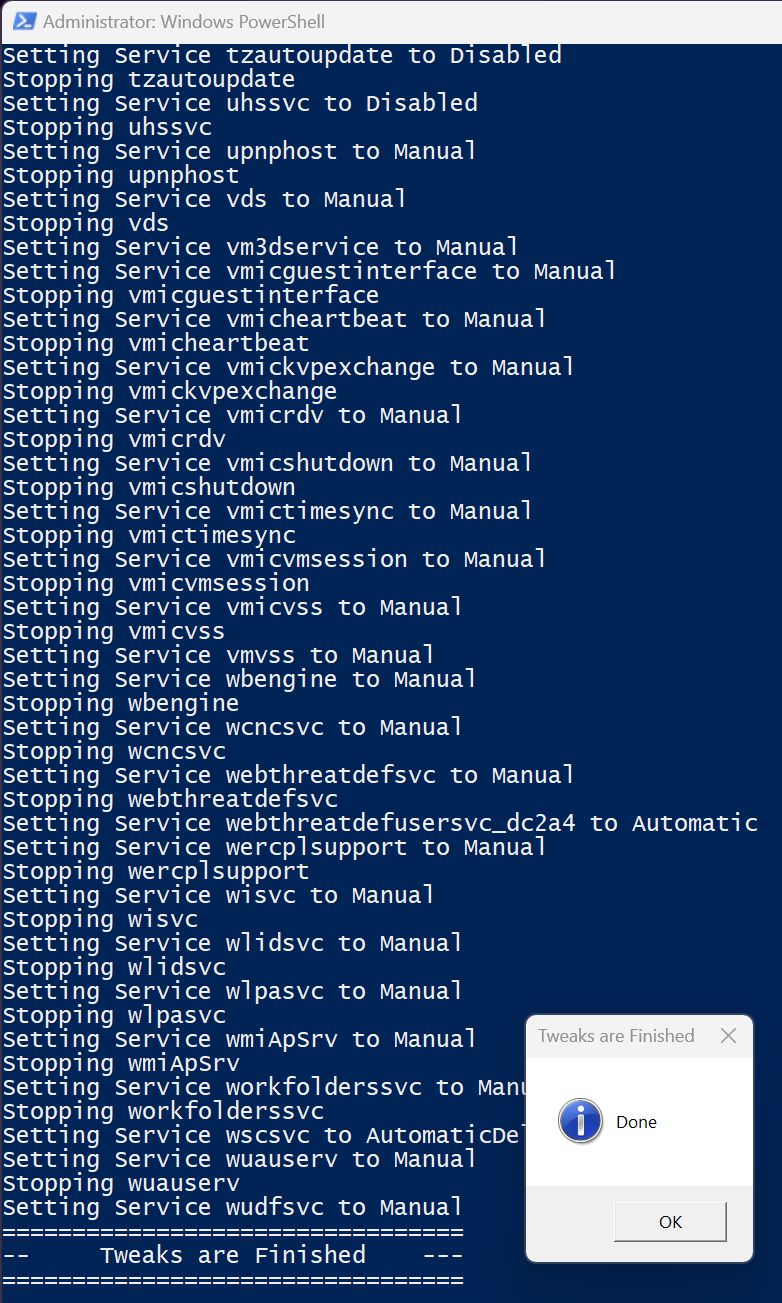
Se ti senti coraggioso puoi provare a rimuovere alcune funzioni di Microsoft come Cortana, Windows Store e le app dello Store già installate, oltre al browser Edge.
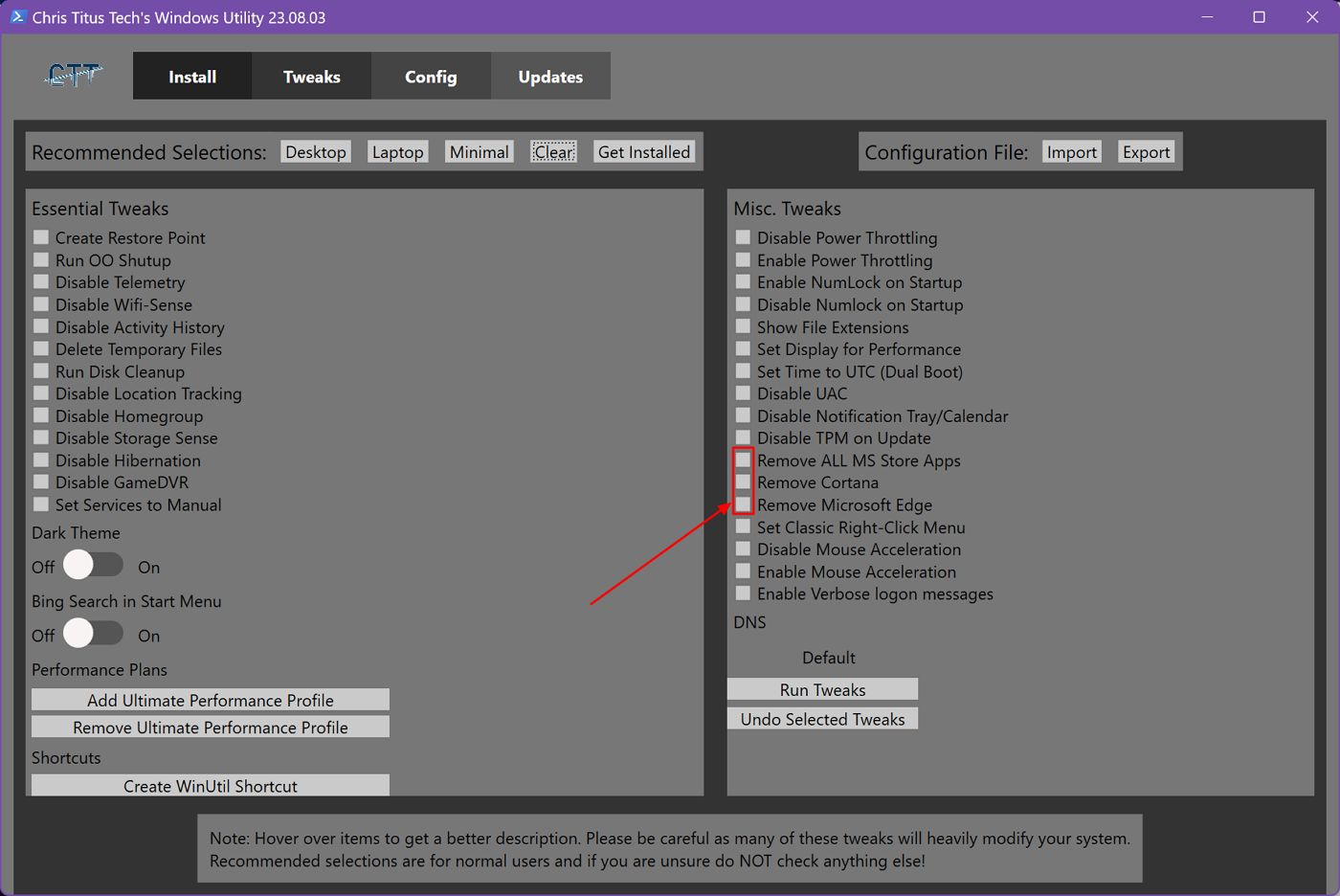
Tieni presente quello che ho detto a proposito dell'esecuzione di un backup completo del sistema. La rimozione di troppe cose può compromettere l'installazione di Windows.
A cosa serve allora il debloating se non puoi utilizzare completamente la tua macchina?
Cosa aspettarsi dopo il debloating delle finestre?
Dopo aver sbloccato Windows e riaperto tutte le applicazioni, ora ho solo 230 processi in esecuzione.
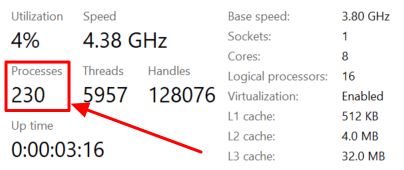
Sospetto che alcune schede Edge stiano dormendo, quindi questo numero salirà leggermente. Dopo qualche ora si aggirava intorno ai 270-280. Si tratta comunque di un bel miglioramento.
Ho provato la stessa guida su una nuova installazione VM di Windows 11 senza applicazioni di terze parti installate e il numero di processi è sceso da 150 a solo 90.
Si tratta di un miglioramento molto positivo, considerando che non si eliminano importanti funzioni di Windows.
Come ripristinare un'installazione di Windows che si è dissolta?
Se non ti piace la versione debloccata di Windows, è possibile ripristinare tutte le modifiche. Se non ti piace subito, esegui un ripristino del sistema dal punto di ripristino creato da questa utility.
Se in seguito non ti piacciono le modifiche, esegui nuovamente l'Utilità Windows Toolbox utilizzando un file creato in precedenza. Collegamento a WinUtil (1), riseleziona le modifiche applicate e clicca sul pulsante Annulla le modifiche selezionate (2).
Puoi anche Importazione ed esportazione (3) un file di configurazione nel caso in cui dovessi migrare le stesse modifiche su un altro sistema o se temi di dimenticare quali modifiche hai applicato.
Il Installati Il pulsante cercherà di capire quali impostazioni hai già applicato.
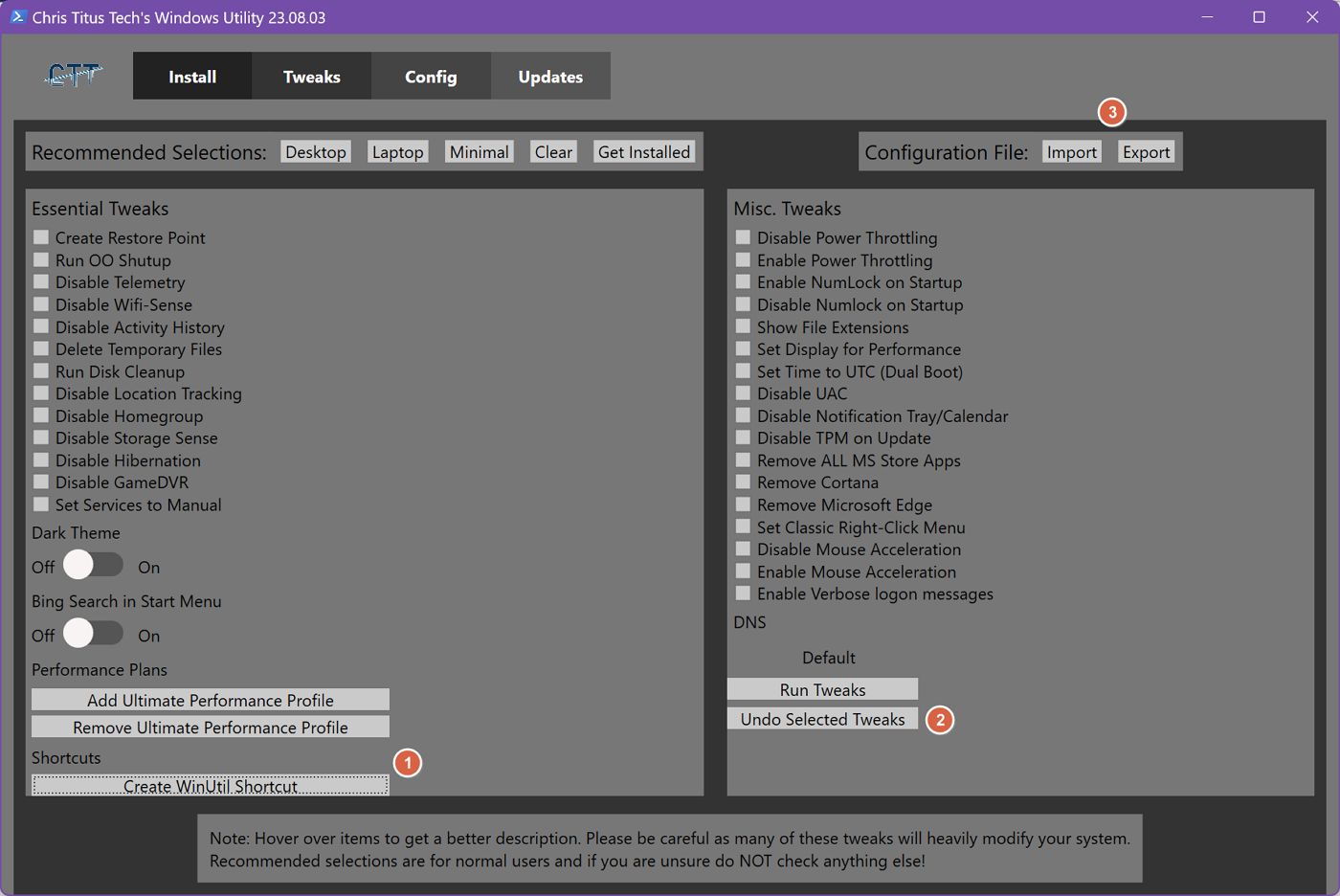
Ottimizzare ulteriormente le impostazioni della privacy con O&O ShutUp
Se hai selezionato l'opzione per eseguire l'utilità O&O ShutUp, alcune impostazioni di Windows saranno disabilitate e non potrai più modificarle.
Al contrario, vedrai la scritta Alcune di queste impostazioni sono gestite dalla tua organizzazione. messaggio.
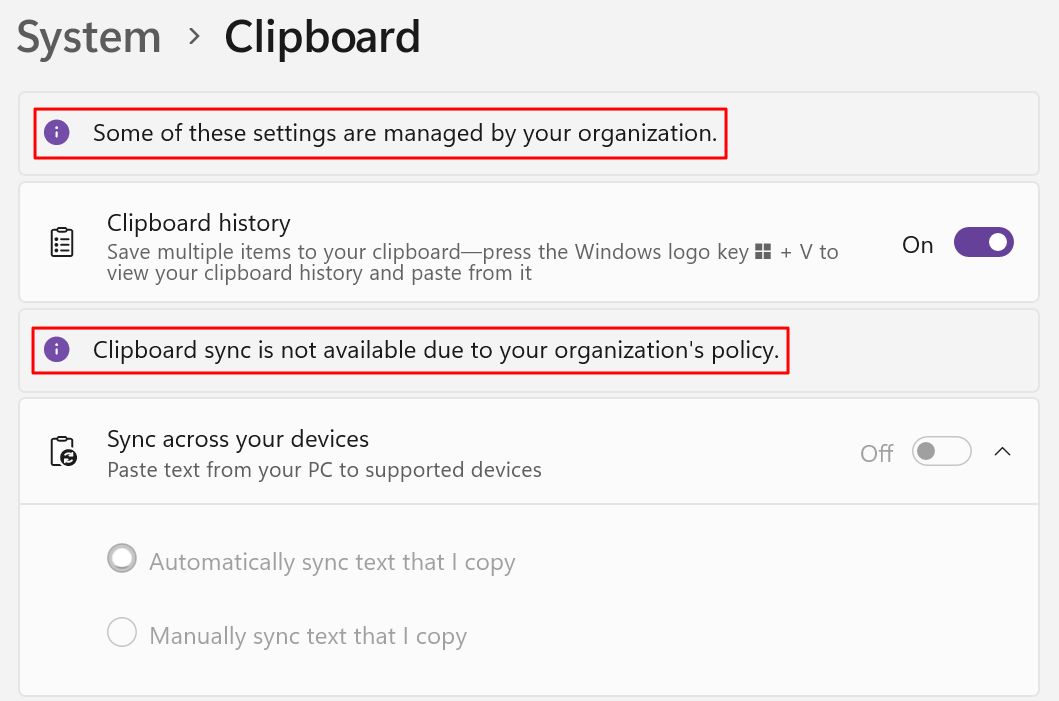
Se trovi che questo sia fastidioso, puoi ripristinare le opzioni di privacy eseguendo nuovamente l'utility di Chris e selezionando Annulla le modifiche selezionate.
Non farlo se tieni alla privacy. Utilizza il pulsante Editor dei criteri di gruppo locali per identificare la politica specifica e tornare indietro. In alternativa, l'opzione migliore è quella di scaricare il file Utilità O&O ShutUp per controllare questi criteri con un'interfaccia più semplice.
Sui miei due sistemi in cui ho applicato questa guida, per ora ho lasciato tutto com'è. Il blocco della funzione privacy mi infastidisce solo nel browser Edge quando inizio a digitare l'indirizzo di un sito web che ho visitato in precedenza. L'indirizzo non viene più completato automaticamente.
È un piccolo prezzo da pagare per avere più privacy.
E tu? Hai già effettuato il debloating del tuo PC Windows? Quali utility o metodi hai utilizzato per pulire la tua installazione di Windows? Facci sapere nei commenti.
AggiornamentoCome ho già detto, il debloating di Windows e l'interruzione di tutte le impostazioni relative alla privacy sono belli sulla carta, ma alcune funzionalità saranno completamente disabilitate se dipendono da una di queste impostazioni. Questo può andarti bene o no.
Ecco perché ho riportato uno dei miei computer all'esperienza di Windows "out-of-the-box" (OOB). Farò un esperimento, fianco a fianco, per vedere cosa succede e per farti sapere cosa ne penso di Windows con e senza privacy.







