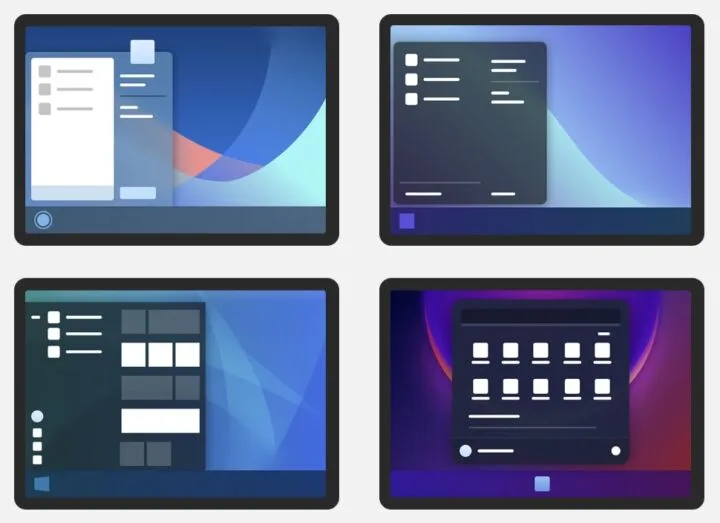- Aprende a utilizar os teus próprios ícones para apimentar o aspeto do Windows.
- O Windows sempre ofereceu a opção de personalizar os ícones de atalho e do ambiente de trabalho com os teus próprios ícones.
- Podes utilizar os teus próprios ficheiros ICO para qualquer ficheiro, pasta, atalho de programa e também para atalhos do sistema, tais como O Meu PC, Reciclagem, Painel de Controlo, Pasta do Utilizador e Rede.
O Windows sempre foi muito personalizável. Podes alterar praticamente todos os aspectos da interface do Windows: cursor do ratoPodes alterar os ícones, os tipos de letra, as cores e as imagens de fundo, adiciona uma apresentação de slides, menu Iniciar e assim por diante.
Muitas opções de personalização estão incorporadas no Windows, mas também existem muitos outros utilitários de terceiros que te ajudarão a dar um passo em frente, como o Iniciar11 que se encarregará do menu Iniciar e da barra de tarefas.
Com um pouco de esforço, podes fazer com que o teu Windows se pareça com uma versão anterior do Windows ou com o Mac OS ou Linux, se preferires. Faz sentido? Se quiseres dar o teu próprio toque, então definitivamente. As pessoas esforçam-se muito para dar um ar pessoal às coisas, por isso não há nada de errado nisso.
Agora prefiro utilizar a funcionalidade padrão tanto quanto possível, porque sei que ajustar aspectos importantes do Windows utilizando aplicações de terceiros pode causar sérios problemas a longo prazo. É um problema de quando e não de se.
Felizmente, o Windows ainda oferece imensas opções para mudares o seu aspeto. Hoje vamos dar uma olhadela em como podes personalizar os ícones no Windowspara atalhos e ícones do sistema.
ÍNDICE
Que tipo de imagens de ícones e formatos de ficheiros posso utilizar no Windows?
O formato de ficheiro mais comum utilizado para imagens de ícones é OIC. É um formato de ficheiro de imagem semelhante ao JPG ou PNG, mas vem com transparência incorporada e não é animado.
Praticamente qualquer visualizador de imagens pode pré-visualizar ficheiros ICO. O tamanho ideal de ICO recomendado pela Microsoft é 256 x 256 pixéis. No entanto, podes utilizar imagens mais pequenas.
No Windows, os ícones também são armazenados em alguns EXE (executável) ou DLL ficheiros. Normalmente, cada programa vem com o seu próprio ícone, incorporado no ficheiro de lançamento. Se descarregares os teus ícones da Internet, o mais provável é que venham no formato ICO.
Como alterar os ícones de atalho no Windows
O seguinte o guia funciona tanto para o Windows 10 como para o Windows 11. O procedimento é o mesmo.
Nota: nem todos os ícones que vês no Explorador de ficheiros podem ser alterados. Este guia funciona para atalhos e ícones do sistema apenas!
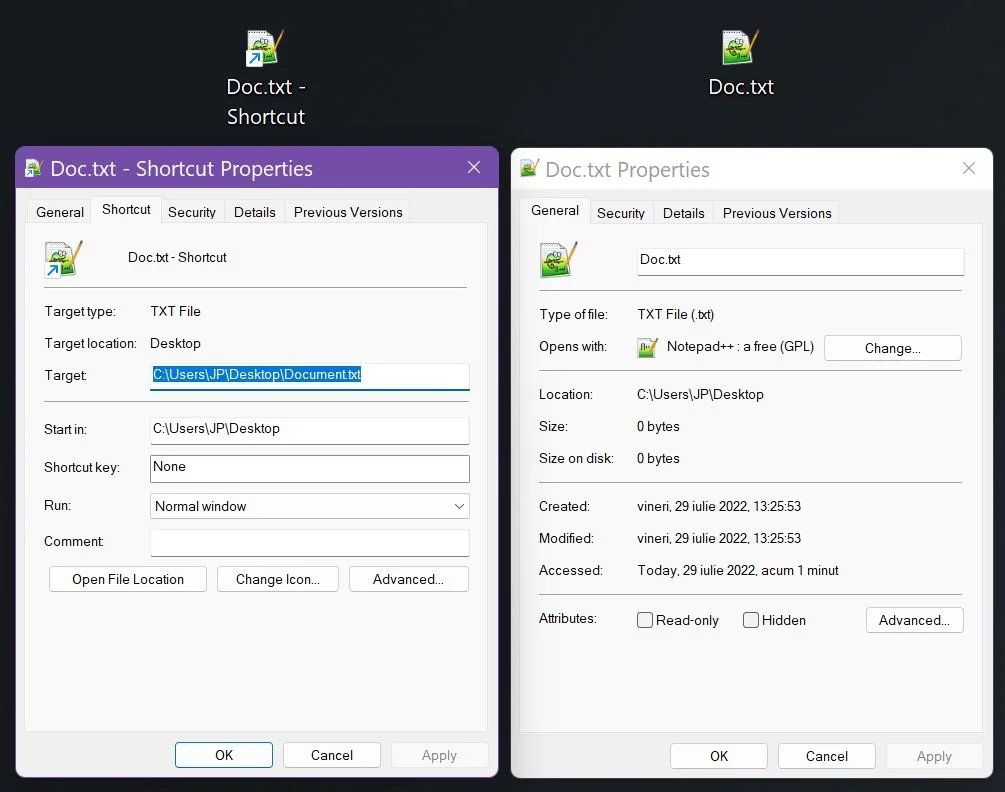
1. Escolhe um atalho para o qual pretendes alterar o ícone.
2. Clica com o botão direito do rato e selecciona Propriedades.
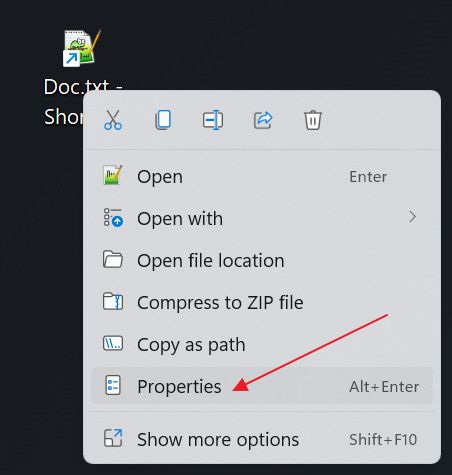
3. Na nova janela, selecciona a opção Atalho separador.
4. Clica no botão Altera o ícone... abotoa.
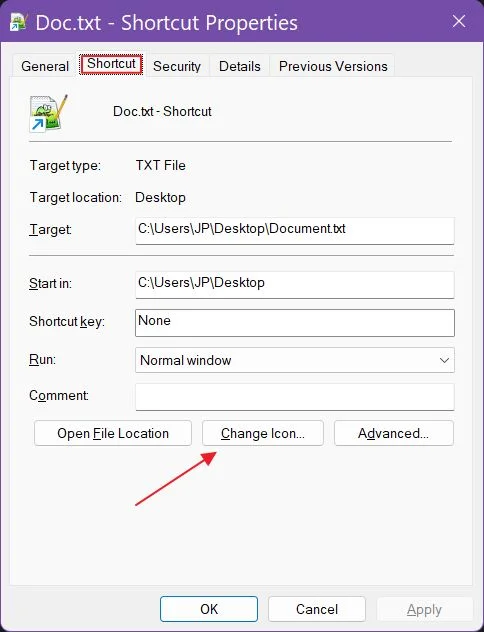
5. Abre uma nova janela pop-up. Por defeito, mostra todos os ícones armazenados na pasta SHELL32.DLL ficheiro. Clica no botão Navega... para escolheres o teu próprio ícone.
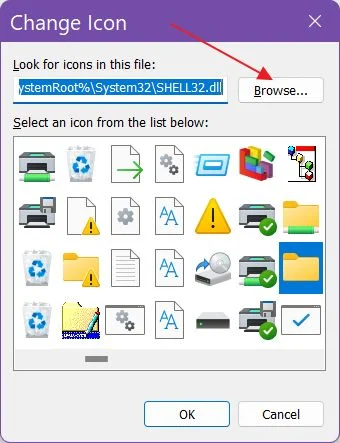
6. Uma janela do Explorador de Arquivos permite-te navegar para a pasta onde guardaste os teus ícones personalizados. Clica no ficheiro pretendido e confirma com Abrir.

7. O popup anterior será atualizado, mostrando o novo ícone. Clica em OK para confirmar novamente.
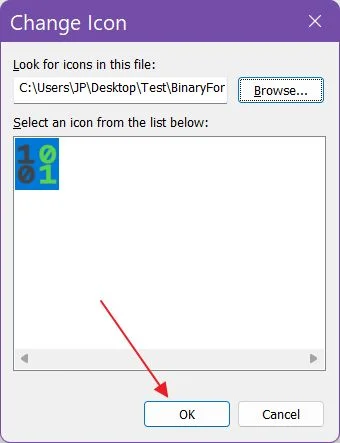
8. A janela de propriedades do atalho será actualizada com o novo ícone. Clica em OK para a fechar e aplicar as alterações.

9. O atalho será atualizado imediatamente para mostrar o novo ícone. Melhor, não achas?
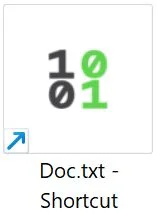
- Podes reutilizar o mesmo ícone as vezes que quiseres.
- Podes copiar ou mover o atalho para qualquer lugar e o ícone não se altera.
- Podes até alterar a localização do ficheiro do ícone original e o ícone de atalho não se altera.
Como alterar os ícones do ambiente de trabalho no Windows para atalhos do sistema (PC, Reciclagem, Painel de Controlo, Rede)
Existem alguns ícones do sistema no Windows para os quais podes querer mudar o aspeto. Talvez queiras que o ícone do teu PC tenha um aspeto menos nerd ou queiras um significado diferente para os ícones da Reciclagem, ambos.
A Microsoft chama-lhes ícones do ambiente de trabalho e não ícones do sistema, o que faz mais sentido para mim. Vamos ver como os podes personalizar.
1. Clica com o botão direito do rato em qualquer parte do ambiente de trabalho, numa área vazia, e selecciona Personaliza.

2. Abre a aplicação Definições na janela Personalização painel. Clica em Temas.
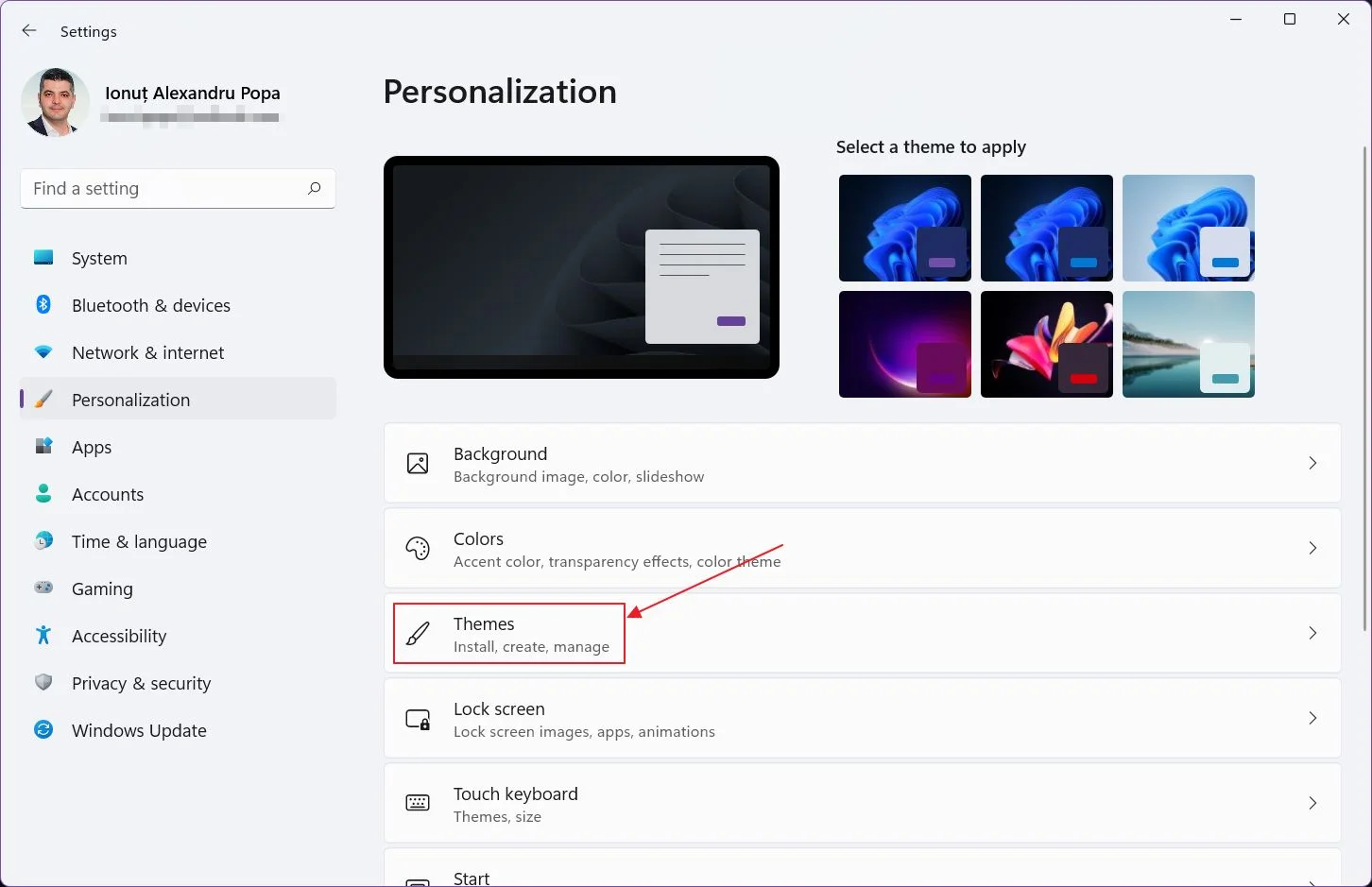
3. Percorre o painel direito até veres Definições do ícone do ambiente de trabalho. Clica para abrir uma nova caixa de diálogo.
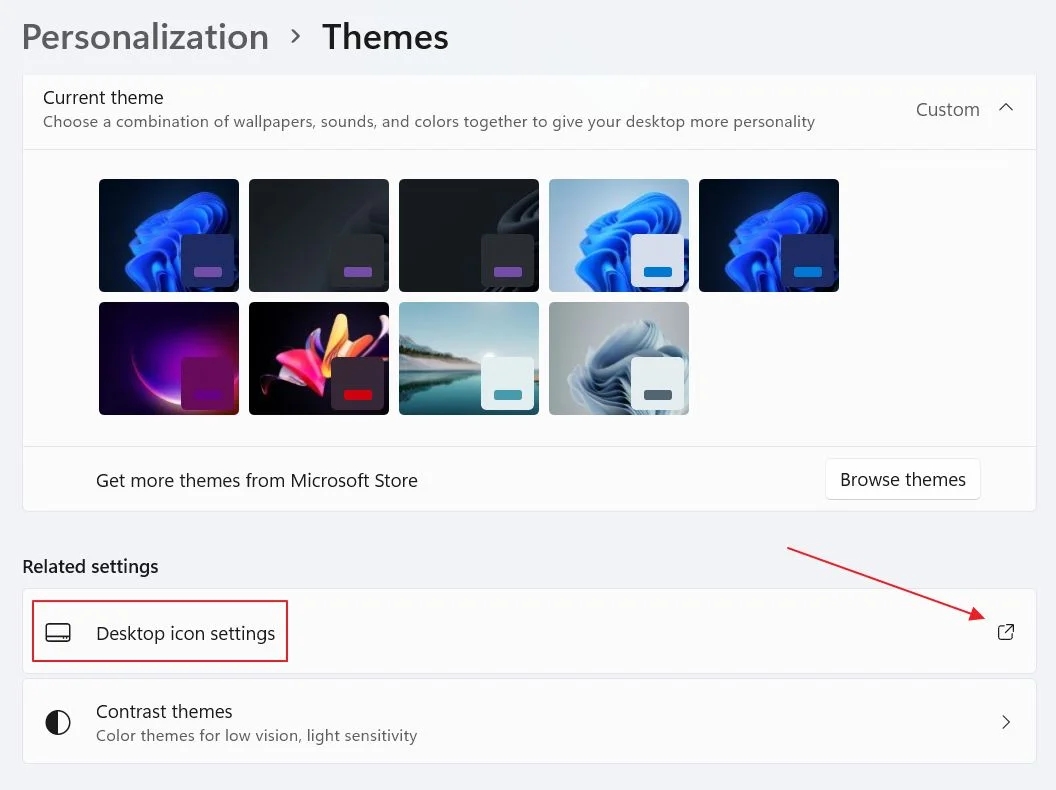
4. Nesta janela podes (1) ativar e desativar os ícones do sistema que queres ter no teu ambiente de trabalho. O que vamos fazer é (2) selecionar um ícone e (3) clicar em Altera o ícone... abotoa.
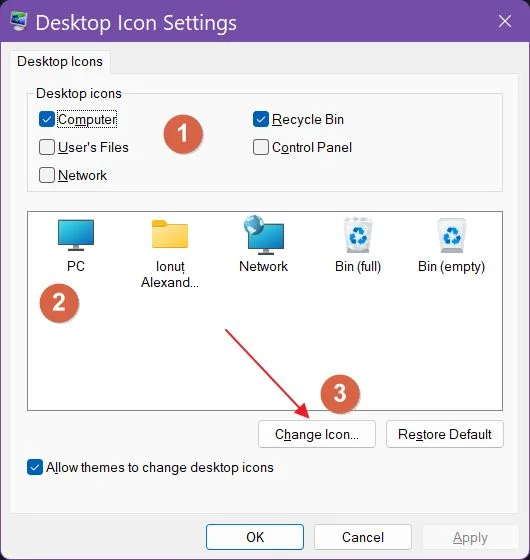
5. Isto abrirá a já familiar janela de seleção de ícones, mas desta vez verás os ícones incorporados no imageres.dll ficheiro. Clica no botão Navega... abotoa.
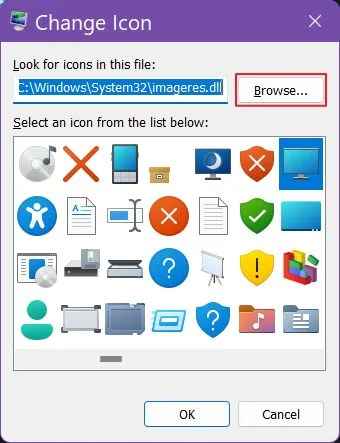
6. Escolhe um novo ícone e carrega em Abrir. A janela Definições do ícone do ambiente de trabalho será actualizada para refletir as alterações temporárias.
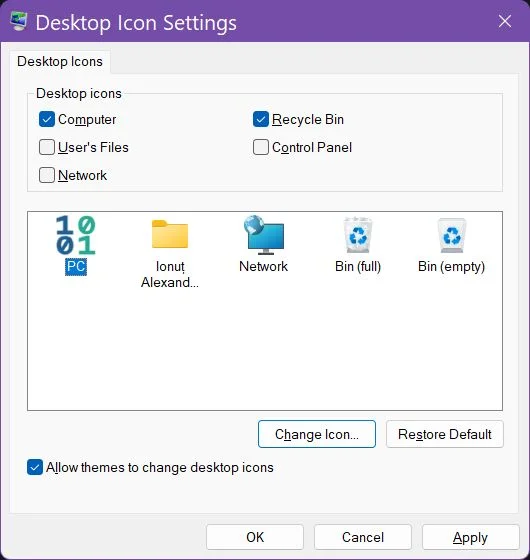
7. Clica em OK para confirmar as alterações. O ícone do PC será atualizado em todos os locais onde é apresentado no Windows.
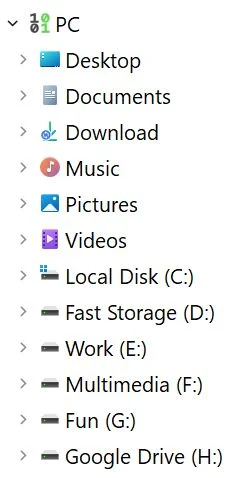
Aqui tens. Agora já sabes como alterar os ícones dos atalhos no Windows. Estás a utilizar os ícones padrão ou estás a aprofundar a personalização do Windows? Estou curioso para ver como são os teus ícones, por isso deixa um link nos comentários com a tua configuração. Para mais guias verifica esta secção.