- Windowsの見た目にスパイスを加える、独自のアイコンの使い方を学ぼう。
- ウィンドウズには、ショートカットやデスクトップアイコンを自分好みにカスタマイズできるオプションが常に用意されている。
- マイPC、ごみ箱、コントロールパネル、ユーザーフォルダー、ネットワークなどのシステム・ショートカットにも使える。
ウィンドウズは常に非常にカスタマイズしやすかった。ウィンドウズのインターフェイスは、ほとんどの部分を変更することができる: マウスカーソルアイコン、フォント、色、壁紙の変更、 スライドショーを追加するスタートメニューなどだ。
Windowsには多くのカスタマイズオプションが組み込まれているが、さらに一歩進んだカスタマイズを可能にするサードパーティ製ユーティリティも数多く存在する。 スタート11 これはスタートメニューとタスクバーを処理する。
ちょっとした工夫でWindowsを以前のバージョンのようにすることもできるし、Mac OSやLinuxのようにすることもできる。意味があるのだろうか?自分らしさを出したいなら、それは間違いない。人は自分好みの見た目にするために大変な努力をするものだ。
なぜなら、サードパーティ製のアプリを使ってWindowsの重要な部分に手を加えると、長期的には深刻な問題を引き起こす可能性があることを知っているからだ。それは、「もし」ではなく「いつ」の問題なのだ。
ありがたいことに、Windowsには見た目を変えるためのオプションがたくさんある。今日はその中から Windowsのアイコンをカスタマイズする方法ショートカットとシステムアイコンの両方だ。
目次
Windowsで使えるアイコン画像とファイル形式は?
アイコン画像に使われる最も一般的なファイル形式は以下の通りである。 中軌道.これはJPGやPNGに似た画像ファイル形式だが、透過性が組み込まれており、アニメーションはしない。
ほとんどの画像ビューアはICOファイルをプレビューできる。マイクロソフトが推奨する最適なICOサイズは 256×256ピクセル.もっと小さい画像を使うこともできる。
Windowsでは、アイコンは、いくつかの エグゼ (実行可能)または DLL ファイルに保存される。通常、各プログラムには独自のアイコンが付属しており、ランチャーファイルに組み込まれている。インターネットからアイコンをダウンロードする場合、アイコンはICOフォーマットで提供されることが多い。
Windowsのショートカットアイコンを変更する方法
以下の通りである。 ガイドはWindows 10とWindows 11の両方に対応している.手順は同じだ。
備考ファイルエクスプローラーに表示されるすべてのアイコンを変更できるわけではない。このガイドは以下の場合に有効である。 ショートカット と システム・アイコン だけである!
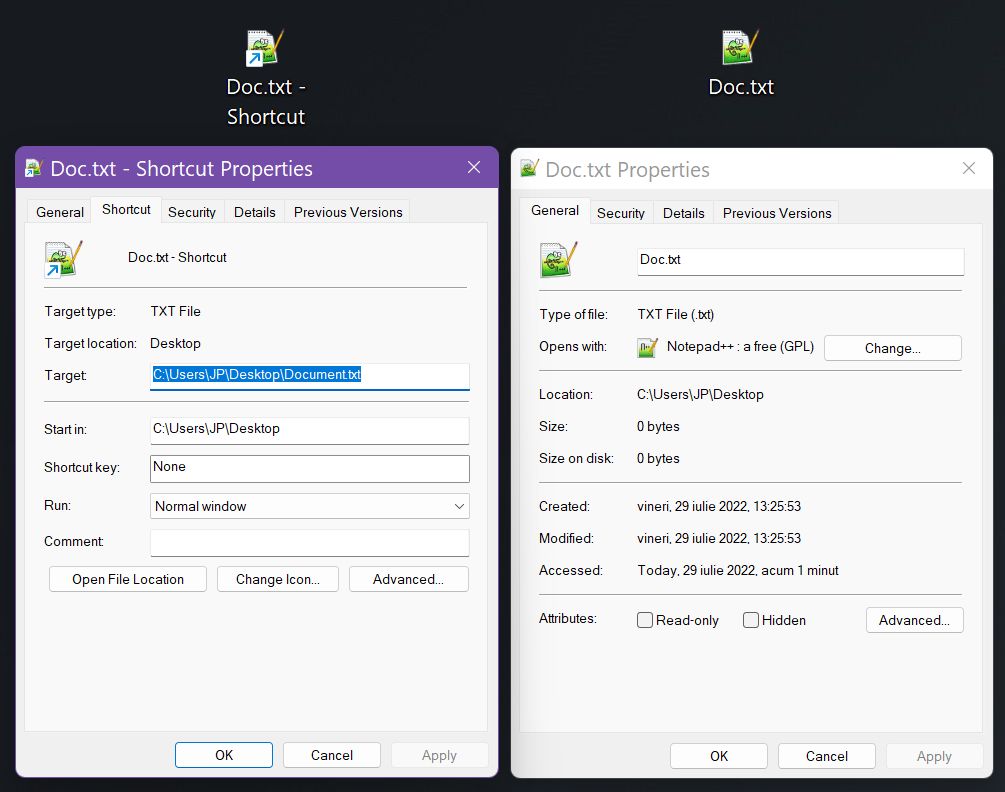
1.アイコンを変更したいショートカットを選ぶ。
2.右クリックして 物件紹介.
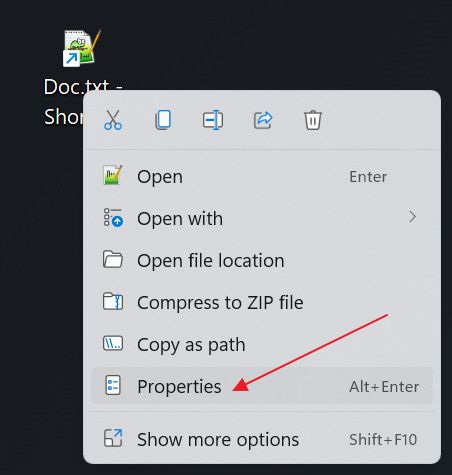
3.新しいウィンドウで ショートカット タブ.
4.をクリックする。 アイコンを変更する ボタンを押す。
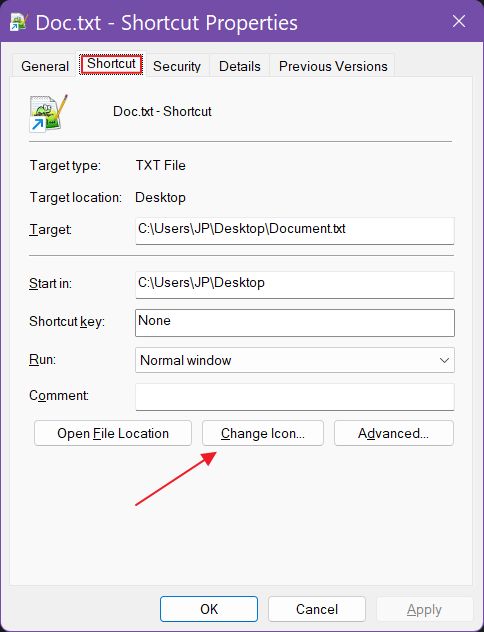
5.新しいポップアップが開く。デフォルトでは SHELL32.DLL ファイルをクリックする。をクリックする。 ブラウズ... ボタンをクリックして自分のアイコンを選ぶ。
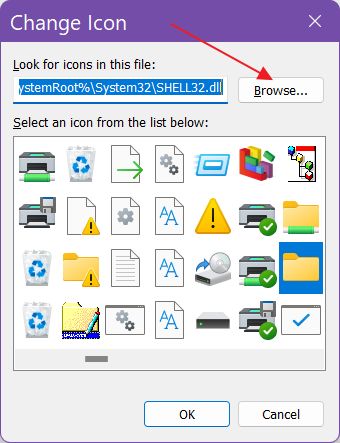
6.ファイルエクスプローラーウィンドウで、カスタムアイコンを保存したフォルダに移動する。目的のファイルをクリックし、「開く」で確認する。
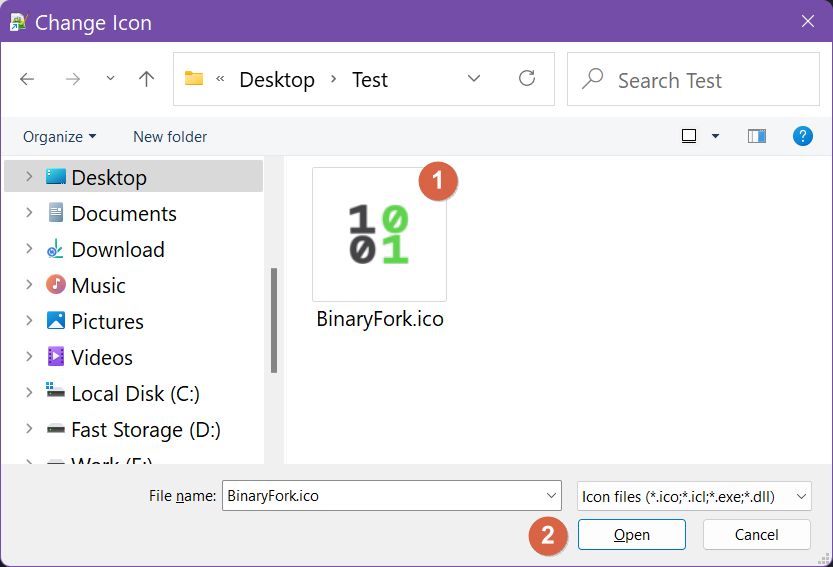
7.前のポップアップが更新され、新しいアイコンが表示される。OKをクリックして再度確認する。
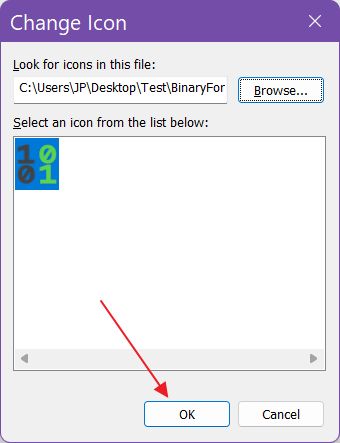
8. ショートカットのプロパティ・ウィンドウが新しいアイコンで更新される。OKをクリックしてウィンドウを閉じ、変更を適用する。
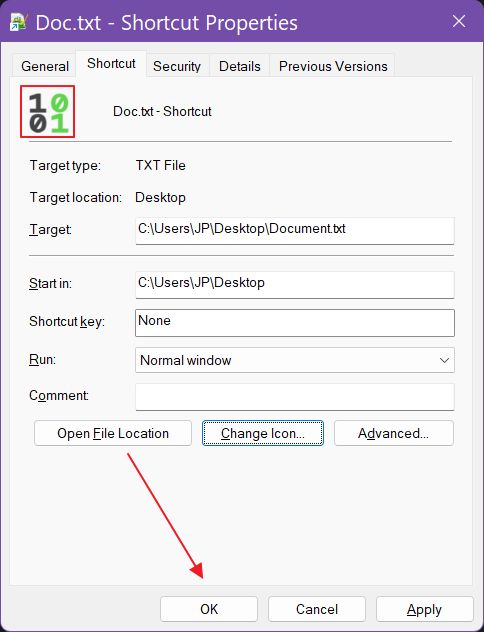
9.ショートカットはすぐに更新され、新しいアイコンが表示される。良くなっただろう?
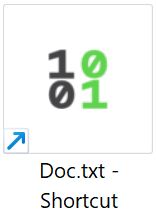
- 同じアイコンは何度でも再利用できる。
- ショートカットをコピーしたりどこに移動しても、アイコンは変わらない。
- 元のアイコンファイルの場所を変えても、ショートカットアイコンは変わらない。
Windowsのデスクトップのアイコンをシステムショートカット用に変更する方法(PC、ごみ箱、コントロールパネル、ネットワーク)
Windowsのシステムアイコンには、見た目を変更したいものがいくつかある。PCのアイコンをマニアックでない見た目にしたいとか、ごみ箱のアイコンを別の意味にしたいとか、その両方だ。
マイクロソフトは、これをシステム・アイコンではなくデスクトップ・アイコンと呼んでいる。では、どのようにカスタマイズできるか見てみよう。
1.デスクトップ上の任意の場所で右クリックし、何もないところで パーソナライズする.

2.これで設定アプリが パーソナル化 パネルをクリックする。をクリックする。 テーマ.
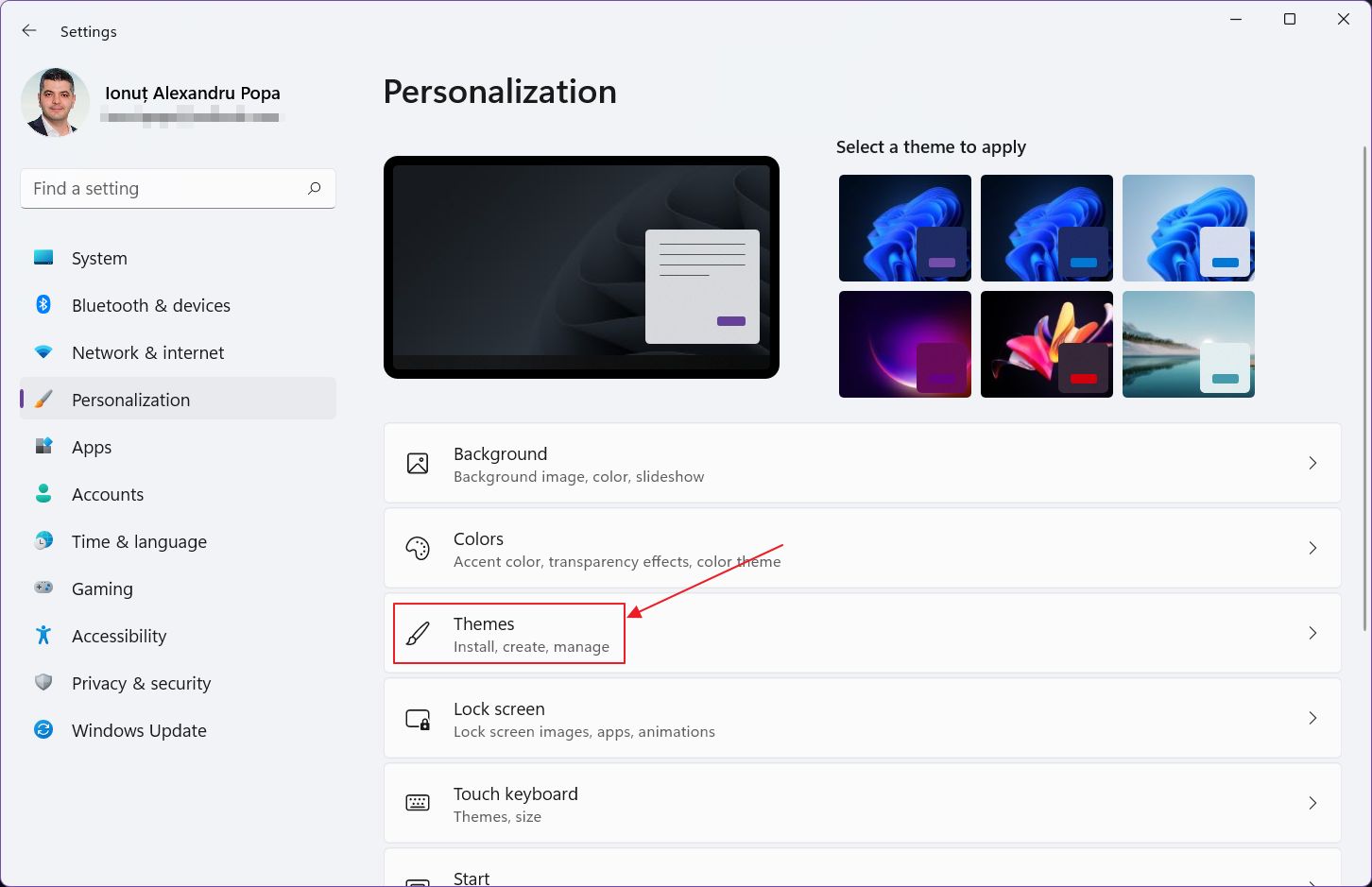
3.右のパネルを デスクトップアイコンの設定.クリックして新しいダイアログを開く。
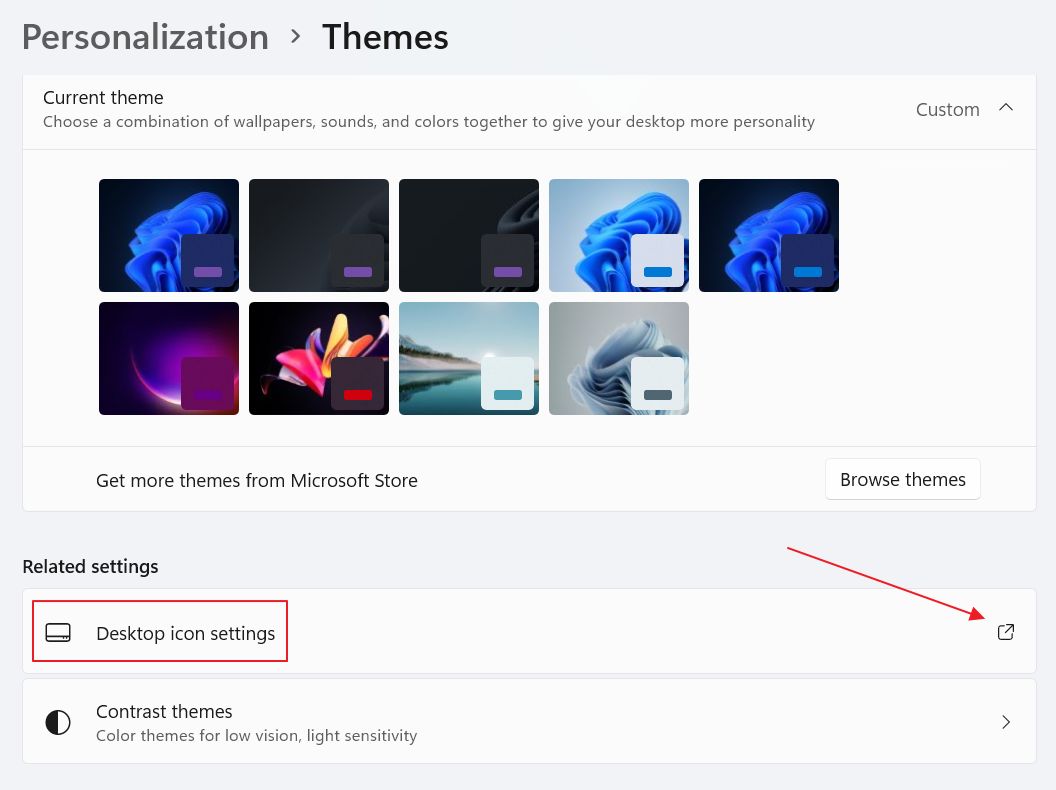
4.このポップアップでは、(1)デスクトップに表示したいシステムアイコンをON/OFFできる。これからやることは、(2)アイコンを選択し、(3) アイコンを変更する ボタンを押す。
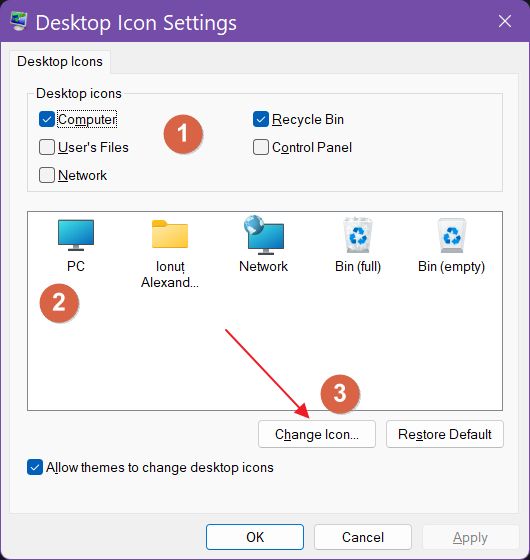
5.これで、すでにおなじみのアイコン・ピッカー・ウィンドウが開くが、今回はアイコンが imageres.dll ファイルをクリックする。をクリックする。 ブラウズ... ボタンを押す。
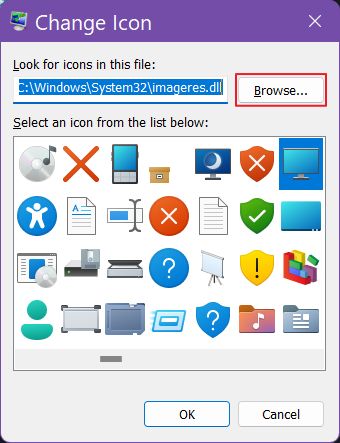
6.新しいアイコンを選び、「開く」をクリックする。デスクトップアイコンの設定ウィンドウが更新され、一時的な変更が反映される。
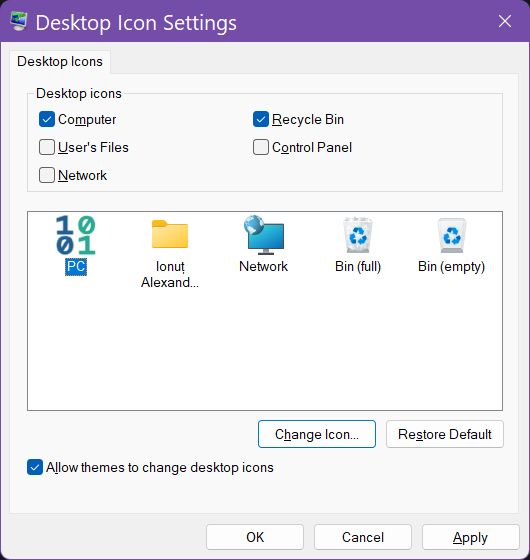
7.OKをクリックして変更を確認する。PCアイコンはWindowsのどこに表示されていても更新される。
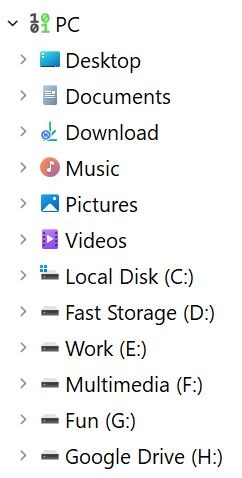
これで完成だ。これでWindowsでショートカットのアイコンを変更する方法がわかっただろう。標準のアイコンを使っているのか、それともWindowsのカスタマイズに凝っているのか?あなたのアイコンがどんなものか見てみたいので、コメント欄にリンクを残してね。その他のガイド ここをチェックする.







