- Lerne, wie du deine eigenen Icons verwenden kannst, um das Aussehen von Windows aufzupeppen.
- Windows bietet seit jeher die Möglichkeit, die Verknüpfungen und Desktop-Symbole mit deinen eigenen zu versehen.
- Du kannst deine eigenen ICO-Dateien für jede Datei, jeden Ordner, eine Programmverknüpfung und auch für Systemverknüpfungen wie Mein PC, Papierkorb, Systemsteuerung, Benutzerordner und Netzwerk verwenden.
Windows war schon immer sehr anpassbar. Du kannst so gut wie jeden Aspekt der Windows-Oberfläche ändern: MauszeigerIcons, Schriftarten, Farben, Hintergrundbilder ändern, eine Diashow hinzufügen, Startmenü, und so weiter.
Viele Anpassungsoptionen sind direkt in Windows integriert, aber es gibt auch eine Menge anderer Dienstprogramme von Drittanbietern, mit denen du noch einen Schritt weiter gehen kannst, wie z. B. das Start11 die sich um das Startmenü und die Taskleiste kümmern wird.
Mit ein bisschen Aufwand kannst du dein Windows wie eine frühere Version von Windows aussehen lassen, oder du kannst es wie Mac OS oder Linux aussehen lassen, wenn du das möchtest. Ist das sinnvoll? Wenn du deine eigene Note einbringen willst, auf jeden Fall. Die Leute geben sich viel Mühe, um Dinge persönlich aussehen zu lassen, also ist daran nichts auszusetzen.
Ich ziehe es inzwischen vor, so oft wie möglich die Standardfunktionen zu nutzen, weil ich weiß, dass die Veränderung wichtiger Aspekte von Windows durch Drittanbieter-Apps auf lange Sicht ernsthafte Probleme verursachen kann. Es ist ein Problem des Wann, nicht des Ob.
Zum Glück bietet Windows immer noch viele Möglichkeiten, sein Aussehen zu verändern. Heute werfen wir einen Blick auf wie du die Icons in Windows anpassen kannstsowohl für Verknüpfungen als auch für Systemsymbole.
INHALT
Welche Arten von Symbolen und Dateiformaten kann ich in Windows verwenden?
Das gängigste Dateiformat für Icon-Bilder ist ICO. Es ist ein Bilddateiformat, das JPG oder PNG ähnelt, aber mit eingebauter Transparenz und nicht animiert ist.
So gut wie jeder Bildbetrachter kann eine Vorschau von ICO-Dateien anzeigen. Die von Microsoft empfohlene optimale ICO-Größe ist 256 x 256 Pixel. Du kannst aber auch kleinere Bilder verwenden.
In Windows werden Icons auch in einigen EXE (ausführbar) oder DLL Dateien. Normalerweise hat jedes Programm sein eigenes Symbol, das in die Startdatei integriert ist. Wenn du deine Icons aus dem Internet herunterlädst, liegen sie wahrscheinlich im ICO-Format vor.
Verknüpfungssymbole in Windows ändern
Die folgenden Anleitung funktioniert sowohl für Windows 10 als auch für Windows 11. Das Verfahren ist das gleiche.
Hinweis: Nicht jedes Symbol, das du im Dateiexplorer siehst, kann geändert werden. Diese Anleitung funktioniert für Abkürzungen und Systemsymbole nur!
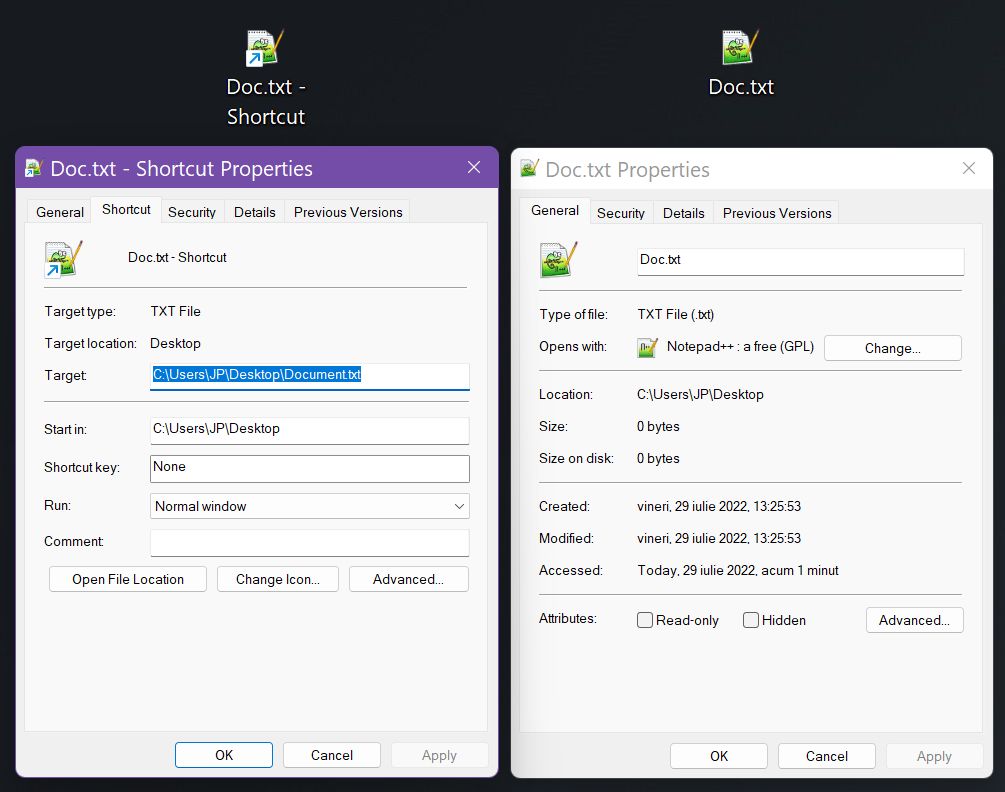
1. Wähle eine Verknüpfung aus, für die du das Symbol ändern möchtest.
2. Klicke mit der rechten Maustaste und wähle Eigenschaften.
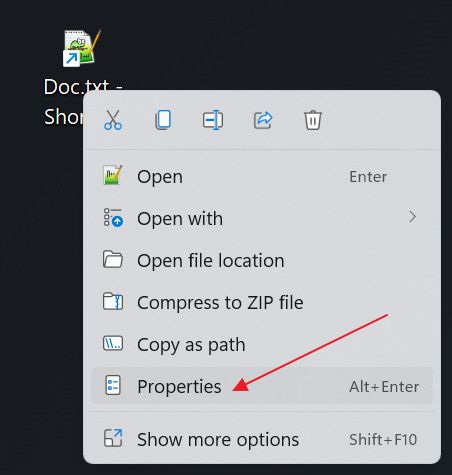
3. Wähle in dem neuen Fenster die Shortcut tab.
4. Klicke auf das Icon ändern... Taste.
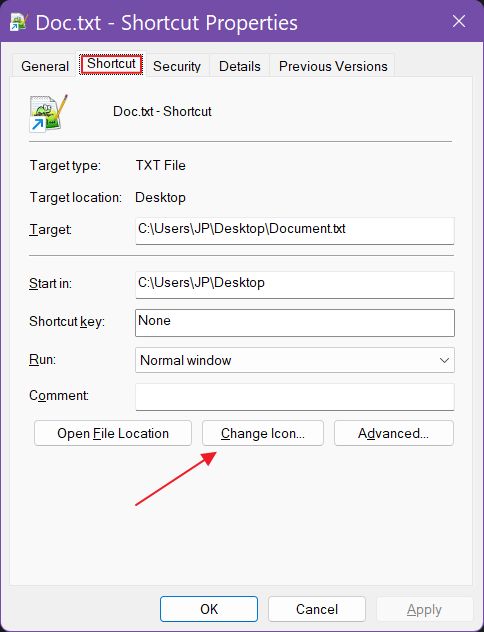
5. Ein neues Popup-Fenster wird geöffnet. Es zeigt standardmäßig alle Icons an, die im Ordner SHELL32.DLL Datei. Klicke auf die Stöbern... Taste, um dein eigenes Symbol auszuwählen.
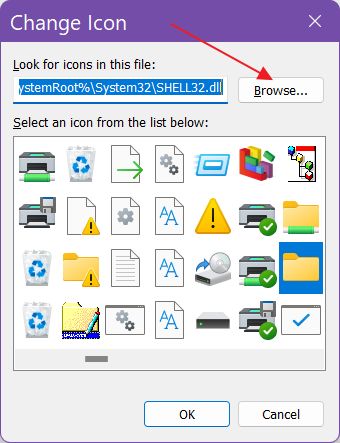
6. In einem Datei-Explorer-Fenster kannst du zu dem Ordner navigieren, in dem du deine benutzerdefinierten Icons gespeichert hast. Klicke auf die gewünschte Datei und bestätige mit Öffnen.
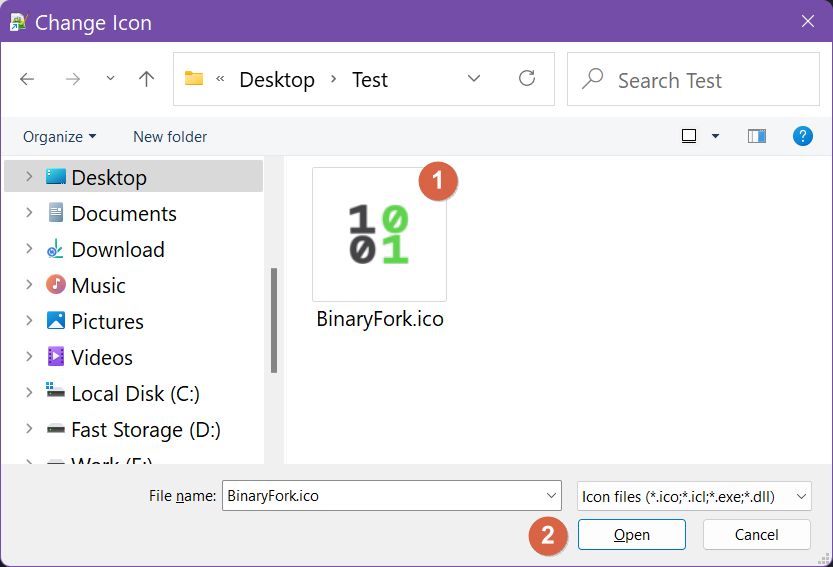
7. Das vorherige Popup-Fenster wird aktualisiert und zeigt das neue Symbol an. Klicke auf OK, um erneut zu bestätigen.
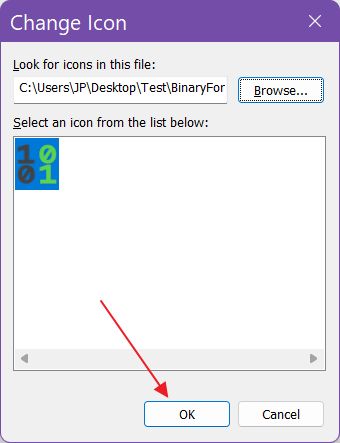
8. Das Fenster mit den Verknüpfungseigenschaften wird mit dem neuen Symbol aktualisiert. Klicke auf OK, um es zu schließen und die Änderungen zu übernehmen.
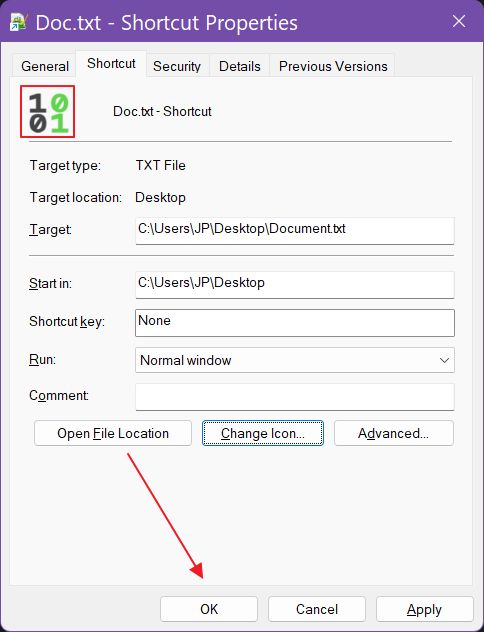
9. Die Verknüpfung wird sofort aktualisiert und zeigt das neue Symbol an. Besser, oder?
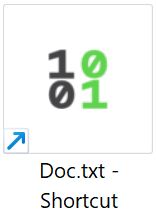
- Du kannst das gleiche Symbol so oft wiederverwenden, wie du willst.
- Du kannst die Verknüpfung überall hin kopieren oder verschieben, ohne dass sich das Symbol ändert.
- Du kannst sogar den Speicherort der ursprünglichen Symboldatei ändern, ohne dass sich das Verknüpfungssymbol ändert.
So änderst du die Desktop-Symbole in Windows für Systemverknüpfungen (PC, Papierkorb, Systemsteuerung, Netzwerk)
Es gibt ein paar Systemsymbole in Windows, deren Aussehen du vielleicht ändern möchtest. Vielleicht möchtest du, dass dein PC-Symbol weniger geekig aussieht oder dass die Papierkorb-Symbole eine andere Bedeutung haben, beides.
Microsoft nennt sie Desktop-Symbole und nicht System-Symbole, was für mich mehr Sinn macht. Schauen wir uns an, wie wir sie anpassen können.
1. Klicke mit der rechten Maustaste auf eine beliebige Stelle des Desktops in einem leeren Bereich und wähle Personalisiere.

2. Dies öffnet die Einstellungen-App zum Personalisierung Panel. Klicke auf Themen.
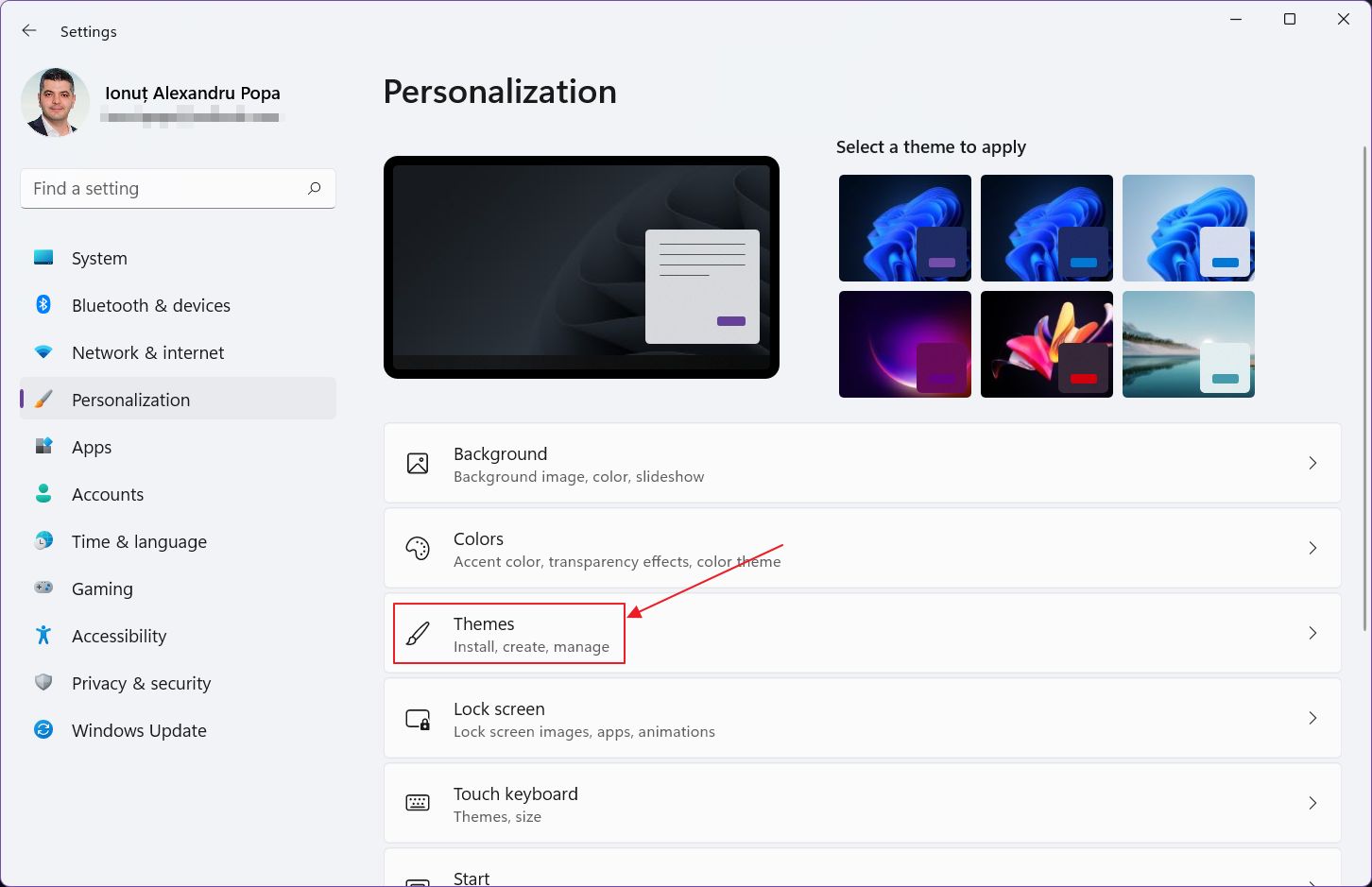
3. Scrolle im rechten Feld, bis du Folgendes siehst Einstellungen für Desktop-Symbole. Klicke darauf, um einen neuen Dialog zu öffnen.
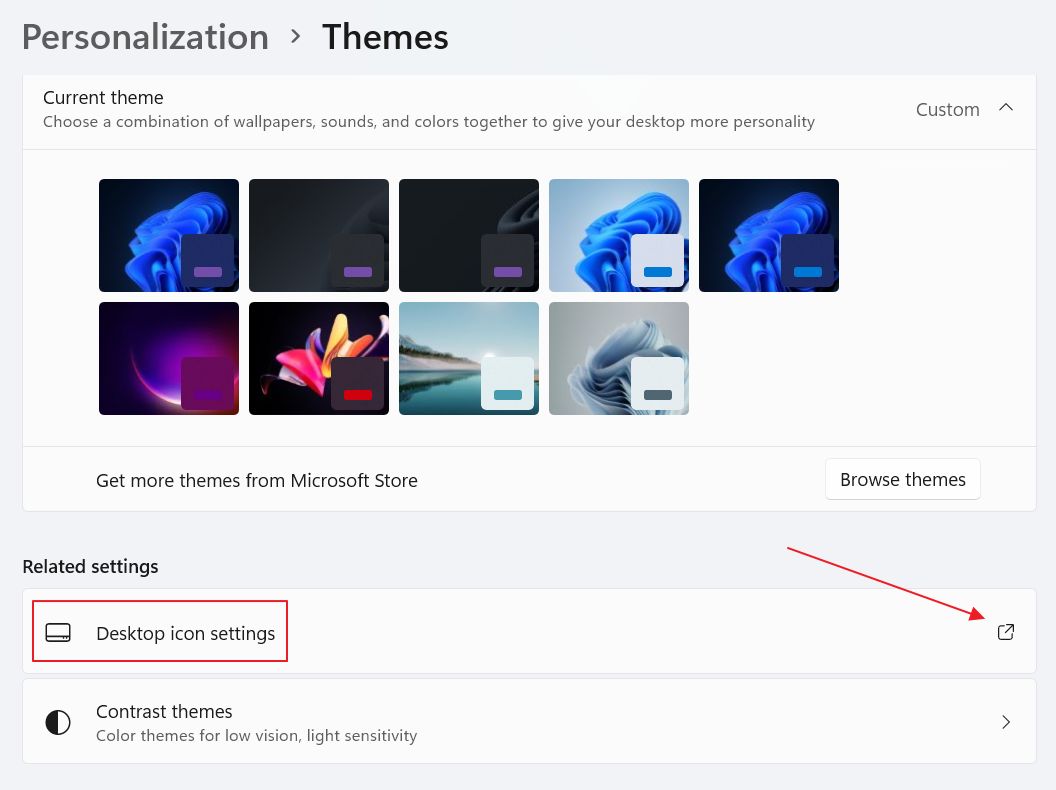
4. In diesem Popup-Fenster kannst du (1) die Systemsymbole, die du auf deinem Desktop haben möchtest, ein- und ausschalten. Wir werden jetzt (2) ein Symbol auswählen und (3) auf Icon ändern... Taste.
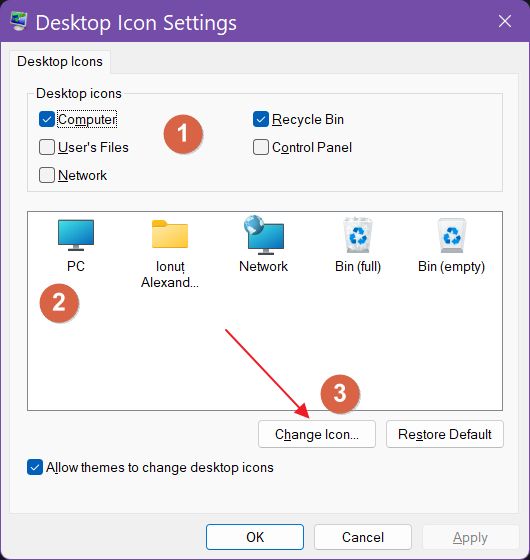
5. Es öffnet sich das bereits bekannte Icon-Picker-Fenster, aber dieses Mal siehst du die Icons in der imageres.dll Datei. Klicke auf die Stöbern... Taste.
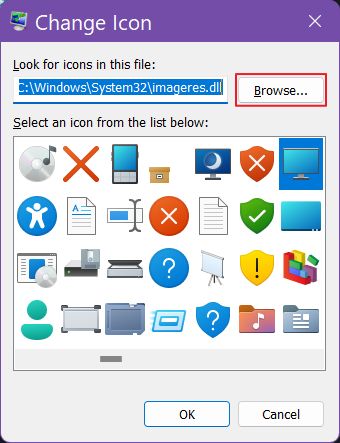
6. Wähle ein neues Symbol und klicke auf Öffnen. Das Fenster Desktop-Symbol-Einstellungen wird aktualisiert, um die temporären Änderungen anzuzeigen.
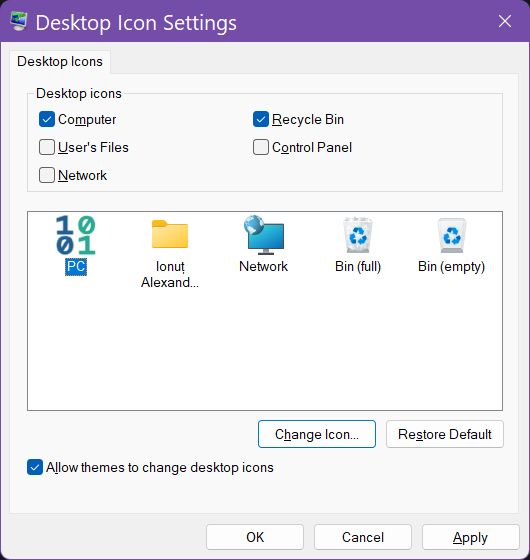
7. Klicke auf OK, um die Änderungen zu bestätigen. Das PC-Symbol wird überall, wo es in Windows angezeigt wird, aktualisiert.
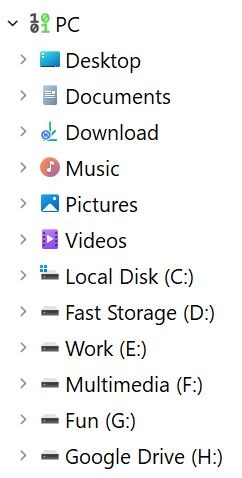
Da hast du es. Jetzt weißt du, wie du die Symbole von Verknüpfungen in Windows ändern kannst. Verwendest du die Standardsymbole oder bist du tief in der Windows-Anpassung drin? Ich bin neugierig, wie deine Icons aussehen, also hinterlasse einen Link in den Kommentaren mit deiner Einrichtung. Für weitere Anleitungen Prüfe diesen Abschnitt.







