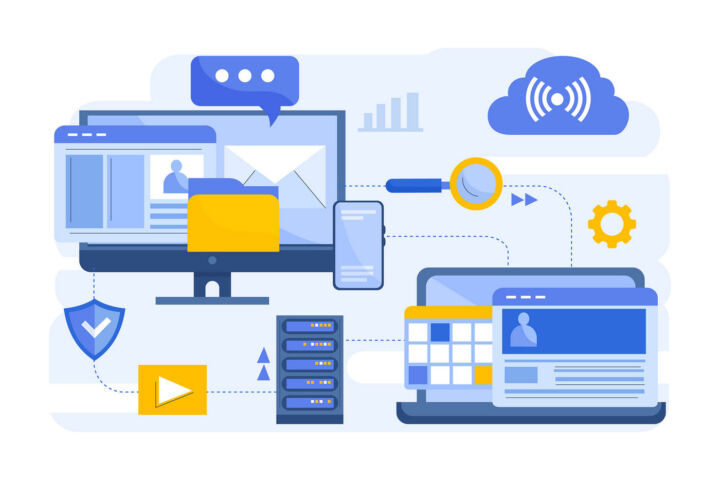- Aprende a encontrar o nome do dispositivo no Windows e a alterar o nome do computador.
- Cada computador Windows tem o seu próprio nome de computador. É obrigatório.
- Uma das utilizações do nome do dispositivo é identificar esse PC na rede local.
Durante o processo de configuração do Windows 10 e de instalação do Windows 11, é-te pedido que definas um nome de dispositivo a certa altura. Se não o fizeres, o Windows atribui-te um, algo não muito apelativo, como DEVICE-5J98RKI.
Se tiveres mais computadores na mesma rede, todos com nomes de dispositivos aleatórios como o acima, será muito difícil distingui-los (o mesmo se aplica a outros dispositivos, como impressoras, que também pode ser renomeado). Se for esse o caso, aqui tens como verificar o nome do computador de uma máquina Windows com apenas alguns cliques e como mudar isso para algo mais manejável.
O nome do computador de uma máquina Windows, também chamado nome do dispositivo, nome do anfitrião, ou Nome NetBIOS é uma cadeia de caracteres que identifica esse sistema numa rede, entre outras coisas.
Por motivos de compatibilidade, um nome de computador não pode incluir espaços ou alguns caracteres especiais (, ~ : ! @ # $ % ^ & ( ) ' { } _ ), e não deve ter mais de 15 caracteres. Podes ser, mas não é recomendado.
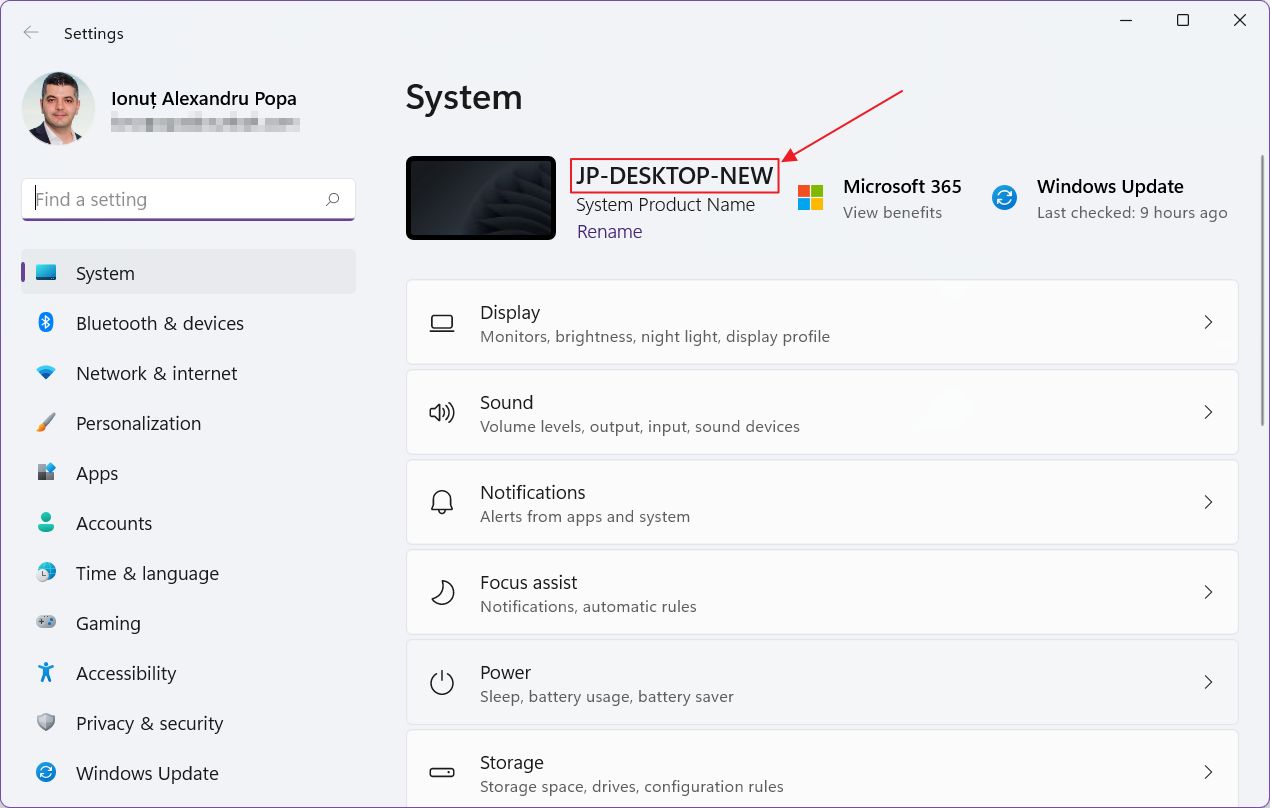
ÍNDICE
Como encontrar o nome do dispositivo no Windows 10 em Definições. Como alterar o nome do computador.
Para os guias do Windows 10 e do Windows 11, utilizaremos a aplicação Definições.
1. Abre o menu Iniciar (tecla Win) e procura por Definições.
2. Acede ao Sistema secção.
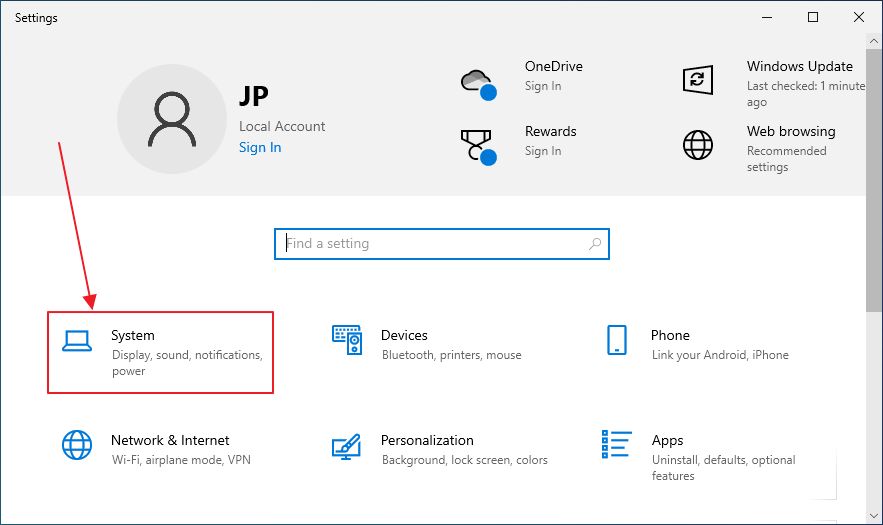
3. No menu do lado esquerdo, vai a Sobre.
4. No painel da direita, procura o símbolo Nome do dispositivo. Neste exemplo, o nome do computador é DESKTOP-63BGII6.
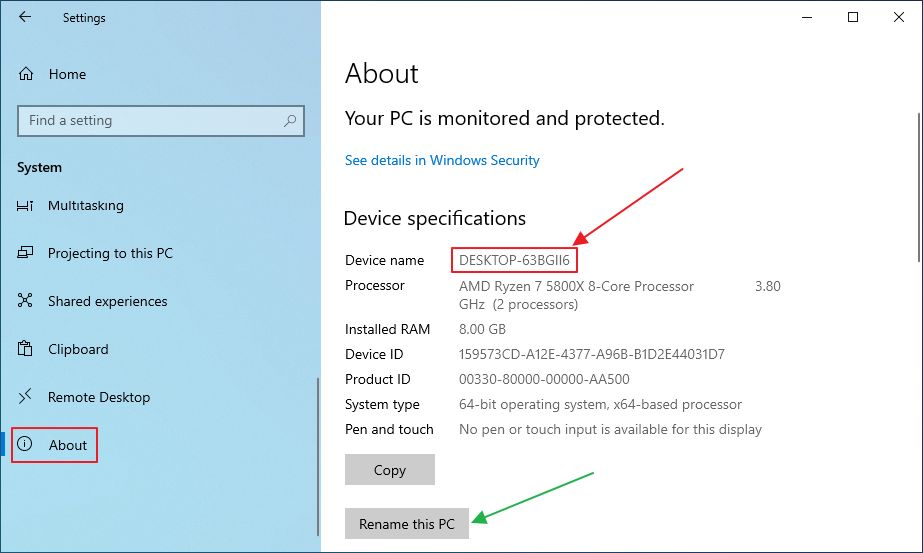
5. Para alterar o nome do computador apresentado na rede local para o teu PC, tens de clicar no botão Renomeia este PC (seta verde na imagem acima).
6. Na nova janela de contexto, introduz o novo nome e clica em Seguinte para o validares.
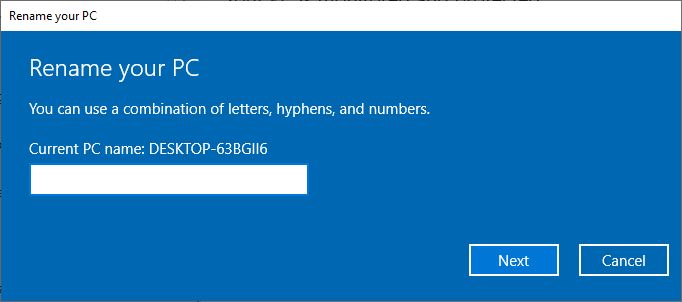
7. Se tudo estiver bem, ser-te-ão dadas instruções para reinicia o computador para que as alterações tenham efeito. Até reiniciares, o nome antigo continua a ser utilizado.
E pronto.
Como encontrar o nome do computador no Windows 11 em Definições. Como alterar o nome do computador.
A nova aplicação de definições do Windows 11 é uma versão muito melhor do que a utilizada no Windows 10, mas caso não saibas como ver o nome do computador, aqui estão os passos:
1. Abre a aplicação Definições (experimenta Win + I para a forma mais rápida).
2. Acede ao Sistema no menu do lado esquerdo.
3. Percorre o painel direito até chegares a Sobre. Clica para abrir.

4. No ecrã Acerca de, procura Nome do dispositivo para obteres o identificador do teu PC.
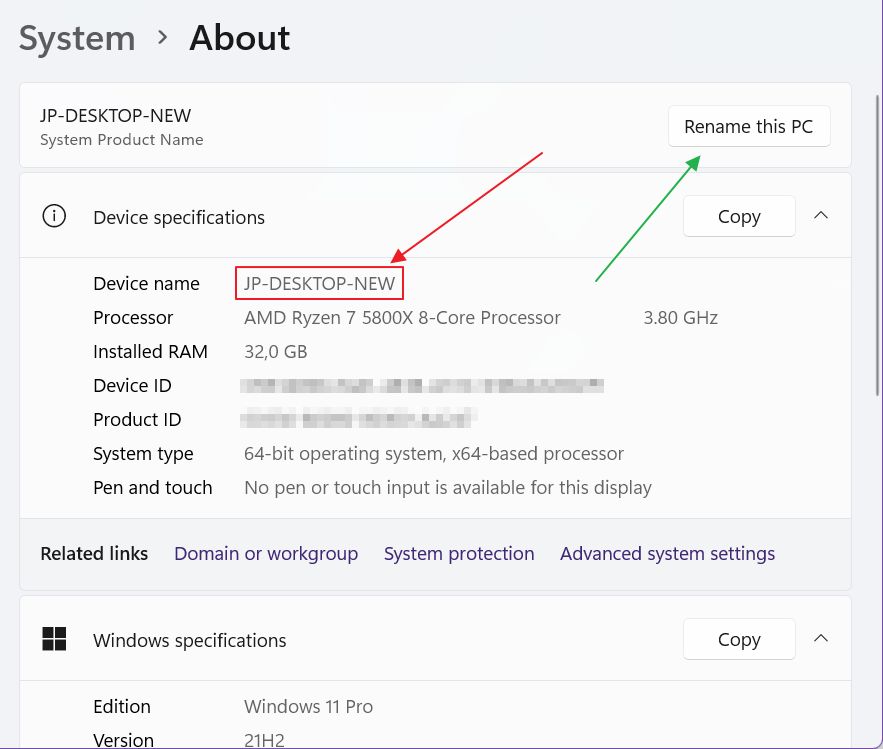
5. No topo da página, clica em Renomeia este PC se quiseres alterar o nome do dispositivo (seta verde na imagem acima).
6. Aparece uma nova janela pop-up. Introduz o nome do novo dispositivo pretendido e clica em Seguinte para validar. Se tiveres escolhido um nome de anfitrião válido, terás de reiniciar agora ou mais tarde. É obrigatório para que as alterações tenham efeito.
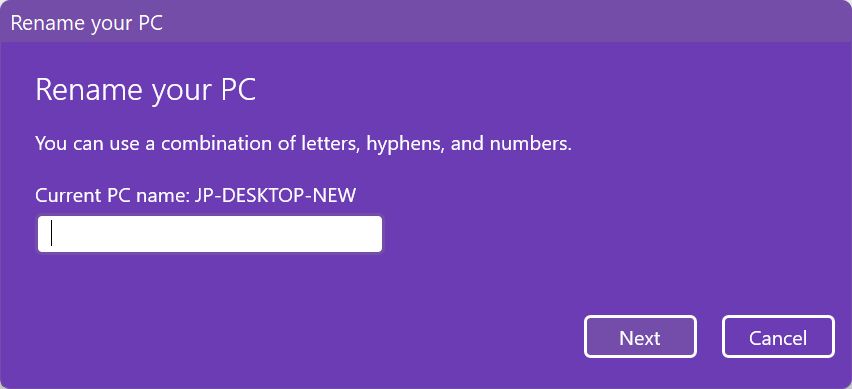
Um atalho rápido para aceder à secção Acerca do PC no Windows 10 e no Windows 11 é clica com o botão direito do rato no ícone do PC de secretária e selecciona Propriedades. Isto abrirá a aplicação de definições na subsecção correcta.
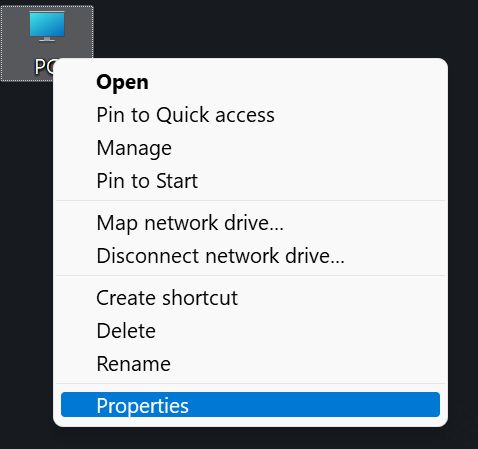
Usa um comando CMD para encontrar o nome do computador/nome do host
Há também um método nerd para verificar o nome do computador usando um comando do Prompt de Comando. Também funciona com o PowerShell e o Terminal do Windows, no Windows 10 e no Windows 11.
1. Abre a janela de diálogo Executar (Win + R).
2. Digita cmd e prime Enter.
3. Na janela Prompt de Comando, introduz o seguinte comando:
nome do anfitrião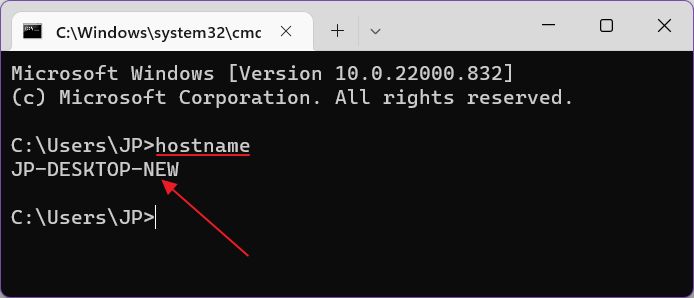
Imediatamente abaixo deste prompt, verás listado o nome do computador atual.
Aqui tens: um guia rápido sobre o nome do computador no Windows. Estás a usar um nome fixe ou um nome aborrecido, como o meu? Diz-me nos comentários.