- Aprende a mudar o nome das tuas impressoras no Windows 11, Windows 10 a partir da aplicação Definições ou utilizando um simples comando PowerShell.
- Se tiveres mais do que uma impressora instalada no teu sistema, tens de te certificar de que cada uma é renomeada corretamente.
- Mudar o nome de uma impressora também pode ajudar quando a estás a partilhar e o nome predefinido do fabricante é demasiado longo ou inclui caracteres estranhos.
Sabias que podes mudar o nome de uma impressora no Windows? Claro que sabias. Mas qual é a forma mais fácil de o fazer, perguntas tu? Continua a ler e vou mostrar-te como renomear as tuas impressoras no Windows 10 e no Windows 11, utilizando a aplicação Definições ou em qualquer versão do Windows que suporte o PowerShell, o primo mais inteligente da Prompt de Comando.
Por que razão quererias mudar o nome de uma impressora no Windows? Bem, porque o teu TOC não te deixa ter uma impressora com um nome como HP5D8430em vez de algo mais humano como Impressora HP.
Ou, estou bastante orgulhoso por ter inventado isto, Queres facilitar a partilha da impressora na tua rede doméstica? Por vezes, os caracteres especiais nos nomes dos dispositivos não funcionam bem por várias razões, especialmente entre dispositivos com ambientes diferentes, por isso queres algo mais simples, mais fácil de lembrar e de escrever.
Vamos lá começar.
ÍNDICE
Como mudar o nome de uma impressora no Windows 11 com a aplicação Definições
Este primeiro guia funciona no Windows 11 com a aplicação Definições redesenhada, uma das minhas alterações favoritas nesta versão do Windows. Eis o que tens de fazer:
1. Abre a aplicação Definições (escreve Definições no menu Iniciar).
2. Navega até Bluetooth e dispositivos no menu do lado esquerdo.
3. Clica em Dispositivos e scanners no painel da direita.
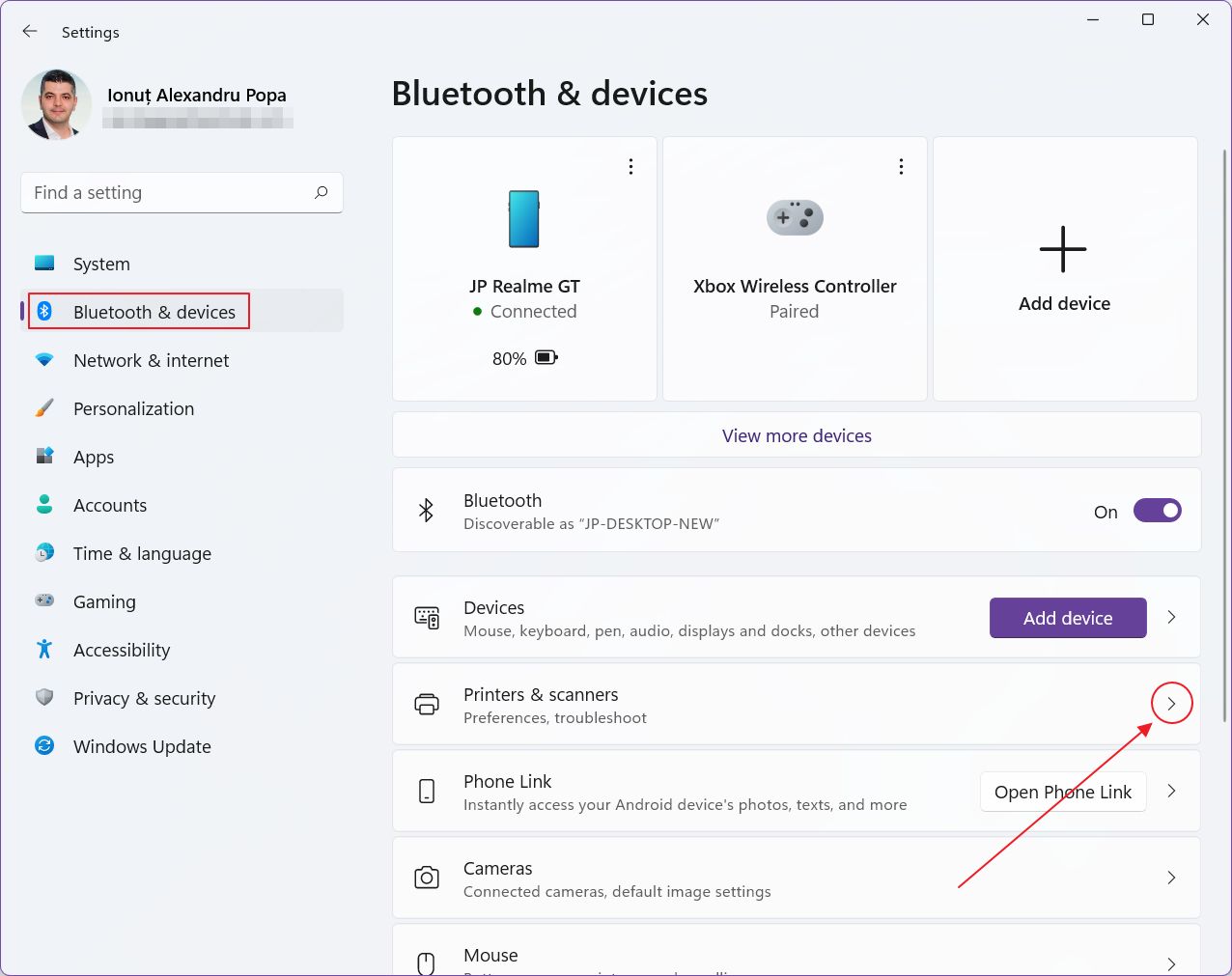
4. Na página seguinte, selecciona a impressora que queres mudar o nome e clica na pequena seta que aponta para a direita.
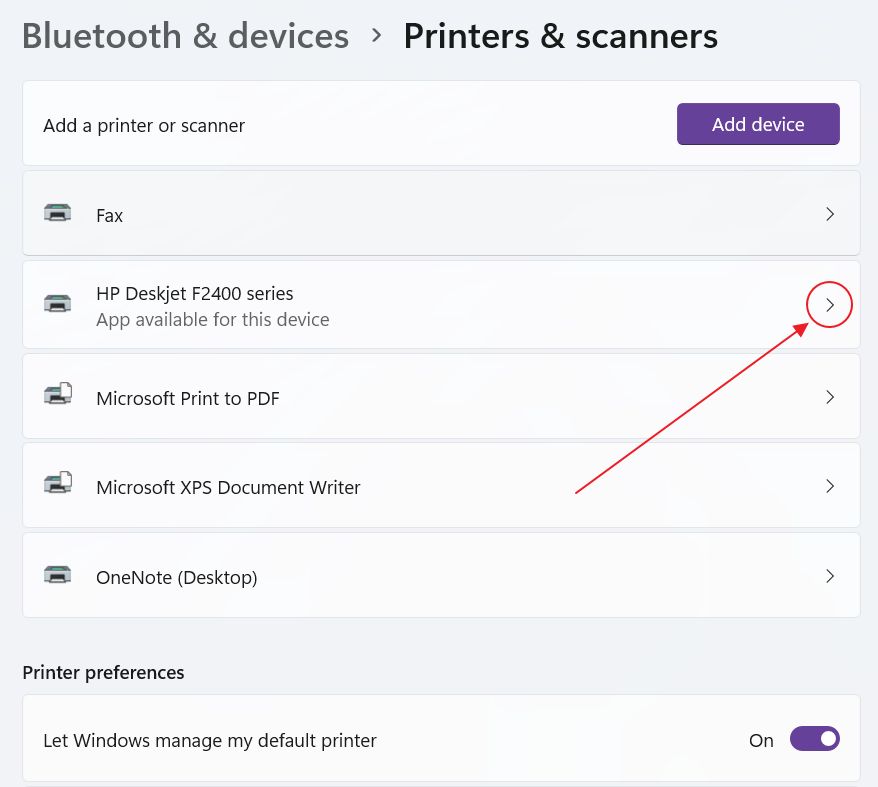
5. Procura o Propriedades da impressora e clica nele. Isto abrirá uma janela antiga que remonta ao Windows XP, se bem me lembro.
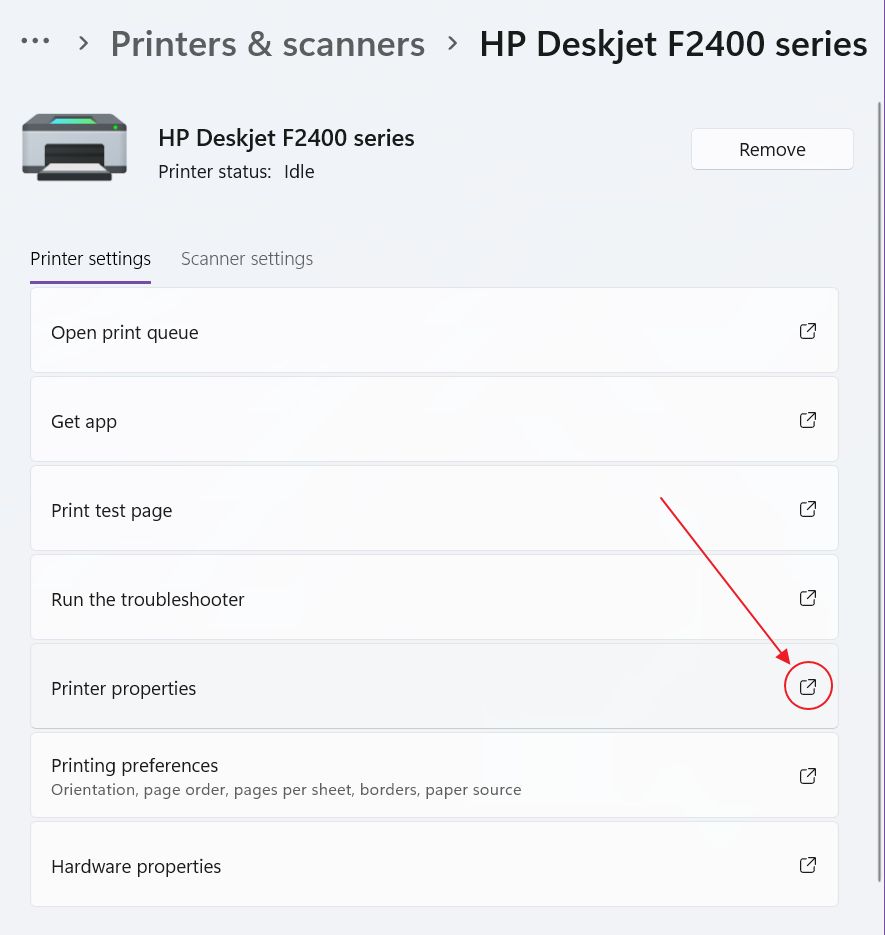
6. O campo realçado a azul é o nome atual da impressora selecionada. Escreve o novo nome e clica no botão OK para confirmar.
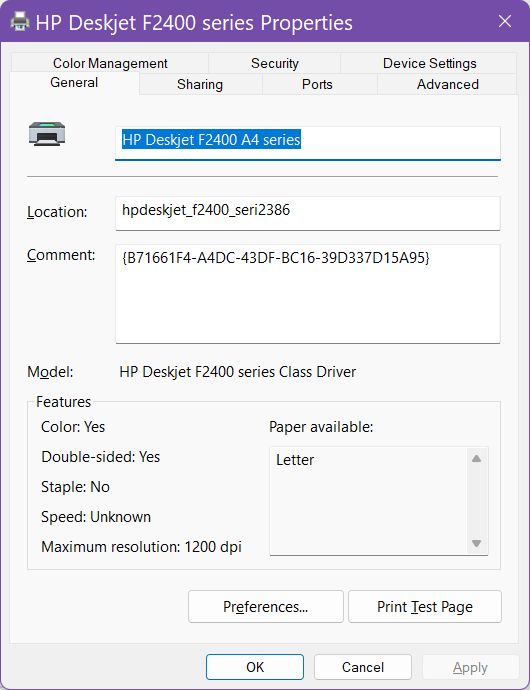
7. Agora, na lista de impressoras disponíveis, deves ver o identificador recentemente atualizado.
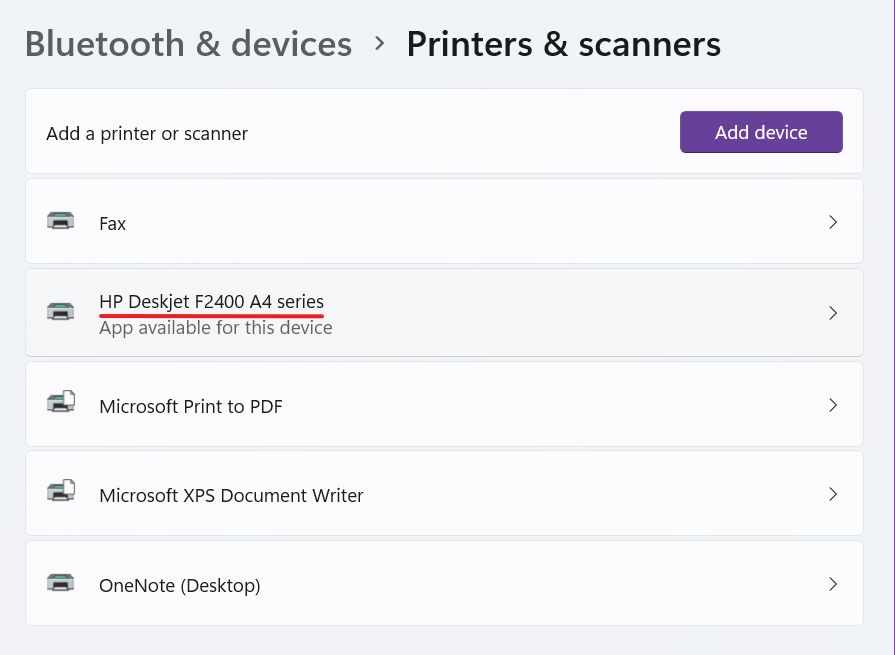
NotaSe, em algum momento, receberes a mensagem abaixo, que te avisa que a impressora já está partilhada e que as ligações existentes serão interrompidas, lembra-te de ir a cada computador da rede e voltar a adicionar a impressora recentemente renomeada.
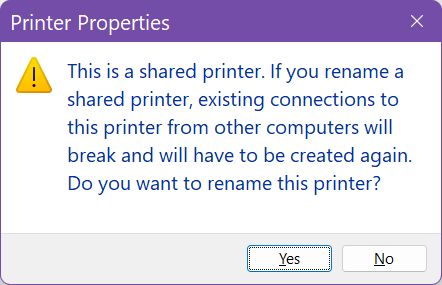
Queres mudar o nome dos dispositivos Bluetooth no Windows? Segue o nosso guia detalhado para Windows 10 e 11.
Renomeia qualquer impressora no Windows 10 utilizando a aplicação Definições
Se ainda estiveres no Windows 10, o procedimento é um pouco diferente, uma vez que a aplicação Definições tem uma disposição diferente. Aqui tens:
1. Abre o Menu Iniciar (pressiona a tecla Win) e escreve Definições. Selecciona o primeiro resultado.
2. Clica no botão Dispositivos secção para abrir.
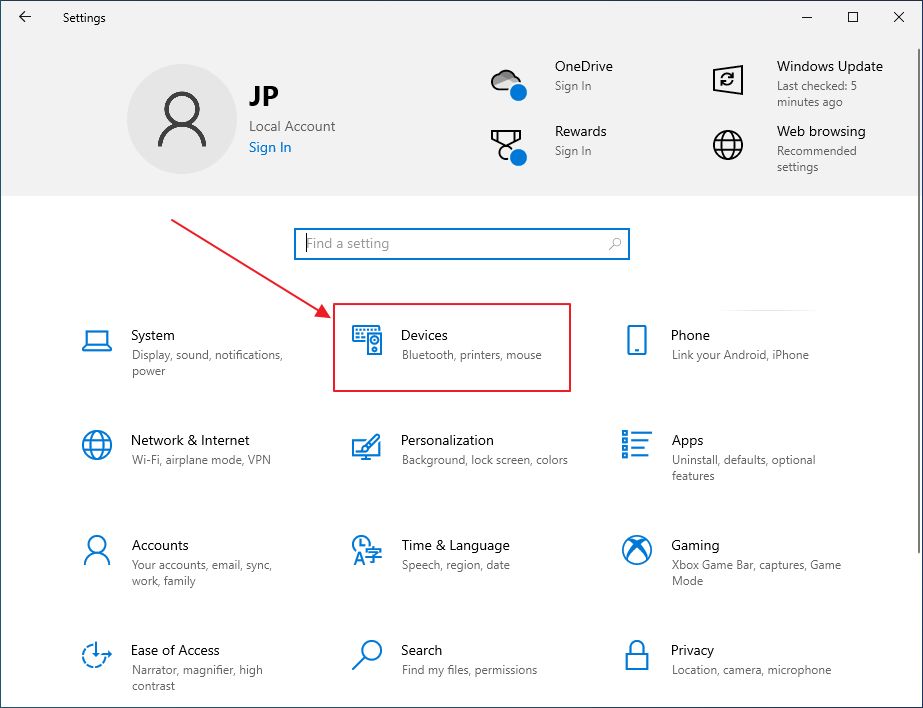
3. Navega até ao menu Impressoras e scanners no menu do lado esquerdo.
4. No painel da direita, clica na impressora que queres mudar o nome para abrires mais algumas opções.
5. Clica no botão Gerir abotoa.
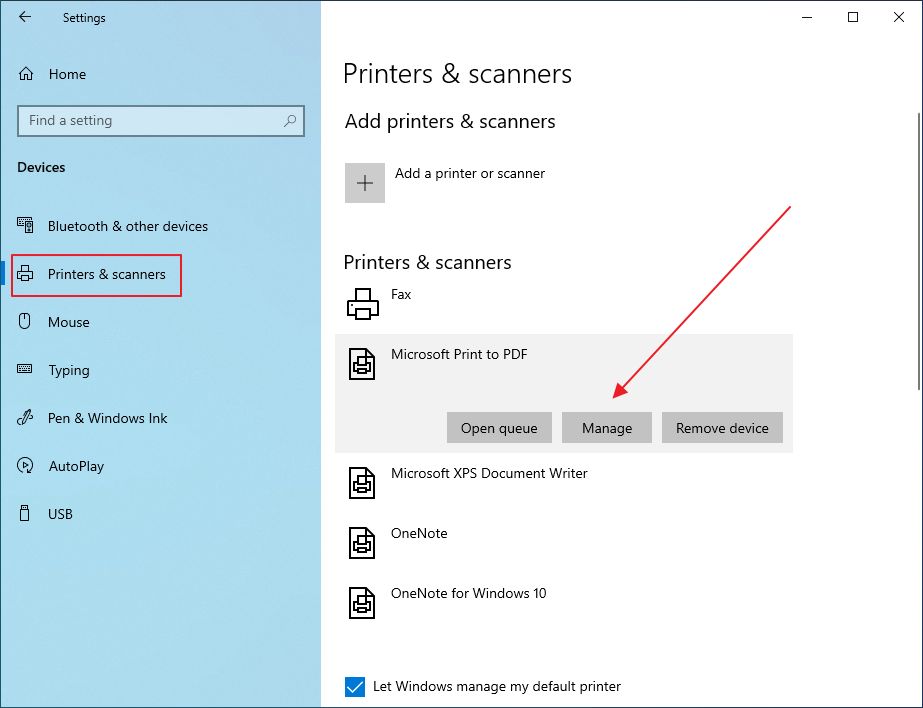
6. Abre uma nova página. Clica em Propriedades da impressora para abrir o mesmo menu antigo que anteriormente.
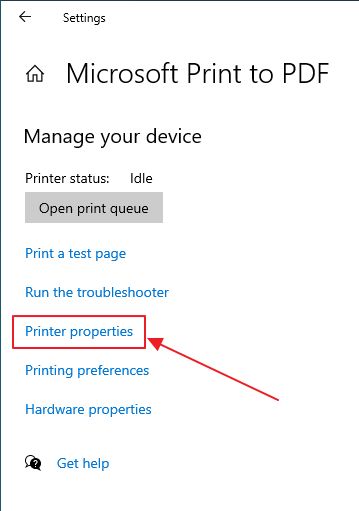
7. Existe uma diferença importante: não podes mudar o nome da impressora. Precisas de direitos de administrador para o fazer. Nesta janela, funciona de forma um pouco diferente, felizmente.
Tens de clicar no botão Modificar propriedades O botão de confirmação, aquele com um ícone de escudo anexado a ele. Isto significa que, dependendo das tuas definições de UAC, vais ver uma mensagem onde tens de confirmar que queres mesmo modificar as definições do sistema.
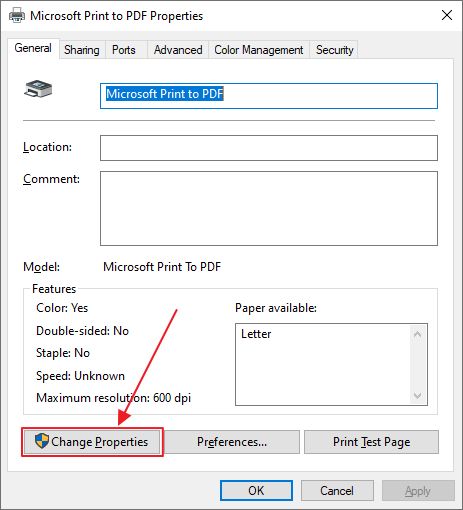
8. Agora podes editar o nome da impressora. Escolhe o que quiseres e depois confirma premindo o botão OK na parte inferior.
9. O novo nome deve ser atualizado imediatamente na lista de impressoras disponíveis.
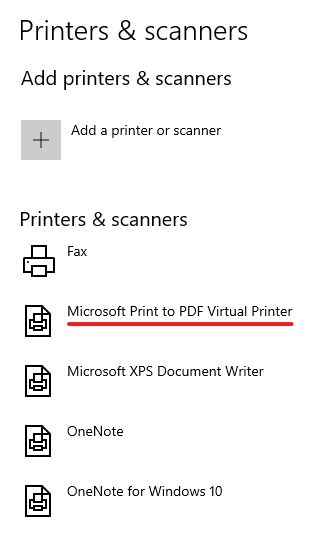
Utiliza o painel de controlo para alterar o nome da impressora no Windows
Se ainda és fã do antigo Painel de Controlo, ainda podes utilizá-lo para mudar o nome das tuas impressoras, mesmo no Windows 11, que tinha transitado lentamente, mas não completamente, para a aplicação Definições.
1. Abre o Menu Iniciar pressionando a tecla Win e, em seguida, digita Painel de controlo. Selecciona o primeiro resultado.
2. Clica no botão Vê dispositivos e impressoras para obter uma lista de todos os dispositivos instalados e detectados no teu sistema.
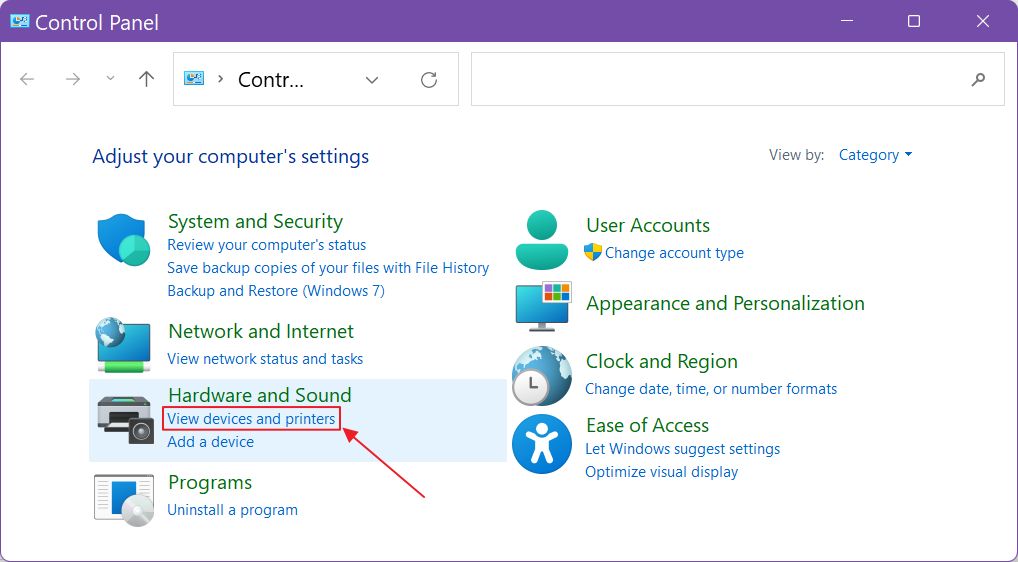
3. Desloca-te para baixo até à Impressoras subsecção. Clica com o botão direito do rato nas impressoras cujo nome pretendes alterar e, no menu contextual, clica em Propriedades da impressora. A última opção, confusamente chamada também Propriedades abre uma janela completamente diferente.
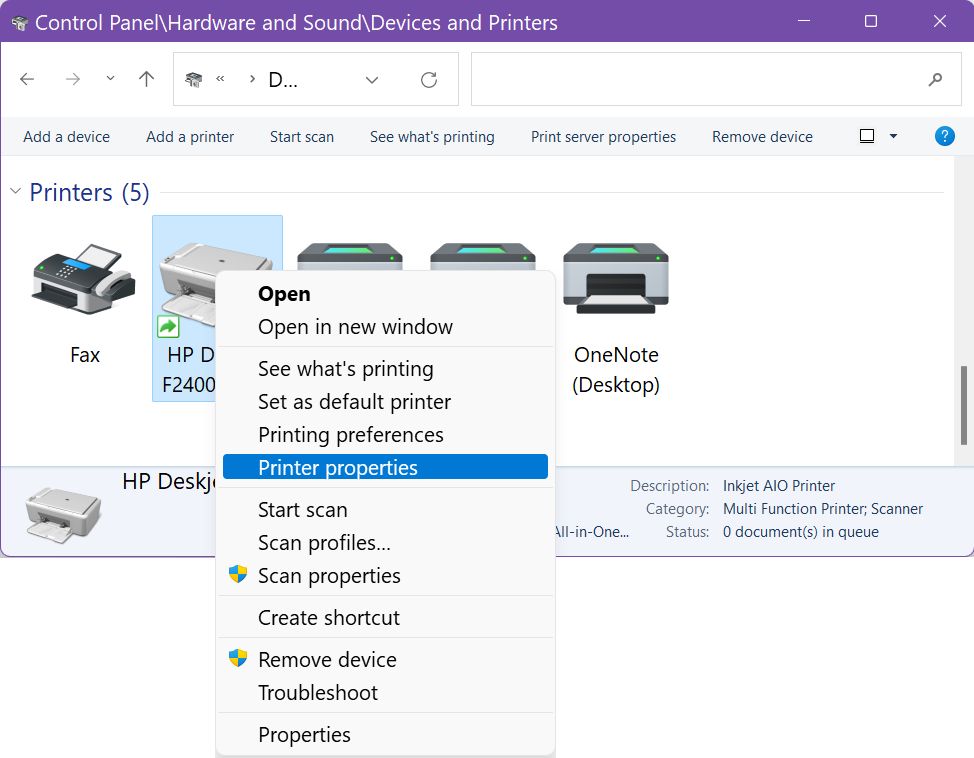
4. Nesta etapa, verás as mesmas propriedades familiares aparecerem, como mostrado nos dois guias anteriores. Altera o nome da impressora destacado e confirma com OK. E já está.
Usa um comando do PowerShell para renomear as impressoras do sistema
Agora, se fores fã da linha de comandos, há uma forma de escreveres o teu nome para uma impressora instalada no sistema. É melhor do que os outros guias? Nem por isso. Só se souberes os comandos, ou se tiveres encontrado um guia como este.
1. Abre a janela de diálogo Executar (Win + R) e escreve wt para abrir o Terminal do Windows, ou powershell para abrir diretamente a janela do PowerShell.
2. Primeiro, tens de obter uma lista das impressoras actuais e dos seus nomes. Introduz este comando:
Get-Printer | Nome da tabela de formatosO que este comando faz é obter a informação de todas as impressoras e, em seguida, coloca os resultados numa tabela que mostra apenas uma coluna com o nome de cada impressora.
3. Agora, digita o comando real do PowerShell para renomear o nome da impressora do Windows. Vamos supor que estamos a alterar o nome da HP Deskjet série F2400 impressora para HP Deskjet F2400 série A4. Os nomes que contêm espaços devem ser colocados entre aspas.
Renomeia a impressora -Nome "HP Deskjet F2400 series" -NewName "HP Deskjet F2400 A4 series"4. Nesta altura, introduz novamente o primeiro comando para ver uma lista actualizada dos nomes das impressoras. Deves ver o nome atualizado imediatamente.
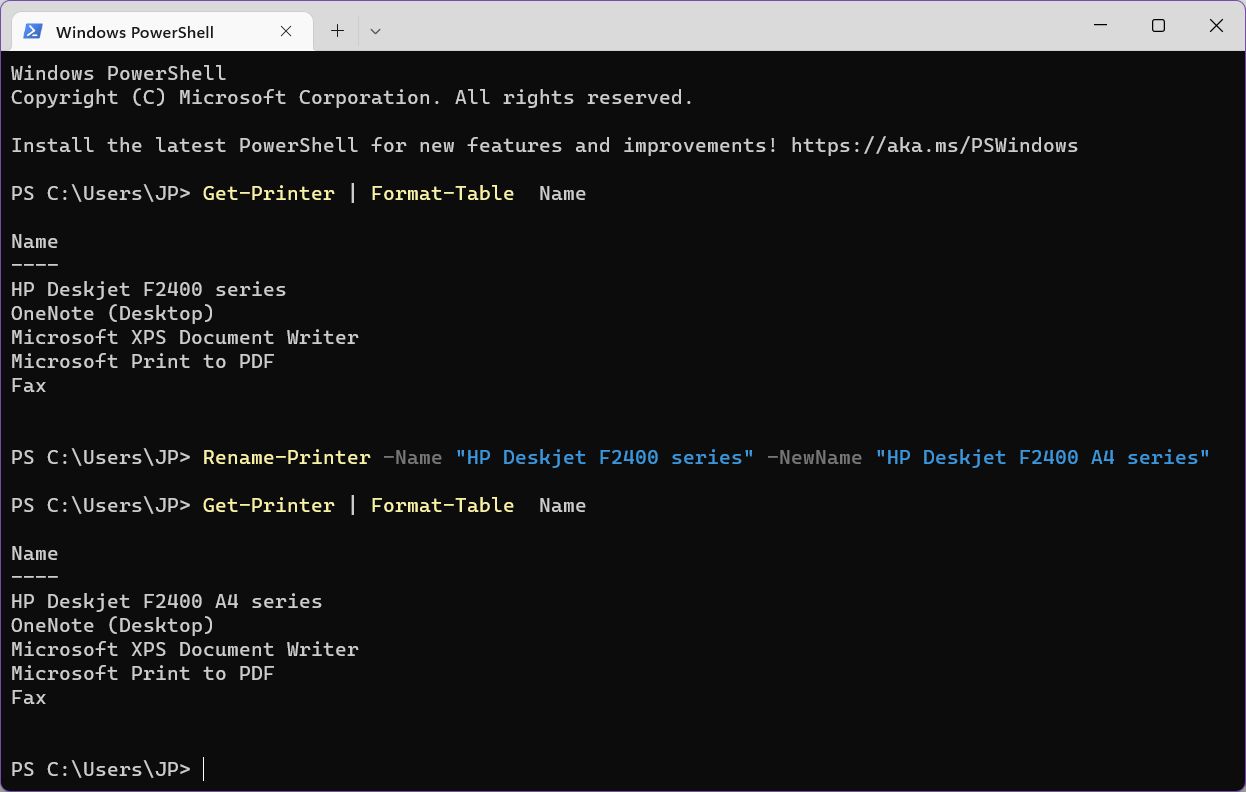
Existe também um comando da linha de comandos que podes executar para mudar o nome da impressora, mas é demasiado complexo.
Penso que se queres mesmo utilizar comandos, é melhor utilizares o PowerShell. Esta é a direção que a Microsoft está a seguir, por isso é melhor familiarizares-te com o presente e o futuro dos comandos shell no Windows.







