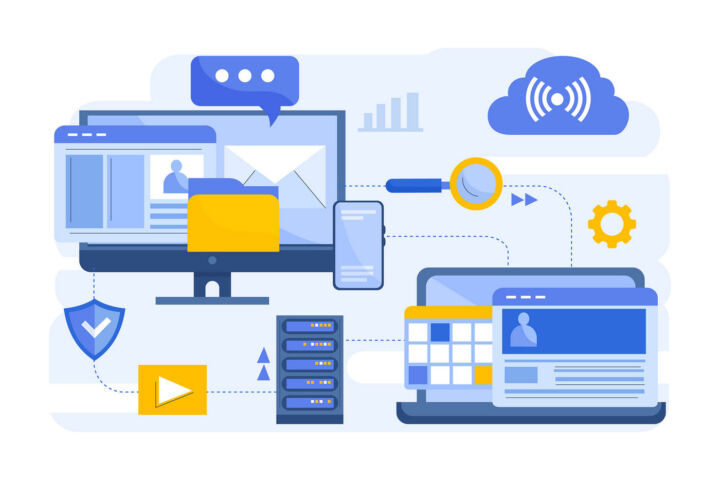- Erfahre, wie du den Gerätenamen in Windows findest und wie du den Computernamen änderst.
- Jeder Windows-Computer hat seinen eigenen Computernamen. Das ist obligatorisch.
- Der Gerätename wird unter anderem dazu verwendet, den PC im lokalen Netzwerk zu identifizieren.
Während des Einrichtungsprozesses von Windows 10 und der Installation von Windows 11 wirst du irgendwann aufgefordert, einen Gerätenamen festzulegen. Wenn du das nicht tust, weist dir Windows einen nicht sehr ansprechenden Namen zu, z. B. DEVICE-5J98RKI.
Wenn du mehrere Computer im selben Netzwerk hast, die alle zufällige Gerätenamen wie den oben genannten haben, wäre es sehr schwer, sie auseinanderzuhalten (das Gleiche gilt für andere Geräte wie Drucker, die kann auch umbenannt werden). Wenn das der Fall ist, hier ist wie man den Computernamen eines Windows-Rechners überprüft mit nur wenigen Klicks und wie du das ändern kannst, damit es etwas handlicher wird.
Die Computername einer Windows-Maschine, auch genannt Gerätename, Hostname, oder NetBIOS-Name ist eine Zeichenfolge, die unter anderem dieses System in einem Netzwerk identifiziert.
Aus Kompatibilitätsgründen darf ein Computername keine Leerzeichen oder einige Sonderzeichen enthalten (, ~ : ! @ # $ % ^ & ( ) ' { } _ ), und er sollte nicht länger als 15 Zeichen sein. Das kann sein, wird aber nicht empfohlen.
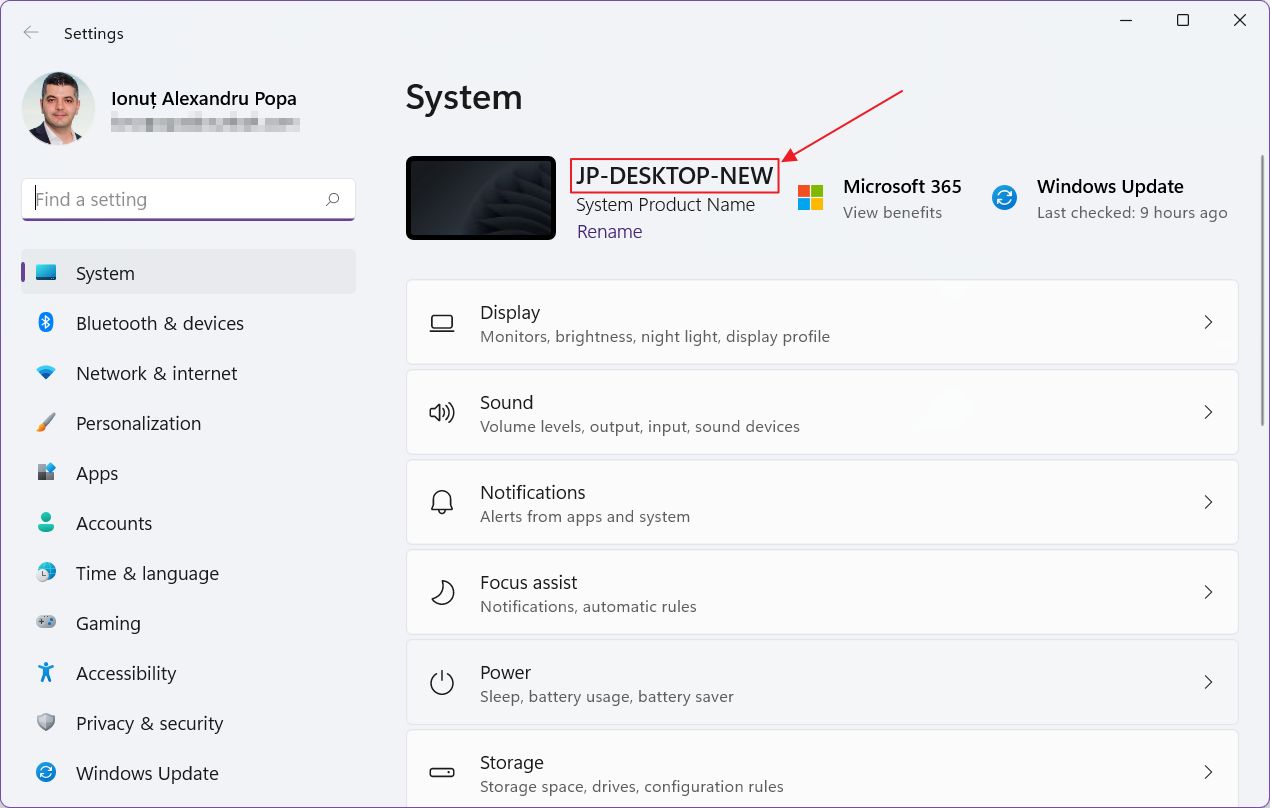
INHALT
So findest du den Gerätenamen in Windows 10 in den Einstellungen. So änderst du den Computernamen.
Sowohl für die Windows 10- als auch für die Windows 11-Anleitung verwenden wir die Einstellungen-App.
1. Öffne das Startmenü (Win-Taste) und suche nach Einstellungen.
2. Zugriff auf die System Abschnitt.
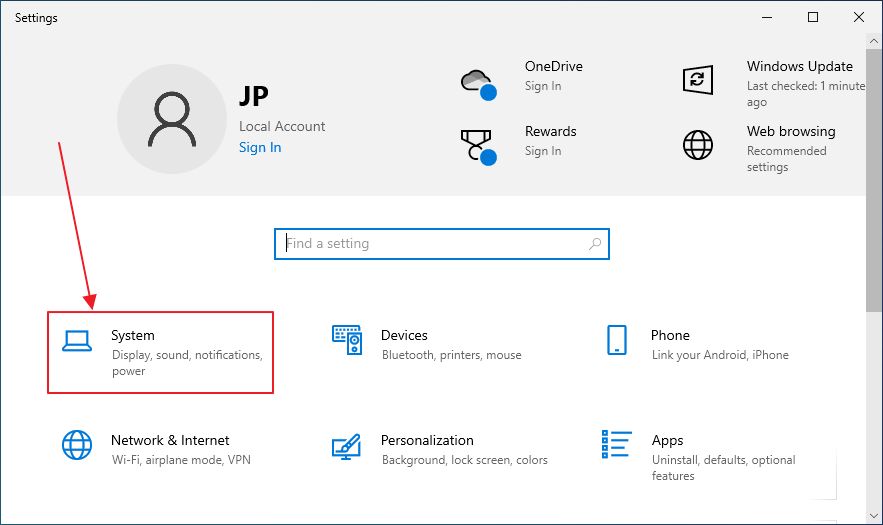
3. Gehe im Menü auf der linken Seite auf Über.
4. Suche auf der rechten Seite nach dem Name des Geräts. In diesem Beispiel lautet der Name des Computers DESKTOP-63BGII6.
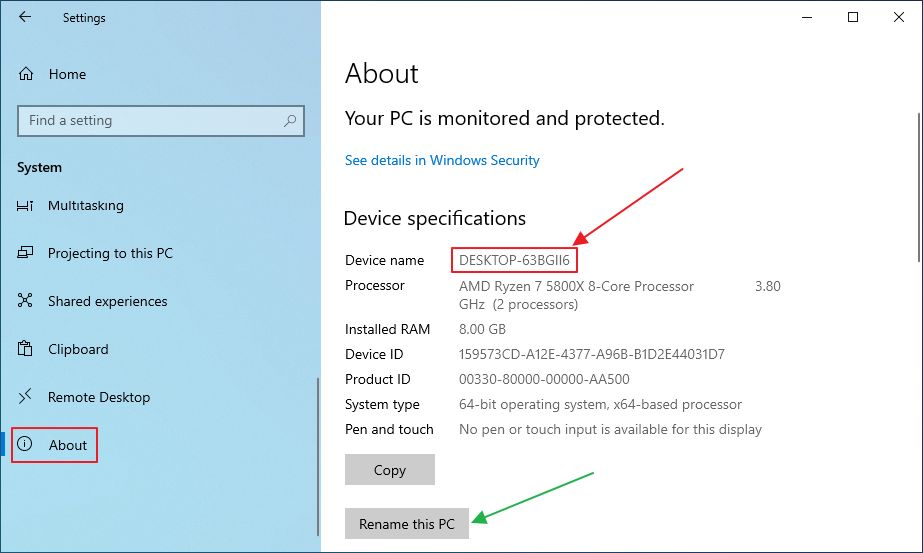
5. Um den Computernamen zu ändern, der im lokalen Netzwerk für deinen PC angezeigt wird, musst du auf die Schaltfläche Diesen PC umbenennen Taste (grüner Pfeil in der Abbildung oben).
6. In dem neuen Popup, den neuen Namen eingeben und klicken Sie auf Nächste um sie zu validieren.
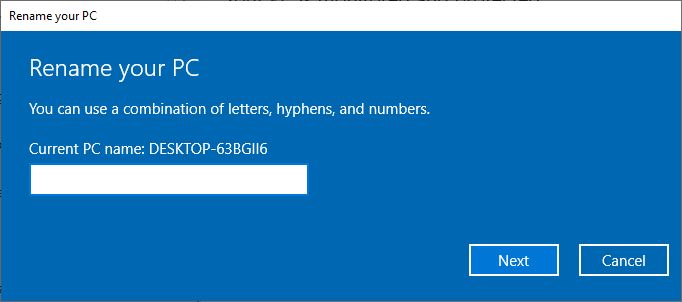
7. Wenn alles in Ordnung ist, wirst du angewiesen, dass du Starte den Computer neu, damit die Änderungen wirksam werden. Bis du neu startest, wird der alte Name weiter verwendet.
Das war's.
Wie man den Computernamen in Windows 11 in den Einstellungen findet. So änderst du den PC-Namen.
Die neue Einstellungs-App von Windows 11 ist eine viel bessere Version als die von Windows 10, aber falls dir nicht klar ist, wie du den Computernamen anzeigen kannst, sind hier die Schritte:
1. Öffne die App "Einstellungen" (am schnellsten geht das mit Win + I).
2. Zugriff auf die System aus dem Menü auf der linken Seite.
3. Scrolle im rechten Feld, bis du zu Über. Zum Öffnen anklicken.

4. Suche im Info-Bildschirm nach Name des Geräts um deine PC-Kennung zu erhalten.
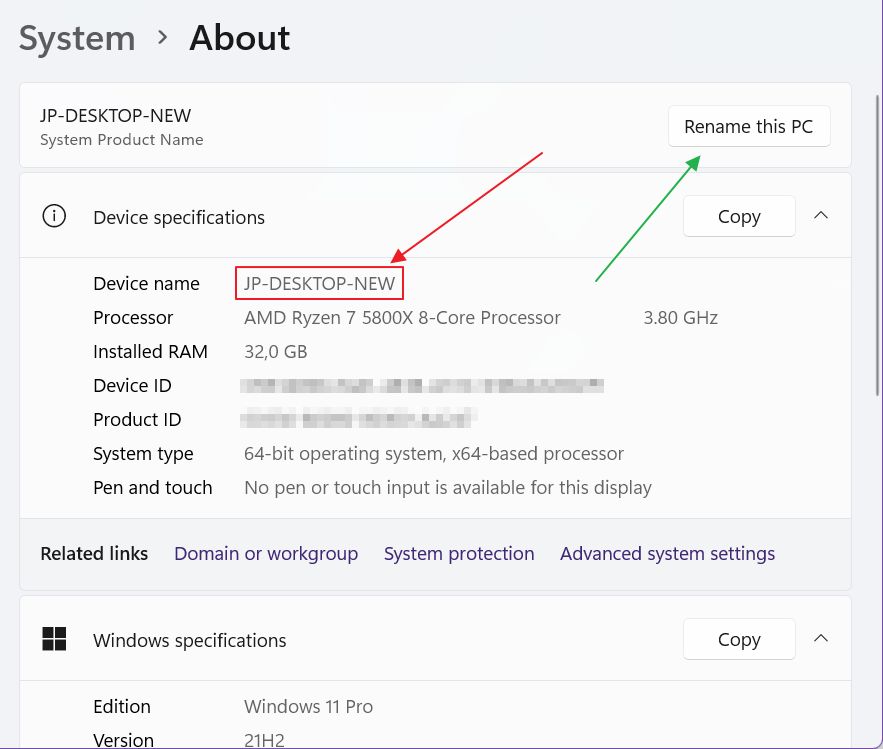
5. Klicke oben auf der Seite auf Diesen PC umbenennen wenn du den Gerätenamen ändern möchtest (grüner Pfeil im Bild oben).
6. Es wird ein neues Popup-Fenster angezeigt. Gib den gewünschten neuen Gerätenamen ein und klicke auf Weiter, um zu bestätigen. Wenn du einen gültigen Hostnamen ausgewählt hast, musst du jetzt oder später neu starten. Das ist zwingend erforderlich, damit die Änderungen wirksam werden.
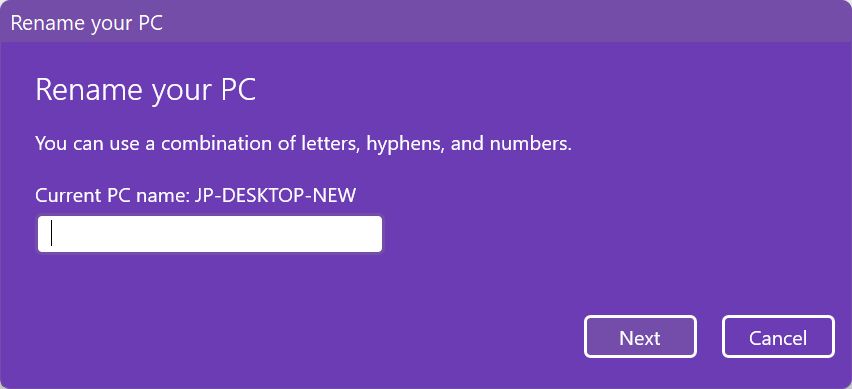
Eine schnelle Abkürzung für den Zugriff auf den Abschnitt "Über den PC" sowohl in Windows 10 als auch in Windows 11 ist Klicke mit der rechten Maustaste auf das Desktop-PC-Symbol und wähle Eigenschaften. Dadurch wird die Einstellungs-App mit dem richtigen Unterabschnitt geöffnet.
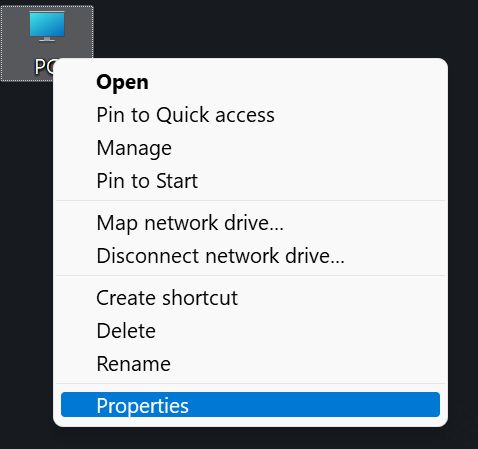
Verwende einen CMD-Befehl, um den Namen/Hostnamen des Computers zu finden
Es gibt auch eine ausgeklügelte Methode, um den Computernamen mit einem Befehl der Eingabeaufforderung zu überprüfen. Sie funktioniert auch für PowerShell und Windows Terminal in Windows 10 und Windows 11.
1. Öffne das Ausführen-Dialogfenster (Win + R).
2. Typ cmd und drücke die Eingabetaste.
3. Gib im Eingabeaufforderungsfenster den folgenden Befehl ein:
Hostname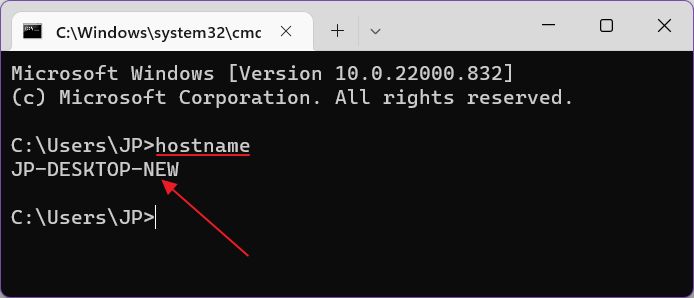
Direkt unter dieser Eingabeaufforderung siehst du den Namen des aktuellen Computers aufgelistet.
Da hast du es: eine Kurzanleitung für den Computernamen in Windows. Benutzt du einen coolen oder einen langweiligen, wie ich? Lass es mich in den Kommentaren wissen.