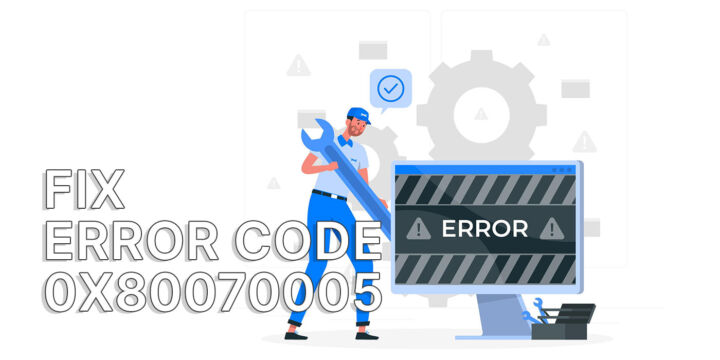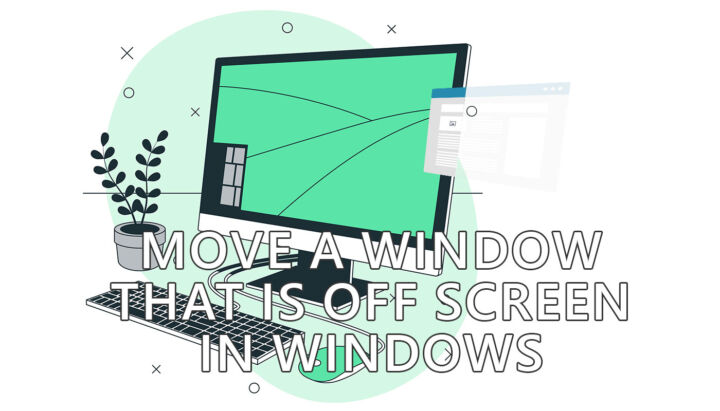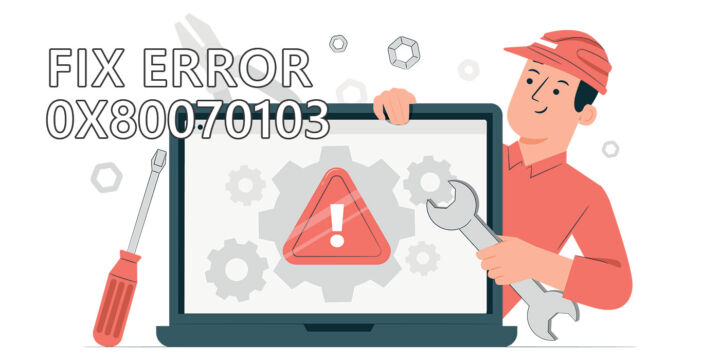- Se o teu computador não listar o teu disco USB ou unidade flash durante o arranque, existe uma solução rápida que tem mais probabilidades de funcionar.
- Fiz uma lista das causas mais prováveis que te impedem de arrancar a partir de um dispositivo USB externo.
- Continua a ler e descobre as possíveis causas e soluções para as unidades USB não reconhecidas.

Um dos meus projectos mais recentes inclui a tentativa de criar uma instalação portátil do Windows num dos meus antigos SSDs da Intel, dos bons velhos tempos em que fabricavam as melhores unidades de estado sólido do mercado.
A unidade está boa, mas tem mais de 12 anos, por isso não posso confiar nela com dados importantes, mesmo que todos os programas com que verifiquei a unidade mostrem uma condição 99%.
De qualquer forma, eu criou o disco de arranque utilizando o RufusLiguei o SSD ao meu PC principal e ... estava a olhar para o ecrã de arranque onde não conseguia encontrar a minha unidade USB.
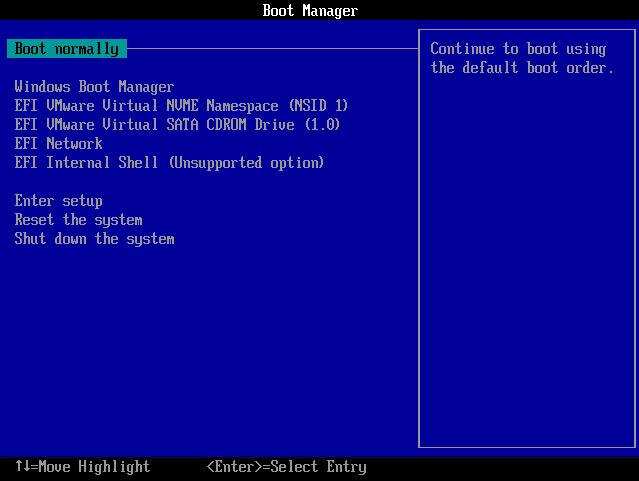
OK, agora tenho de tirar o meu portátil do saco e experimentá-lo lá. Hmm, o mesmo problema, a minha unidade não foi reconhecida por ambos os computadores.
É curioso, porque quando estou no Windows consigo ver a unidade e copiar dados de/para ela sem qualquer problema.
Fui preguiçoso e só tinha ligado um cabo USB da minha caixa externa. Por isso, liguei o segundo cabo, utilizado apenas para alimentação, para ter a certeza de que não era um problema de alimentação.
Continua sem sorte.
ÍNDICE
O que eu tentei, mas não funcionou
Foi neste momento que me apercebi que tinha de procurar uma solução na Internet. E foi o que fiz depois da coisa seguinte:
Experimenta portas USB diferentes
Sei por experiência própria que os dispositivos USB ligados às portas frontais da caixa nem sempre se comportam como esperado, por isso experimentei algumas portas USB da parte de trás do meu PC, mas nenhuma delas funciona.
A seguir, tive de começar a experimentar as várias soluções que encontrei na Internet:
Desativar o arranque seguro na BIOS
Para te contar a história, no sector empresarial, onde os computadores são geridos pelo departamento de TI, é prática comum ativar o arranque seguro na BIOS do computador (Já te expliquei o que são a BIOS e a UEFI neste artigo).
O arranque seguro apenas permite que o computador carregue o sistema operativo a partir de dispositivos específicos incluídos na lista branca.
Esta opção não estava activada em nenhum dos meus PCs, pelo que não podia ser a causa do não reconhecimento do meu dispositivo USB.
Desativar o arranque rápido na BIOS
Depois, há outra opção relacionada com o arranque na BIOS que eu verifiquei: Arranque rápido. Esta é a opção para iniciar o computador mais rapidamente se não tiver sido desligado da alimentação anteriormente. Isto é conseguido se não verificares todos os componentes do PC antes de o iniciares.
A opção estava activada num dos meus computadores, mas não no outro. Com relutância, desactivei-a em ambas as BIOS, mas sem sucesso. A minha unidade USB continuava a não aparecer.
Tentei uma unidade USB diferente
Devia ter verificado com outro disco USB mais cedo, disse para mim próprio. Infelizmente, era este o problema. Hmm, parecia mesmo que todas as minhas portas USB em ambos os computadores (mais de 10 no total) não queriam ver nenhuma das minhas unidades USB durante o arranque.
Isto é muito estranho, por isso é óbvio que havia algo mais em jogo.
Desativar o arranque rápido no Windows
Lembrei-me então do Fast Startup, amplamente abordado aquiA hibernação é uma funcionalidade do Windows que, basicamente, fecha as aplicações, encerra a sessão e, em seguida, guarda as informações restantes da memória RAM no disco, num ficheiro de hibernação. Aparentemente, o arranque é muito mais rápido desta forma.
Já agora, não é a mesma coisa que uma hibernação completa do sistema, mas anda lá perto. Se estiveres curioso sobre as diferenças, lê o meu artigo sobre Estados de energia do computador de Hibernação, Suspensão e Arranque rápido.
De qualquer forma, o arranque rápido não estava ativado, pelo que não era definitivamente a causa principal do problema.
Nota: No arranque do sistema, quando chamas o Gestor de Arranque com F8, a lista de unidades que vês são as unidades detectadas pela BIOS da motherboard. Tens de te certificar que a drive é realmente de arranque (contém a informação necessária para iniciar o sistema operativo).
A solução que funcionou para mim
A causa principal do problema do USB não reconhecido no arranque foi a minha lendária preguiça.
Sim, sou preguiçoso, por isso hiberno sempre os meus computadores. Porquê? Porque quero retomar o trabalho sem ter de reabrir todas as aplicações, reposicioná-las nos meus vários ambientes de trabalho virtuais e na configuração de dois monitores. Não quero ter de lidar com esse disparate que, num dia mau, demora até um minuto. Consegues imaginar perder um minuto?
Brincadeiras à parte, quando um sistema hiberna, é muito provável que, ao ser ligado mais tarde, a BIOS não verifique se há novos dispositivos conectados. Por isso, quando abres o menu do Gestor de Arranque da BIOS premindo a tecla F8, a lista de dispositivos que vês não é actualizada.
Que isso te sirva de lição: reinicia ou desliga sempre o teu computador quando pretendes mudar de dispositivo de arranque.
A preguiça pode fazer-te perder muito tempo. No meu caso, foram algumas horas distribuídas por vários dias. Sim, porque não posso deixar passar um problema informático, por mais insignificante que seja.