- Nem sempre é fácil resolver o problema do Bluetooth gaguejante no Windows, uma vez que as interrupções do fluxo de áudio podem ter várias causas.
- As falhas no áudio Bluetooth tornam praticamente impossível ouvir música, jogar ou ver um filme.
- Compilei uma lista de coisas que podes tentar fazer para corrigir a gaguez do áudio Bluetooth no Windows.

No outro dia, estava a ver um filme no meu portátil, na cozinha, enquanto cozinhava. O exaustor estava ligado e fazia muito barulho. Foi então que peguei no meu fiel altifalante Bluetooth da Anker e liguei-o na esperança de que tapasse o ruído.
Cobre o ruído, mas com uma tonelada de gagueira Bluetooth, interrupções irregulares e artefactos de áudio estranhos. Não foi muito agradável e teve de ser corrigido.
Eis o que experimentei, o que funcionou, o que não funcionou e o que outros dizem que deves experimentar. É uma lista bastante longa, por isso prepara-te. No final, se resolveres o teu problema de gaguez do Bluetooth, acho que vale a pena passar por estas possíveis soluções.
ÍNDICE
- O que causa a gagueira de áudio Bluetooth?
- Executa o solucionador de problemas do Bluetooth
- Actualiza os controladores de dispositivos e o firmware, se possível
- Desliga o dispositivo Bluetooth e volta a ligá-lo
- Desemparelha o dispositivo Bluetooth e volta a emparelhá-lo
- Minimiza a interferência de rádio de outros dispositivos
- Move os dois dispositivos Dloser e elimina os obstáculos
- Experimenta com apenas um dispositivo ligado ao recetor Bluetooth do teu PC
- Selecionar o dispositivo Bluetooth correto para reprodução
- Certifica-te de que o teu dispositivo Bluetooth não está a funcionar com a bateria fraca
- Altera os formatos de áudio a partir das definições do dispositivo de som
- Verifica a fonte de áudio numa ligação com fios
O que causa a gagueira de áudio Bluetooth?
Como acontece com a maioria das coisas hoje em dia, o software desempenha um papel importante em tudo o que fazemos. É claro que o hardware pode estar defeituoso, mas se o teu problema só ocorre de vez em quando, o mais provável é que seja um problema de software ou algum tipo de incompatibilidade.
Isto torna por vezes mais difícil diagnosticar os problemas, mas também aumenta a probabilidade de serem resolvidos através de uma atualização de software. Mas deixemo-nos de especulações e passemos à lista de coisas que podes tentar se o áudio proveniente da tua ligação Bluetooth do Windows não soar como deveria.
Executa o solucionador de problemas do Bluetooth
Há muito tempo que sou cético em relação à resolução automática de problemas da Microsoft, mas, neste caso, tenho o prazer de informar que foi a primeira coisa que experimentei e funcionou. Fiquei surpreendido, para dizer o mínimo. Aqui estão os passos:
1. Liga o Aplicação de definições da forma que preferires (eu gosto do atalho Win + I).
2. Navega até ao menu Secção do sistema e, no painel direito, selecciona a opção Resolve problemas opção.
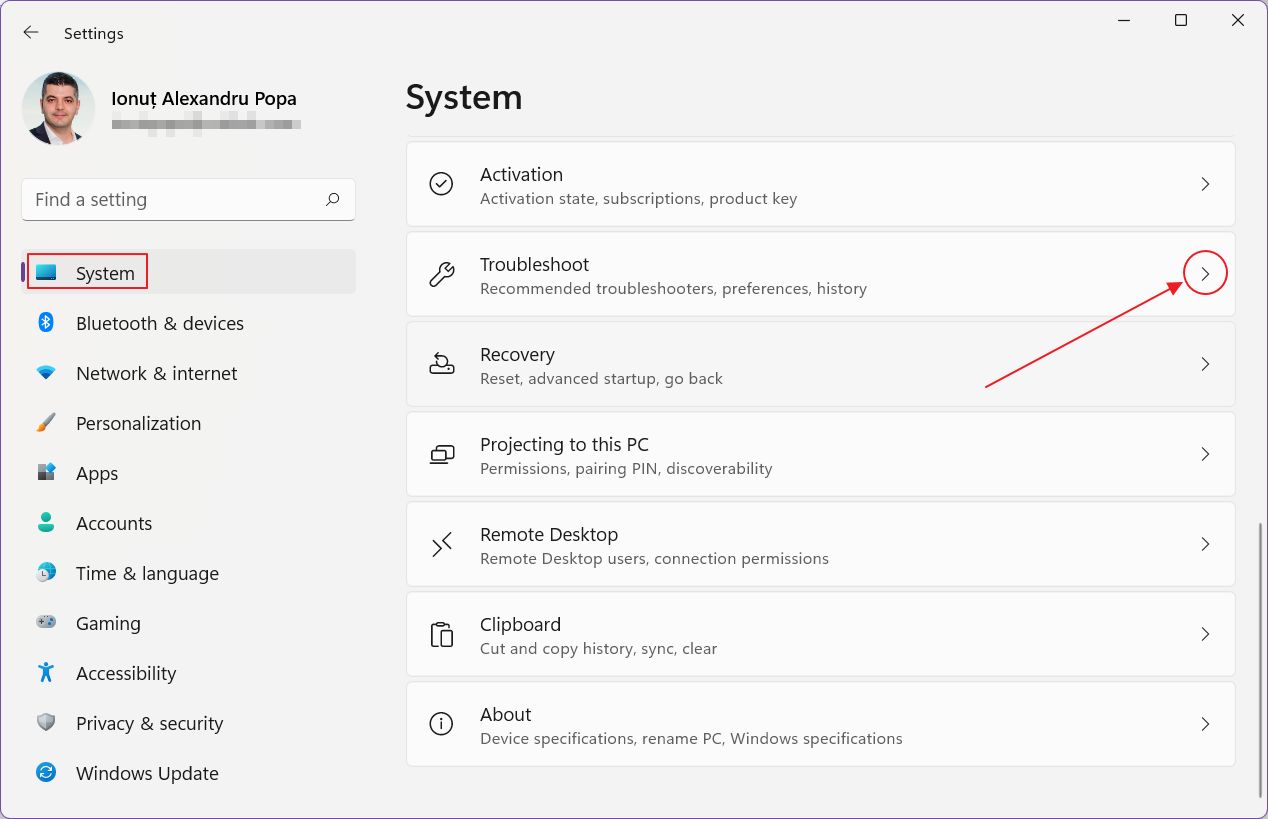
3. Desloca-te no painel direito até veres o Outros técnicos de resolução de problemas ligação. Clica na seta para a direita para abrir a nova secção.
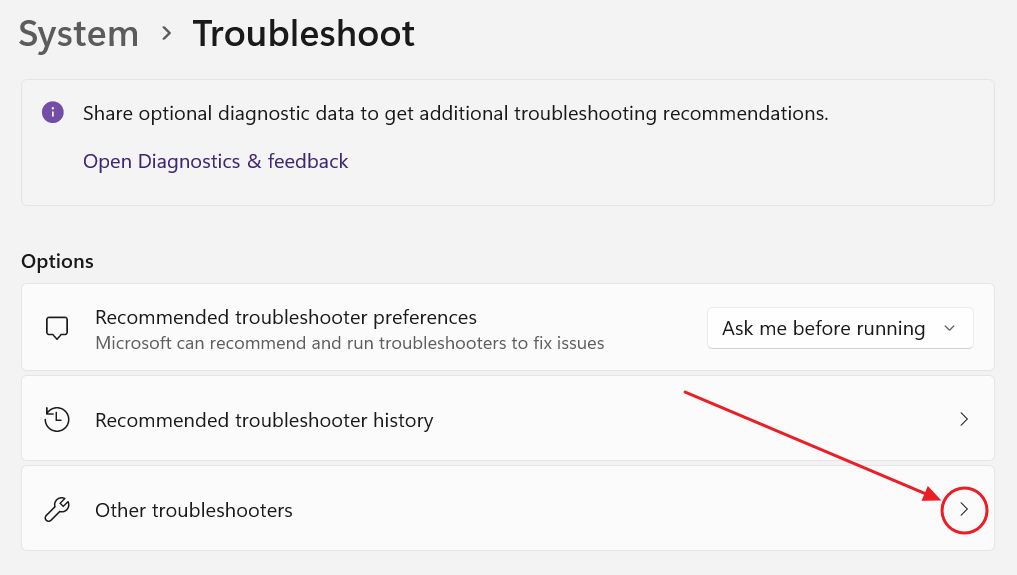
4. Desloca-te até chegares ao ponto Outra subsecção. No topo, tens o solucionador de problemas chamado simplesmente Bluetooth. Clica no botão Corre para começar a diagnosticar o problema.
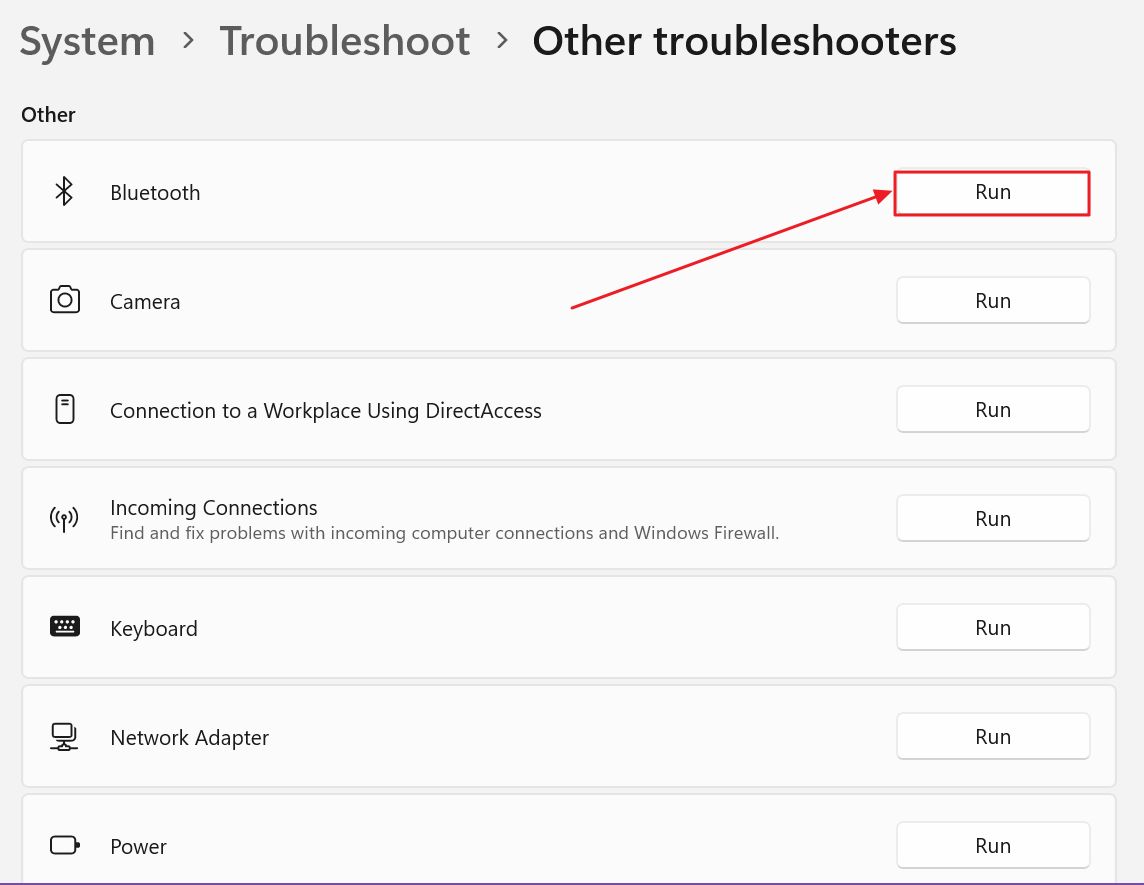
5. O solucionador de problemas do Bluetooth funcionará durante alguns momentos, informando-te sobre algumas das coisas que tenta. Parece que a coisa mais importante que faz é desligar a ligação Bluetooth e depois voltar a ligá-la.
Se a música estiver a ser reproduzida em segundo plano, verás que, por um breve momento, o dispositivo de reprodução voltará a ser utilizado pelas colunas do teu computador portátil ou PC e, em seguida, voltará a ligar-se ao teu periférico Bluetooth e começará a reproduzir novamente, esperemos que desta vez sem gaguejar.

6. O ecrã final do solucionador de problemas Bluetooth perguntar-te-á se o problema está resolvido, depois de te indicar o que foi feito. No meu caso, foi um simples "Verificar o estado do rádio Bluetooth", o que quer que isso signifique.
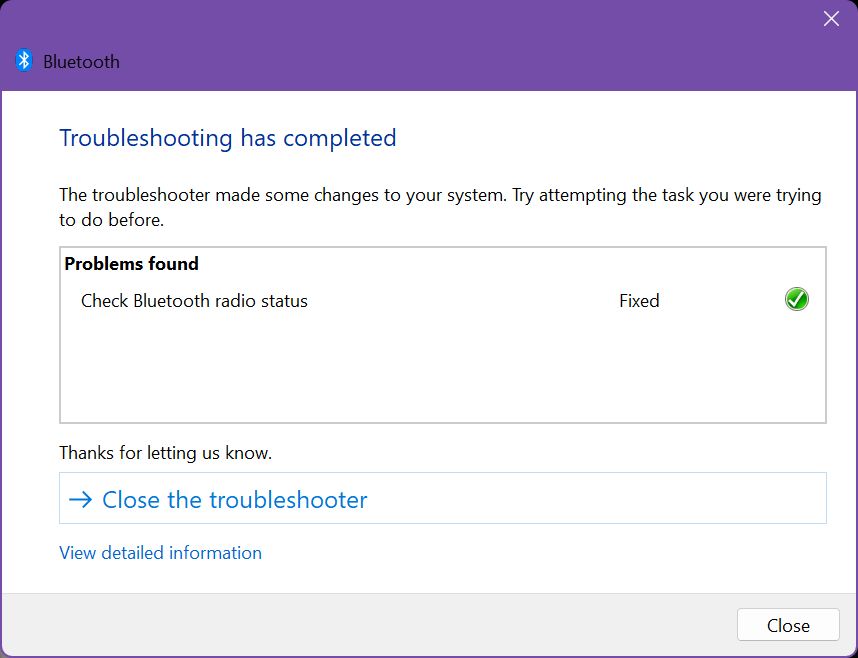
Actualiza os controladores de dispositivos e o firmware, se possível
A atualização dos controladores pode não ser algo muito agradável de fazer, mas é algo que tem de ser feito, especialmente se estiveres a utilizar uma versão muito antiga ou uma versão anterior do controlador para um novo dispositivo.
Os fabricantes lançam periodicamente controladores actualizados que melhoram o desempenho e a compatibilidade e corrigem vários problemas.
Certifica-te de que actualizas os controladores para o adaptador Bluetooth e também para os dispositivos Bluetooth com os quais tens problemas. Além disso, consulta o sítio Web do fabricante para obteres actualizações do firmware do dispositivo (semelhante a uma BIOS da placa-mãe).
Se os teus auscultadores forem fornecidos com uma aplicação móvel, verifica se existem actualizações.
Desliga o dispositivo Bluetooth e volta a ligá-lo
Como já te disse neste artigoSe quiseres, reiniciar ou repor o sistema, a maior parte das vezes resolve pequenos problemas. Isto também é verdade no caso de áudio com interrupções por Bluetooth.
1 - Primeiro, reinicia o teu computador. Desliga e volta a ligar automaticamente todos os dispositivos Bluetooth.
2 - Depois, se o problema persistir, tenta simplesmente desligar o dispositivo Bluetooth e voltar a ligá-lo. Deverá voltar a ligar-se automaticamente. Vê se isto está a funcionar.
3 - O áudio continua a gaguejar e a congelar? Desliga o chip Bluetooth do teu computador portátil. Faz isso a partir dos botões rápidos, clicando no ícone Bluetooth, ou na seta para a direita, e depois no botão de alternância no topo. Volta a ligá-lo após alguns segundos.
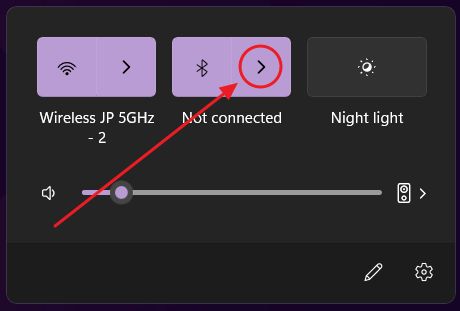
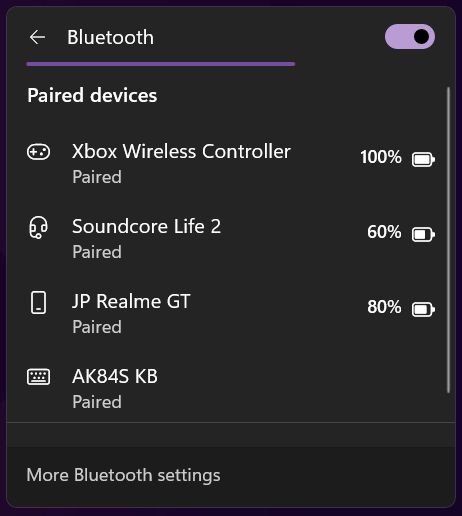
4 - Uma outra forma de tentar este reset é através do software desliga o aparelho, de Bluetooth e dispositivos na aplicação Definições.
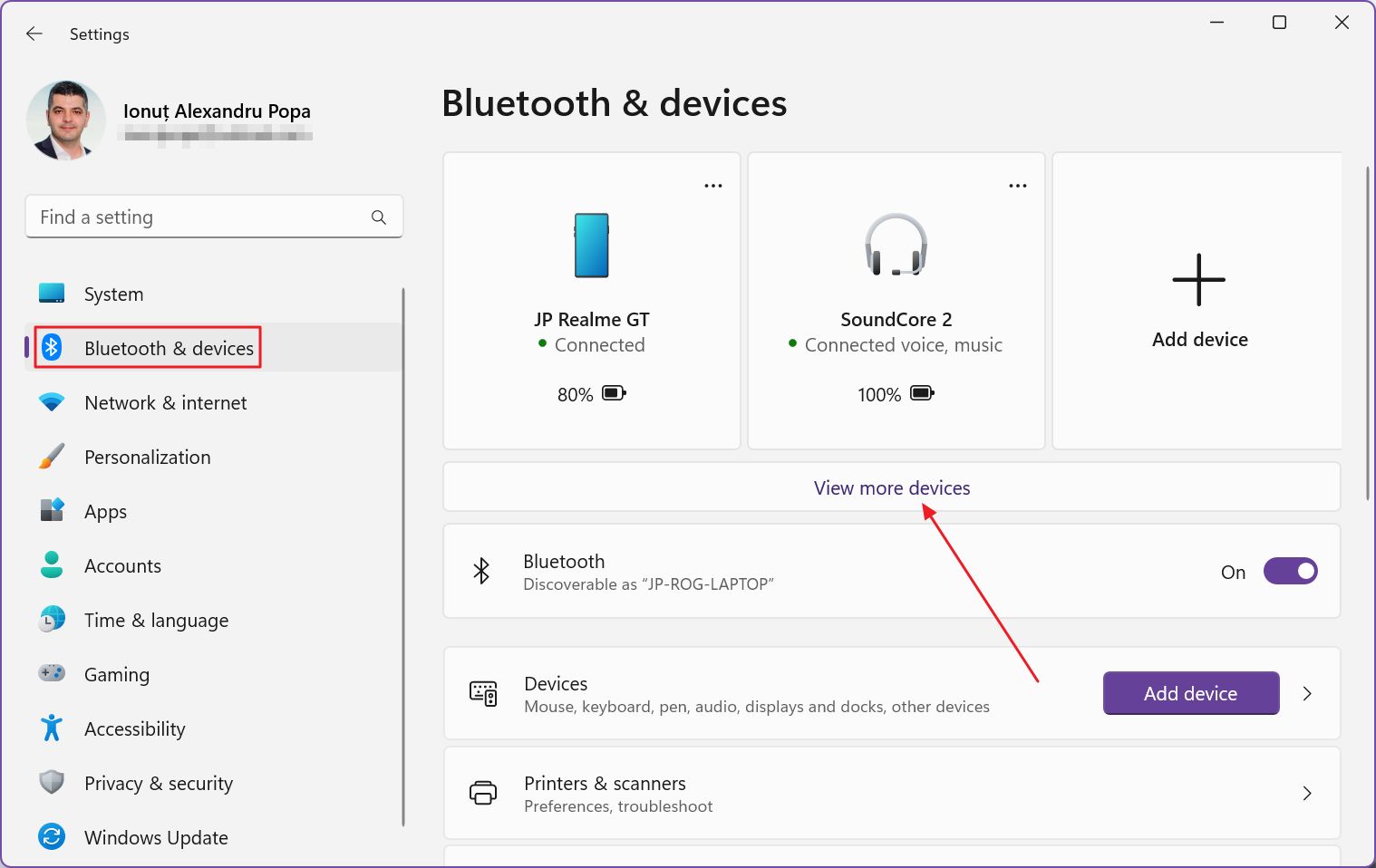
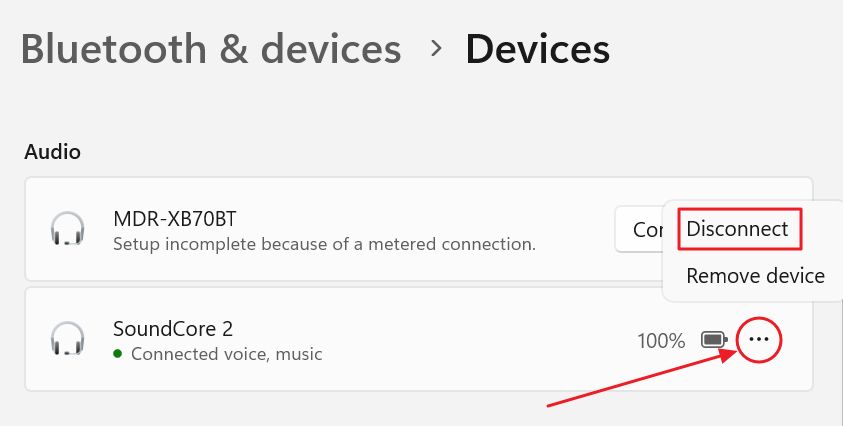
Todos estes métodos funcionam como um reinício de software para os teus dois dispositivos Bluetooth, o recetor e o transmissor.
Desemparelha o dispositivo Bluetooth e volta a emparelhá-lo
Algo mais do que uma reinicialização de software, mas não propriamente uma reinicialização total, é emparelhar novamente os dois dispositivos, o teu PC e o dispositivo de áudio.
No Windows, volta à secção Bluetooth e dispositivos nas Definições do Windows (abre com Win + I). Verifica se o teu dispositivo está listado no topo; se não estiver, clica no botão Ver mais dispositivos liga.
Aqui encontras todos os dispositivos Bluetooth conhecidos, listados por tipo. Para aqueles Dispositivos Bluetooth que comunicam a bateria verás a última percentagem de bateria conhecida, em incrementos de 10%.
Identifica o dispositivo de áudio Bluetooth que causa problemas e clica no botão menu de três pontos à direita. Alguns dispositivos não oferecem a opção de desligar, mas todos te permitem Remove o dispositivo.

Isto é equivalente a esqueceres-te do dispositivo, com o desemparelhamento. Terias de voltar a emparelhar os dois dispositivos premindo o botão Adicionar dispositivo e seguindo o processo de emparelhamento como fizeste da primeira vez que ligaste os dois dispositivos.
Minimiza a interferência de rádio de outros dispositivos
Os rádios Bluetooth funcionam na gama de frequências de 2,4 GHz, que se sobrepõe a muitos outros dispositivos domésticos. É importante que o teu computador ou dispositivo Bluetooth não seja colocado perto de um router sem fios ou de outra fonte de sinal forte.
A tecnologia sem fios é fixe até deixar de o ser devido a interferências. Não estou a falar apenas de Bluetooth.
O que deves fazer é certificares-te de que tanto o teu recetor Bluetooth como o transmissor estão o mais longe possível de outros dispositivos sem fios que funcionem na gama de 2,4 GHz.
Testa isto em vários locais da tua casa e poderás encontrar a fonte de interferência, que poderás mudar para uma posição em que não prejudique a transmissão de áudio Bluetooth.
Move os dois dispositivos Dloser e elimina os obstáculos
Não só o Bluetooth está a funcionar numa frequência sem fios bastante concorrida, como também é um sinal de rádio de baixa potência. A maioria dos adaptadores Bluetooth tem um alcance máximo de 10 metros.
É muito próximo e, como poderás constatar pessoalmente, quando te aproximas do alcance máximo, o sinal degrada-se rapidamente e a qualidade do áudio piora.
Diria que, com uma linha de visão direta entre o computador e o dispositivo Bluetooth, terás cerca de 7-8 metros até o som começar a degradar-se visivelmente.
Certifica-te de que não colocas os dois dispositivos Bluetooth demasiado longe um do outro e de que não existem grandes obstáculos a bloquear a receção.
Infelizmente, o teu corpo também funciona como um obstáculo para as fracas ondas de rádio Bluetooth, por isso não te esqueças disso.
Experimenta com apenas um dispositivo ligado ao recetor Bluetooth do teu PC
A maioria dos receptores Bluetooth que se encontram atualmente nos computadores são capazes de se ligar a vários dispositivos Bluetooth ao mesmo tempo. Se nenhum dos outros métodos descritos neste artigo funcionar, tenta desligar os outros dispositivos Bluetooth, exceto o que é utilizado para a reprodução de áudio.
Vê se isso resolve o problema. Se sim, então podes ter um chip Bluetooth muito mau. Alguns computadores portáteis permitem-te mudar a placa sem fios, o que inclui os chipsets WiFi e Bluetooth.
A lenda diz que deves escolher sempre um NIC Intel, mas pela minha experiência, estas placas sem fios Intel recentes apresentam problemas como qualquer outra marca.
Certifica-te apenas de que verificas qualquer outra causa potencial antes de gastares o teu dinheiro suado para comprares uma placa sem fios diferente.
Selecionar o dispositivo Bluetooth correto para reprodução
Uma coisa que talvez não saibas sobre os dispositivos Bluetooth é que eles vêm com perfis Bluetooth. Estes são seleccionados automaticamente quando os dispositivos Bluetooth comunicam, dependendo do cenário. Não há nada que possas fazer.
Alguns dispositivos de áudio, quando adicionados no Windows, através do emparelhamento, aparecem como dois dispositivos Bluetooth completamente diferentes. Vê o exemplo dos meus auscultadores Sony MDR-XB70BT, que suportam tanto a reprodução de áudio (auscultadores) como o perfil de auricular, que é normalmente utilizado no modo mãos-livres, durante uma chamada Zoom, por exemplo.
Por vezes, o Windows baralha a seleção. No modo de auricular Bluetooth, o teu áudio pode soar lamacento, com eco e com baixa resolução, por isso certifica-te de que seleccionas o dispositivo de saída de som correto no centro de ação.
A melhor experiência de áudio Bluetooth é conseguida com o perfil de auscultadores.
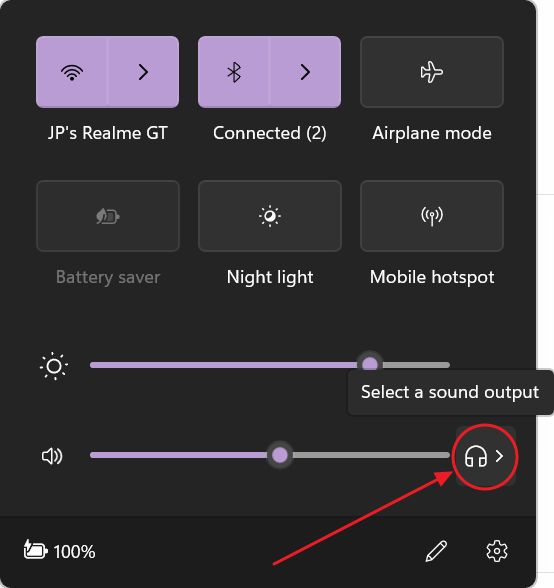
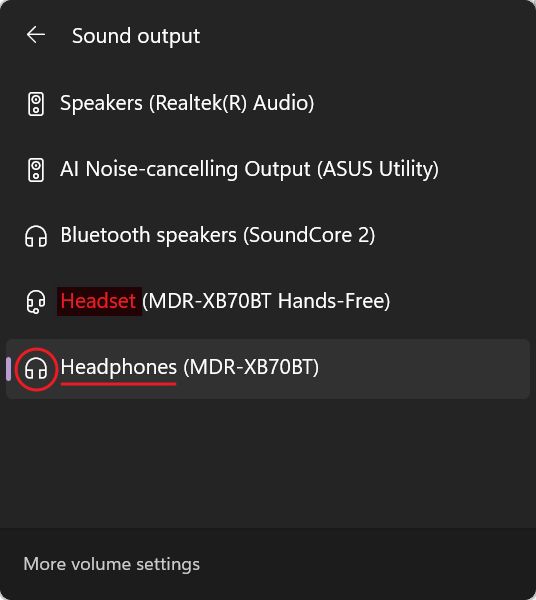
Agora, outra menção é que o Bluetooth suporta muitos codecs de áudio, como aptX, SBC e AAC, para citar apenas alguns. Todos eles funcionam automaticamente, dependendo das capacidades do teu recetor, do transmissor, da aplicação utilizada para reprodução e da fonte de áudio.
Pelo menos em teoria. Se algo correr mal devido a estes emparelhamentos automáticos, tudo o que podes esperar é que, a dada altura, os controladores actualizados resolvam os problemas de compatibilidade.
Certifica-te de que o teu dispositivo Bluetooth não está a funcionar com a bateria fraca
Já vi esta recomendação em vários fóruns: não utilizes o teu dispositivo Bluetooth com níveis de bateria muito baixos. Isto pode fazer com que o chip Bluetooth entre num modo de baixa potência, em que o sinal, já de si fraco, é ainda mais reduzido.
Não sei o que dizer sobre isto. Tenho bastantes auscultadores Bluetooth e nunca tive este problema, nem uma única vez. Estou inclinado a colocar isto no território das alegações falsas. Avisa-me se souberes o contrário.
Altera os formatos de áudio a partir das definições do dispositivo de som
Outra coisa que podes tentar é alterar a taxa de amostragem da reprodução de áudio. As definições do Windows permitem-te definir uma taxa de amostragem mais elevada por dispositivo, o que, em teoria, deverá aumentar a taxa de bits máxima possível do sinal de áudio.
Na prática, continuas a estar limitado pelas capacidades Bluetooth, mas talvez funcione para ti. Eis o que tens de fazer:
1. Abre novamente a aplicação Definições.
2. Navega até ao menu Sistema > Som secção no painel lateral esquerdo.
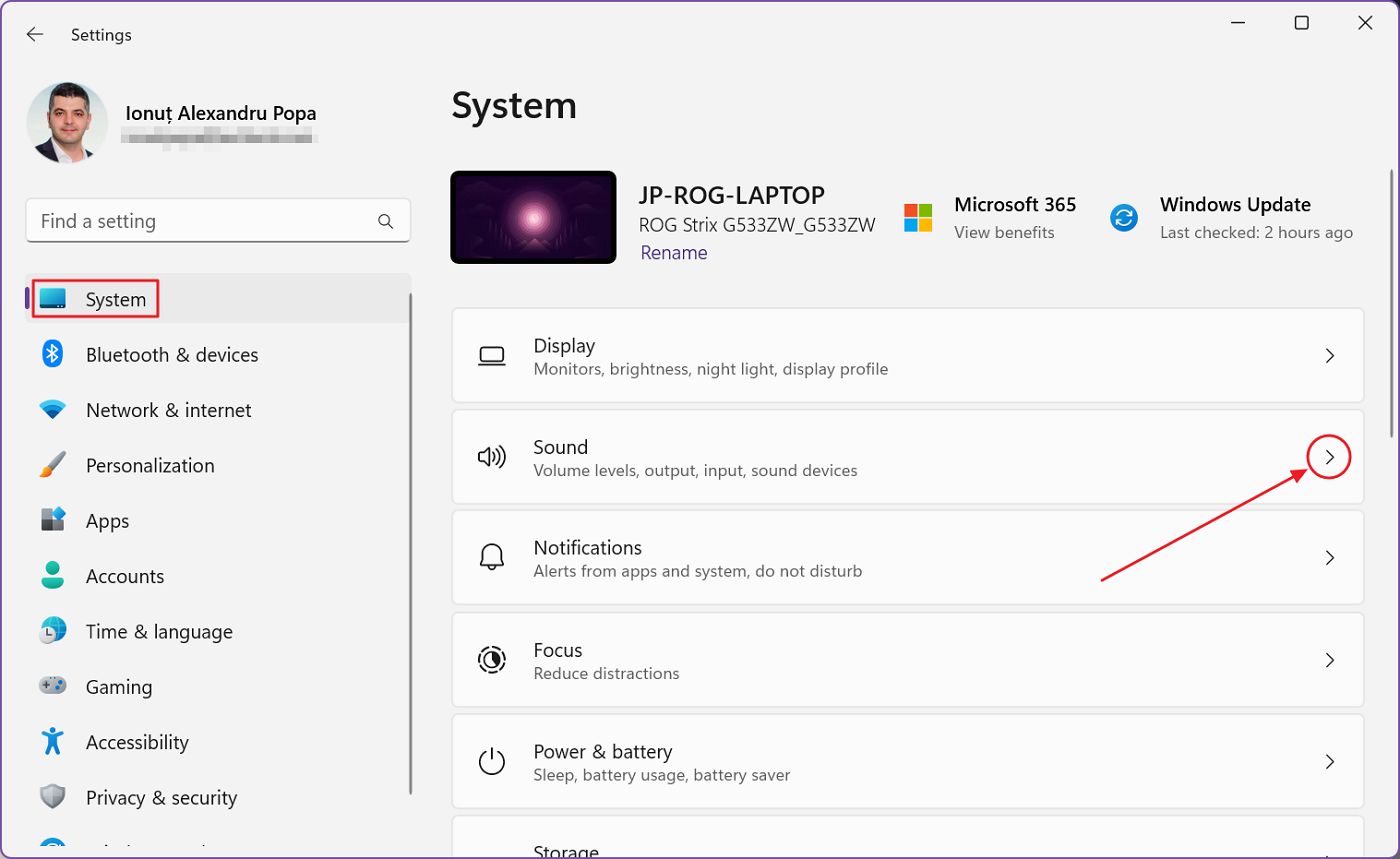
3. Desloca-te para o lado direito até veres o Mais definições de som liga. Abre a antiga aplicação do painel Som.
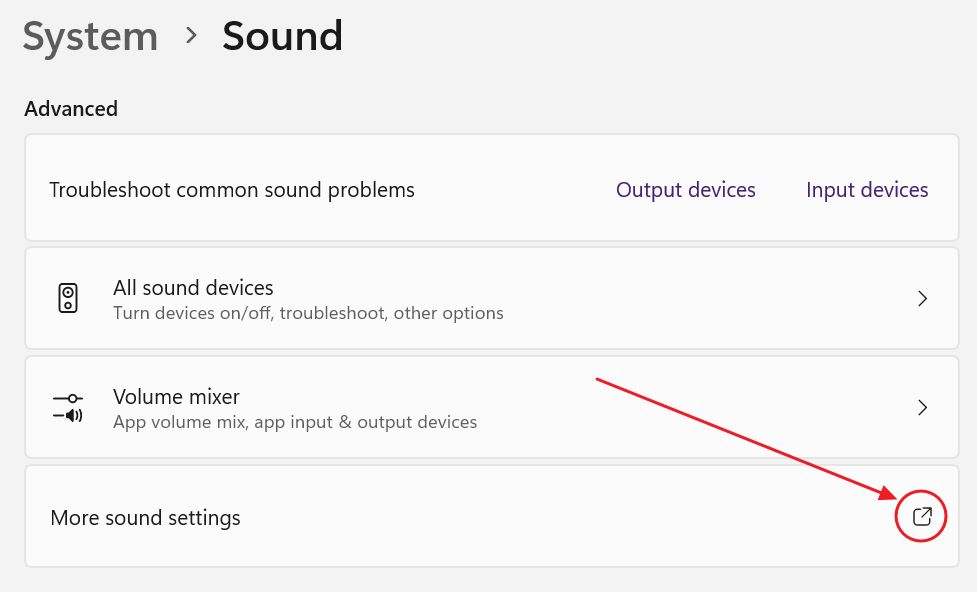
4. No Separador de reprodução selecciona o dispositivo Bluetooth que te causa problemas. Clica no botão localizado na parte inferior Botão Propriedades.
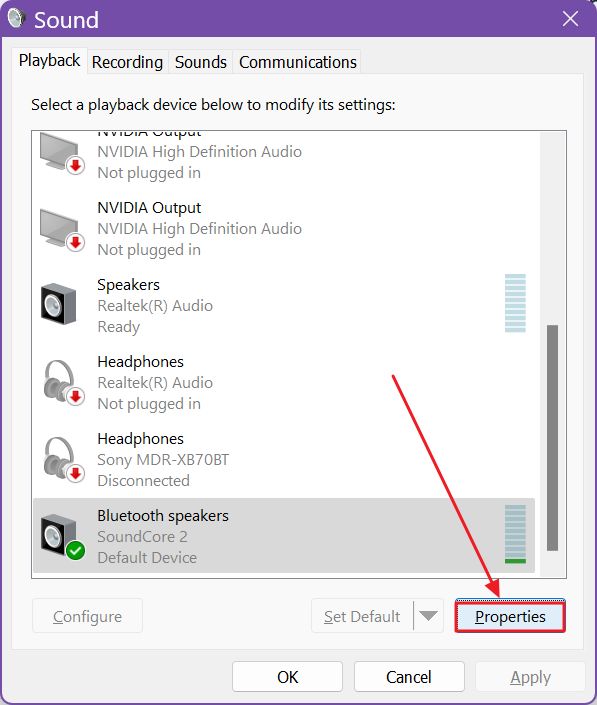
5. No Separador Avançado, sob Formato predefinido selecciona o mais elevado 24 bits, 48000 Hz modo. Clica em Testar para ver se ouves tudo bem e depois confirma com OK ou Aplicar.
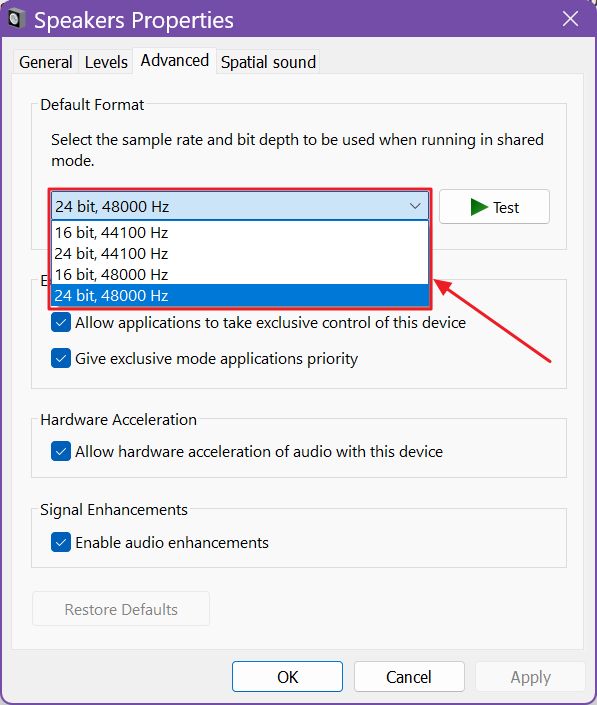
Tem em atenção que, para alguns dispositivos Bluetooth, esta opção está a cinzento, provavelmente devido ao suporte do controlador. Experimentei com os meus auscultadores e nem todos incluem esta opção. Mas vale a pena verificar.
Verifica a fonte de áudio numa ligação com fios
Talvez devesse ter começado com isto: certifica-te de que a tua fonte de áudio não é o problema. Reproduz o fluxo de áudio nas colunas integradas do teu computador portátil ou nas colunas do teu computador de secretária. Se houver cortes ou falhas, talvez o problema não seja o Bluetooth.
Uma coisa que tenho de mencionar antes de terminarmos é que o meu problema de Bluetooth não está completamente resolvido. De tempos a tempos, tenho de voltar a executar a resolução de problemas do Bluetooth. Funciona de todas as vezes, mas isto provavelmente indica um problema mais profundo, talvez com os controladores.
Estou a utilizar a versão mais recente dos controladores Bluetooth da Intel, o que significa que tenho de esperar que a Intel resolva o problema, ou talvez a Microsoft.
Alguma coisa da lista acima corrigiu o Bluetooth Stuttering no Windows para ti? Encontraste outra solução que funcionou? Diz-nos a todos nos comentários.
Lê também: como corrigir o desligamento aleatório do teclado Bluetooth







