- Por vezes, quando alteras a configuração do monitor, o Windows esquece-se de mover as aplicações para os restantes ecrãs activos.
- Felizmente, é muito fácil mover uma janela que está fora do ecrã.
- Aprende a mover uma janela de volta para a vista, utilizando o teclado e (opcionalmente) o rato.
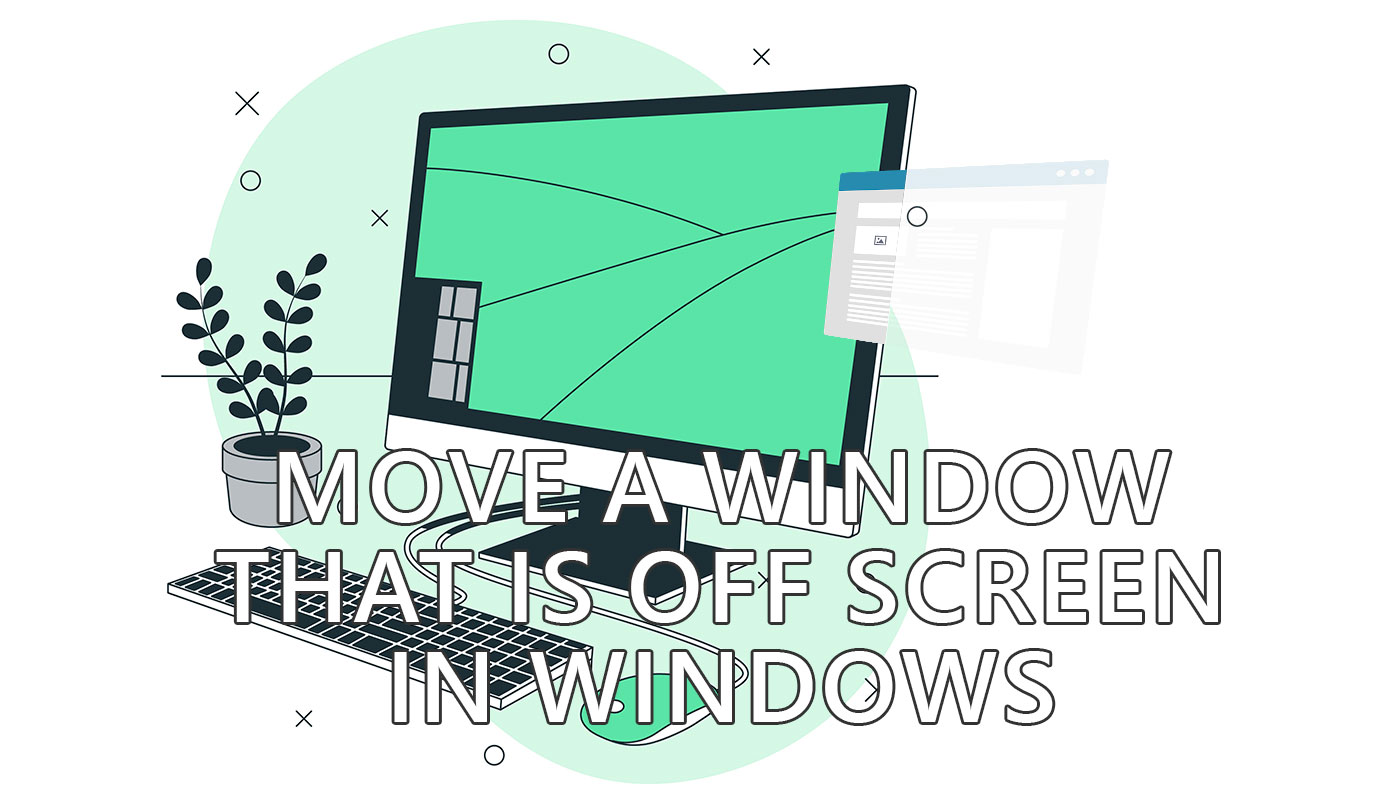
Alguns erros do Windows remontam a tempos imemoriais (também conhecido como Windows 3.11). Um deles o bug mantém as aplicações abertas em ecrãs que já estavam desligados.
Podes imaginar que isto é um problema quando clicas no ícone da aplicação na barra de tarefas e não acontece nada, porque a aplicação é restaurada fora da área de trabalho.
Podes nem sequer ter consciência de que isso está a acontecer.
Até o Windows 11 tem este problema por vezes, apesar de a Microsoft ter adicionado a opção opção para recordar várias configurações de monitores para que as aplicações sejam reorganizadas automaticamente quando voltares a ligar ou desligar ecrãs.
Tudo isto parece-te familiar? Vê aqui como podes trazer de volta essa janela desonesta:
ÍNDICE
Mover a janela fora do ecrã de volta para a vista utilizando o teclado
No Windows 10, era possível clicar com o botão direito do rato na barra de tarefas e, em seguida, selecionar Janelas em cascata. Se o fizeres, forçarás a reorganização de todas as janelas de aplicações abertas no ambiente de trabalho visível.
Problema resolvido, mas tem o inconveniente de mexer em todas as outras janelas também.
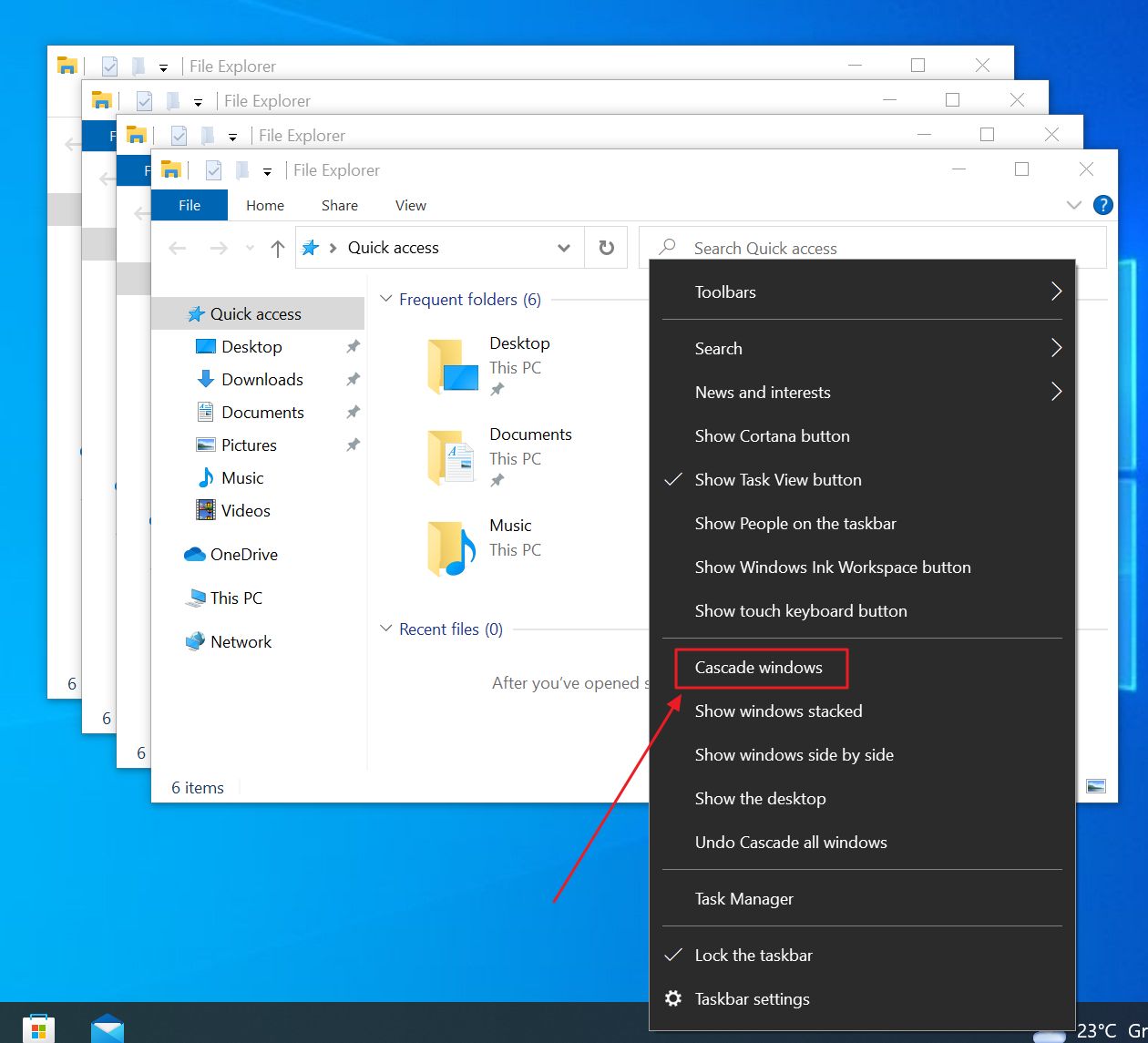
Não é fixe, além de que não funciona no Windows 11, porque o menu do botão direito do rato da barra de tarefas é uma anedota.
Eis como mover janelas que são apresentadas fora do ecrã sem afetar outras janelas abertas:
Método 1: Utiliza apenas o teclado, tudo é feito fora do ecrã
Fazer um trabalho às cegas não é fácil. Se fizeres asneira num passo, tens de fazer tudo de novo a partir do primeiro passo.
- Clica com o botão esquerdo do rato na aplicação aberta na barra de tarefas para selecionar a janela desonesta.
- Carrega no botão Alt + Espaço atalho de teclado para voltar ao menu da janela oculta.
- Carrega no botão tecla de seta para baixo uma vez (move o cursor para a opção Mover).
- Carrega no botão Entra para selecionar a opção e iniciar a ação de deslocação da janela.
- Utiliza as teclas de seta para deslocar a janela no direção oposta do local onde tinhas o outro ecrã, estende o ambiente de trabalho.
- Quando a aplicação estiver novamente visível, prime Enter para parar a ação de deslocação.
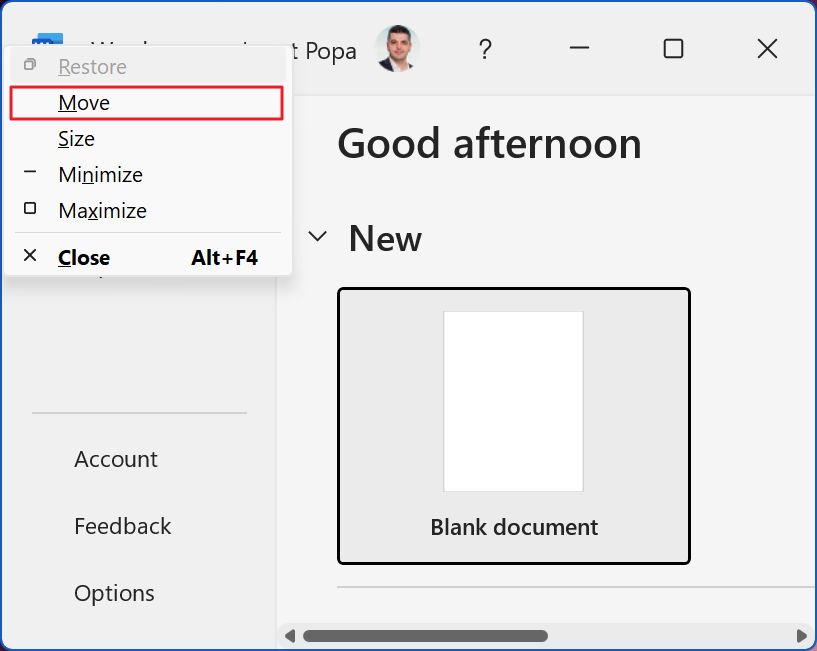
Tem em atenção que este é um processo lento, que demora algum tempo a mover a janela de volta para a vista, especialmente em ecrãs de alta resolução.
Além disso, podes estar a mover a janela na direção errada. Não há qualquer indicação visual de que o estás a fazer corretamente até a janela começar a aparecer no ecrã.
Método 2: Utiliza o teclado e o rato
É por isso que tenho um método ligeiramente diferente que também envolve a utilização do rato:
- Shift + Clica com o botão direito do rato na aplicação aberta na barra de tarefas para selecionar a janela e, ao mesmo tempo, abrir o menu da janela oculta.
- No menu, selecciona a opção Opção Mover clicando nele.
- Pressiona uma das teclas de seta uma vez para iniciar o modo de deslocação da janela.
- O cursor do rato está agora colado no meio da barra de título. Move o rato junta a janela até que ela apareça no ecrã.
- Clica uma vez para separar o cursor do rato da janela da aplicação e parar o modo de deslocação da janela.
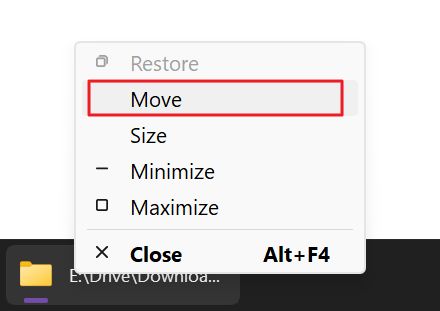
Se estavas à procura de uma solução para resolver este problema de vez, não tenho nenhuma. Não acontece com tanta frequência no Windows 11 como acontecia no Windows 7 e 10, mas ocasionalmente deparo-me com este erro.
Pelo menos agora já sabes como mover uma janela que está fora do ecrã de volta para a área de visualização ativa.
Encontraste uma solução? Diz-me nos comentários.







