- Aprende a verificar a hora no Windows para vários fusos horários utilizando a aplicação Relógio e o relógio do tabuleiro do sistema.
- O Windows é um sistema operativo moderno e, por isso, é capaz de apresentar a hora num local visível na barra de tarefas.
- Além disso, o Windows pode mostrar-te a hora em diferentes cidades e fusos horários.

Não me lembro ao certo quando é que o Windows introduziu a capacidade de apresentar a hora para outros fusos horários que não o atual, mas suspeito que remonta, pelo menos, ao Windows 7.
No Windows 11, existem duas opções para verificar a hora atual em vários locais do globo: através da aplicação Relógio ou diretamente no tabuleiro do sistema.
Eis como se faz para que não tenhas desculpa para faltar a uma chamada de negócios importante com os teus colegas de equipa globais.
ÍNDICE
Verifica a hora em diferentes cidades com a aplicação Relógio do Windows
A aplicação Clock é a opção mais complexa, mas é também a que te permite verificar um número ilimitado de cidades diferentes em todo o mundo. Esta é a razão pela qual podes querer utilizá-la. Começa por aí:
1. Abre o Menu Iniciar pressionando a tecla Win.
2. Digita Relógio e abre o primeiro resultado da lista.
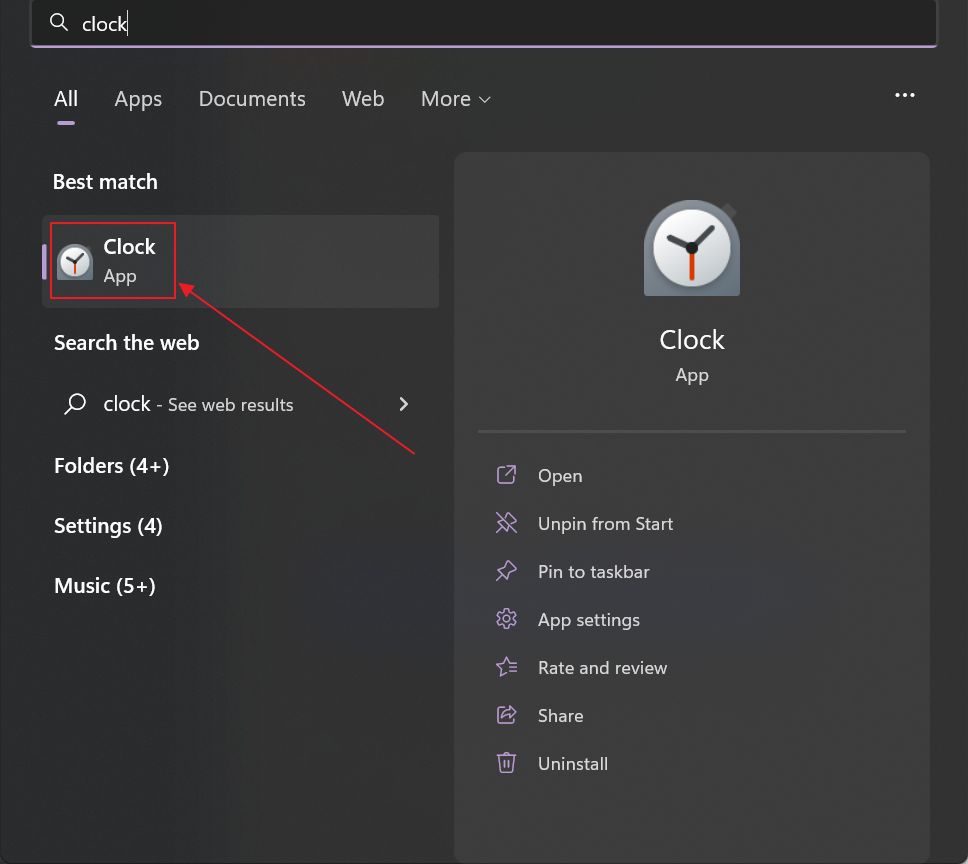
3. Na aplicação Relógio, navega até à opção mais baixa do menu do lado esquerdo, Relógio mundial.
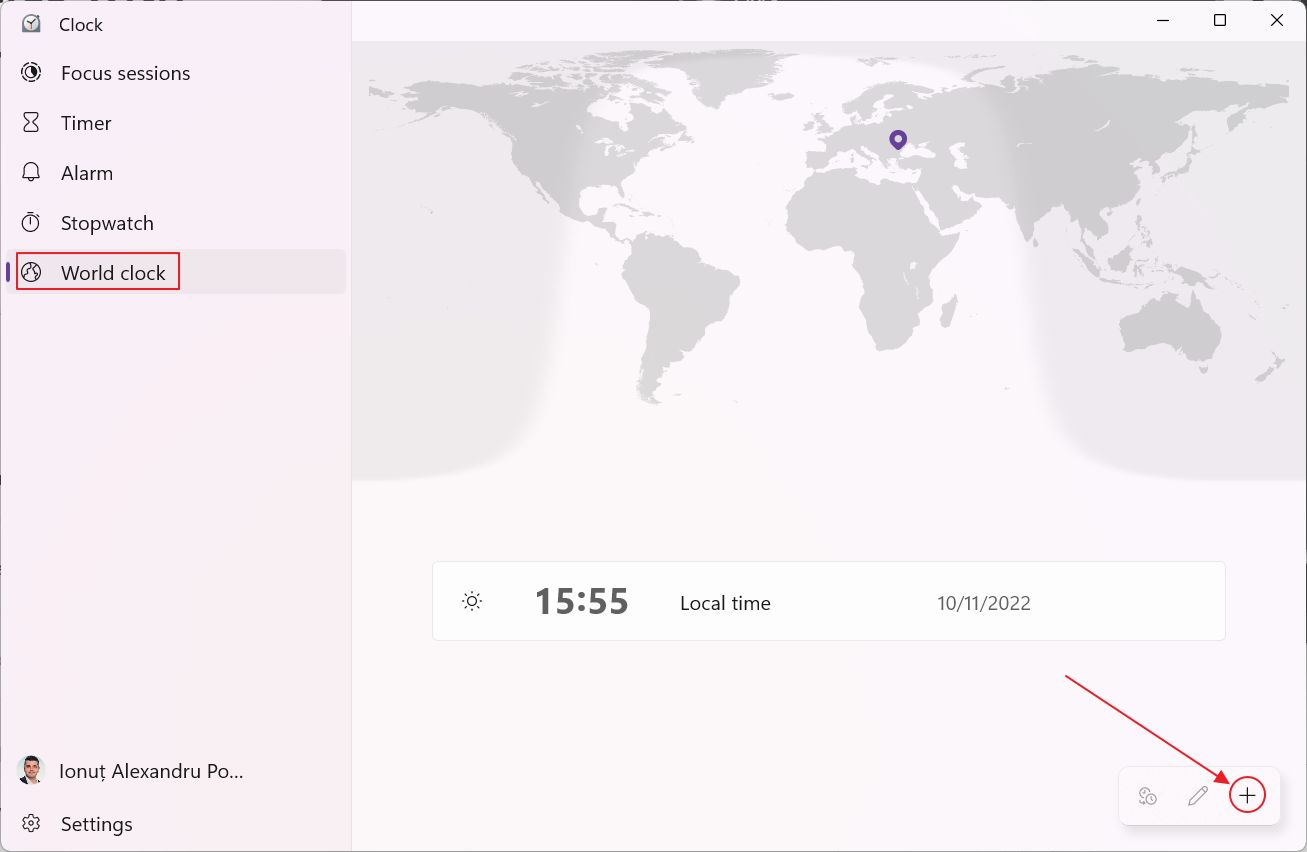
4. Por predefinição, esta secção mostra apenas a hora local, de acordo com o fuso horário que seleccionaste ao instalar o Windows 11. No canto inferior direito existe um pequeno widget flutuante. Carrega no botão + sinal para abrires o Adiciona uma nova localização caixa de diálogo.
5. Começa a escrever o nome da cidade que pretendes localizar. O preenchimento automático mostrará uma lista de cidades correspondentes, à medida que escreves. Certifica-te de que seleccionas uma da lista de preenchimento automático. Confirma premindo o botão + Adiciona abotoa.

Repete a operação se quiseres adicionar mais cidades.
6. Quando tiveres mais do que uma cidade adicionada, ficam disponíveis mais dois botões na barra flutuante:
- Compara o tempo em todas as cidades.
- Editar cidades - Utiliza para eliminar qualquer uma das cidades adicionais.
- Adiciona uma nova localização - discutida anteriormente.

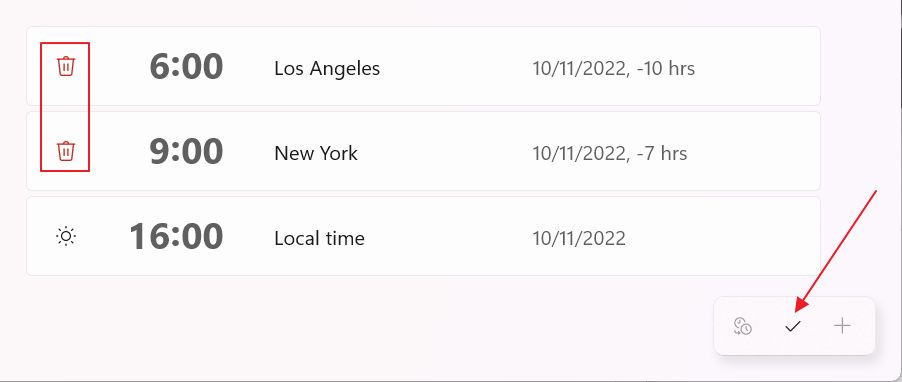
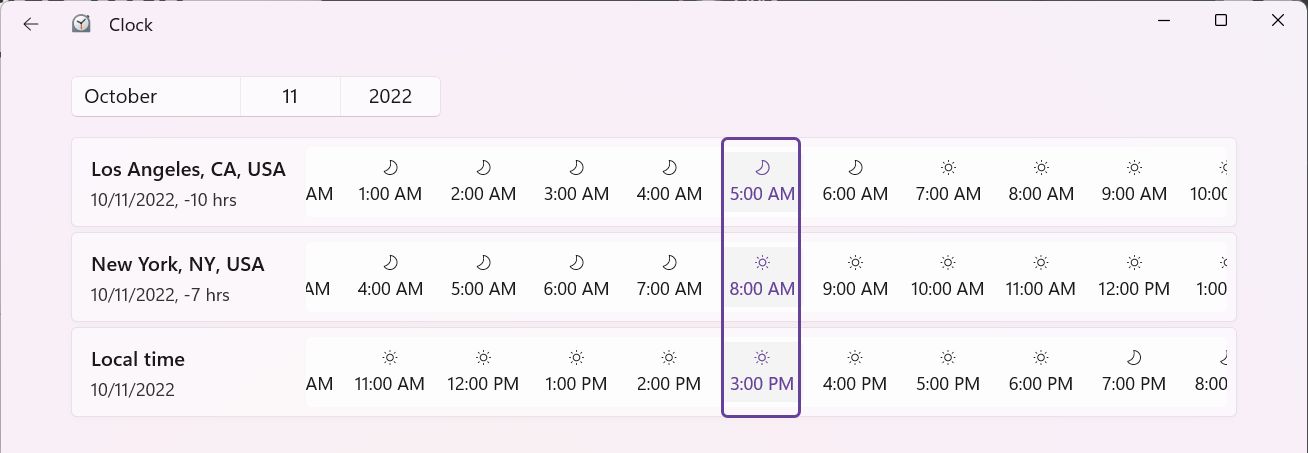
O mapa da secção Relógio mundial será atualizado e mostrará um pin para cada cidade para a qual estás a controlar a hora.
Apresenta mais dois fusos horários no tabuleiro do sistema Windows
O método antigo ainda é algo que recomendo, se quiseres verificar rapidamente a hora numa cidade que te interessa. É mais rápido do que utilizar a aplicação Relógio, mas tem uma grande desvantagem: não podes seguir mais de dois locais. Para a maioria das pessoas, deve ser suficiente.
1. Abre o Definições do Windows (podes premir Win + I).
2. Navega até Tempo e língua no menu do lado esquerdo.
3. Selecciona Data e hora no painel direito.
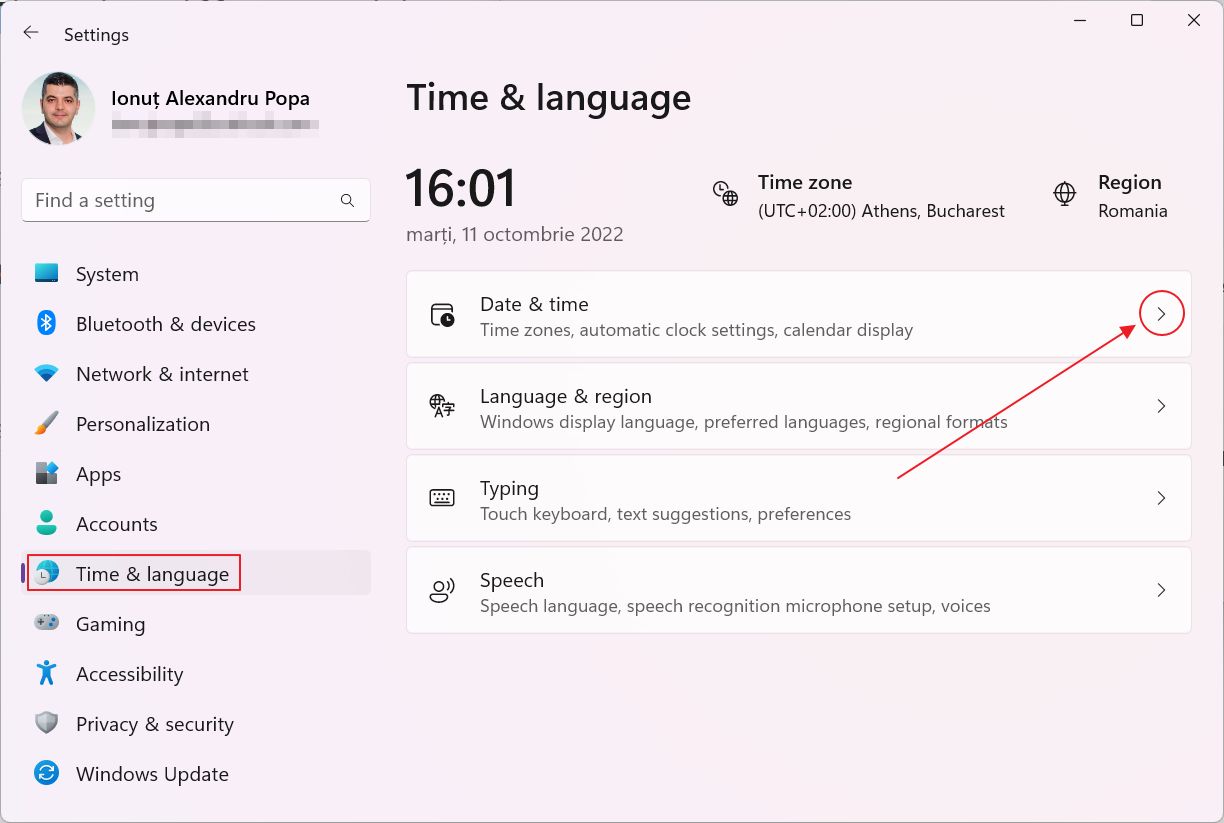
4. Desloca-te até ao fim da página e clica em Relógios adicionais para abrir uma janela de configuração antiga do Windows.
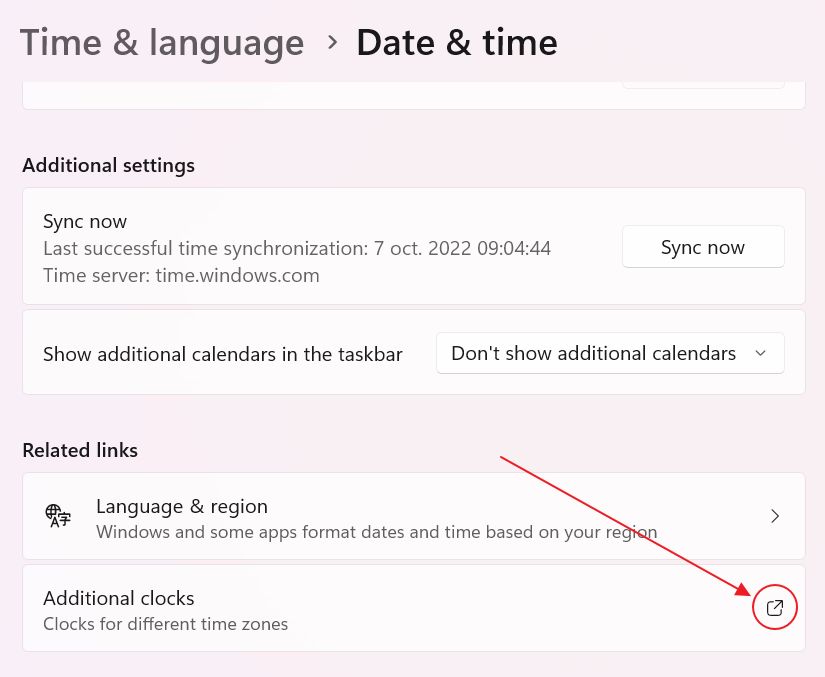
5. Há um senão importante: não podes adicionar mais de dois locais, como já referi, mas, mais importante ainda, não podes procurar um local específico: só podes adicionar fusos horários.
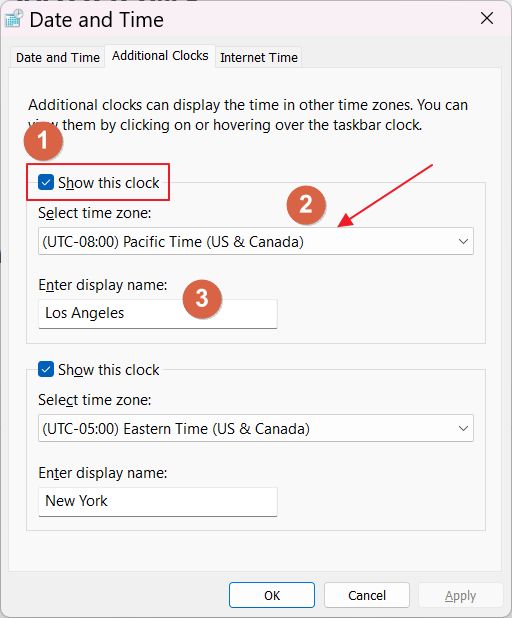
Portanto, os passos neste caso são:
a) Ativa um dos relógios adicionais.
b) Seleciona o fuso horário correto na lista pendente.
c) Introduz um nome de localização, tal como pretendes que seja apresentado na barra de tarefas do Windows, na área do tabuleiro do sistema.
6. Se não souberes o fuso horário da cidade que procuras, basta fazeres uma pesquisa no Google por fuso horário CITY_NAME. O Google indica-te o fuso horário exato num segundo.
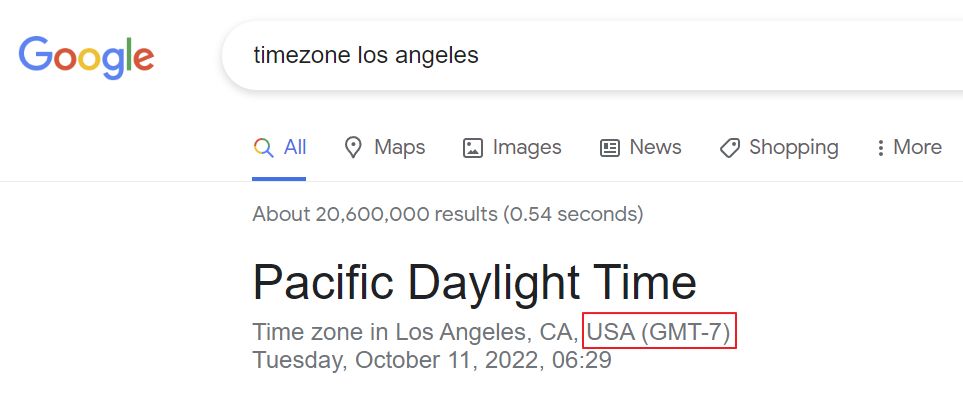
Depois de terminares, eis o aspeto dos dois relógios adicionais na área do tabuleiro do sistema quando clicas no relógio:
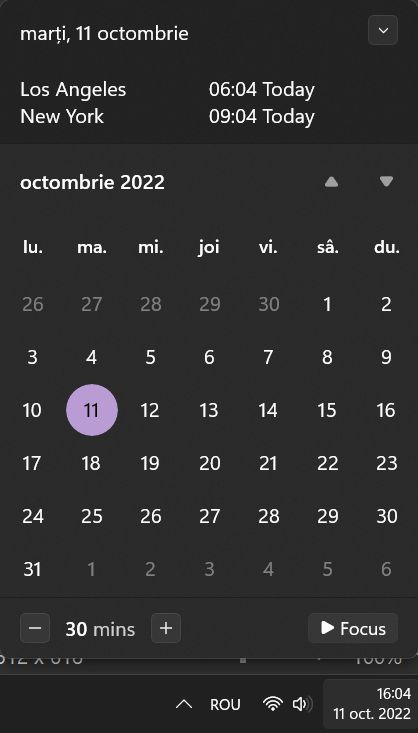
Em alternativa, podes passar o rato sobre o relógio apresentado no tabuleiro do sistema e esperar um momento para que esta sobreposição apareça:
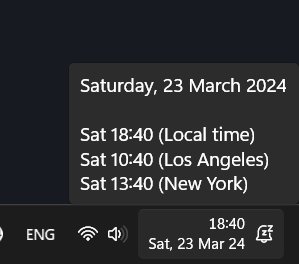
São apresentados na parte superior do calendário, imediatamente abaixo da data atual. Penso que há espaço suficiente para mais do que dois relógios, mas para que isto aconteça a Microsoft precisa de trazer a antiga caixa de diálogo das definições para a nova aplicação Definições. Infelizmente, não há notícias sobre quando ou se isto irá acontecer.
Aqui tens: as duas opções do Windows para mostrar fusos horários adicionais e ver as horas em diferentes cidades do mundo.
Queres alterar a forma como a hora e a data são apresentadas? Segue este guia.







