- Aprende a verificar a capacidade da bateria, os ciclos de carga, a utilização e a duração real da bateria no Windows a partir de um relatório detalhado da bateria.
- Não precisas de uma aplicação avançada de monitorização da bateria para verificar o estado da bateria do teu portátil no Windows.
- Com um simples comando do prompt de comando, powercfgPodes gerar um relatório detalhado da bateria.
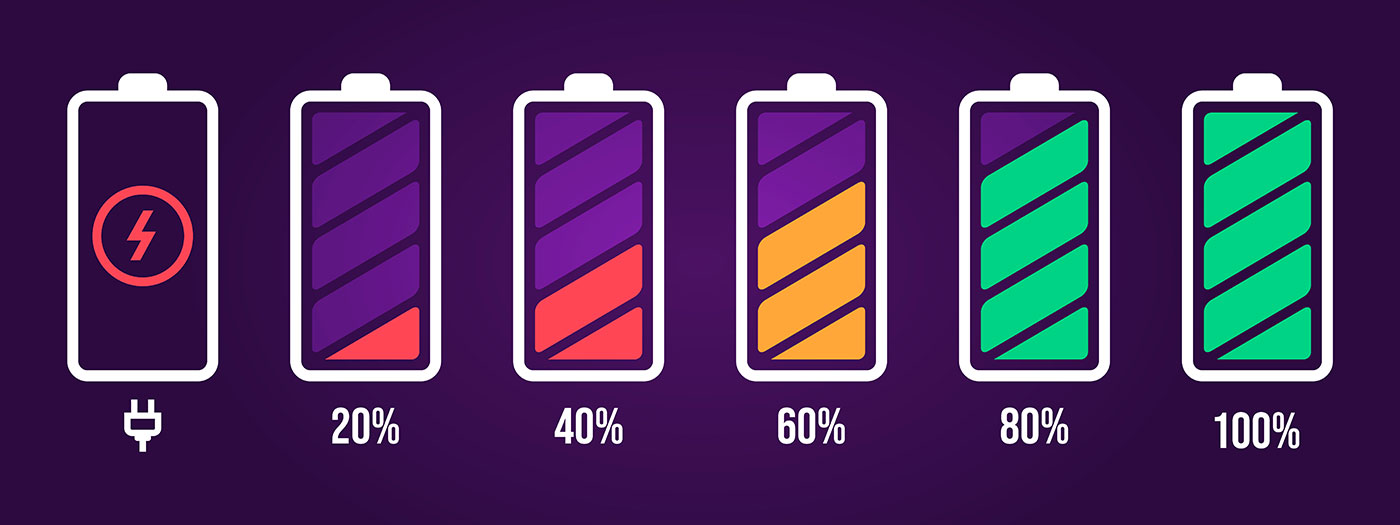
Tenho utilizado várias aplicações de bateria nos meus computadores portáteis com Windows para verificar as estatísticas, mas a certa altura apercebi-me que é uma obsessão. É quase tão obsessivo como verificar o consumo instantâneo de combustível do teu carro.
Porque não utilizar o computador portátil em vez de verificar o nível de carga atual e a duração estimada da bateria restante?
Os relatórios instantâneos não significam muito e não te podem ajudar a obter uma melhor quilometragem de combustível/vida útil da bateria. Tens de olhar para o consumo global, reparar no que está a acontecer e, em seguida, tomar as medidas adequadas.
Não me tornei menos obcecado por mim próprio, para ser justo. Acabo de descobrir como podes gerar facilmente um relatório detalhado da bateria no Windows.
Continua a ler e eu mostro-te como se faz e como podes ler o relatório corretamente.
ÍNDICE
- 1 Gera um relatório completo da bateria do Windows com o comando Powercfg /batteryreport
- 2 Verifica a capacidade real da bateria: Carga completa e capacidade projectada
- 3 Verifica os ciclos de carga e o estado da bateria no Windows
- 4 Como calcular o desgaste da bateria do computador portátil a partir do relatório da bateria
- 5 Verifica as estimativas de duração real da bateria com base na utilização observada
- 6 Verifica as aplicações do Windows que estão a esgotar a bateria do teu portátil
- 7 Verifica a tendência de utilização de energia das aplicações e dos processos com o Gestor de Tarefas do Windows
Gera um relatório completo da bateria do Windows com o comando Powercfg /batteryreport
Para gerar o relatório, terás de aperfeiçoar os teus conhecimentos sobre o Prompt de Comando. Estás a brincar! É mesmo muito fácil. Este guia também funciona no Terminal do Windows e no PowerShell.
1. Abre o Prompt de comando (tipo cmd no menu Iniciar).
2. Escreve o seguinte comando CMD:
powercfg /relatório de bateria
3. Nota o caminho onde o relatório é guardado por defeito, que é na tua pasta de utilizador atual, na sua raiz.
4. Para abrir, navega no Windows Explorer (abre com Win + E) até à tua pasta de utilizador atual e faz duplo clique no ficheiro relatório de bateria.html ficheiro. O relatório será aberto no teu browser predefinido.
Vamos ver que informações podem ser encontradas no relatório powercfg:
Verifica a capacidade real da bateria: Carga completa e capacidade projectada
A primeira parte do relatório mostra-te informações genéricas do computador, como o nome do computador, o nome do produto, a versão da BIOS e a compilação do Windows.
Depois vem o Baterias instaladas secção. Aqui verás uma série de detalhes sobre o fabricante da bateria, o número de série, a tecnologia da bateria, etc.
Não nos interessa. O que nos interessa são as duas capacidades de bateria indicadas:
- Capacidade de projeto - Esta é a especificação do fabricante para a bateria, normalmente a mesma capacidade indicada na página do produto, nas especificações técnicas.
- Capacidade de carga total - Esta é a capacidade real indicada pelo controlador da bateria. Devido às tolerâncias de fabrico, nunca é a mesma que a capacidade indicada.
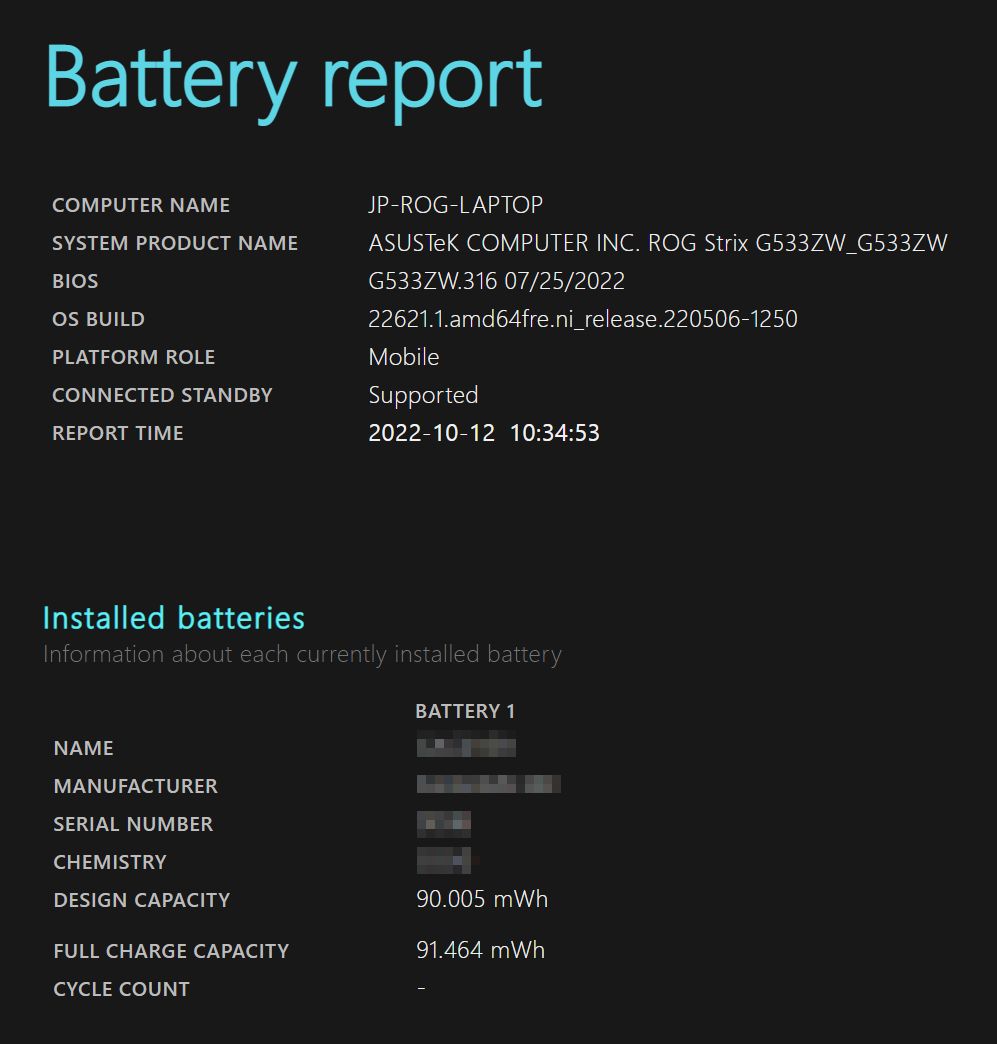
Repara que, na parte superior do relatório, há uma indicação da compatibilidade do Connected Standby, com duas opções: Suportado (para alguns dos sistemas recentes) e Connected Standby Not Supported (para sistemas mais antigos). Queres saber o que é o Connected Standby/Modern Standby? Lê o nosso comparação com os outros modos de sono no Windows.
Verifica os ciclos de carga e o estado da bateria no Windows
Na secção Installed batteries (Baterias instaladas) do relatório de baterias powercfg, há uma especificação interessante: contagem de ciclos. Este é o número de descargas completas da bateria do teu computador portátil.
A descarga completa é calculado somando as percentagens de cada descarga. Assim, quatro descargas de 25% perfazem um ciclo de descarga (100%).
Não precisas de esvaziar a bateria de 100% até 0% para contar como um ciclo de descarga. Isto nem sequer é possível no Windows, porque o sistema operativo desliga o teu dispositivo a partir de um determinado limite de carga para preservar a saúde da bateria.
Normalmente, a bateria de um computador portátil deve durar algumas centenas de ciclos de descarga sem diminuir demasiado a capacidade de carga total (digamos, menos de 75% da capacidade projectada).
No meu portátil ASUS, o falta o indicador de contagem de ciclosProvavelmente devido a alguns problemas com os controladores. Pode dever-se ao facto de o portátil ter apenas duas semanas. Se for esse o caso, actualizarei este artigo.
De qualquer forma, noutro portátil Lenovo, os ciclos de carga são apresentados corretamente. Vê abaixo:
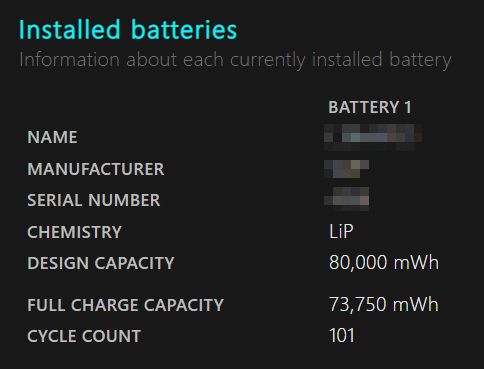
Como calcular o desgaste da bateria do computador portátil a partir do relatório da bateria
Com base nos dois valores acima, podes calcular o desgaste real da tua bateria. Apenas divide a capacidade de carga total pela capacidade de projeto.
Faz isso para a imagem acima e obterás 0.92. Isto significa que a capacidade de carga total desceu para 92% da capacidade projectada. Isto é 8% desgaste em quase dois anos. Não é muito mau, mas também não é ótimo.
Tem em atenção que, à medida que a pilha envelhece, a sua química muda, pelo que as leituras podem não ser muito precisas.
Aconteceu mais do que uma vez, após anos de utilização, o portátil desligar-se de repente quando a carga da bateria atingia a marca dos 20-30% por cento. Esta é uma boa indicação de que talvez seja altura de substituir a bateria ou de comprar outro computador portátil.
Verifica as estimativas de duração real da bateria com base na utilização observada
A parte que eu realmente adoro no relatório de bateria do powercfg é a estatísticas de utilização. Podes verificar exatamente, desde a instalação do SO, a quantidade de bateria que gastaste. É um relatório enorme, com datas, janelas de tempo activas e percentagens gastas durante esse período. É para isso que os geeks como eu vivem.
No final do relatório, verás os tempos de execução reais que obtiveste de forma consistente para os períodos Ativo ou Espera ligada.
No meu caso, 4,35 horas de duração da bateria para um poderoso portátil Alder Lake não é muito mau, mas também não é nada de especial, tendo em conta que o portátil Ryzen Lenovo com dois anos de idade mencionado no capítulo sobre contagem de ciclos tem uma média de um pouco mais de 7 horas, também de forma consistente.
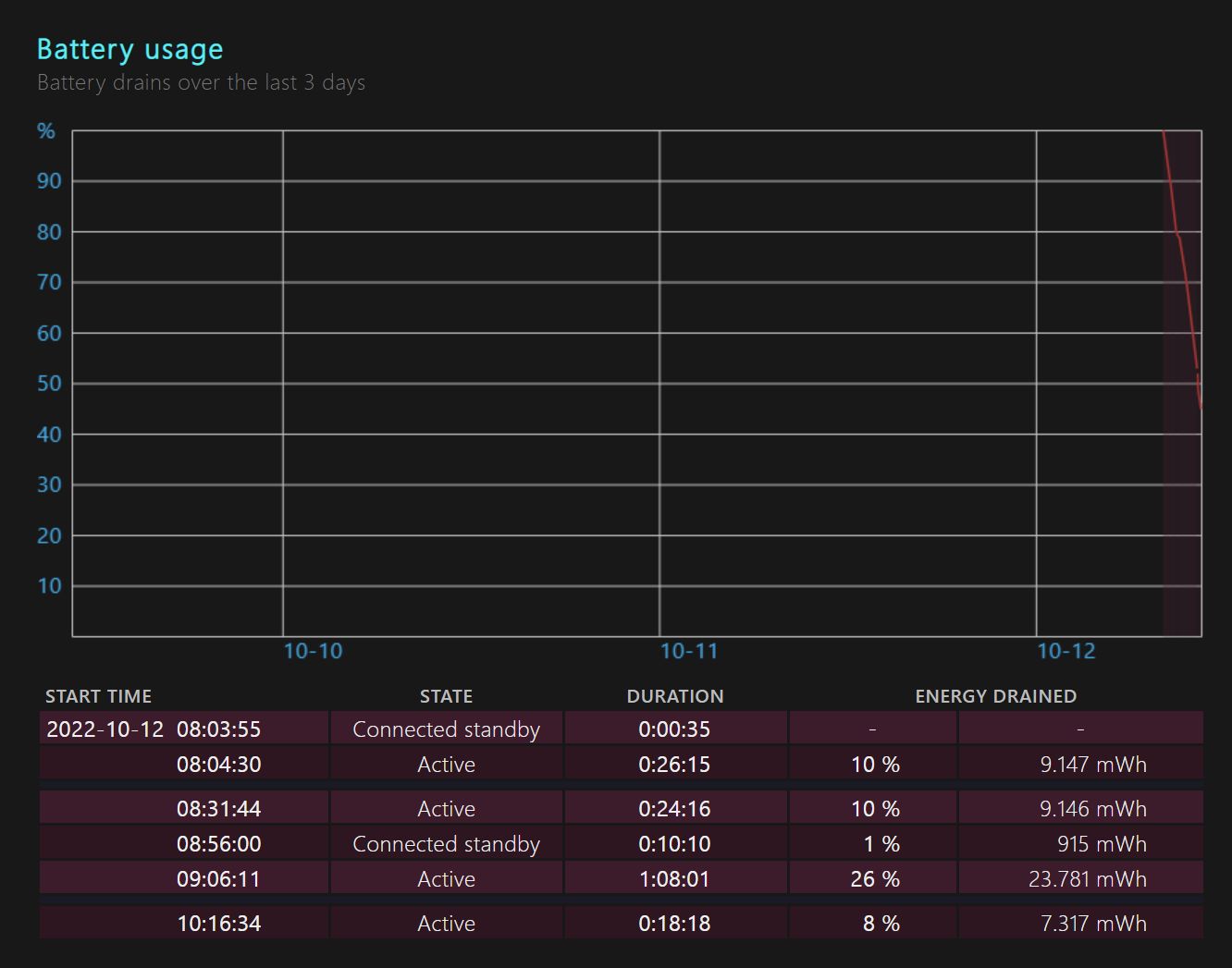
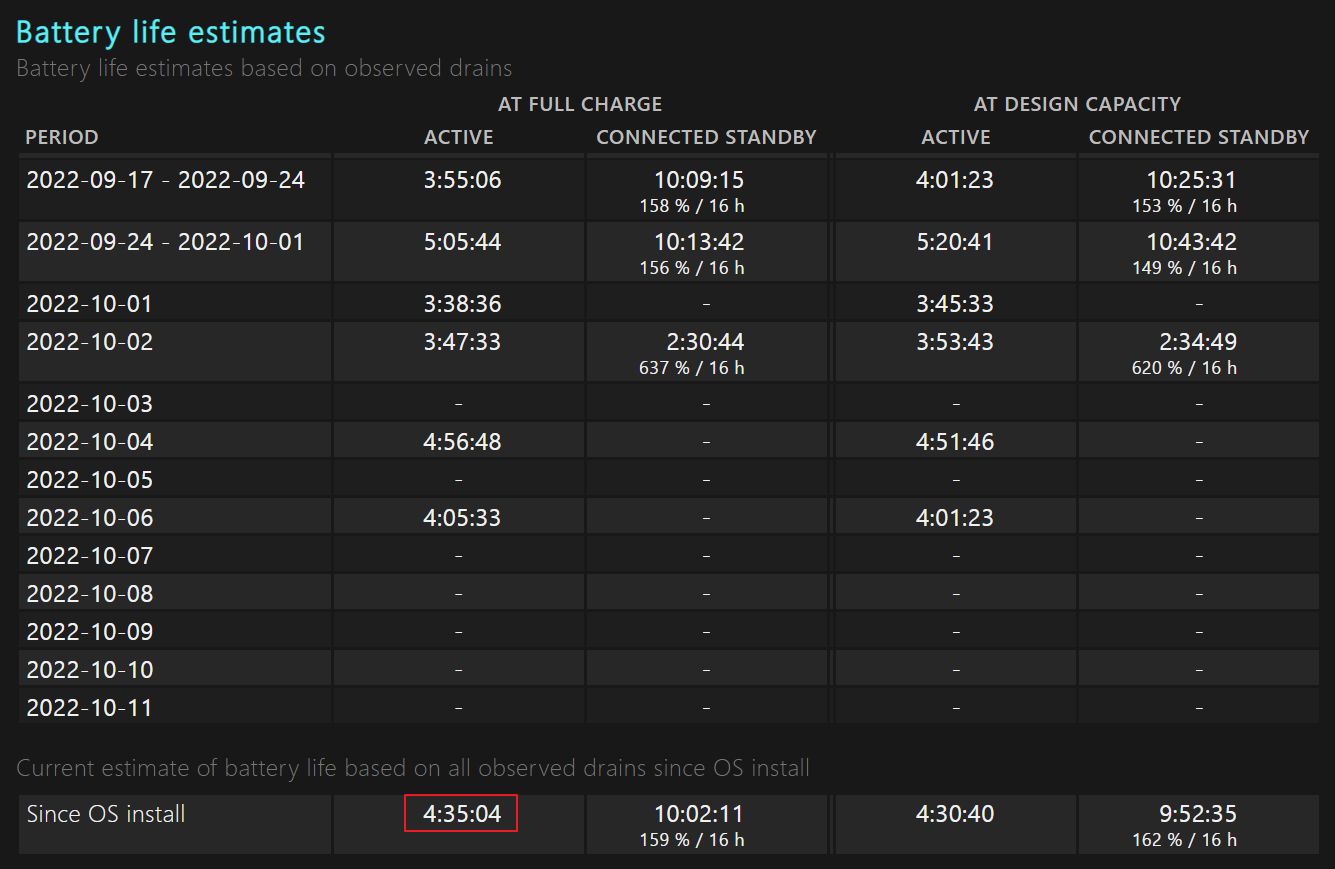
Verifica as aplicações do Windows que estão a esgotar a bateria do teu portátil
Uma desvantagem do powercfg relatório de bateria é que não consegues ver quais as aplicações que estão a consumir a bateria. Felizmente, existe uma forma rápida de verificares estes detalhes para as últimas 24 horas e para os últimos 7 dias.
Isto relatório de utilização da bateria encontra-se na aplicação Definições. Eis como podes aceder-lhe:
- Abre o Aplicação de definições (prime Win + I).
- Navega até Sistema > Energia e bateria.
- Desloca-te até veres o Utilização da bateria liga. Certifica-te de que expandes a lista.
- No canto superior direito, encontrarás uma lista pendente que te permitirá ver a utilização nas últimas 24 horas/7 dias.
- Cada aplicação na lista abaixo deste gráfico mostra-te uma percentagem do consumo total da bateria, juntamente com a utilização total (em minutos e em percentagem) e a utilização em segundo plano (também em minutos e em percentagem).
- Uma caixa de pesquisa permite-te encontrar detalhes de utilização de uma aplicação específica.
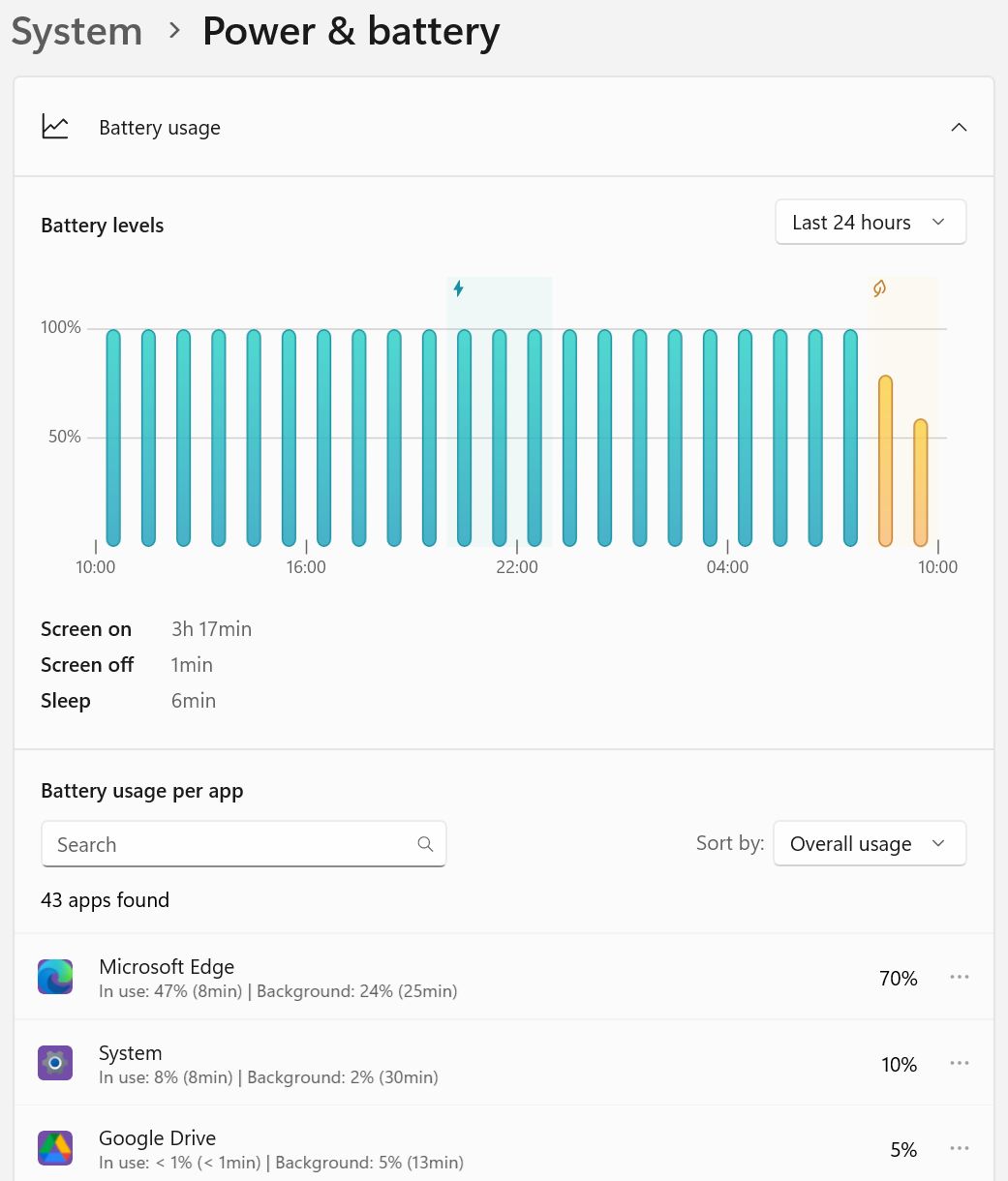
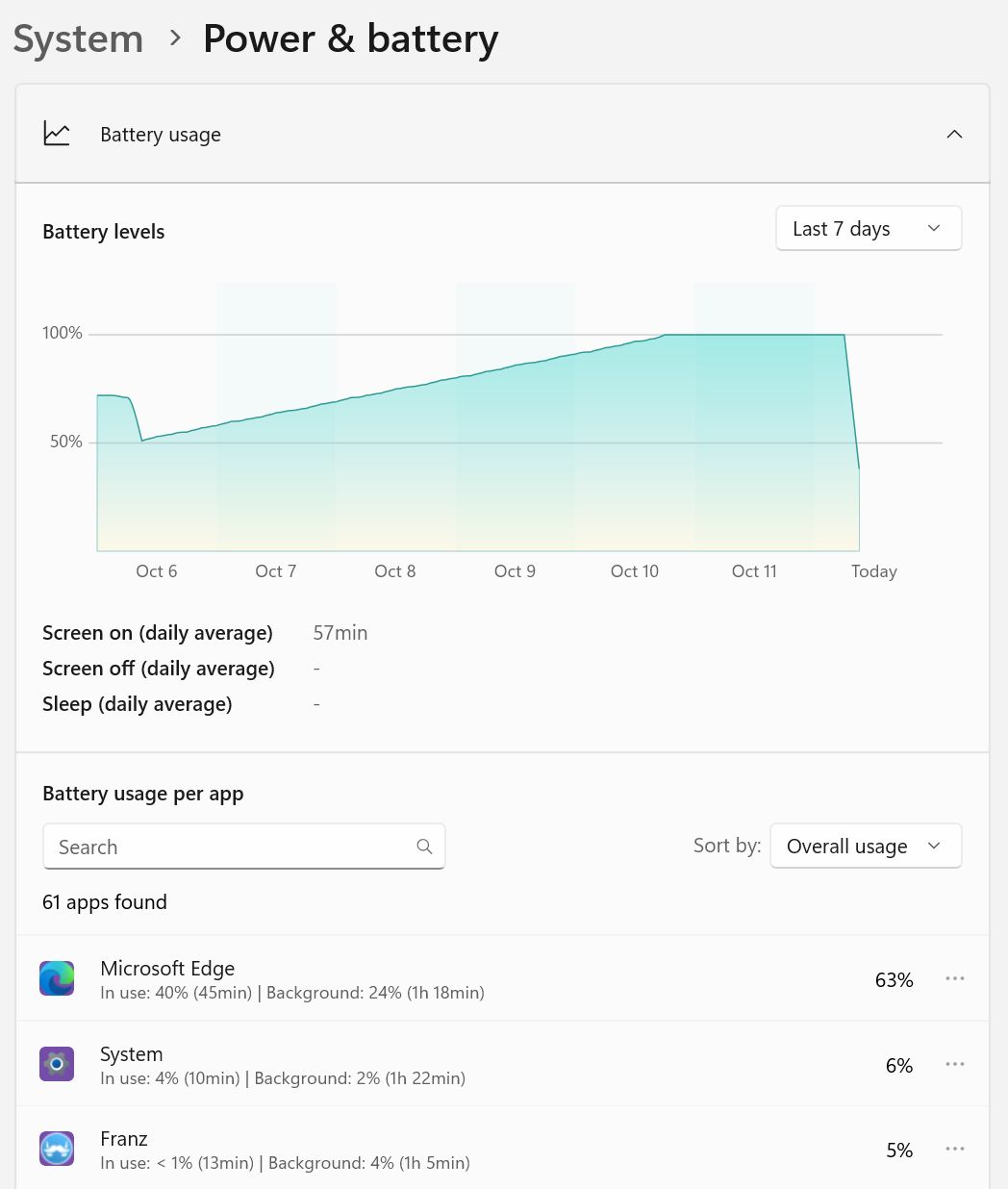
É assim que verificas quais as aplicações que estão a gastar a tua bateria. Podes tentar substituí-las ou removê-las completamente. Vê como a duração da tua bateria melhora desta forma.
O que falta a todos estes relatórios são relatórios detalhados de consumo de bateria para serviços do sistema operativo e processos em segundo plano. Todos eles estão agrupados em Sistema.
Além disso, seria útil ver quanta energia o ecrã está a consumir, juntamente com componentes importantes (CPU, SSD, placa gráfica, etc.). Estou um pouco curioso para saber porque é que o meu portátil de jogos fica em repouso a 15-20 watts, portanto reduz significativamente a duração da bateria.
Leitura recomendada: desativar o turbo boost do CPU do portátil com uma simples alteração do Plano de Energia
Verifica a tendência de utilização de energia das aplicações e dos processos com o Gestor de Tarefas do Windows
Tens um Coluna de tendência de utilização de energia que podes ativar no Gestor de Tarefas do Windows (abrir com Ctrl + Shift + Esc), mas não ajuda muito, uma vez que não te são mostradas percentagens, apenas um indicador que varia entre muito baixo e muito alto.
Pode ajudar a identificar aplicações nocivas e processos em segundo plano, mas não saberás exatamente quanta energia estão a consumir.
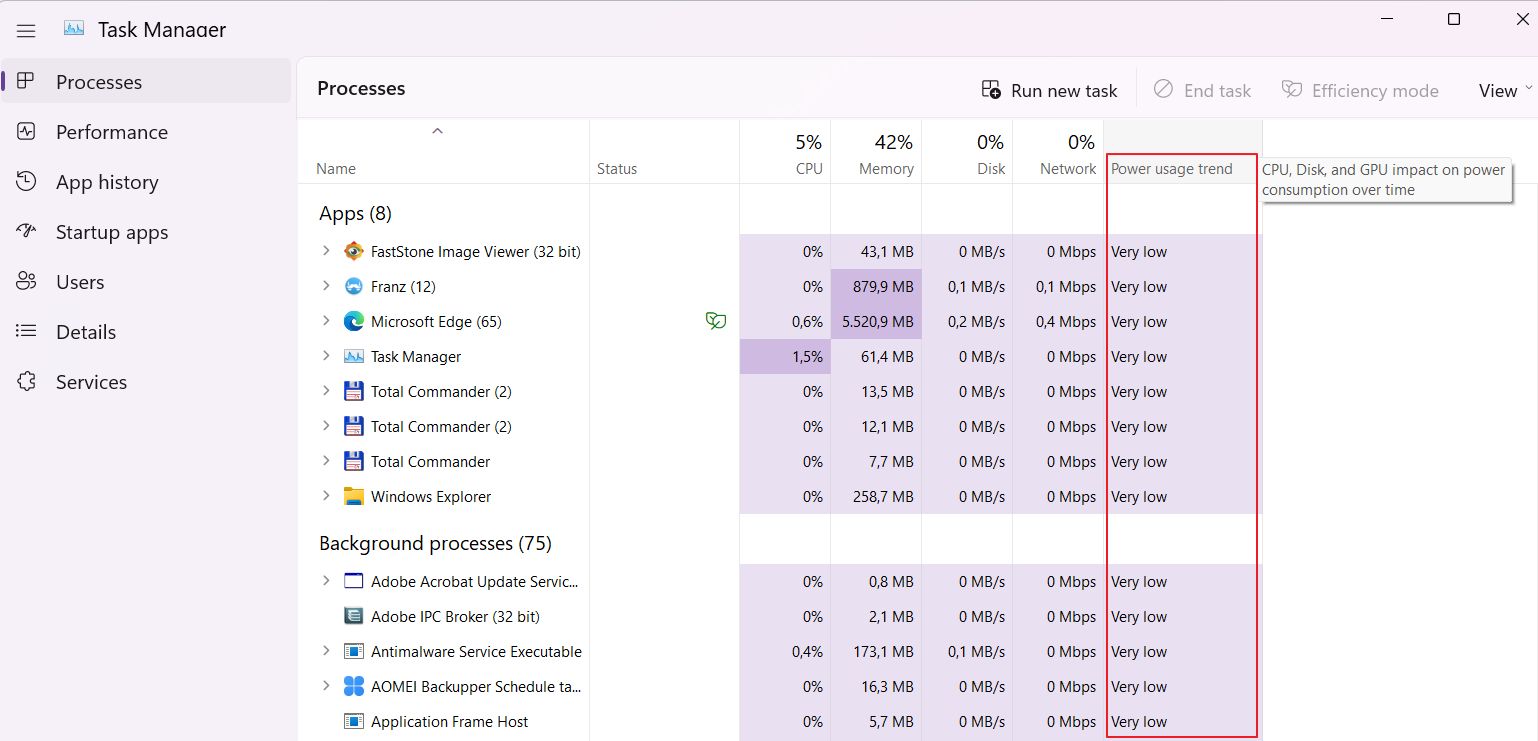
Se souberes de algum programa ou utilitário que permita verificar as estatísticas detalhadas da bateria por aplicação/processo, diz-me. Até lá, talvez possas partilhar algumas estatísticas de bateria do teu portátil nos comentários?







