- Learn how to check the time in Windows for various timezones using the Clock App and the System Tray clock.
- Windows is a modern OS, thus capable of displaying the time in a visible place on the taskbar.
- Not only that, but Windows can show you the time in different cities and timezones.

I can’t remember for sure when Windows introduced the ability to display the time for other timezones than the current one, but I suspect it dates back at least to Windows 7.
In Windows 11, there are two options to check the current time in various locations around the globe: either via the Clock App, or directly in the system tray.
Here’s how it’s done so you won’t have any excuse for missing an important business call with your global team mates.
CONTENTS
Check The Time in Different Cities with The Windows Clock App
The Clock App is the more complex option, but it’s also the one that allows you to check an unlimited number of different cities around the world. This is the reason you may want to use it. Let’s start:
1. Open the Start menu by pressing the Win key.
2. Type Clock and open the first result in the list.
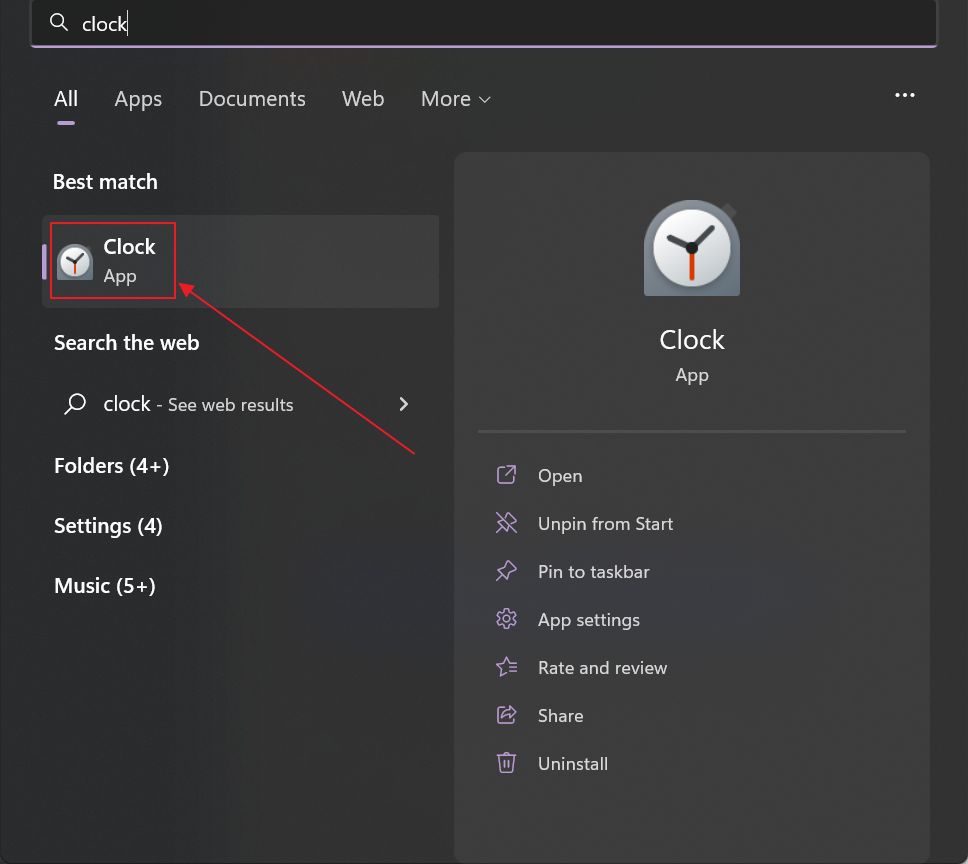
3. In the Clock app navigate to the bottom most option from the left-side menu, World clock.
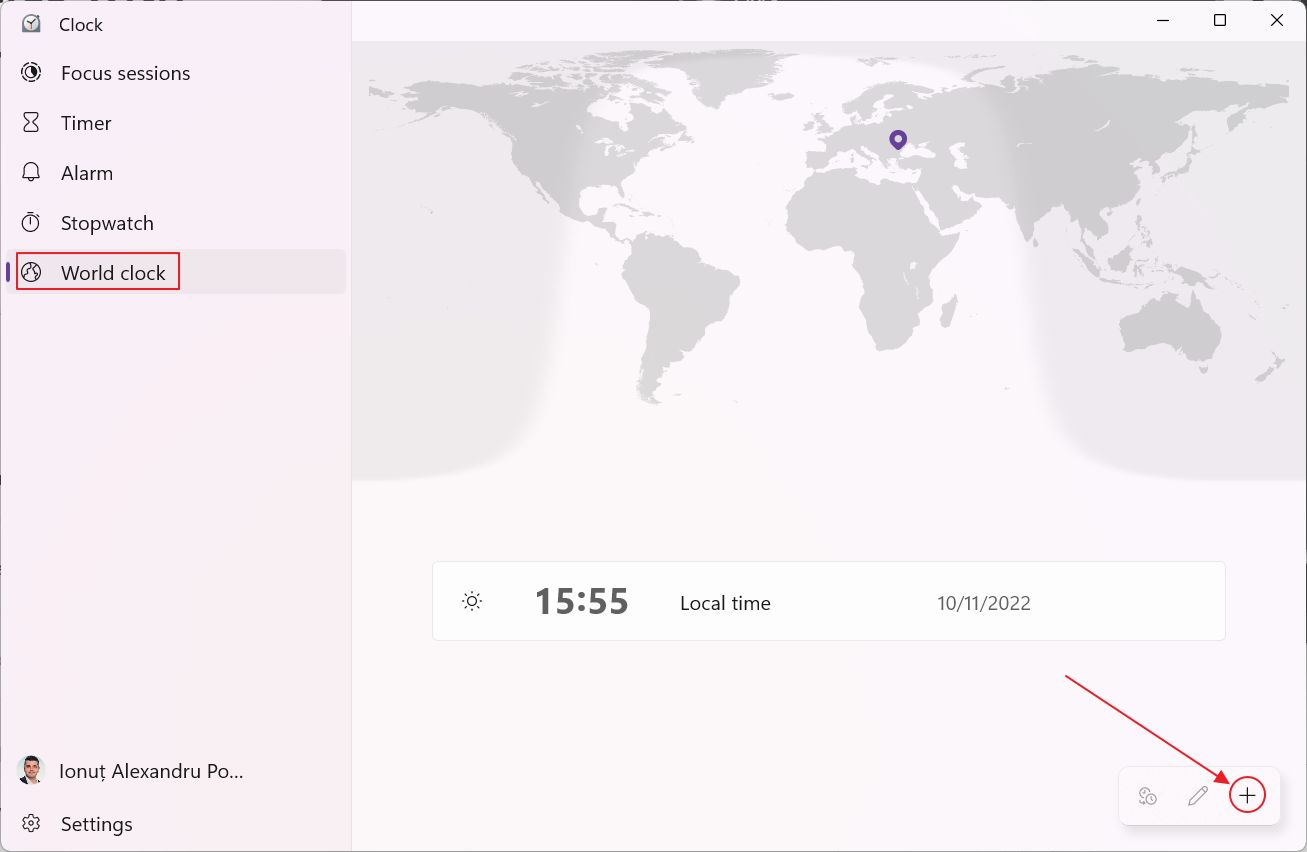
4. By default this section only shows the local time, according to the timezone you have previously selected when installing Windows 11. On the bottom-right there’s a small floating widget. Press the + sign to open the Add new location dialog box.
5. Start typing the name of the city you want to track. Autocomplete will show a list of matching cities, as you type. Make sure you select one from the autocomplete list. Confirm by pressing the + Add button.

Repeat if you want to add more cities.
6. Once you have more than one city added two more buttons become available on the floating bar:
- Compare the time in all cities.
- Edit cities – used to delete any of the additional cities.
- Add new location – discussed earlier.

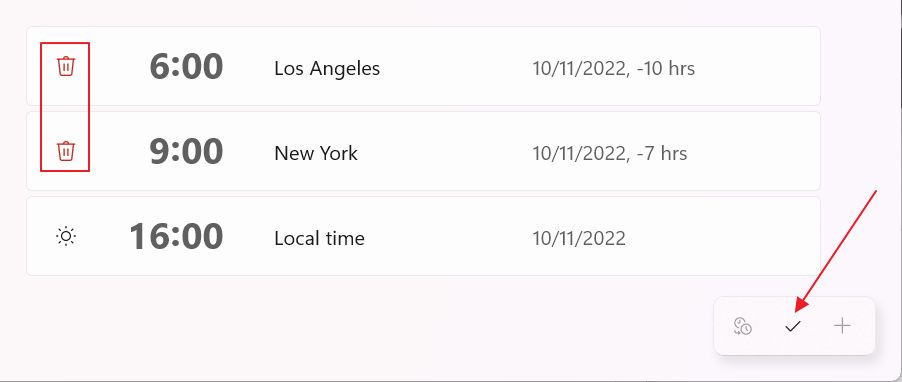
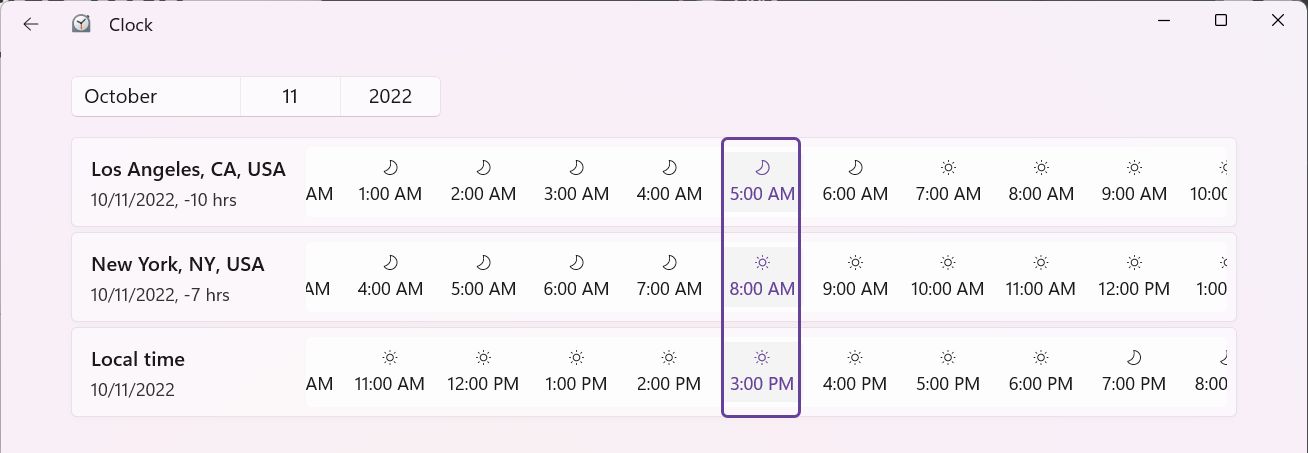
The map from the World clock section will update and show a pin for each city you are tracking the time for.
Display Two More Timezones in the Windows System Tray
The old method is still something I recommend, if you want to quickly check the time in a city of interest to you. It’s faster than using the Clock App, but has on major drawback: you can’t track more than two locations. For most people it should be enough.
1. Open the Windows Settings app (you can press Win + I).
2. Navigate to Time & language on the left side menu.
3. Select Date & time on the right panel.
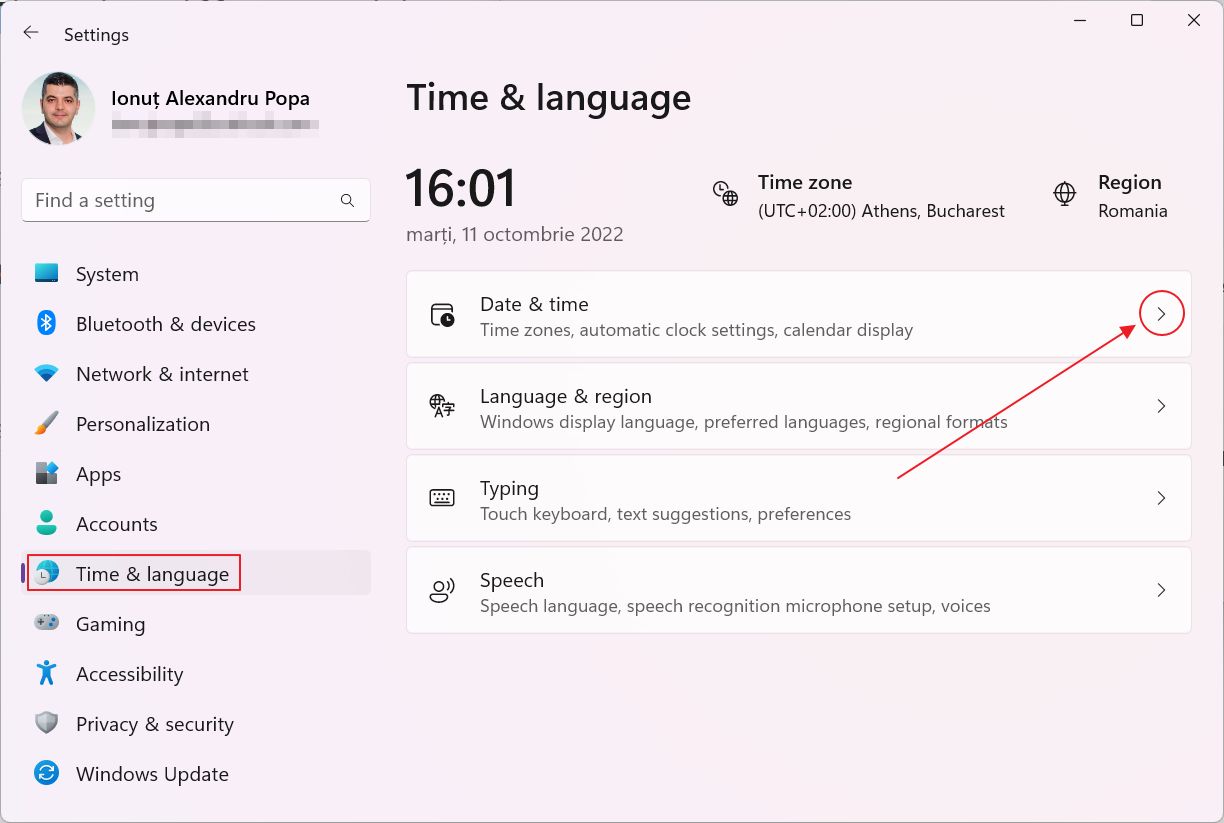
4. Scroll to the bottom of the page and click on Additional clocks to open an old Windows setting popup.
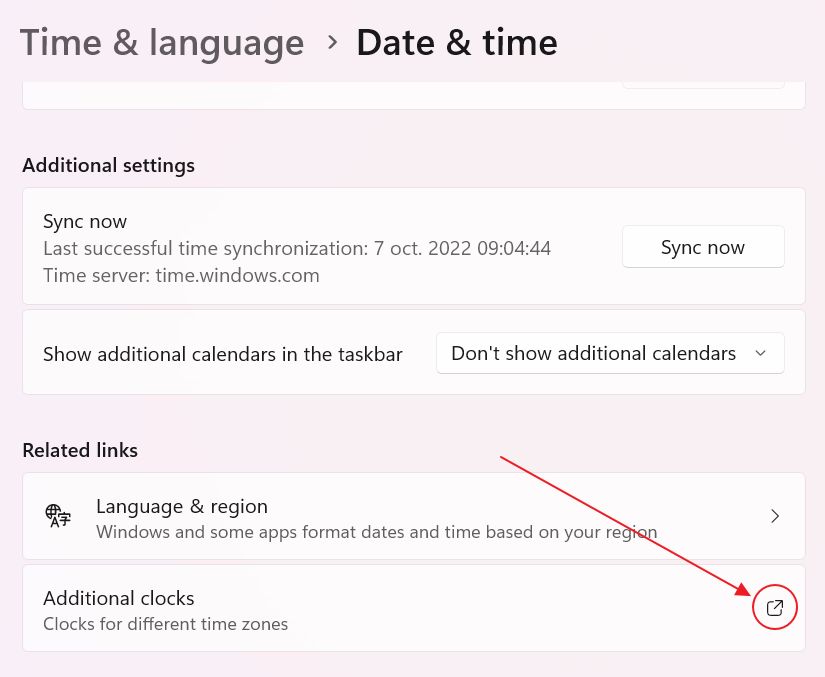
5. There’s an important catch here: you can’t add more than two location, as I said earlier, but, more important, you can’t search for a specific location: you can only add timezones.
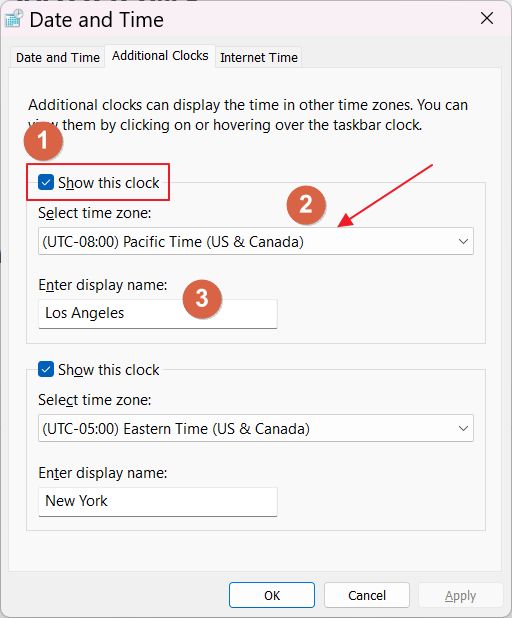
So, the steps in this case are:
a) Enable one of the additional clocks.
b) Select the correct timezone from the drop-down list.
c) Enter a location name, as you wish to display on your Windows taskbar, in the system tray area.
6. If you don’t know the timezone of the city you’re looking for just do a Google search for timezone CITY_NAME. Google will let you know the exact timezone in a second.
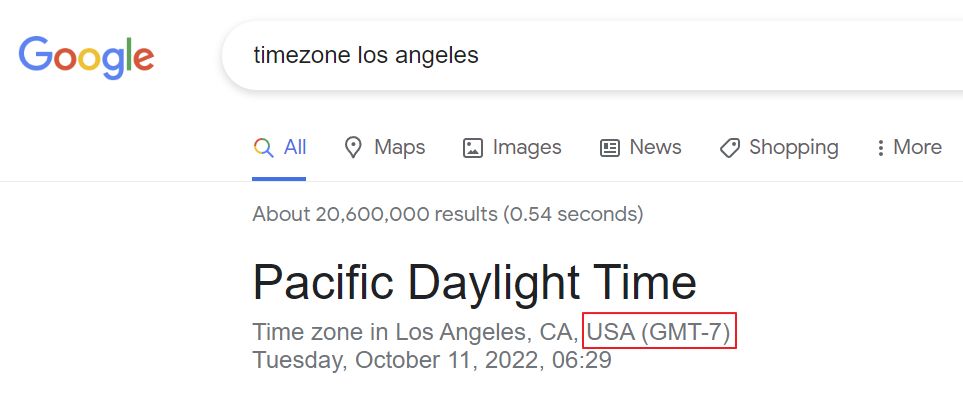
Once you’re done here’s how the two additional clocks look like in the system tray area when you click on the clock:
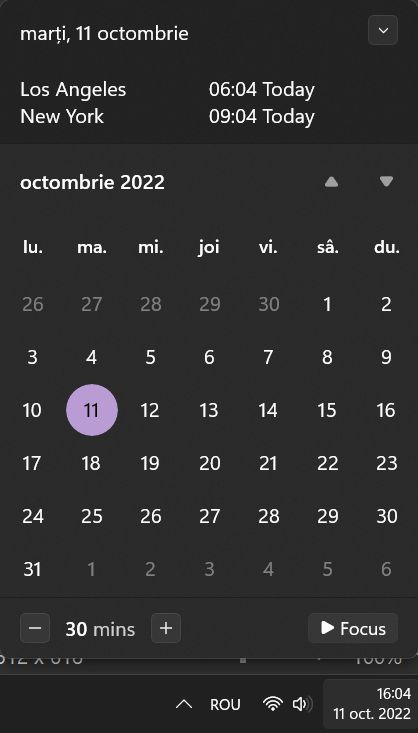
Alternatively, you can just hover over the clock displayed in the system tray, and wait a moment for this overlay to show up:
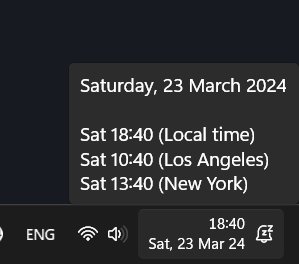
They’re displayed on top of the calendar, immediately under the current date. I think there’s enough space there for more than two clocks, but for this to happen Microsoft needs to bring the old settings dialog into the new Settings app. No news on when or if this will happen, unfortunately.
There you have it: the two Windows options for displaying additional time zones and tracking the time in different cities around the globe.
Want to change the way the time and date are displayed? Follow this guide.







