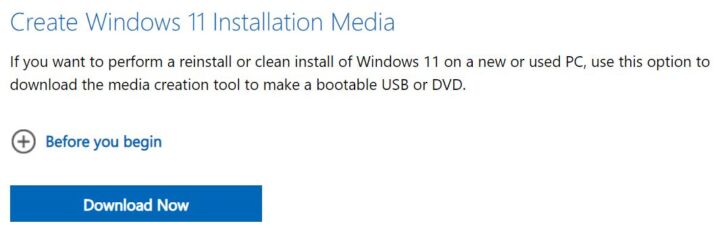- Parolalar can sıkıcı, hatırlaması zor ve tamamen güvensizdir ya da en azından herkes bize böyle söyler.
- Geçiş anahtarları güvenliğin geleceğidir ve Google bu anahtarlar için yeni bir destek ekledi.
- Geçiş anahtarlarının ne olduğunu ve Google hesabınıza geçiş anahtarlarını nasıl etkinleştirip ekleyeceğinizi öğrenin.
- Ayrıca, başka bir cihaz kullanarak nasıl oturum açacağınızı ve gerçekten istiyorsanız "sevgili" Google hesabı şifrenizi nasıl girebileceğinizi öğrenin.

Şanslıydım ve hesaplarımın bilgisayar korsanları tarafından ele geçirilmesiyle ilgili hiç sorun yaşamadım. Güçlü şifreler ve kullandığım tüm hizmetler için farklı şifreler kullanıyorum.
Özellikle de şifre olarak "parola" ya da doğum tarihlerini kullananlara kıyasla kulağa son derece güvenli geliyor çünkü size bir şifre yöneticisi kullandığımı söylemeyi unuttum. Bu kötü çünkü çevrimiçi hayatımın güvenliği artık parola yöneticime erişmek için kullandığım ana parolamın ellerinde.
Passkey'ler bize yardımcı olmak için buradalar ve hatta bir gün şifrelerin yerini tamamen alabilirler. Elbette bu Microsoft ne istiyor. Şimdi Google, hesapları için geçiş anahtarı kullanımını etkinleştirdi Şifresiz hesaplara doğru hızla ilerlediğimizden şüpheleniyorum.
Geçiş anahtarlarının ne olduğunu ve Google hesabınızda nasıl kullanılacağını görelim.
İÇİNDEKİLER
- Parolalar Nedir? Şifreler Parolalardan Daha mı Güvenli?
- Google Hesabınızda Passkey ile Giriş Nasıl Etkinleştirilir?
- Mevcut Cihazdaki Google Hesabınıza Geçiş Anahtarı Ekleme
- Başka Bir Cihazdaki Google Hesabınıza Nasıl Geçiş Anahtarı Ekleyebilirsiniz?
- Google Hesabınızdan Passkeys Nasıl Silinir?
- Passkey Kayıtlı Bir Cihazda Google Hesabınıza Nasıl Giriş Yapabilirsiniz?
- Başka Bir Cihazda Saklanan Geçiş Anahtarını Kullanarak Google Hesabınıza Nasıl Giriş Yapabilirsiniz?
- Parolalar Etkinse Google Hesabınıza Parola ile Nasıl Giriş Yaparsınız?
Parolalar Nedir? Şifreler Parolalardan Daha mı Güvenli?
Geçiş anahtarları kendi başına bir kimlik doğrulama yöntemi değildir, ancak birisine (Google, Microsoft vb.) erişiminiz olduğunu ve kişisel cihazınızın kilidini açabileceğinizi bildirmenin bir yoludur. Geçiş anahtarı kısa bir pin kodu veya biyometrik kimlik doğrulama verileriniz (yüz veya parmak izi) ya da cihazınıza taktığınız bir donanım güvenlik anahtarı olabilir.
Bir geçiş anahtarı kullandığınızda, temel olarak özel gizli kriptografik anahtarınızın kilidini açar, dijital bir imza oluşturur ve bunu erişmek istediğiniz üçüncü taraf hizmetine şifrelenmiş olarak gönderirsiniz. Bu hizmet, imzanızın şifresini çözmek için herkesçe bilinen kriptografik anahtarınızı kullanır ve bir eşleşme bulursa hizmete erişmenize izin verir.
Dolayısıyla, geçiş anahtarınızın yaptığı şey yalnızca güvenli mesajları şifrelemek ve şifresini çözmek için kullanılan özel anahtarınızı korumaktır.
Geçiş anahtarları yalnızca yerel cihazınızda bulunur. Onlar tam olarak Windows Hello kullanır. Aslına bakarsanız, sonraki kılavuzlarda, Google hesabınız için geçiş anahtarları oluşturmak üzere Windows Hello'yu kullanacağız.
Evet, doğru duydunuz: Google ve Microsoft birlikte çalışıyor çünkü günümüzde güvenliğin ne kadar önemli hale geldiğini herkes biliyor. Günümüzde çoğu büyük teknoloji şirketi ve platformu geçiş anahtarlarını destekliyor, ancak hepsi değil.
Passkey'lerin şu anda o kadar güvenli olduğuna inanılıyor ki, bunları Google ile 2FA'ya (İki Faktörlü Kimlik Doğrulama) ihtiyaç duymadan kullanabilirsiniz. Bu onlar hakkında bir şeyler söylüyor.
Google Hesabınızda Passkey ile Giriş Nasıl Etkinleştirilir?
1. Tarayıcınızı açın ve g.co/passkeys.
2. Önce Google hesabı şifrenizle oturum açmanız ve 2FA ile onaylamanız gerekebilir.
3. Android akıllı telefonunuzda Google Hesabınızla daha önce oturum açtıysanız, büyük olasılıkla Google Passkeys hesabınızda Otomatik olarak oluşturulan geçiş anahtarları bölümü.
Geçiş anahtarları varsayılan olarak etkin değildir, bu nedenle Geçiş tuşlarını kullan düğmesi.
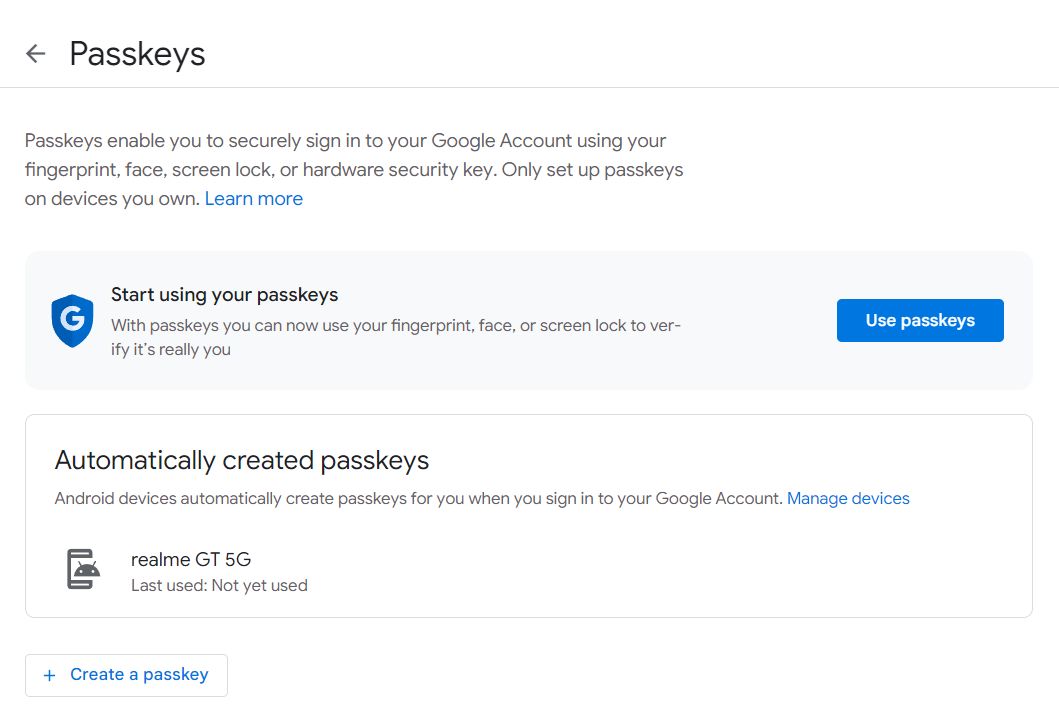
4. Google hesabınızın artık geçiş anahtarı etkin olduğuna dair bir onay alacaksınız.
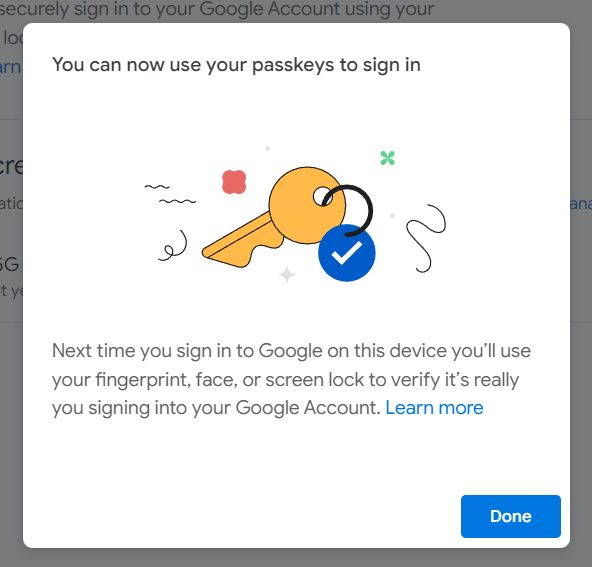
Şimdilik bu kadar. Ama yeterli değil, değil mi? Devam edelim:
Mevcut Cihazdaki Google Hesabınıza Geçiş Anahtarı Ekleme
1. Google hesabı geçiş anahtarı bölümüne geri dönün veya g.co/passkeys tarayıcınızın adres çubuğunda.
2. üzerine tıklayın. + Bir geçiş anahtarı düğmesi oluşturun sayfanın altında.
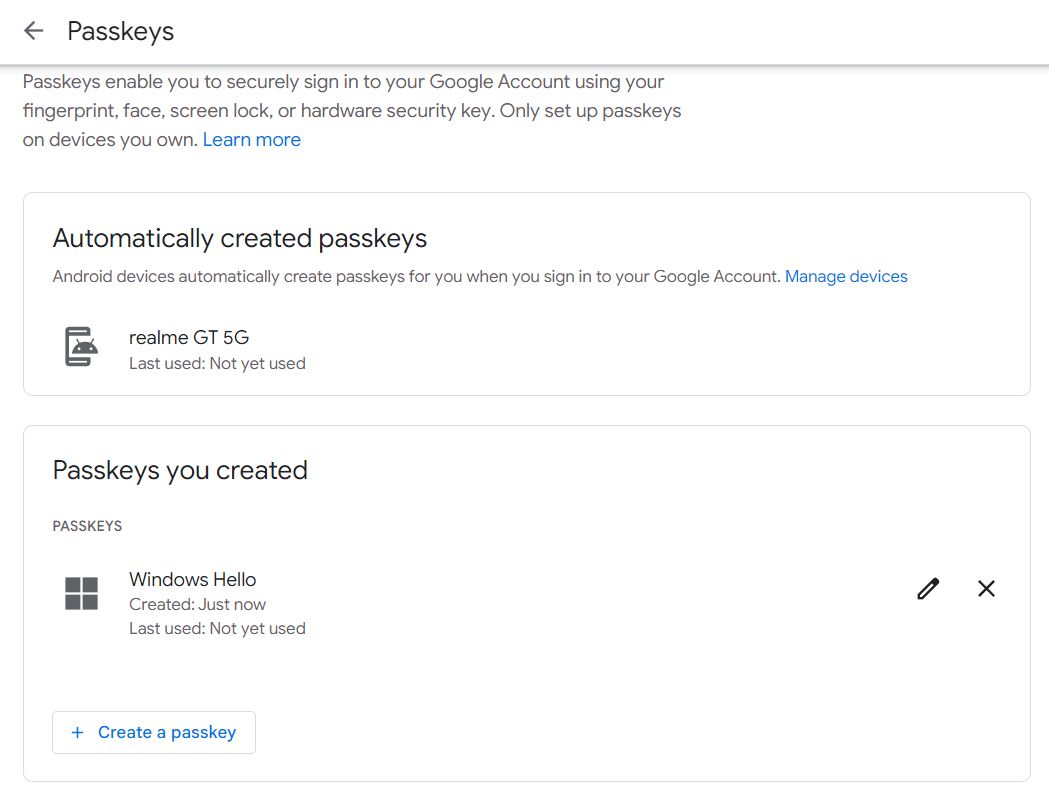
3. Şimdi iki seçeneğiniz var: mevcut cihazı kullanmak veya başka bir cihaz kullanmak. İlk seçeneği deneyelim, bu yüzden Devam düğmesi.
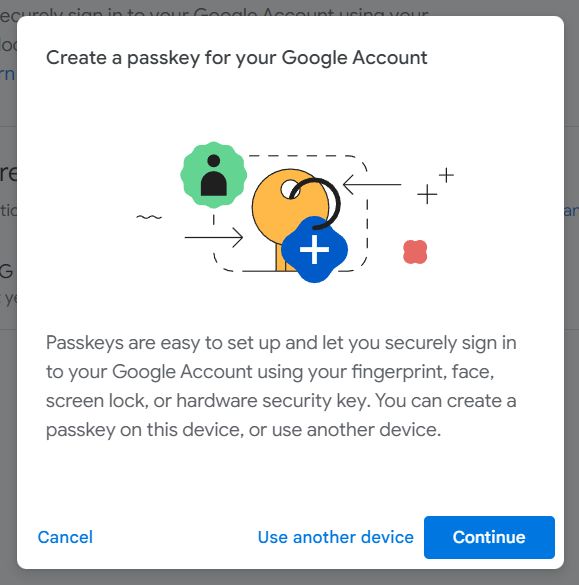
4. Windows Hello iletişim kutusu şimdi devreye girecektir. Ben sadece PIN seçeneğine sahibim, ancak ayarladığınız diğer Hello kimlik doğrulama yöntemlerine bağlı olarak oturum açmak için yüzünüzü veya parmak izinizi kullanabilirsiniz.
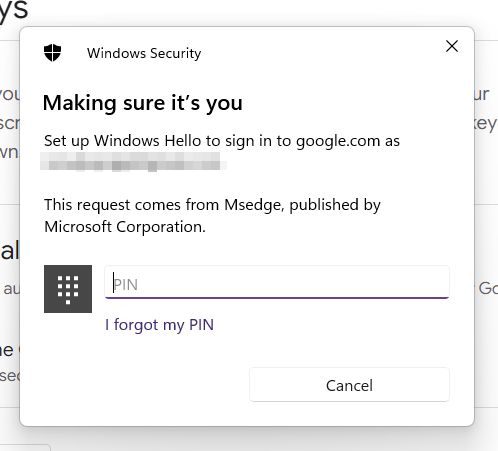
5. PIN kodunu girdikten sonra geçiş anahtarının oluşturulduğunu belirten bir mesaj göreceksiniz.
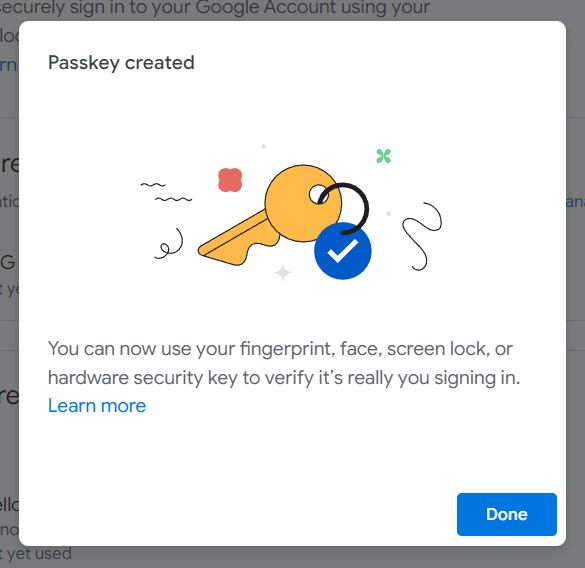
6. Varsayılan olarak geçiş anahtarı adı Windows HelloBu nedenle, birden fazla bilgisayarınız varsa, hangi geçiş anahtarının hangi cihaz için olduğunu bulmak zor olacaktır. Size önerim kalem düzenleme düğmesi Oluşturduğunuz Geçiş Anahtarları bölümünde geçiş anahtarı adını düzenlemeyi sonlandırın.
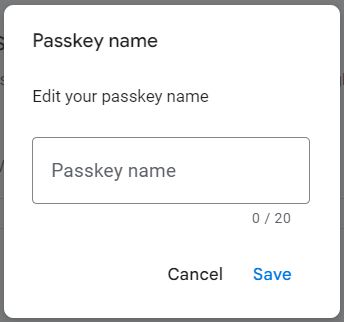
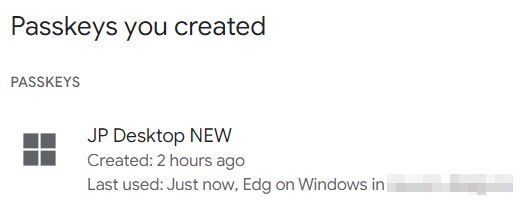
Bu daha iyi.
Başka Bir Cihazdaki Google Hesabınıza Nasıl Geçiş Anahtarı Ekleyebilirsiniz?
3. adımda şunları seçtiyseniz Başka bir cihaz kullanın bu komutu aldınız:

İlk seçeneğin söylediğine rağmen, Windows Hello'yu başka bir cihazdan kullanamazsınız (Microsoft, neler oluyor?). Seçeneğe tıklarsanız, bir donanım güvenlik anahtarı kullanmanız için bir dizi istem alırsınız.
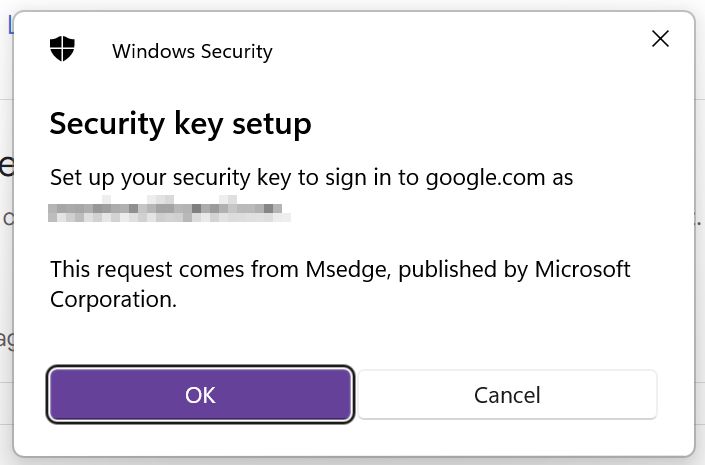
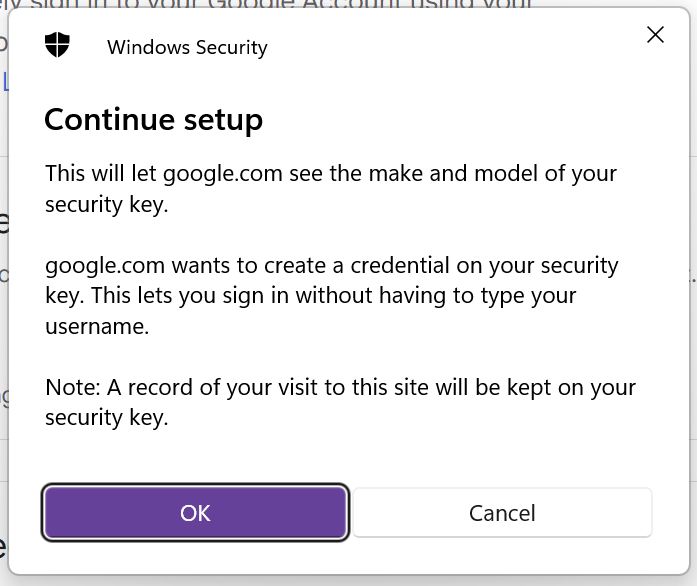
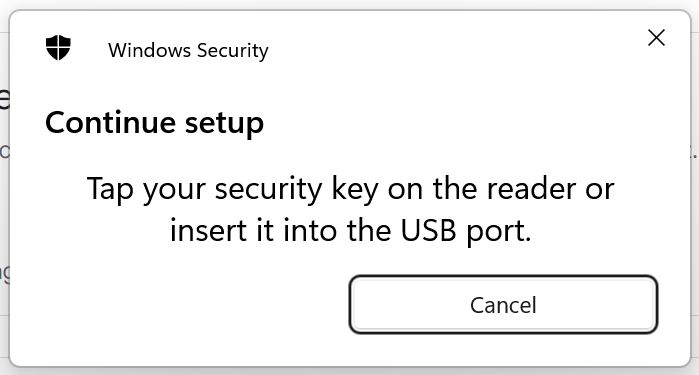
Güvenlik anahtarım olmadığı için size tüm süreci gösteremiyorum 😔
Her neyse, ikinci seçeneği kullanmak hata verecektir, çünkü telefonumu zaten kaydettirdim ve bunu iki kez yapamam.
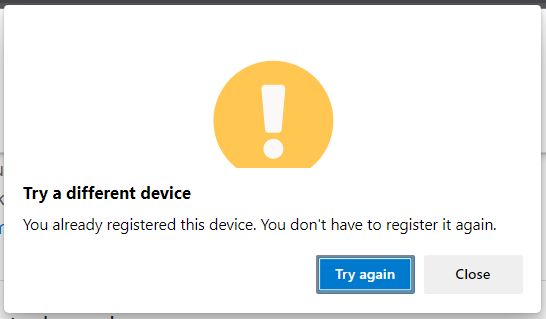
Bu Farklı bir telefon veya tablet kullanın başka bir cihazı kaydetmek için tek doğru seçenektir.
Tıkladığınızda bir QR kodu göreceksiniz. Akıllı telefonunuzla tarayın (herhangi bir uygulama işinizi görecektir) ve her zaman FIDO (geçiş anahtarlarının arkasındaki teknoloji) ile başlaması gereken bağlantıyı açmak için tıklayın.
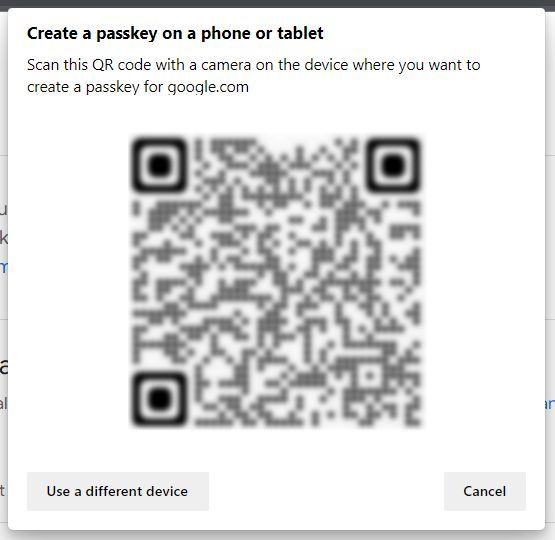
Telefonunuza bir bildirim gönderilecektir.
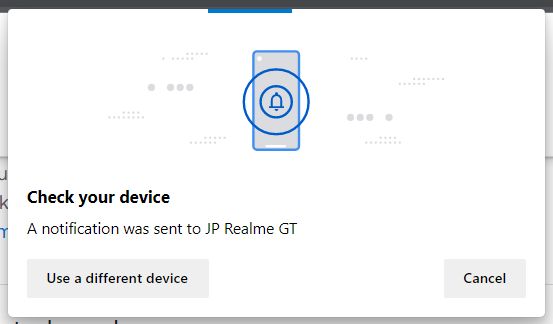
Google hesabınız için bir geçiş anahtarı oluşturmak üzere bu telefonu kullanmak istediğinizi onaylayın.

İşte bu kadar, bundan böyle Google hesabınıza halihazırda kayıtlı cihazlardan herhangi birinde giriş yapmak istediğinizde yerel Windows Hello yöntemlerini (PC'ler için) veya hesabınıza akıllı telefonunuzdan erişiyorsanız Android telefonunuzun güvenlik önlemlerini kullanabileceksiniz.
iPhone'lar da geçiş anahtarları ile uyumludur ve geçiş anahtarlarını iCloud üzerinden eşzamanlayabilirler.
Hesabınızda geçiş anahtarları etkinleştirilmişse ve hesabınıza başka bir makineden ilk kez erişiyorsanız, bu yeni cihazda otomatik olarak bir geçiş anahtarı oluşturmanız istenecektir. Bunu yapmak isteyip istemediğiniz size bağlıdır.
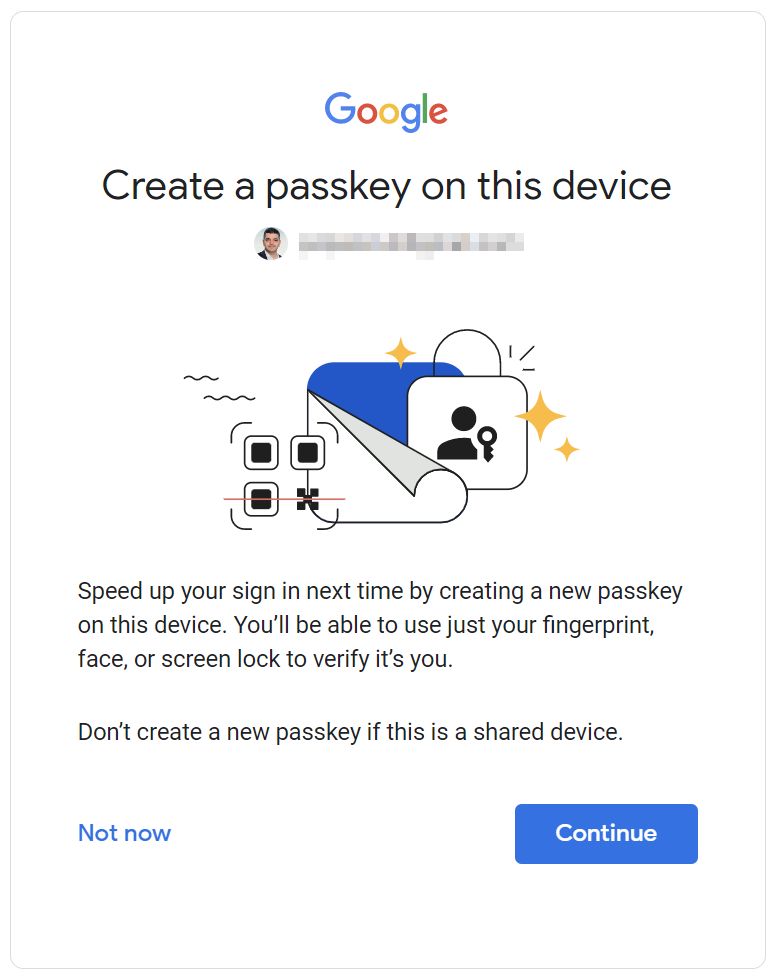
Google, paylaşılan cihazlarda asla geçiş anahtarı oluşturmamanızı önerir.
Google Hesabınızdan Passkeys Nasıl Silinir?
İyi olan şey, Google geçiş anahtarlarını oldukça kolay bir şekilde yönetebilmenizdir. Hesabınızın geçiş anahtarı bölümüne geri dönün.
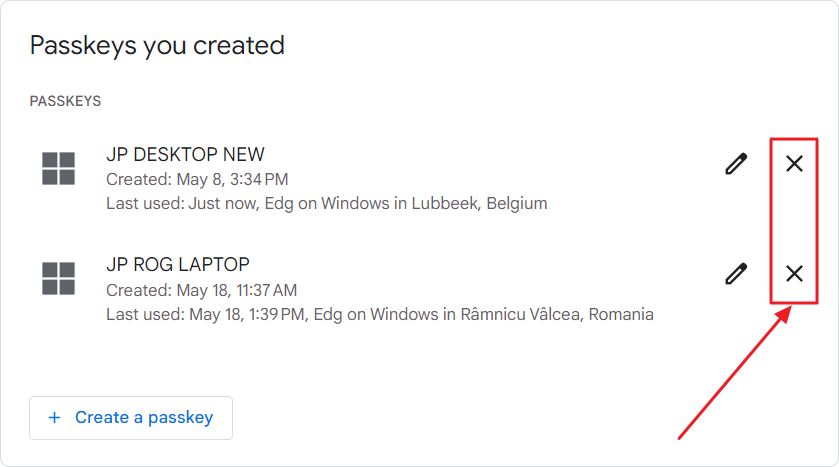
Otomatik olarak oluşturulan geçiş anahtarlarını akıllı telefonunuzdan kaldıramazsınız. Yalnızca manuel olarak oluşturulmuş geçiş anahtarlarını kaldırabilirsiniz. Her birinin yanında bir X düğmesi.
Kimlik doğrulama yöntemi olarak kaldırmak istediğiniz cihaza tıklayın ve onaylayın. İşte bu kadar.
Passkey Kayıtlı Bir Cihazda Google Hesabınıza Nasıl Giriş Yapabilirsiniz?
Şimdi bu yeni oluşturulmuş geçiş anahtarlarını kullanalım.
1. Google hesabınıza erişmeye çalışın (veya Google hesabınızın belirli hassas bölümlerine erişin).
2. Hesap e-postanızı girin.
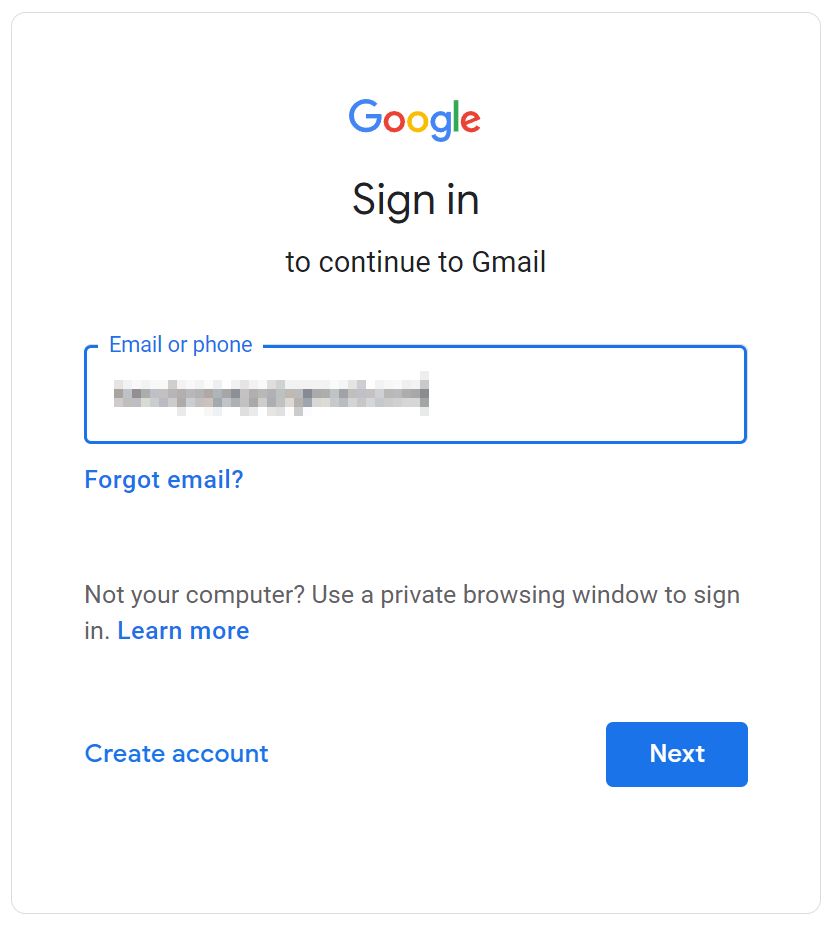
3. Bu cihazda oluşturulmuş mevcut şifrelerinizi kullanmanız istenecektir. Tıklayın Devam et onaylamak için.
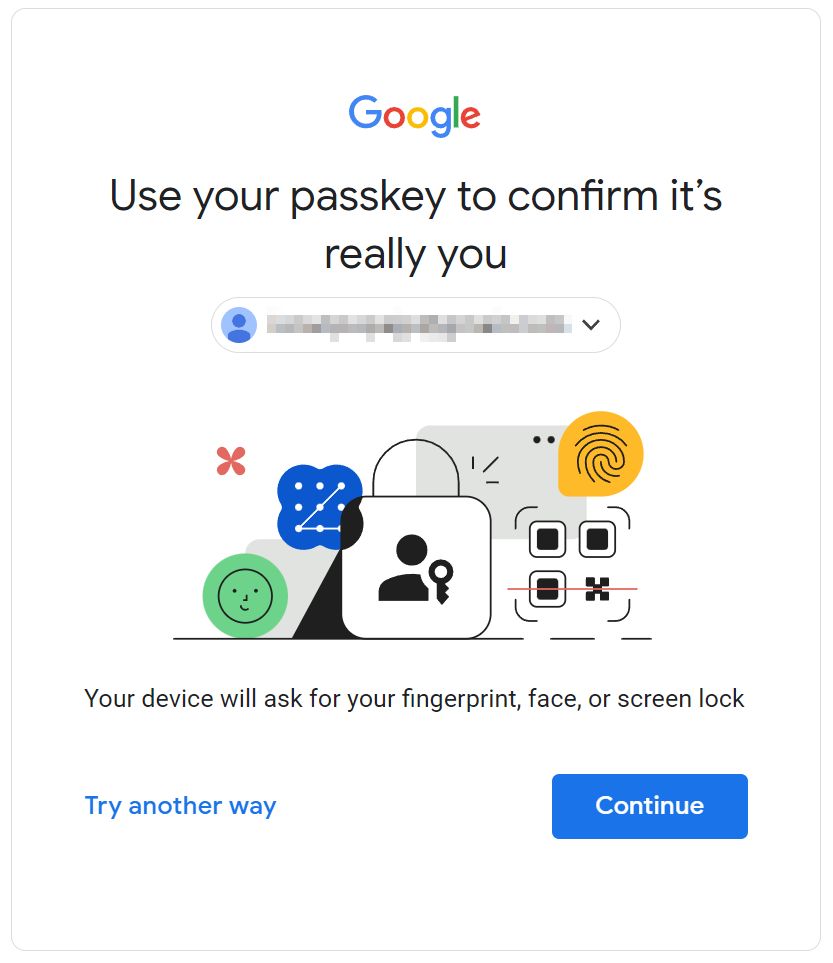
4. Şimdi tanıdık Windows Hello ekranı açılmalıdır. PIN kodunuzu girin (Hello IR web kameranız veya parmak izi sensörünüz varsa burada başka yöntemler de görünebilir). Nadiren de olsa bir Güvenlik anahtarınız varsa bu seçeneği de seçebilirsiniz.
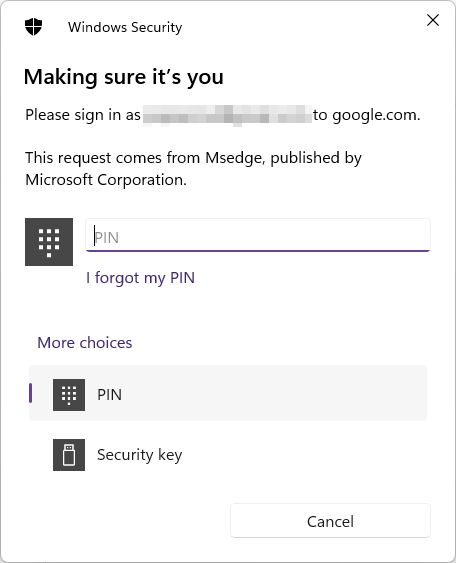
İşte bu kadar: onayladığınızda hesabınıza otomatik olarak kimlik doğrulaması yapılacaktır.
Başka Bir Cihazda Saklanan Geçiş Anahtarını Kullanarak Google Hesabınıza Nasıl Giriş Yapabilirsiniz?
Bu muhtemelen en havalı şey: Google cihazlarınızdan bazılarını başka bir cihazda oturum açmayı onaylamak için kullanabilirsiniz. Bu gerçekten harika, ama bu özelliği şimdilik akıllı telefonlarla sınırlı Bir sebepten dolayı.
Başka bir cihazda oturum açma izni vermek için başka bir Windows makinesini (Google hesabı geçiş anahtarı listenize zaten eklenmiş) kullanamazsınız.
Sınırlama muhtemelen iki cihaz (hibe veren ve hibe alan) arasındaki yakınlığın küçük bir anonim Bluetooth mesajı aracılığıyla kuruluyor olmasıyla ilgilidir.
Nasıl yapıldığını görelim:
1. Google hesabı oturum açma ekranına gidin. Hesap e-posta adresinizi girin.
2. Geçiş anahtarları etkinleştirilmişse şunları göreceksiniz Gerçekten siz olduğunuzu onaylamak için geçiş anahtarınızı kullanın önceki bölümdeki gibi, ancak şimdi Başka bir yol deneyin bağlantı.
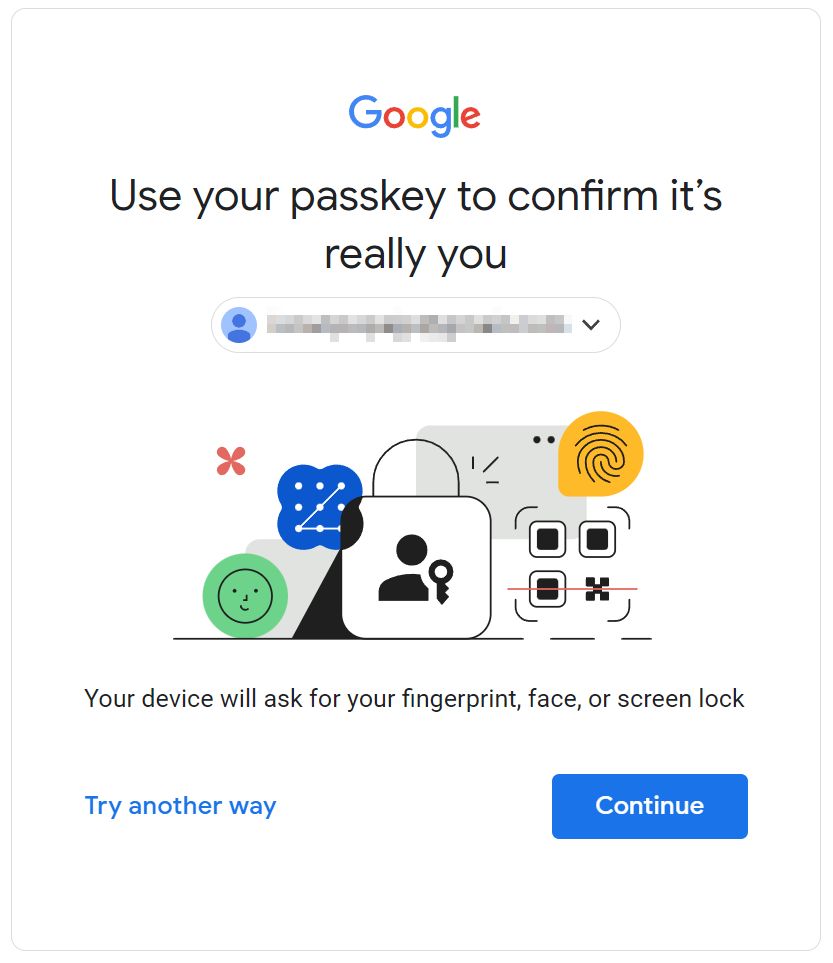
3. Bu başka bir ekran yükleyecektir. Seçiniz Geçiş anahtarınızı kullanın Bağlantı.
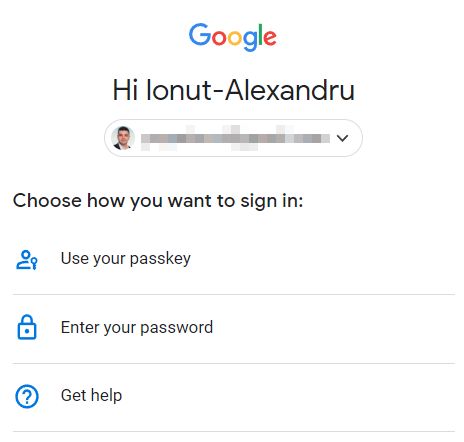
4. Tanıdık bir açılır pencere görünecektir. İlk seçenek bir güvenlik anahtarı isteyecektir. Bu bizim istediğimiz şey değil.
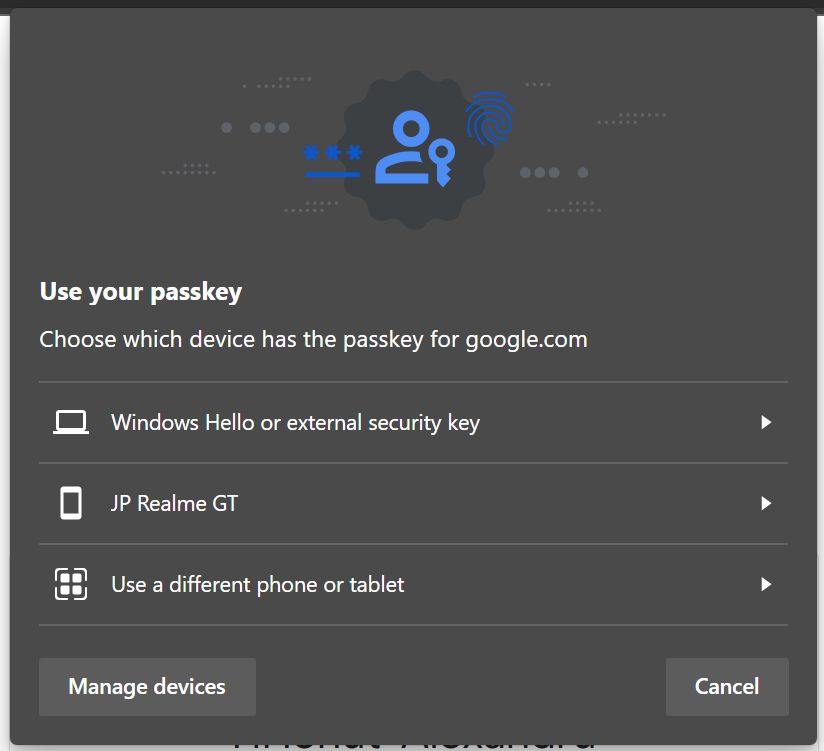
Önceden kayıtlı telefonu kullanabilirsiniz (ikinci seçenek), bu durumda cihazınızda bir uyarı alırsınız. Giriş yapmak istediğinizi onaylayın. Bu, diğer cihazdaki Google hesabınıza erişmenizi sağlayacaktır. Güzel, değil mi?
Üçüncü seçenek başka bir yeni cihaz kullanmaktır. Başka bir QR kodu görünecektir. Bu makalenin ilk bölümünü okuduysanız ne yapacağınızı biliyorsunuz. Kodu tarayın ve giriş denemesini onaylayın.
Bu üçüncü seçenek sadece aynı Google hesabına zaten erişimi olan bir cihazda çalışmakTabii ki.
Parolalar Etkinse Google Hesabınıza Parola ile Nasıl Giriş Yaparsınız?
Peki ya herhangi bir nedenle karmaşık hesap parolanızı kullanmaya devam etmek istiyorsanız? Neyse ki, bu hala mümkün.
1. Tekrar Google hesabı oturum açma ekranına gidin. Google e-posta adresinizi girin.
2. Geçiş anahtarları etkinleştirilmişse, bir kez daha Gerçekten siz olduğunuzu onaylamak için geçiş anahtarınızı kullanın istemine tıklayın. üzerine tekrar tıklayın. Başka bir yol deneyin bağlantı.
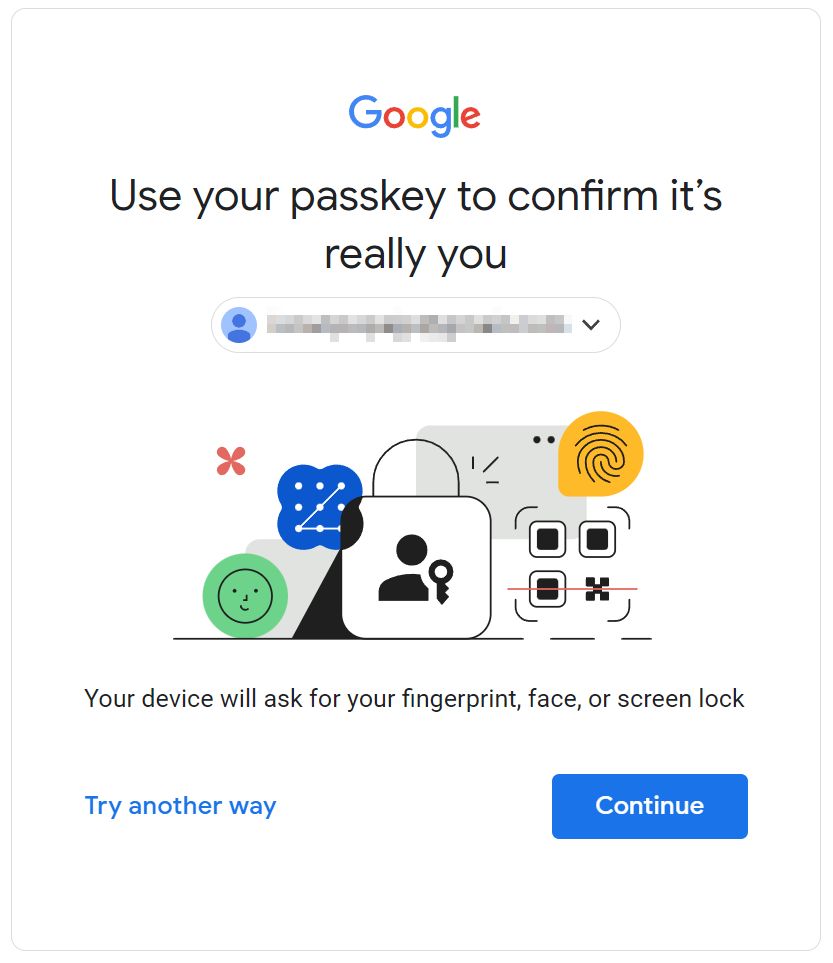
3. Bu ekranda ikinci seçeneğe tıklayın: Şifrenizi girin. Bunu yazın ve Google hesabınıza eski yöntemle erişmek için enter tuşuna basın. Elbette 2FA ile de onaylamanız gerekecektir.
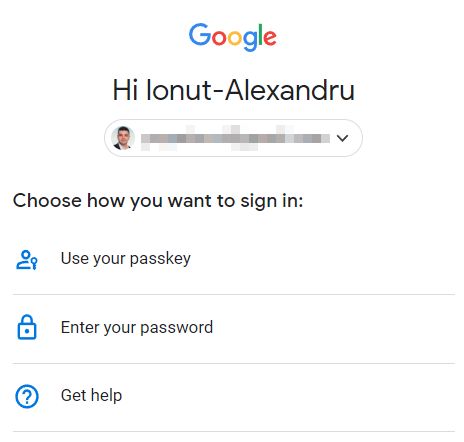
Ayrıca okuyun: Microsoft hesabınıza ikincil oturum açma seçenekleri nasıl eklenir
Peki, artık elinizin altında geçiş anahtarları varken neden şifrenizi kullanasınız ki, değil mi?
Her neyse, Google hesabınıza erişmek için passkeys kullandınız mı? Bir süredir tüm Windows makinelerimde kullanıyorum, bu nedenle Google hesabıma erişirken geçiş sorunsuz oldu.