- Windows hesabınızın parolasını unuttuysanız, birkaç koşul yerine getirildiği takdirde parolayı kolayca sıfırlayabilirsiniz.
- Yerel Windows hesabınıza erişmek için bir parola sıfırlama diski kullanabilir veya üç güvenlik sorusunu yanıtlayabilirsiniz.
- Windows hesabınız çevrimiçi bir hesaba bağlıysa, parolayı Microsoft'un web sitesinden sıfırlayabilirsiniz.

Hala yapabiliyorken yerel Windows hesapları oluşturma Windows 10 ve Windows 11'de bir parola olmadan, bu tüm kurallara aykırıdır ve yerel Windows hesaplarınız için her zaman bir parola belirlemenizi şiddetle tavsiye ederim. Çevrimiçi bağlantılı hesaplar Bu arada, her zaman bir parola gerektirir. Bir şirketteki tipik kurulum olan bir ağ etki alanına bağlı bilgisayarlar için hesaplar da öyle.
Bir parolaya sahip olmak verilerinizin güvende olduğu anlamına gelir, ancak aynı zamanda bu parolayı asla unutmadığınızdan emin olmanız gerektiği anlamına da gelir. Neyse ki, bazı Yerel Windows hesabı parolanızı kolayca sıfırlamanın üç yolu.
Mevcut parolayı kurtarma seçeneği yoktur, ancak aşağıdaki üç kılavuzdan birini izleyerek parolayı yeni bir parola ile değiştirebilirsiniz. İlk ikisi oturum açmadan Windows parolanızı sıfırlamanızı sağlar. Üçüncüsü bir yönetici hesabına erişim gerektirir.
İÇİNDEKİLER
Parola Sıfırlama Diski ile Windows Hesap Parolasını Sıfırlama
Bu kılavuz bir önceden oluşturulmuş Parola Sıfırlama Diski parolasını sıfırlamak istediğiniz yerel hesap için. Aynı hesap için daha fazla sıfırlama diski oluşturduysanız, eski olanlar artık çalışmayacağından en sonuncusunu kullanmanız gerekir.
1. Bilgisayarınızı başlatın ve oturum açma ekranını bekleyin.
2. Birden fazla kullanıcı hesabı varsa doğru kullanıcı hesabını seçin.
3. Herhangi bir şifre girin veya sadece sağa bakan oka tıklayın.
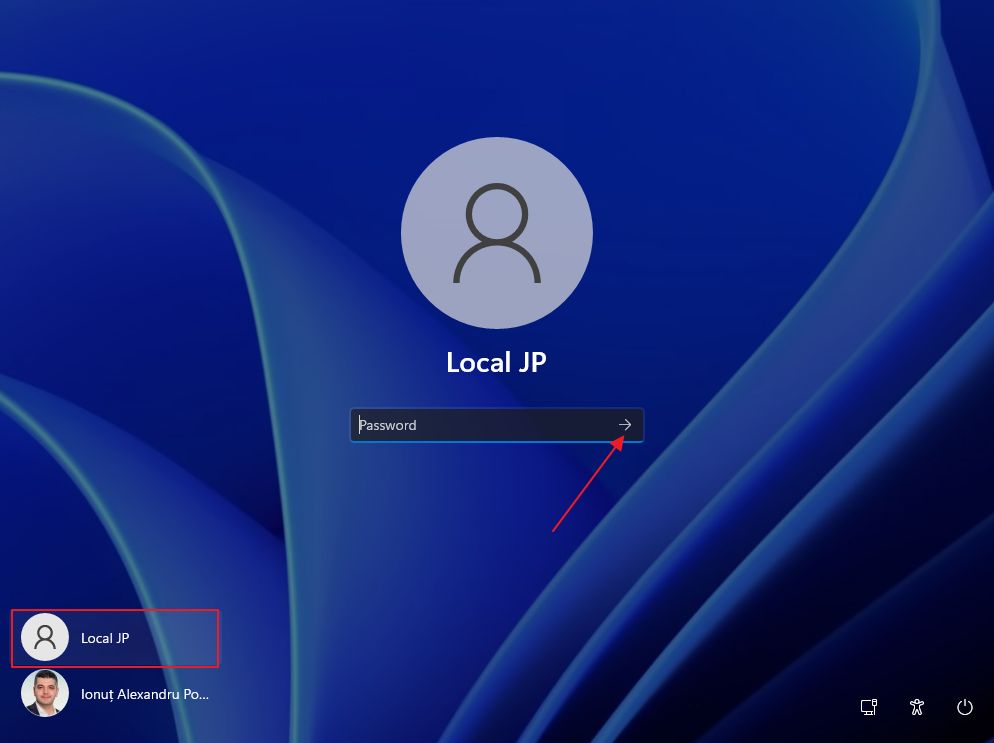
4. Göreceksiniz Şifre yanlış. Tekrar deneyin mesajına tıklayın. Tamam'a tıklayın.
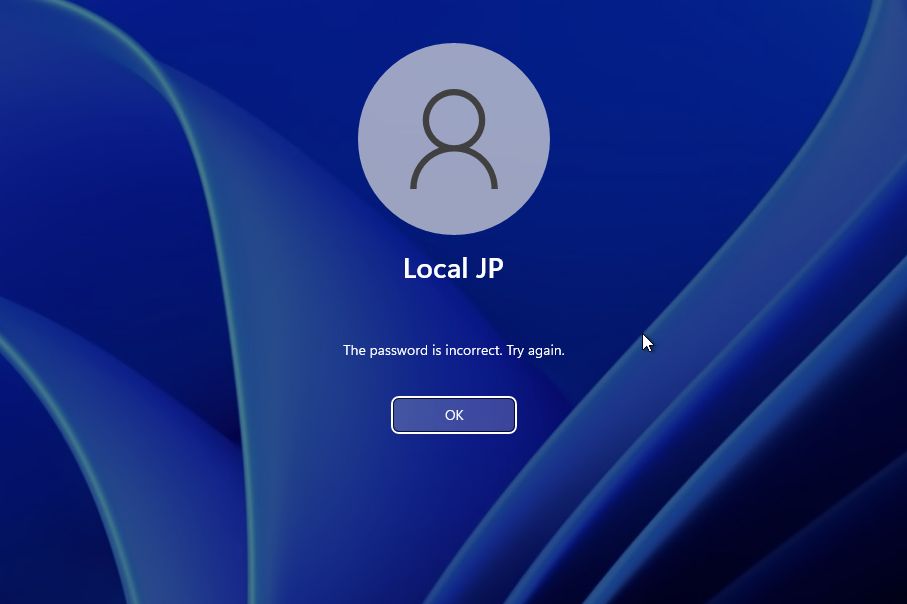
5. Oturum açma ekranı tekrar görünecektir, bu sefer bir Şifreyi sıfırla bağlantısına tıklayın. Şifre sıfırlama işlemini başlatmak için bu bağlantıya tıklayın.
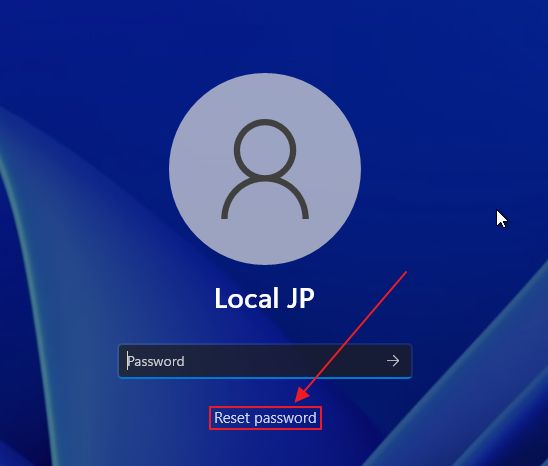
6. Bir sonraki sayfanın altında bir Bunun yerine bir parola sıfırlama diski kullanın seçeneği. Bu kılavuz için kullanmamız gereken de bu.

7. Parola sıfırlama diskinizi boş bir USB bağlantı noktasına takın ve Windows tarafından tanınana kadar birkaç dakika bekleyin.
8. Disk sıfırlama yöntemi bağlantısına tıklandığında Parola Sıfırlama Sihirbazı. İleri üzerine tıklayın.
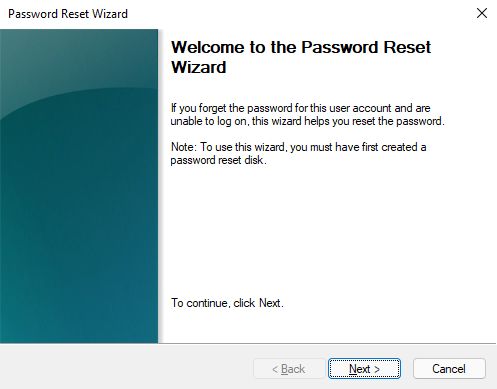
9. USB sürücüsünü veya SD kartı seçmeniz gerekir. userkey.psw kök klasöründeki kurtarma dosyası.
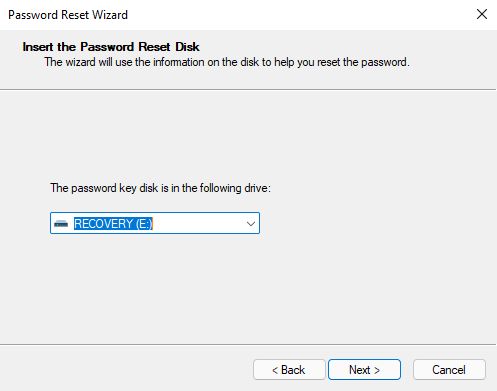
10. Artık yeni hesap parolasını seçebilir, parolayı onaylayabilir ve (isteğe bağlı olarak) yeni parolayı hatırlamanıza yardımcı olabilecek bir parola ipucu ekleyebilirsiniz.
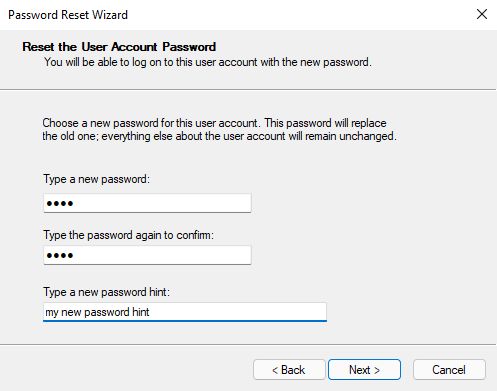
11. Son mesaj, seçilen kullanıcı hesabı için parolanın başarıyla sıfırlandığını bildirecektir.
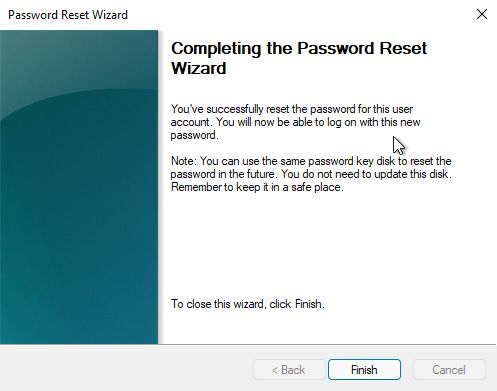
Şimdi parola sıfırlama diskini güvenli bir yerde saklayın. Eski diski geçersiz kılacak yeni bir sıfırlama diski oluşturmadığınız sürece, aynı kullanıcı hesabının parolasını sıfırlamak için kullanmaya devam edebilirsiniz.
Windows'ta Disk Olmadan Hesap Parolasını Sıfırlama: Güvenlik Sorularını Yanıtlayın
Eğer bir parola sıfırlama diski oluşturmadıysanız, geriye bir seçenek daha kalmaktadır. Windows kurulumu veya yerel hesap oluşturma sırasında, size üç güvenlik sorusu soruldu. Umarım bunları düzgün bir şekilde ayarlarsınız ve üçünün de doğru cevaplarını hatırlarsınız.
Güvenlik soruları yöntemini kullanarak Windows hesap parolanızı nasıl sıfırlayacağınız aşağıda açıklanmıştır.
1. Güvenlik soruları ekranını tekrar görene kadar yukarıdaki kılavuzdaki tüm adımları izleyin.
2. Her soruyu yanıtladıktan sonra, son metin alanındaki sağa dönük oka dikkat edin. Elbette tüm cevapları verdikten sonra ilerlemek için üzerine tıklayın.
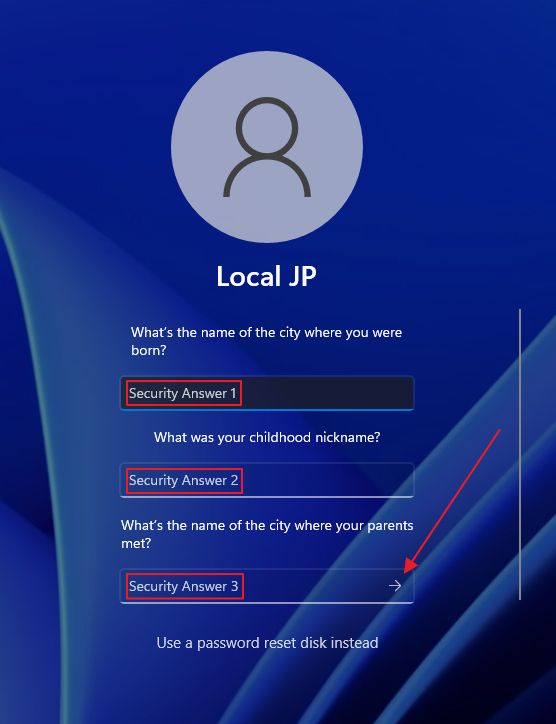
3. Aynı giriş ekranında iki parola alanı göreceksiniz. Yeni parolayı iki kez girin, ardından ikinci alandaki oka tıklayın. Bu aşamada bir parola ipucu ekleme seçeneği yoktur.
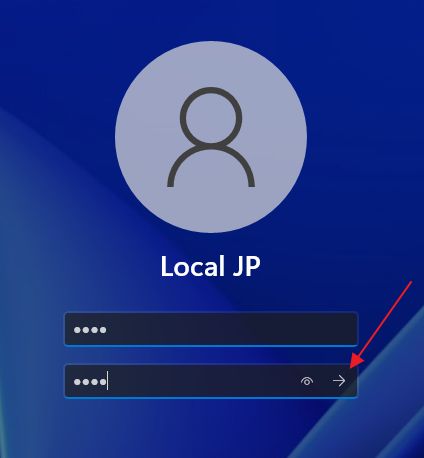
4. Hesap parolasını değiştirdikten sonra Windows otomatik olarak oturumunuzu açacaktır. Yapmanız gereken başka bir şey yoktur. Windows hesabınıza tekrar tam erişime sahip olmalısınız.
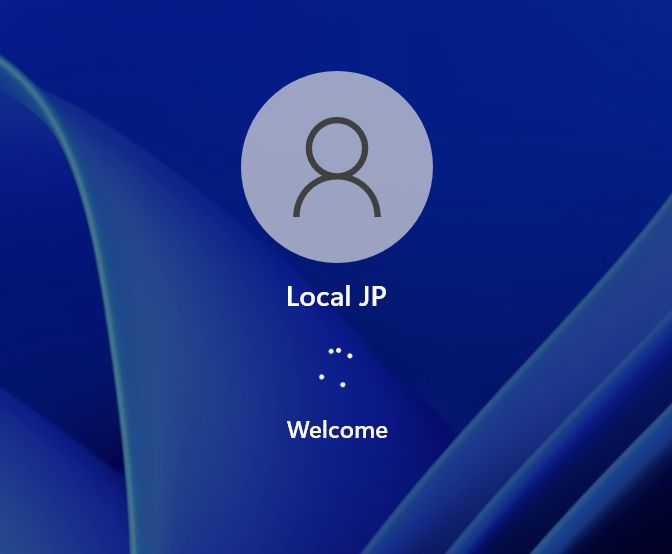
Not: Yukarıdaki kılavuzların hiçbiri Microsoft bağlantılı çevrimiçi hesapların parolasını sıfırlamak için kullanılamaz. Bunlar Microsoft'un web sitesinden sıfırlanmalı veya giriş ekranından. Bilgisayarınız bir etki alanına bağlıysa, şirket BT yöneticisi parolanızı kolayca sıfırlayabilir.
Windows Hesap Parolasını Değiştirmek için Yönetici Hesabı Kullanma
Aynı bilgisayara hala başka bir yönetici hesabı üzerinden erişiminiz varsa, başka bir yerel hesabın parolasını değiştirmek için bu yönetici hesabını kullanabilirsiniz. İşte gerekli adımlar:
1. Önemli: aynı bilgisayardaki diğer yönetici hesabına giriş yapın.
2. Açmak Başlat menüsü.
3. Tip Kontrol Paneli ve ilk sonucu açın.
4. Bulmak Kullanıcı Hesapları bölümüne gidin ve bölüm başlığına tıklayın.
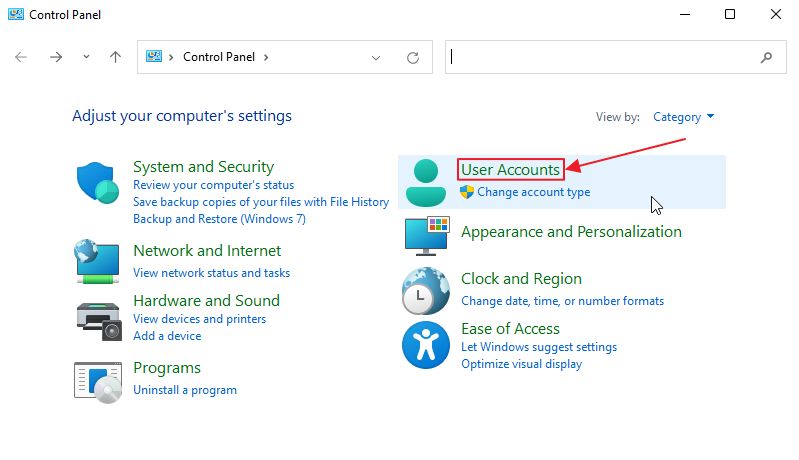
5. Bir sonraki sayfada bir kez daha Kullanıcı Hesapları Başlık.
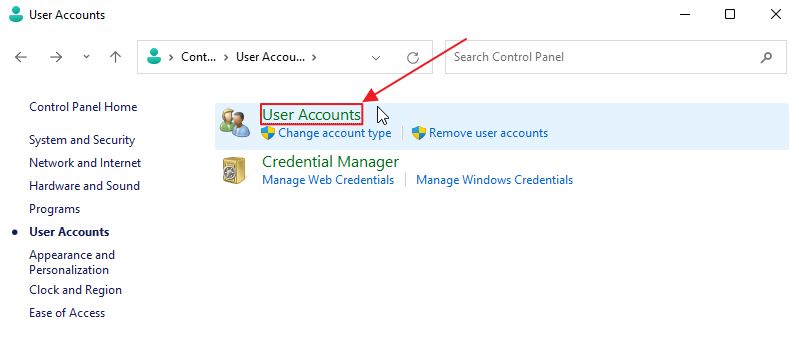
6. Mevcut kullanıcının yönetici olup olmadığını kontrol edin (hesap adının altında listelenir). Eğer durum buysa, bir Başka bir hesabın yöneticisi Bağlantı.
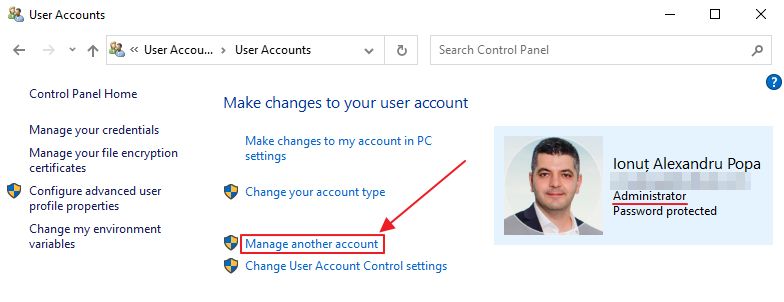
7. Şimdi bu bilgisayar için kayıtlı hesapların bir listesini görmelisiniz. Artık erişemediğiniz yerel hesabı seçin.
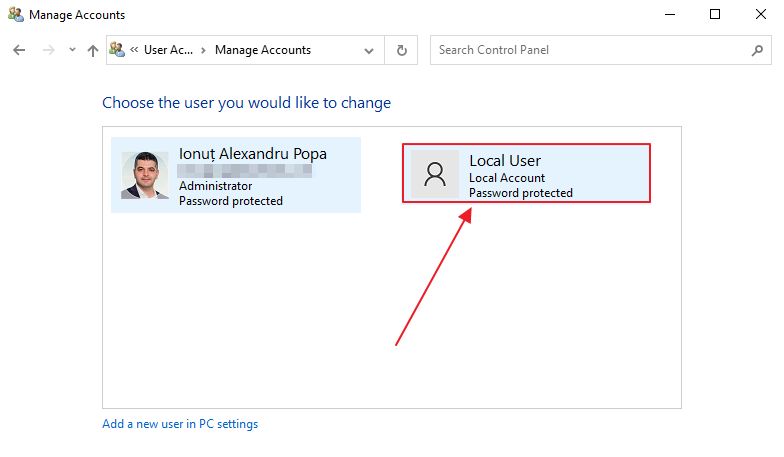
8. Hesap ayrıntıları sayfasında, sol tarafta Parolayı değiştirin Bağlantı.
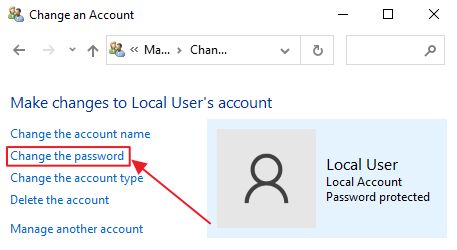
9. Artık yeni bir parola ekleyebilir, parolayı onaylayabilir ve isteğe bağlı olarak bir parola ipucu ekleyebilirsiniz. Üzerine tıklayarak onaylayın Şifre değiştirme. Bu kadar.
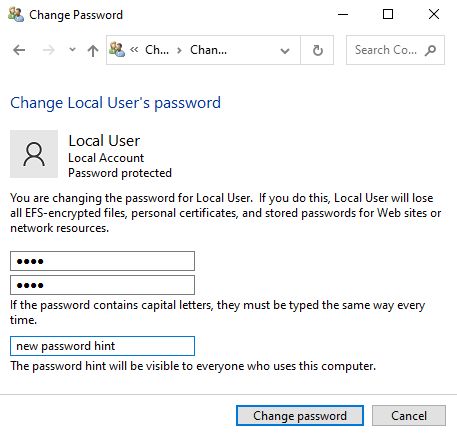
Artık bu hesaba yeni belirlediğiniz parola ile giriş yapabilirsiniz. En azından bir yönetici hesabına erişiminiz olduğu sürece, aynı makinedeki diğer yerel hesapların parolasını değiştirebilirsiniz.

Windows'ta Parola Sıfırlama Diski Nasıl Oluşturulur ve Bunu Neden Bugün Yapmalısınız
Ayrıca hakkında okuyun Windows Kimlik Bilgisi YöneticisiWindows parolalarını yönetmek için kullanılan yardımcı program.
Umarım bu kılavuzlar Windows yerel hesabınıza yeniden erişim kazanmanıza yardımcı olmuştur. Windows hesap parolanızı sıfırlamanın başka bir yolunu biliyorsanız kesinlikle bilmek isterim.







