- Bir Word belgesine özgünlük notu vermek veya yasal nedenlerle el yazısı tarzı bir imza eklemek kolaydır.
- Microsoft Word el yazısıyla imza işlevi içermese de, imzanızı tarayabilir veya fotoğrafını çekebilir ve herhangi bir belgeye ekleyebilirsiniz.
- Karmaşık bir imzayı Word'de şablon olarak kaydetmek bile mümkündür.
- Ekran kalemi olan dokunmatik özellikli bir cihaz kullanıyorsanız, son olarak imzanızı doğrudan Word'de çizme seçeneğine sahipsiniz.
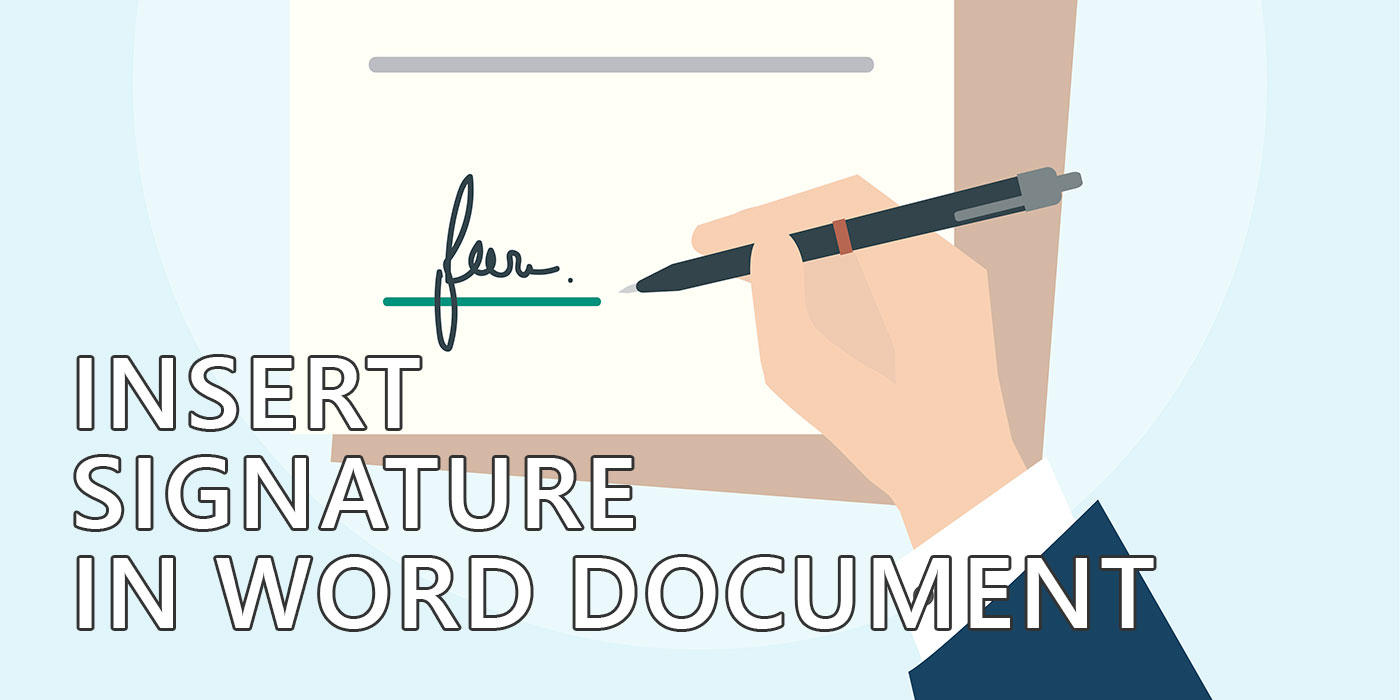
Herhangi bir nedenle Word belgelerini imzalamanız gerekiyorsa, Microsoft'un en popüler belge düzenleyicisi el yazısı imzalar için herhangi bir işlevsellik içermiyor. Garip, değil mi?
Evet ve hayır, ama çoğunlukla hayır, çünkü el yazısı imzanızı bir Word belgesine, belgede istediğiniz herhangi bir yerde mevcut bir görüntü olarak eklemenin basit bir yolu vardır. Microsoft'un bu seçeneği "İmza ekle" olarak adlandırmasına gerçekten gerek yok.
Çok kolay, göreceksin.
İÇİNDEKİLER
İmza Görüntüsünü Word için Hazırlayın: İmzalama, Tarama veya Resim Çekme
El yazısı imzanızı dijital bir görüntü şeklinde nasıl elde edersiniz? En doğru yol şu olacaktır:
- Bir kağıt parçasını imzala.
- Kağıt parçasını taramak için bir tarayıcı kullanın.
- Görüntüyü yalnızca imza içeriğini kapsayacak şekilde kırpın ve bir dosyaya kaydedin.
Ya bir tarayıcınız yoksa? Çoğu insanın yok ama herkesin bir akıllı telefonu var. Bu yüzden kağıt imzanızın fotoğrafını çekin, ancak iyi bir ışık olduğundan ve herhangi bir perspektif bozulmasını ortadan kaldırmak için telefon kameranızı imzaya mükemmel şekilde paralel tuttuğunuzdan emin olun.
Bu adımları uyguladığınızda birkaç dakika içinde imzanızı Word belgesine eklemeye hazır hale getirmiş olacaksınız.
Word'de Resim Ekleyerek İmza Ekleme
1. Yeni bir belge oluşturun veya imzalamak istediğiniz belgeyi Word'de açın.
2. İmleci imzayı eklemek istediğiniz konuma getirin.
Not: İmzayı daha sonra her zaman yeni bir konuma taşıyabilirsiniz, ama neden zaman kaybedesiniz ki?
3. Şuraya gidin Sekme ekle.
4. üzerine tıklayın. Resimler ve seçin Bu Cihaz. Bir Dosya Gezgini gözatma penceresi, dijitalleştirilmiş imzanızı kaydettiğiniz klasöre gitmenizi sağlayacaktır. Doğru dosyayı seçin ve onaylayın.
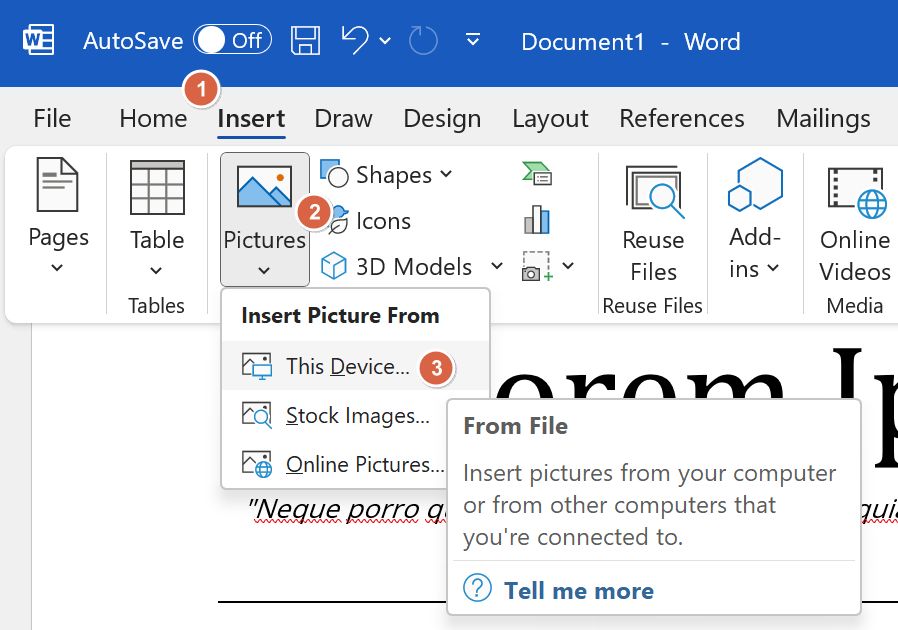
5. İmza görüntüsü açılan Word belgesine eklenecektir.
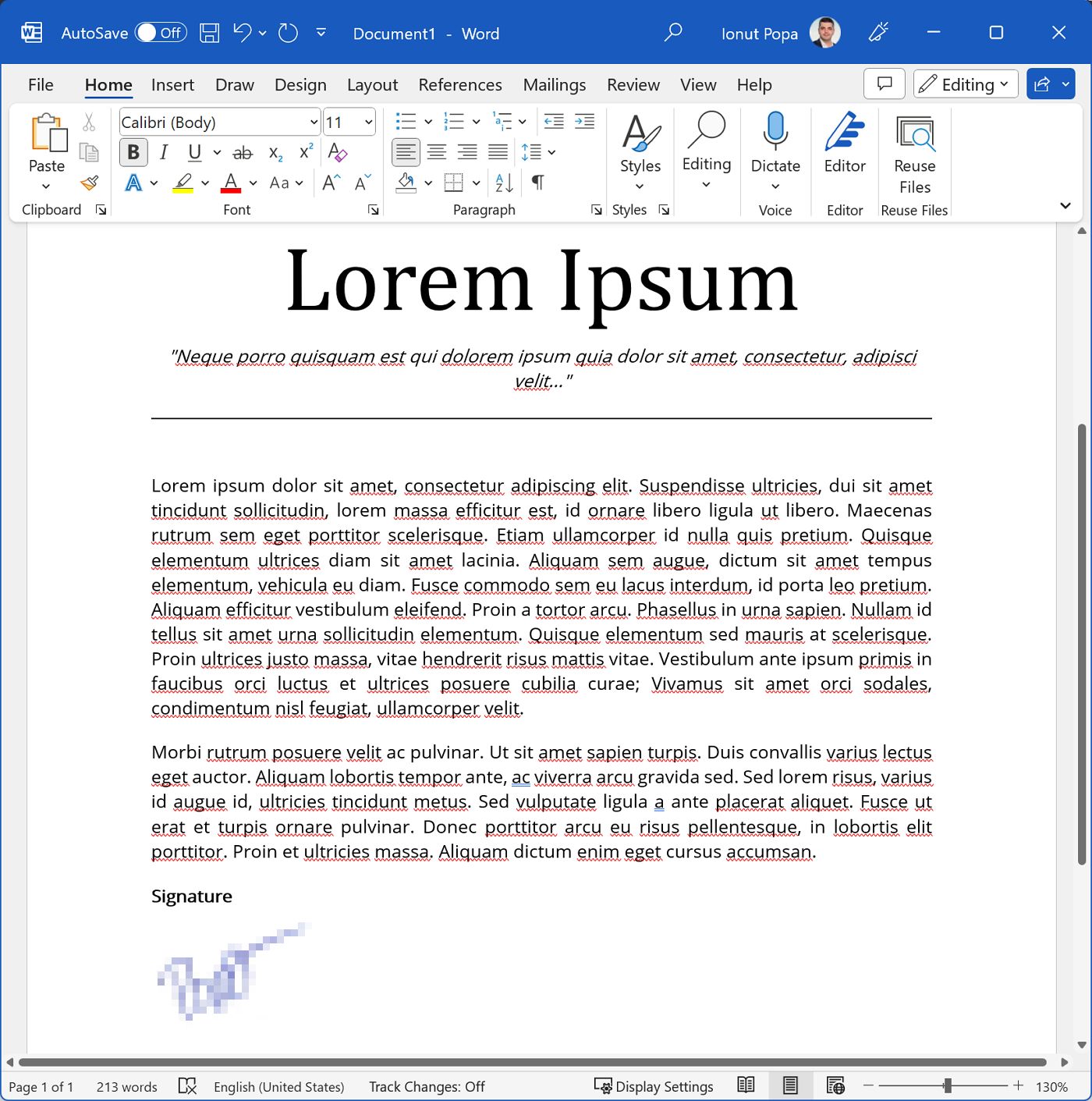
Bu noktada yapmanız gereken tek şey belgeyi kaydetmektir. El yazısı imzanızı Word'e eklemenin en hızlı yolu budur.
Bunu tekrar tekrar yapıyorsanız, imzanızı daha sonra kullanmak üzere Word'de kaydetmenin daha iyi bir yolu var. Nasıl yapıldığını görmek için okumaya devam edin.
Word'de İmza Görüntüsü Arka Planı Nasıl Kaldırılır
İmzalı belgeyi ilgili taraflara göndermeden önce bir şey daha yapmanızı tavsiye ederim: imza resmi arka planını kaldırın. Bu şekilde, imza görüntüsünü başka herhangi bir belge öğesinin üzerine şeffaflıkla yerleştirebilirsiniz.
Ayrıca, beyaz bir kağıda imza atsanız bile, kağıdı taradığınızda veya fotoğrafını çektiğinizde arka plan tamamen şeffaf olmayacak, açık gri olacaktır, bu nedenle estetik nedenlerden dolayı sadece kaldırmak en iyisidir.
Neyse ki Microsoft, görüntü arka planını kaldırma işlevini doğrudan Word'e dahil ediyor:
1. Önceki belge açıkken imza resmine tıklayın.
2. üzerine tıklayın. Resim Formatı sekmesi Word üst şerit araç çubuğunda.
3. üzerine tıklayın. Arka Planı Kaldır düğmesi.
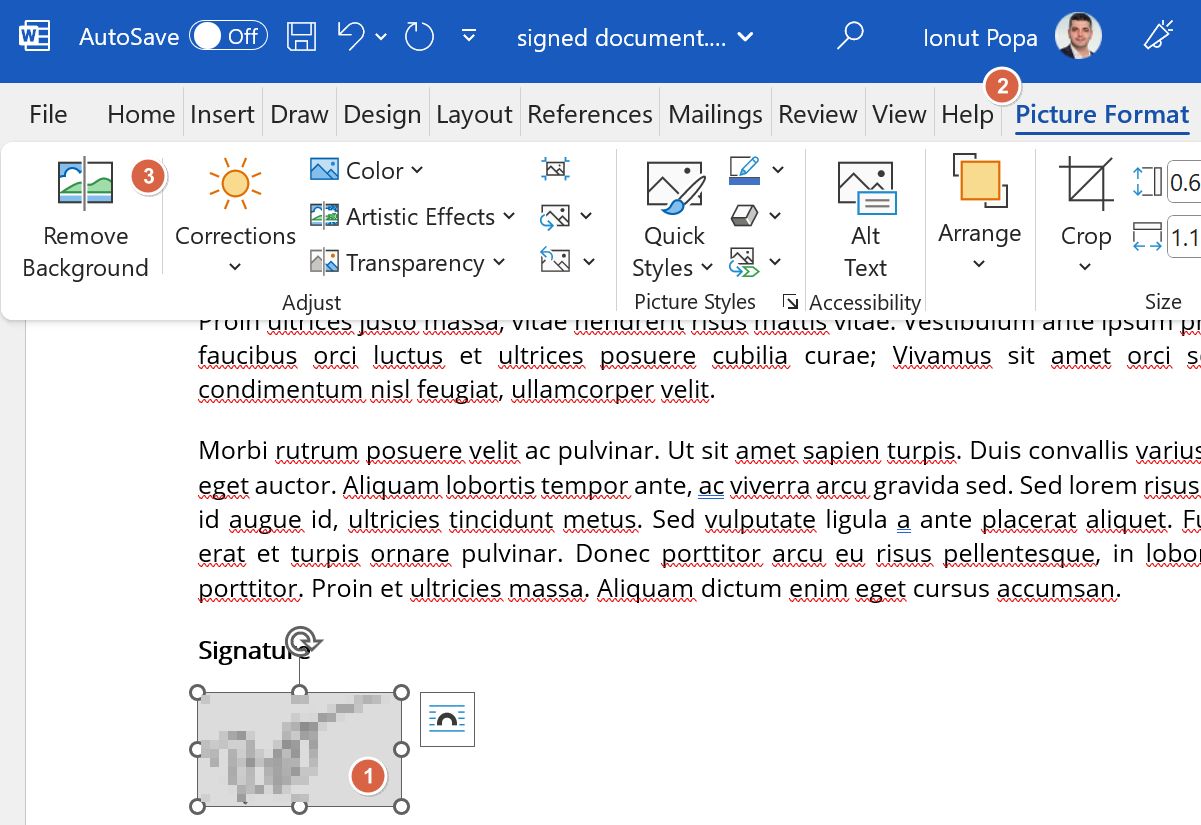
4. İmza nesnesi şimdi eflatun bir arka planla görünecektir. Arka plan kaldırıldıktan sonra görünür öğeler koyu gri bir gölgeyle görüntülenecektir.
Son görüntüde kalmasını istediğiniz alanları ve kaldırılmasını istediğiniz alanları eşleştirmek için iki iyileştirme düğmesini kullanın. İşlem tamamlandığında Değişiklikleri saklayın.
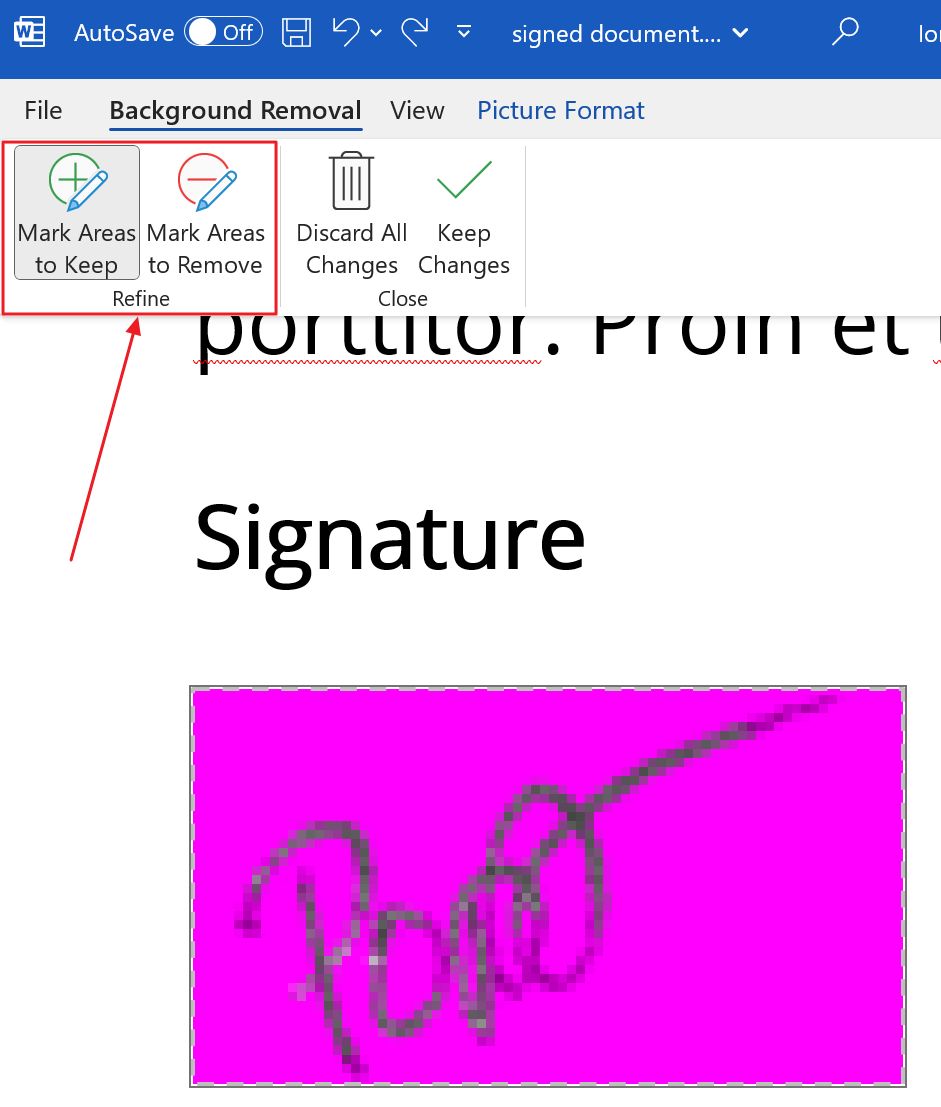
5. İşte arka plan kaldırıldığında imzanın nasıl görüneceği. İmzanın artık Word belgesiyle mükemmel bir uyum içinde olduğuna dikkat edin.

Arka plan kaldırma işlemini karıştırdıysanız her zaman CTRL + Z kullanarak bir önceki adıma geri dönün, bir kez daha düzeltin ve sorununuzun çözülüp çözülmediğine bakın. Doğru yapana kadar bunu birkaç kez yapmak zorunda kaldım.
Word'de Yeniden Kullanılabilir Bir İmza Şablonu Nasıl Oluşturulur
Şimdi, imzanızı Word'de saklamak istiyorsanız, belki birkaç başka bilgiyle birlikte (tam adınız, pozisyonunuz, iletişim bilgileriniz belki?) işte yapmanız gerekenler.
1. İmza alanını imza şablonunda görünmesini istediğiniz şekilde düzenleyin.
2. Tüm imza öğelerini seçin.
3. Her şey seçili durumdayken Sekme ekle.
4. Şerit arayüzünde, sağ tarafta, aşağıdakileri bulun ve tıklayın Hızlı Parçalar menüsü.
5. Kaplamadan şu öğeyi seçin Seçimi Hızlı Parça Galerisine Kaydet seçenek.
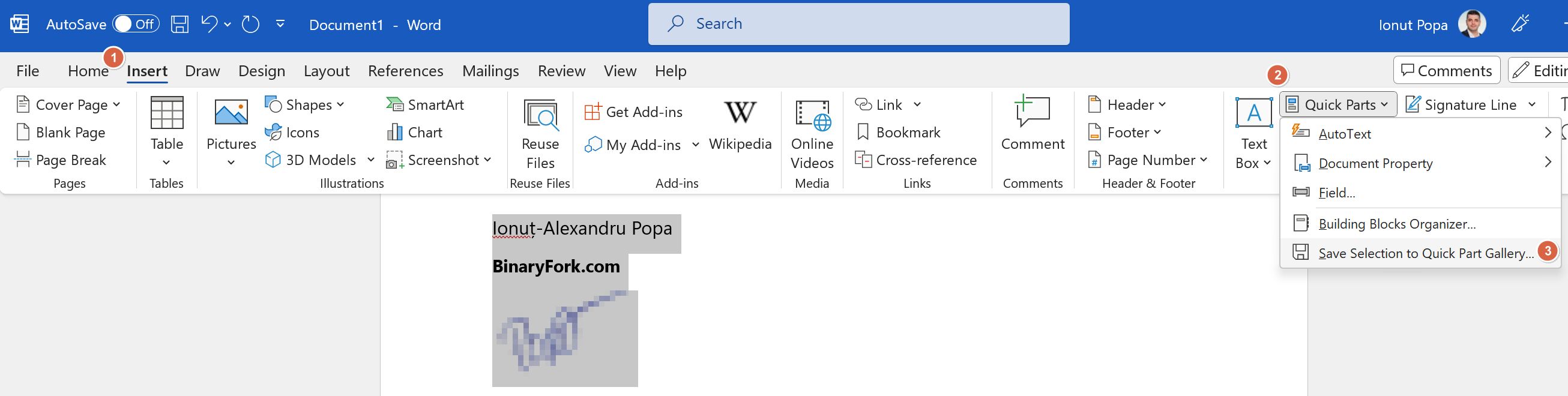
6. Yeni bir açılır pencere görünecektir. Şablona kolayca tanıyabileceğiniz bir isim verin. içinde Galeri seçimi emin olun Otomatik Metin'i seçin. Onaylamak için Tamam'a tıklayın.
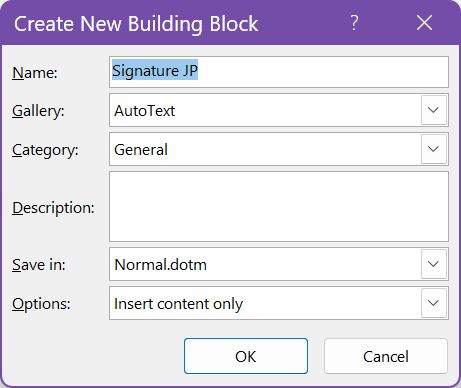
İşte bu kadar: artık imzanız Word'e kaydedilmiştir.
İmza şablonunu diğer belgelere nasıl eklersiniz?
Sakin ol, git Ekleme > Hızlı Parçalar > Otomatik Metin > kayıtlı şablonlardan birini seçin.
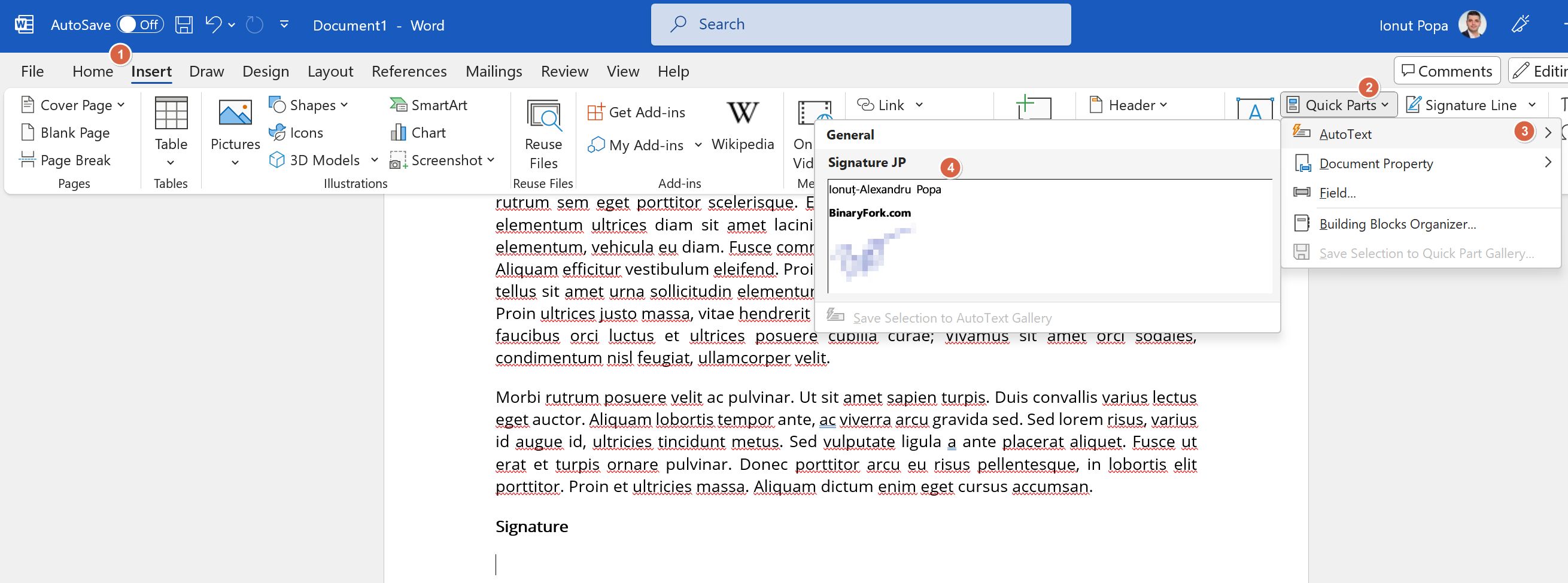
Önceki imza bloğu imleç konumuna eklenecektir. Öğeleri yeniden seçebilir, düzeltebilir, metni düzenleyebilir, yeniden konumlandırabilir veya istediğinizi yapabilirsiniz.
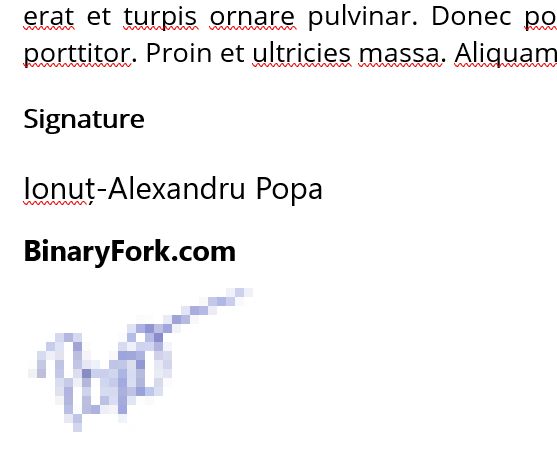
Word'de Doğrudan Belge İçinde Çizim Yaparak İmza Oluşturma
Bir duruma daha değinmek istiyorum: ya imzayı doğrudan çizmek isterseniz? Bunu dijital imza olarak adlandırabilirsiniz, ancak yapmayın, aynı şey değil.
Her neyse, dokunmatik ekranlı bir cihazınız ve iyi bir kaleminiz varsa çok hoş görünen bir el imzası elde edebilirsiniz. Elbette bu makalenin amacı doğrultusunda benim yaptığım gibi dokunmatik olmayan bir cihazda farenizle de çizim yapabilirsiniz, ancak bu pek iyi görünmez.
1. İmzalamak istediğiniz belgeyi açın ve Çizim sekmesi.
2. Aşağıdakilerden birini seçin Kalem araçları.
3. Kalınlık ve kalem rengi gibi kalem ayarlarıyla oynayın.
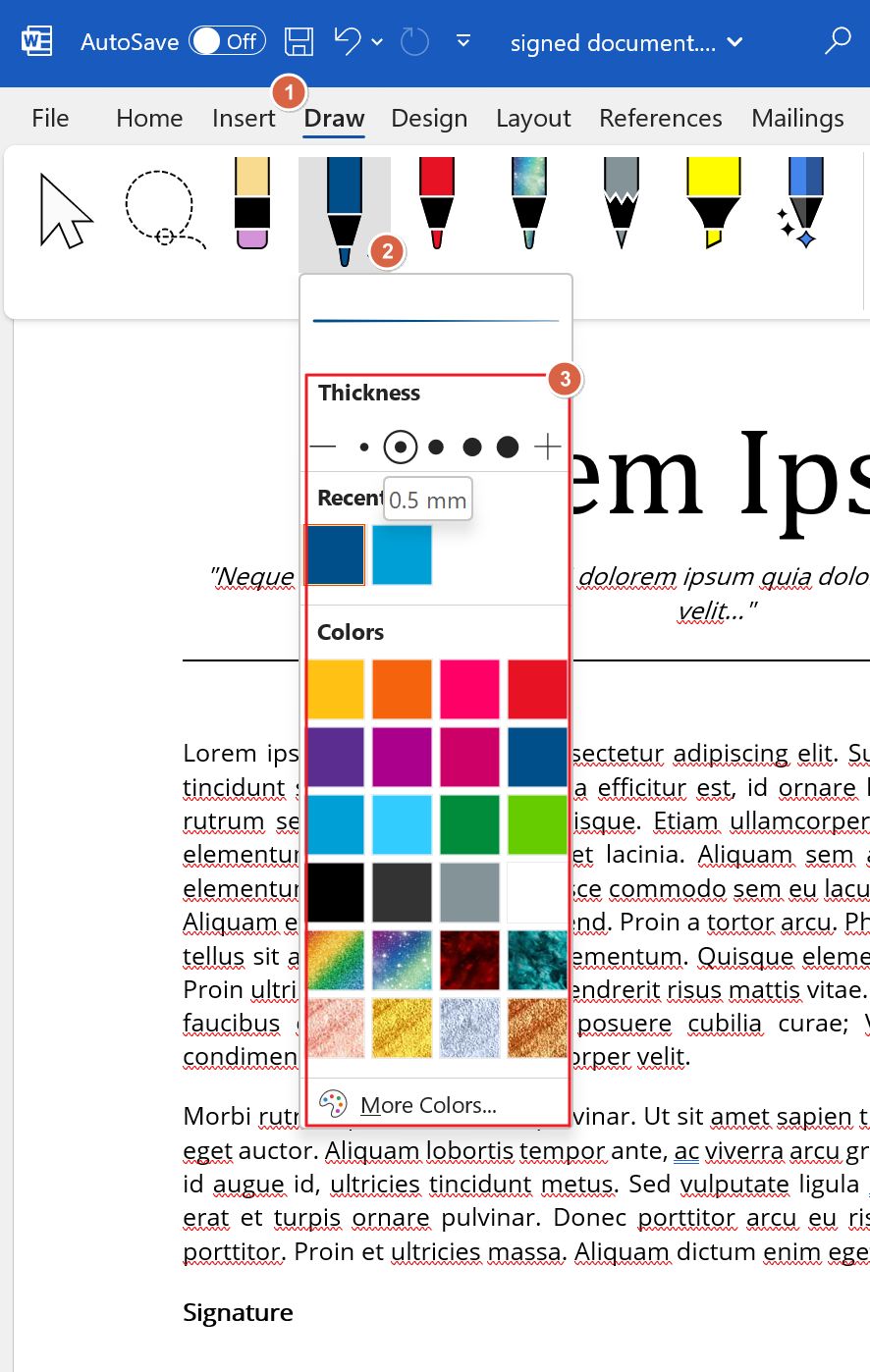
4. Şimdi belgede herhangi bir yeri çizin. İşiniz bittiğinde Araç seçme. Bu işlem çekiliş oturumunu kapatacaktır.
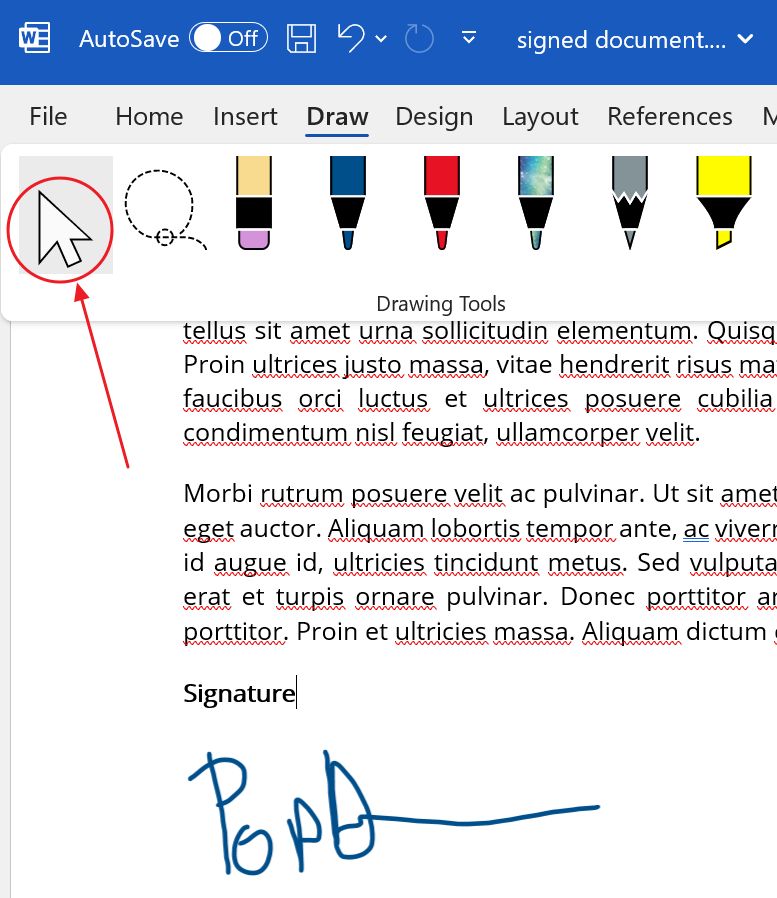
5. İmza çizimine tıklayın.
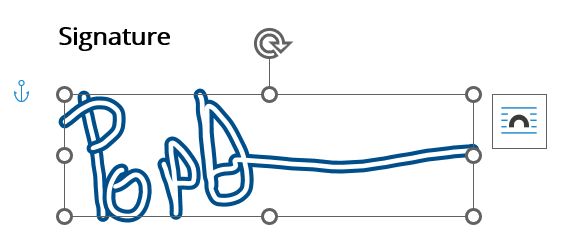
Bu otomatik olarak şeffaf arka plana sahip vektörel bir nesne olarak kaydedilir. İstediğiniz gibi yeniden boyutlandırabilir ve hareket ettirebilirsiniz.
Hatta bir önceki adımda yaptığımız gibi şablon olarak da kaydedebilirsiniz. Ben olsam böyle yapardım.
Ayrıca hakkında okuyun en kullanışlı Microsoft Word klavye kısayollarınasıl yapılacağını öğrenin PowerPoint sunumuna YouTube videosu yerleştirme ve slayt boyutunu değiştir.
Word'de imza eklemenin tüm yolları bunlardır. Bu makaleyi faydalı bulduysanız bana bildirin ve gelecekte BinaryFork'ta bunun gibi pratik konuları ele alacağımdan emin olun.
Bunun yerine PDF'leri imzalamanız gerekiyorsa Edge ile bir PDF'yi manuel olarak imzalama.







