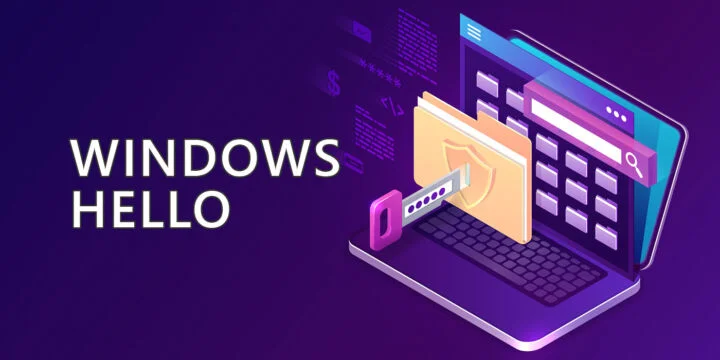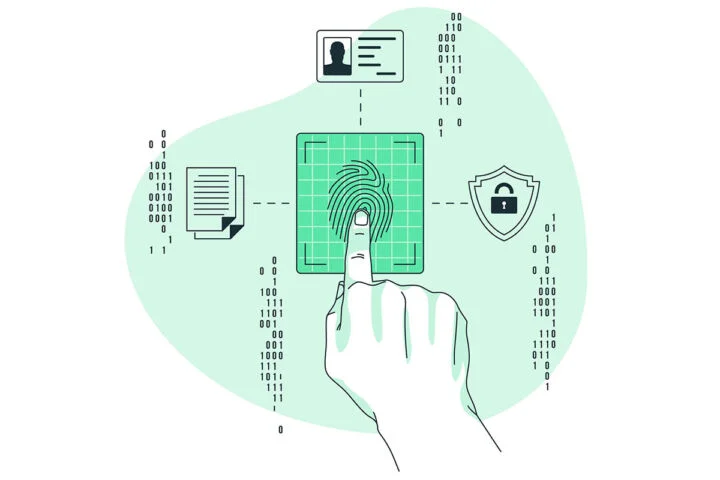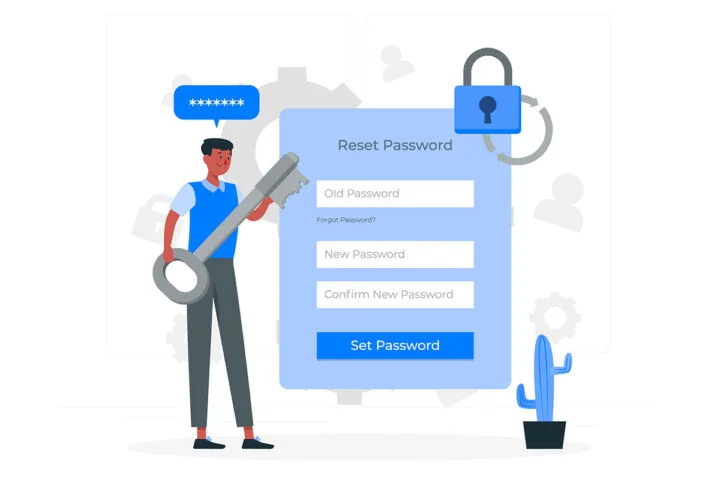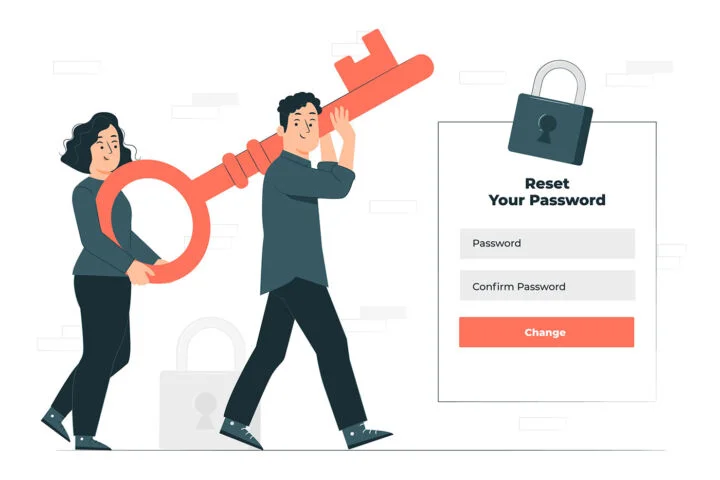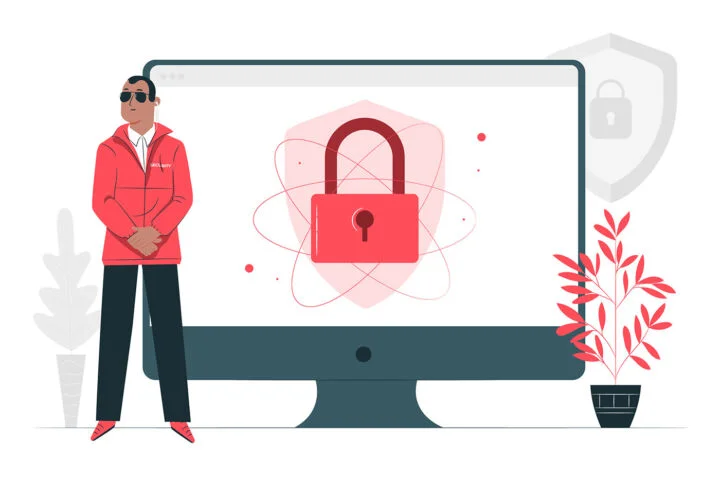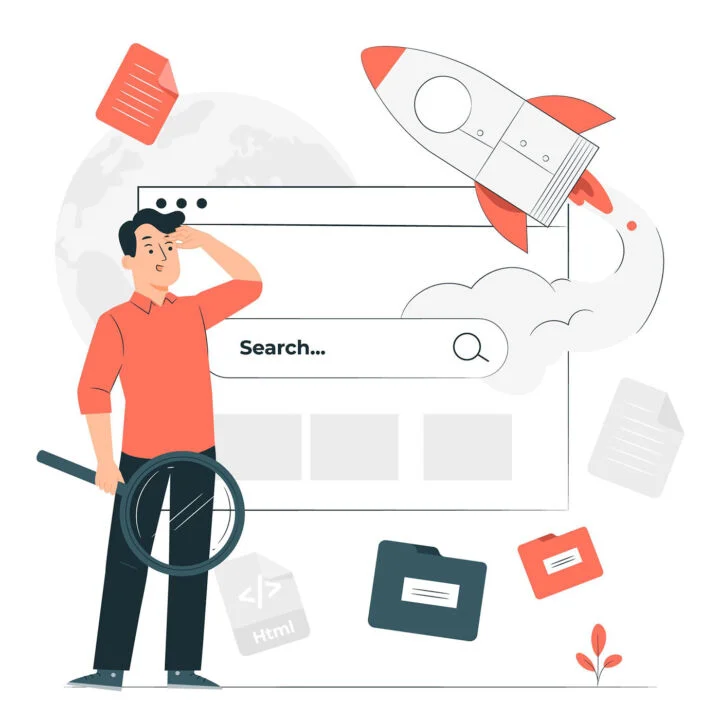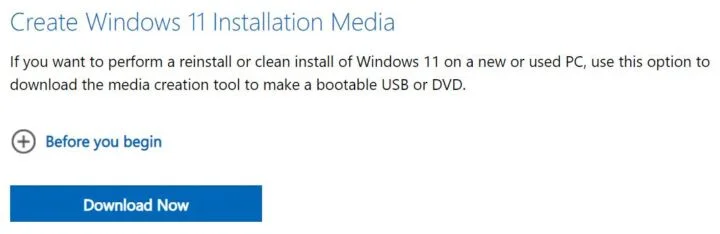- Las contraseñas son molestas, difíciles de recordar y totalmente inseguras, o al menos eso es lo que nos dice todo el mundo.
- Las Passkeys son el futuro de la seguridad y Google acaba de añadir soporte para ellas.
- Aprende qué son las claves de acceso y cómo activarlas y añadirlas a tu cuenta de Google.
- Descubre también cómo iniciar sesión utilizando otro dispositivo y cómo puedes seguir introduciendo tu "querida" contraseña de la cuenta de Google, si realmente quieres hacerlo.

Yo he tenido suerte y nunca he tenido problemas de que piratas informáticos se apoderaran de mis cuentas. Uso contraseñas seguras y diferentes para todos los servicios que utilizo.
Todo suena super seguro, sobre todo comparado con los que utilizan "contraseña" o sus fechas de nacimiento como contraseñas, porque olvidé decirte que utilizo un gestor de contraseñas. Eso es malo, porque la seguridad de mi vida online está ahora en manos de mi contraseña maestra, que se utiliza para acceder a mi gestor de contraseñas.
Passkeys está aquí para ayudarnos y un día puede que incluso sustituya por completo a las contraseñas. Sin duda, esto es lo que quiere Microsoft. Ahora que Google ha habilitado el uso de passkey para sus cuentas Sospecho que nos dirigimos rápidamente hacia las cuentas sin contraseña.
Veamos qué son las passkeys y cómo utilizarlas en tu cuenta de Google.
CONTENIDO
- ¿Qué son las claves de acceso? ¿Son las claves de acceso más seguras que las contraseñas?
- ¿Cómo activar el inicio de sesión Passkey en tu cuenta de Google?
- Cómo añadir una clave de acceso a tu cuenta de Google en el dispositivo actual
- Cómo añadir una contraseña a tu cuenta de Google en otro dispositivo
- ¿Cómo eliminar Passkeys de tu cuenta de Google?
- Cómo acceder a tu cuenta de Google en un dispositivo registrado con Passkey
- Cómo acceder a tu cuenta de Google con una clave almacenada en otro dispositivo
- Cómo acceder a tu cuenta de Google con una contraseña si las claves de acceso están activadas
¿Qué son las claves de acceso? ¿Son las claves de acceso más seguras que las contraseñas?
Las claves de acceso no son un método de autenticación en sí, sino una forma de hacer saber a alguien (Google, Microsoft, etc.) que tienes acceso y puedes desbloquear tu dispositivo personal. Una clave de acceso puede ser un código pin corto o tus datos biométricos de autenticación (cara o huella dactilar) o una llave de seguridad de hardware que conectas a tu dispositivo.
Cuando utilizas una clave de acceso, básicamente desbloqueas tu clave criptográfica secreta privada, creas una firma digital y la envías encriptada al servicio de terceros al que quieres acceder. Ese servicio utiliza tu clave criptográfica conocida públicamente para descifrar tu firma, permitiéndote acceder al servicio si encuentra una coincidencia.
Por tanto, lo que hace tu clave de acceso es proteger únicamente tu clave privada, utilizada para cifrar y descifrar mensajes seguros.
Las claves de acceso sólo residen en tu dispositivo local. Son exactamente lo que Windows Hello usos. De hecho, en las próximas guías utilizaremos Windows Hello para crear claves de acceso para tu cuenta de Google.
Sí, lo has oído bien: Google y Microsoft están trabajando juntos porque todo el mundo sabe lo importante que se ha vuelto la seguridad hoy en día. Hoy en día, la mayoría de las principales empresas y plataformas tecnológicas admiten passkeys, pero no todas.
Actualmente se cree que las Passkeys son tan seguras que puedes utilizarlas con Google sin necesidad de 2FA (Autenticación de Dos Factores). Eso dice mucho de ellas.
¿Cómo activar el inicio de sesión Passkey en tu cuenta de Google?
1. Abre tu navegador y accede a g.co/passkeys.
2. Es posible que tengas que iniciar sesión primero con la contraseña de tu cuenta de Google y confirmarla con 2FA.
3. Si alguna vez has iniciado sesión en tu smartphone Android con tu cuenta de Google, lo más probable es que aparezca en tu cuenta de Google Passkeys en la sección Sección de claves de acceso creadas automáticamente.
Las claves de acceso no están activadas por defecto, así que haz clic en el botón Botón Utilizar claves de acceso.
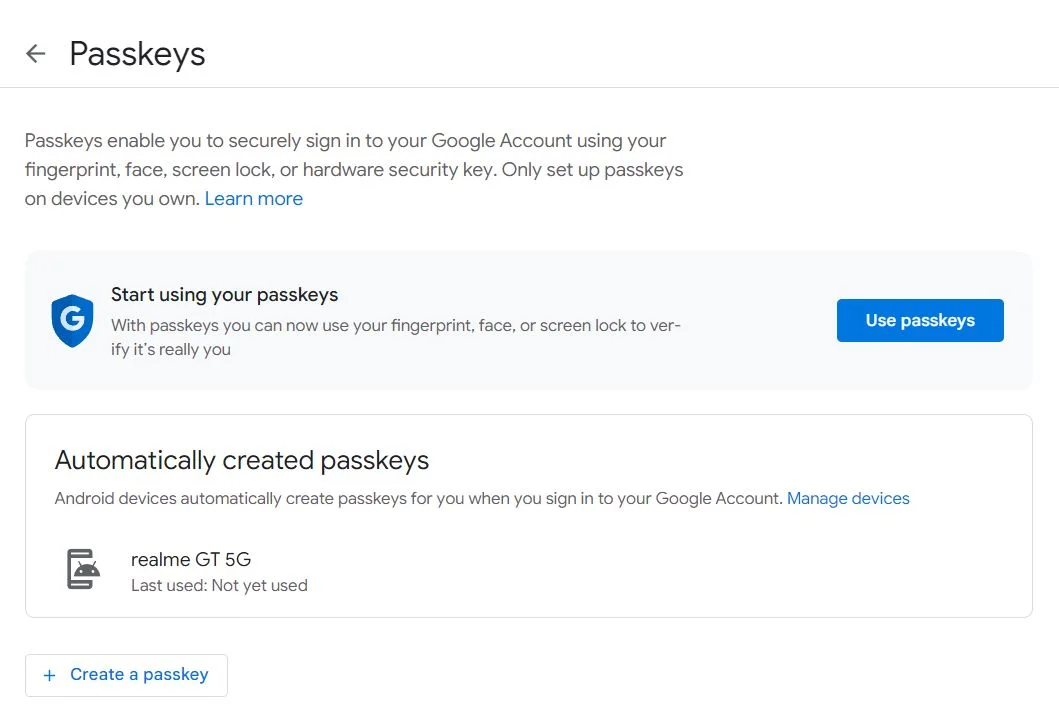
4. Recibirás una confirmación de que tu cuenta de Google está ahora habilitada para passkey.
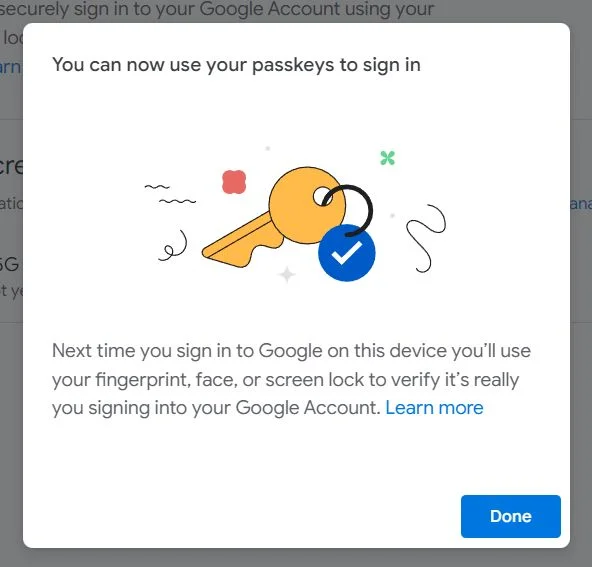
Eso es todo por ahora. Pero no es suficiente, ¿verdad? Sigamos adelante:
Cómo añadir una clave de acceso a tu cuenta de Google en el dispositivo actual
1. Vuelve a la sección de la clave de acceso de la cuenta de Google o escribe g.co/passkeys en la barra de direcciones de tu navegador.
2. Pulsa el botón + Botón Crear una clave de acceso en la parte inferior de la página.
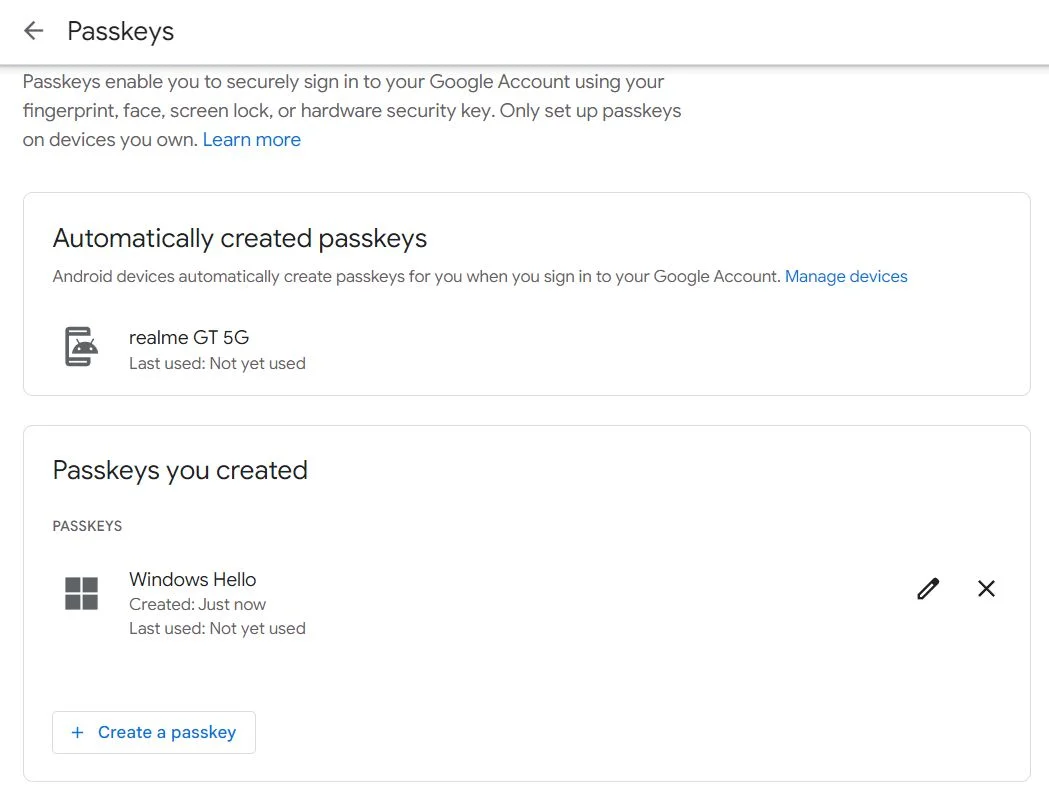
3. Ahora tienes dos opciones: utilizar el dispositivo actual o utilizar otro dispositivo. Vamos a probar la primera opción, así que pulsa el botón Botón Continuar.
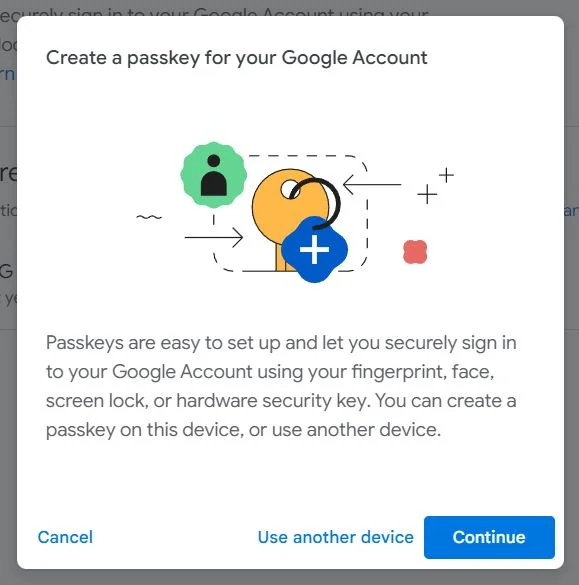
4. Aparecerá el diálogo de Windows Hello. Yo sólo tengo la opción del PIN, pero dependiendo de qué otros métodos de autenticación de Hello hayas configurado, podrías utilizar tu cara o tu huella dactilar para iniciar sesión, por supuesto.

5. Después de introducir el PIN verás el mensaje de que se ha creado la clave de acceso.
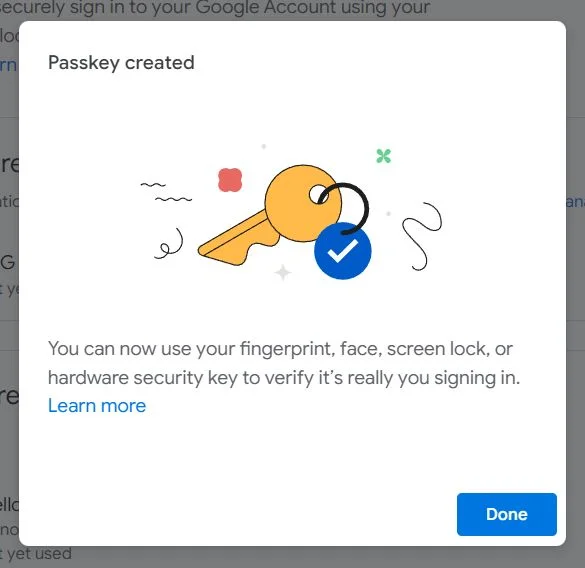
6. Por defecto, el nombre de la clave de acceso es Windows Hellopor lo que si tienes más de un ordenador sería difícil averiguar qué clave corresponde a cada dispositivo. Te sugiero que hagas clic en el botón botón de edición del lápiz en la sección Claves de acceso que has creado, termina editando el nombre de la clave de acceso.
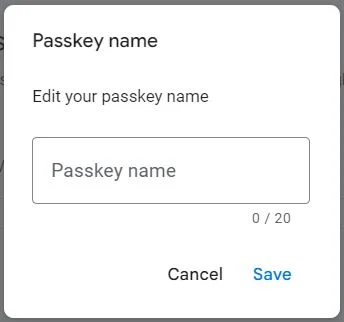

Así está mejor.
Cómo añadir una contraseña a tu cuenta de Google en otro dispositivo
Si en el paso 3 seleccionaste Utiliza otro dispositivo tienes este aviso:
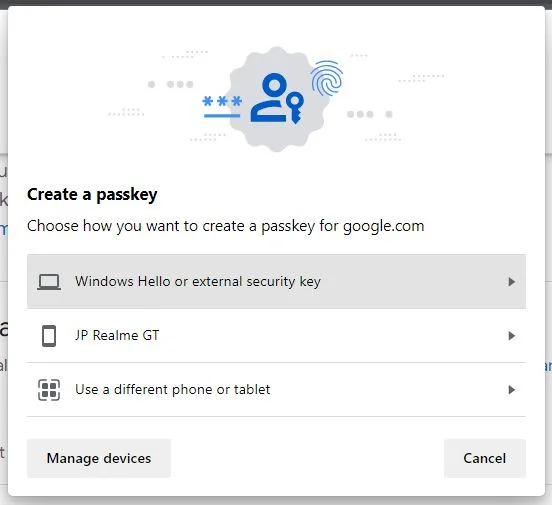
A pesar de lo que dice la primera opción, no puedes utilizar Windows Hello desde otro dispositivo (Microsoft, ¿qué está pasando?). Si haces clic en la opción, recibirás una serie de indicaciones para utilizar una clave de seguridad de hardware.
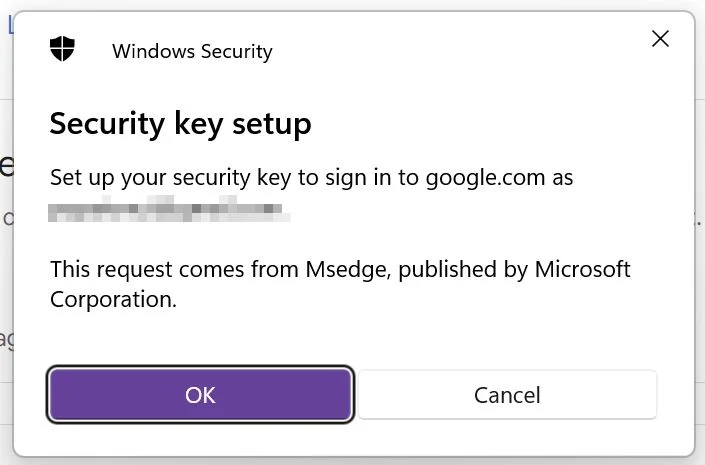
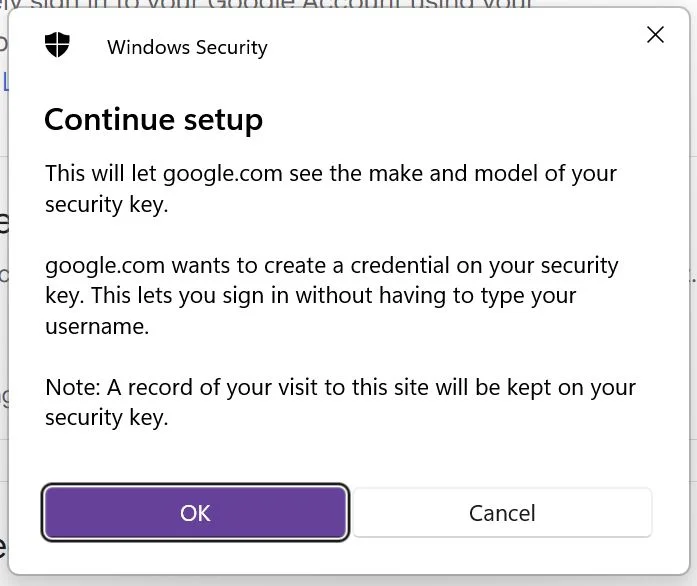
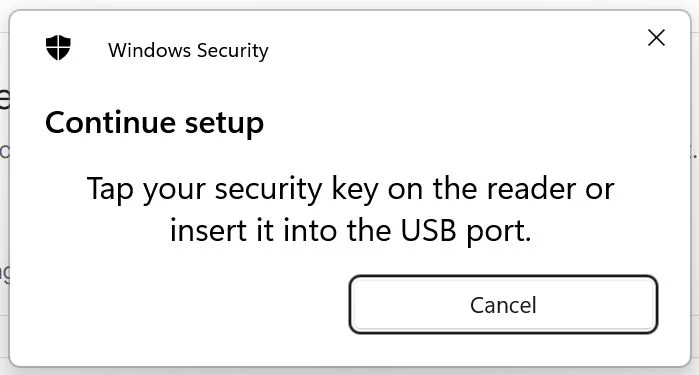
No puedo mostrarte todo el proceso porque no tengo clave de seguridad 😔
De todas formas, si utilizo la segunda opción me dará un error, porque ya he registrado mi teléfono y no puedo hacerlo dos veces.
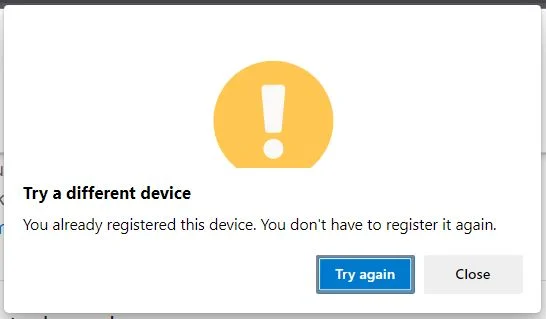
En Utiliza otro teléfono o tableta es la única opción verdadera para registrar otro dispositivo.
Una vez pulsado, verás un código QR. Escanéalo con tu smartphone (cualquier aplicación servirá) y haz clic para abrir el enlace que siempre debe empezar por FIDO (la tecnología que hay detrás de las passkeys).
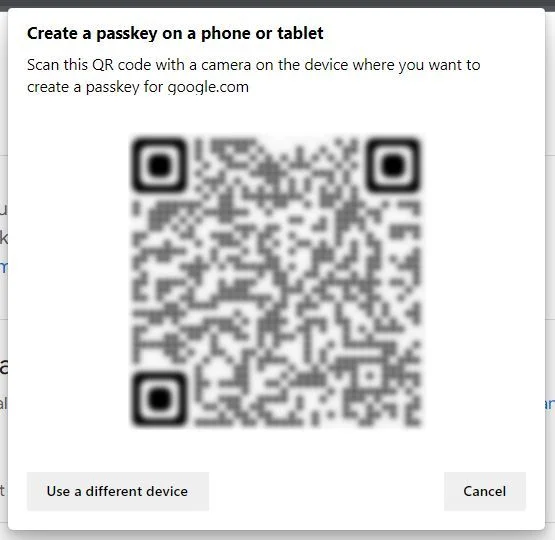
Se enviará una notificación a tu teléfono.
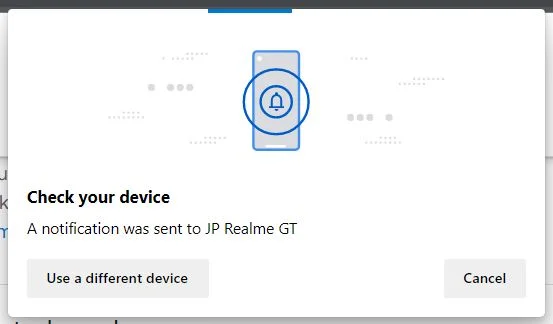
Confirma que quieres utilizar este teléfono para crear una clave de acceso para tu cuenta de Google.
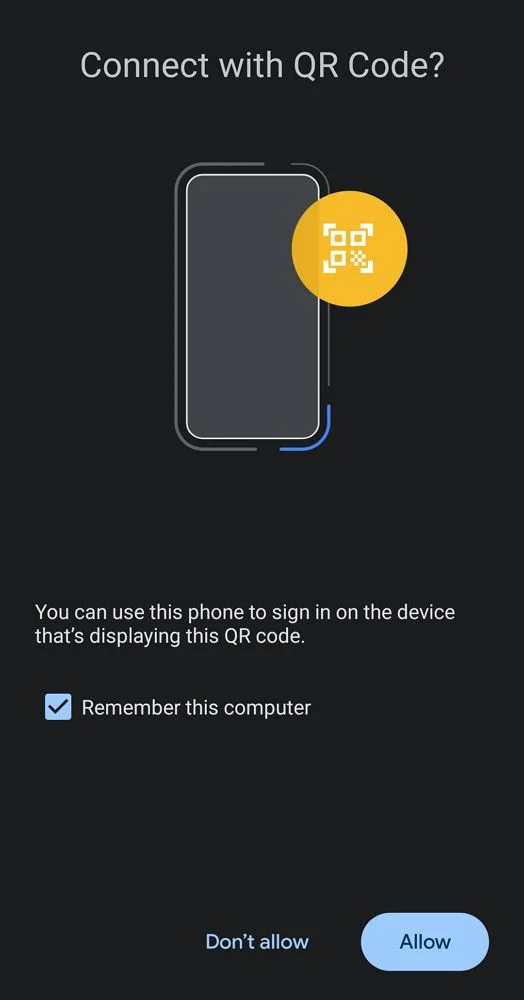
Eso es todo, a partir de ahora cuando quieras acceder a tu cuenta de Google en cualquiera de los dispositivos ya registrados podrás utilizar los métodos locales de Windows Hello (para PC) o las medidas de seguridad de tu teléfono Android si estás accediendo a tu cuenta en tu smartphone.
Los iPhones también son compatibles con las passkeys y pueden sincronizarlas a través de iCloud.
Si tienes activadas las claves de acceso en tu cuenta y accedes a ella por primera vez en otra máquina, se te pedirá automáticamente que crees una clave de acceso en este nuevo dispositivo. Depende de ti si quieres hacerlo.
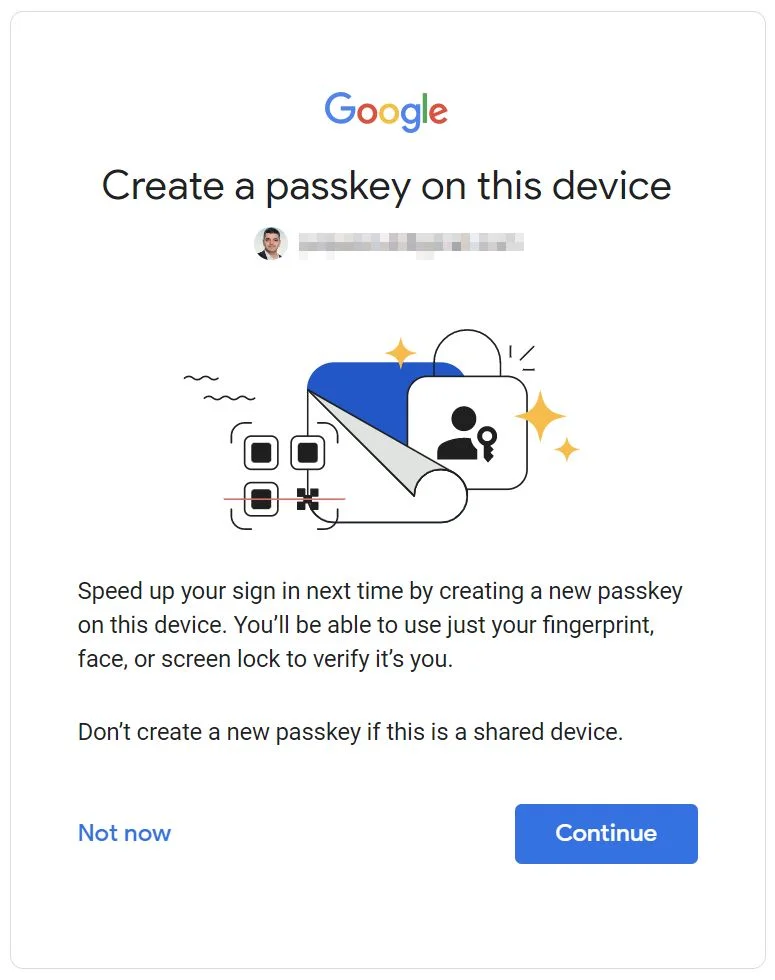
Google recomienda que nunca crees claves de acceso en dispositivos compartidos.
¿Cómo eliminar Passkeys de tu cuenta de Google?
Lo bueno es que puedes gestionar las claves de acceso de Google con bastante facilidad. Vuelve a la sección de claves de acceso de tu cuenta.
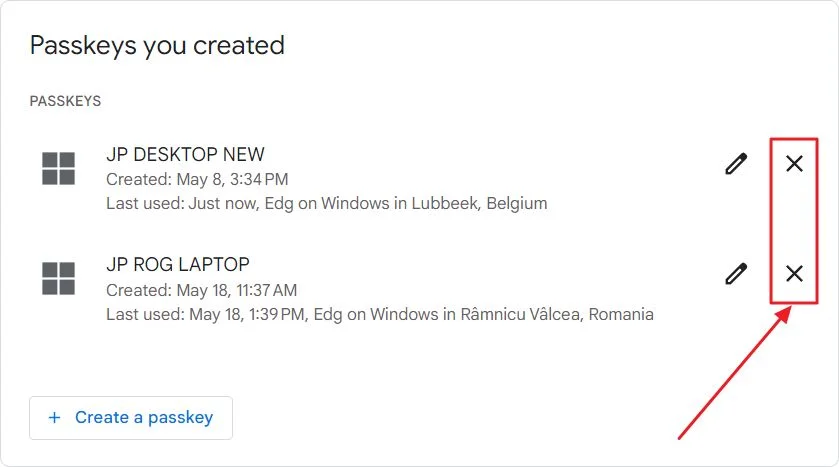
No puedes eliminar de tu smartphone las claves de acceso creadas automáticamente. Sólo puedes eliminar las claves de acceso creadas manualmente. Junto a cada uno de ellos hay un Botón X.
Pulsa sobre el dispositivo que quieras eliminar como método de autenticación y confirma. Ya está.
Cómo acceder a tu cuenta de Google en un dispositivo registrado con Passkey
Vamos a utilizar ahora estas passkeys recién creadas.
1. Intenta acceder a tu cuenta de Google (o acceder a secciones sensibles específicas de tu cuenta de Google).
2. Introduce el correo electrónico de tu cuenta.
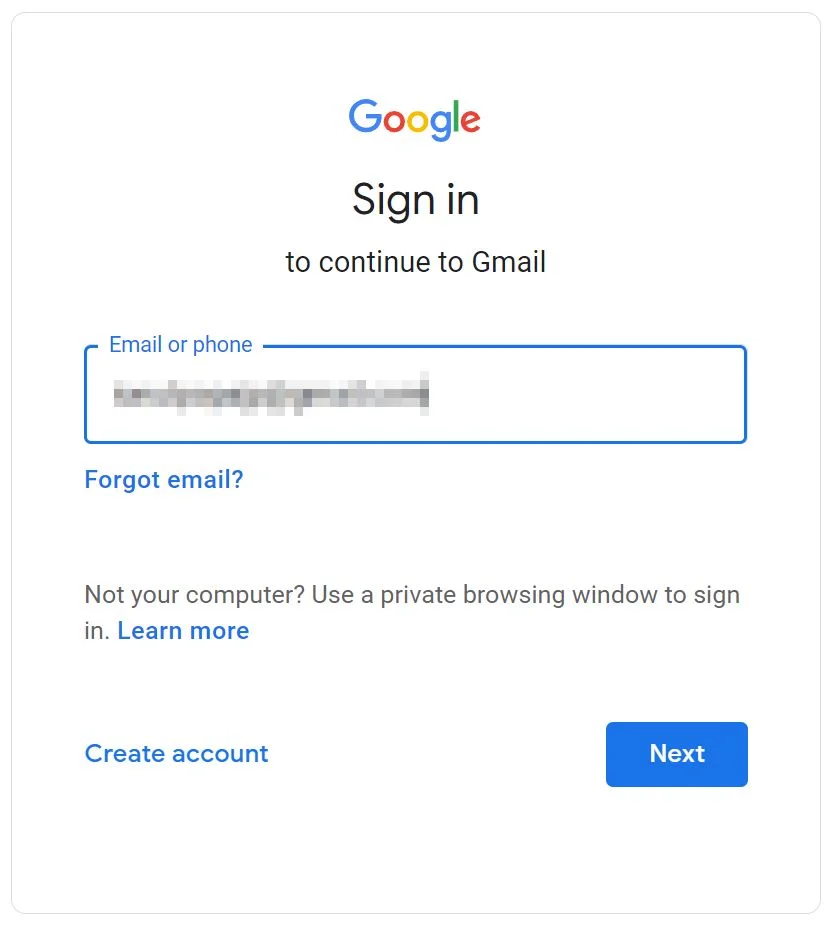
3. Se te pedirá que utilices tus claves de acceso existentes creadas en este dispositivo. Pulsa Continúa en para confirmar.
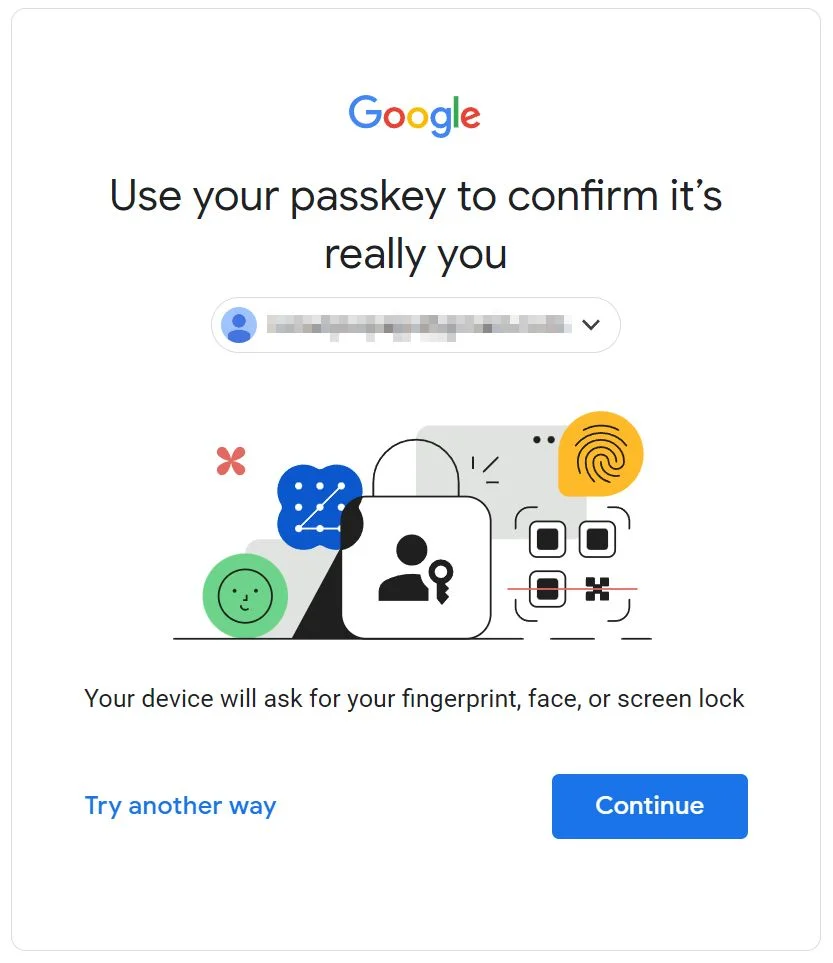
4. Ahora debería aparecer la familiar pantalla de Windows Hello. Introduce tu PIN (aquí pueden aparecer otros métodos si tienes una webcam Hello IR o un sensor de huellas dactilares). En las raras ocasiones en que tengas una Clave de seguridad, también puedes elegir esa opción.
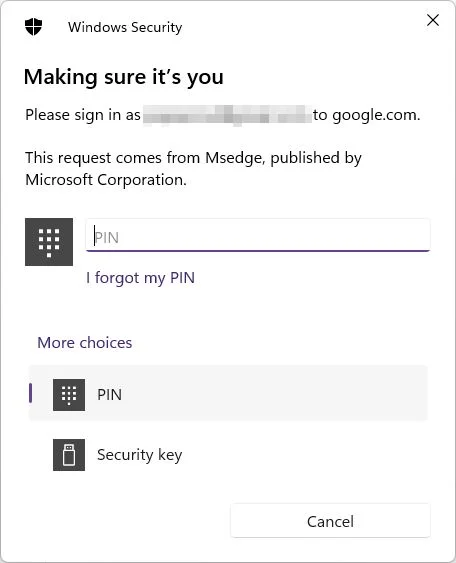
Eso es todo: una vez que confirmes, te autentificarás automáticamente en tu cuenta.
Cómo acceder a tu cuenta de Google con una clave almacenada en otro dispositivo
Esto es probablemente lo más guay: puedes utilizar algunos de tus dispositivos Google para confirmar el inicio de sesión en otro dispositivo. Eso está muy bien, pero esto por ahora se limita a los smartphones por alguna razón.
No puedes utilizar otra máquina Windows (ya añadida a la lista de claves de acceso de tu cuenta de Google) para permitir el inicio de sesión en otro dispositivo.
La limitación tiene que ver probablemente con el hecho de que la proximidad entre los dos dispositivos (otorgante y otorgado) se establece a través de un pequeño mensaje Bluetooth anónimo.
Veamos cómo se hace:
1. Ve a la pantalla de inicio de sesión de la cuenta de Google. 2. Introduce la dirección de correo electrónico de tu cuenta.
2. Si las claves de acceso están activadas, verás Utiliza tu clave de acceso para confirmar que realmente eres tú del capítulo anterior, pero ahora utiliza la Prueba otro enlace.
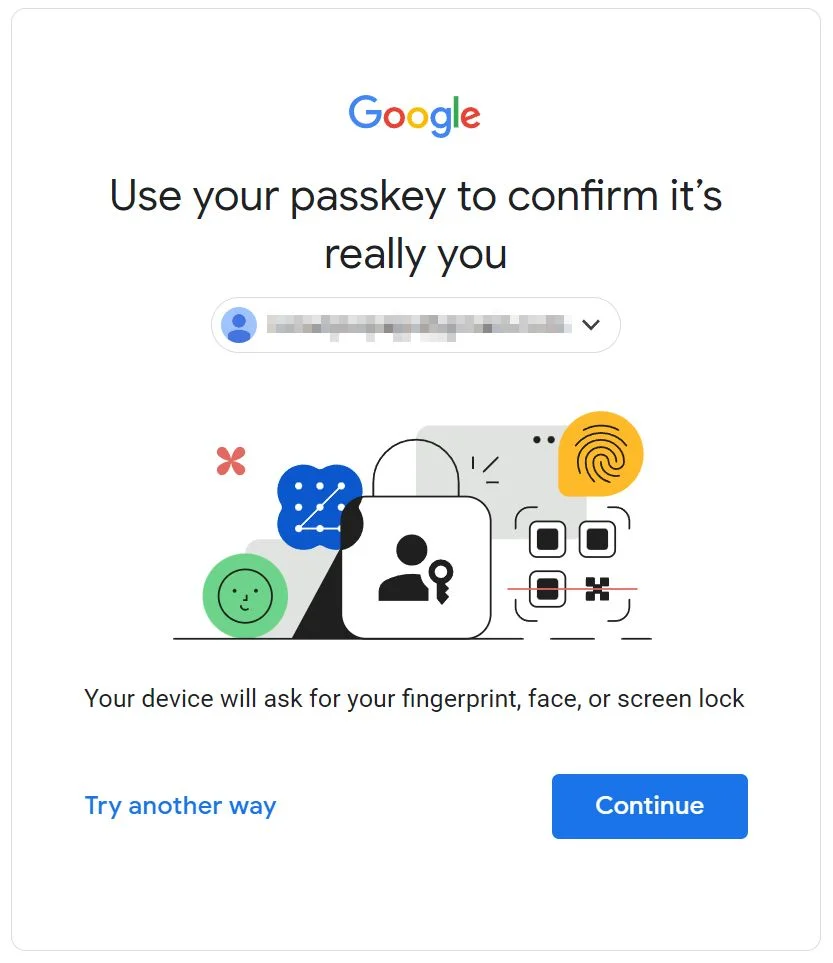
3. Se cargará otra pantalla. Selecciona la opción Utiliza tu clave de acceso enlace.
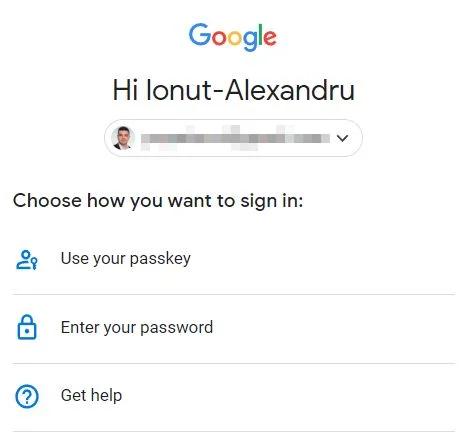
4. Aparecerá una ventana emergente que te resultará familiar. La primera opción te pedirá una clave de seguridad. No es lo que queremos.
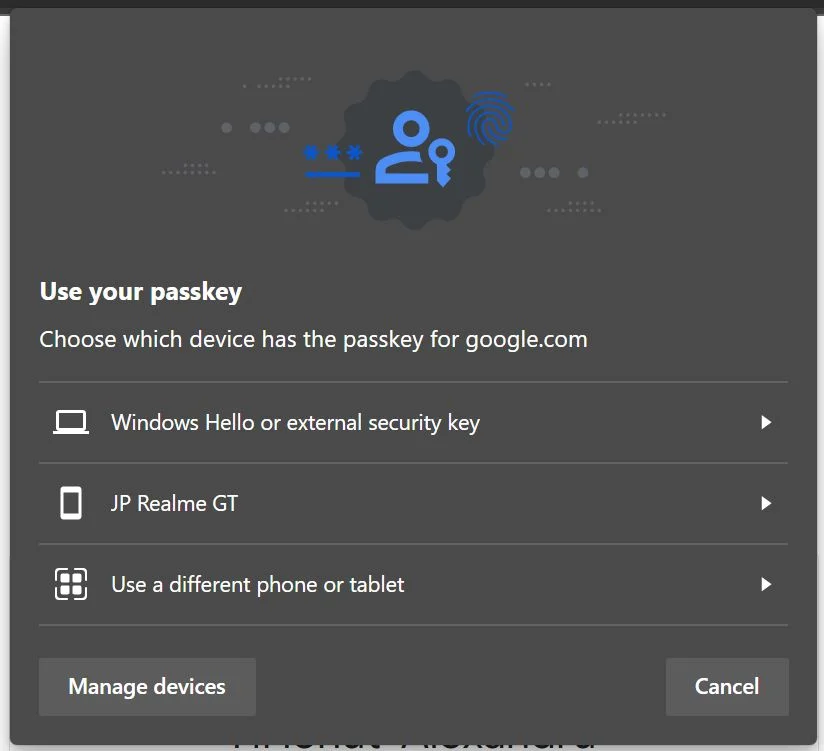
Puedes utilizar el teléfono ya registrado (opción dos), en cuyo caso recibirás un aviso en tu dispositivo. Confirma que deseas iniciar sesión. Esto te dará acceso a tu cuenta de Google en el otro dispositivo. Genial, ¿verdad?
La tercera opción es utilizar otro dispositivo nuevo. Aparecerá otro código QR. Ya sabes qué hacer si has leído la primera parte de este artículo. Escanea el código y confirma el intento de inicio de sesión.
Esta tercera opción sólo funcionar en un dispositivo que ya tiene acceso a la misma cuenta de Googlepor supuesto.
Cómo acceder a tu cuenta de Google con una contraseña si las claves de acceso están activadas
¿Y si por alguna razón quieres seguir utilizando la contraseña complicada de tu cuenta? Afortunadamente, aún es posible.
1. Ve de nuevo a la pantalla de inicio de sesión de la cuenta de Google. 2. Introduce tu dirección de correo electrónico de Google.
2. Si las claves de acceso están activadas, verás de nuevo el icono Utiliza tu clave de acceso para confirmar que realmente eres tú de inmediato. Pulsa de nuevo en el botón Prueba otro enlace.
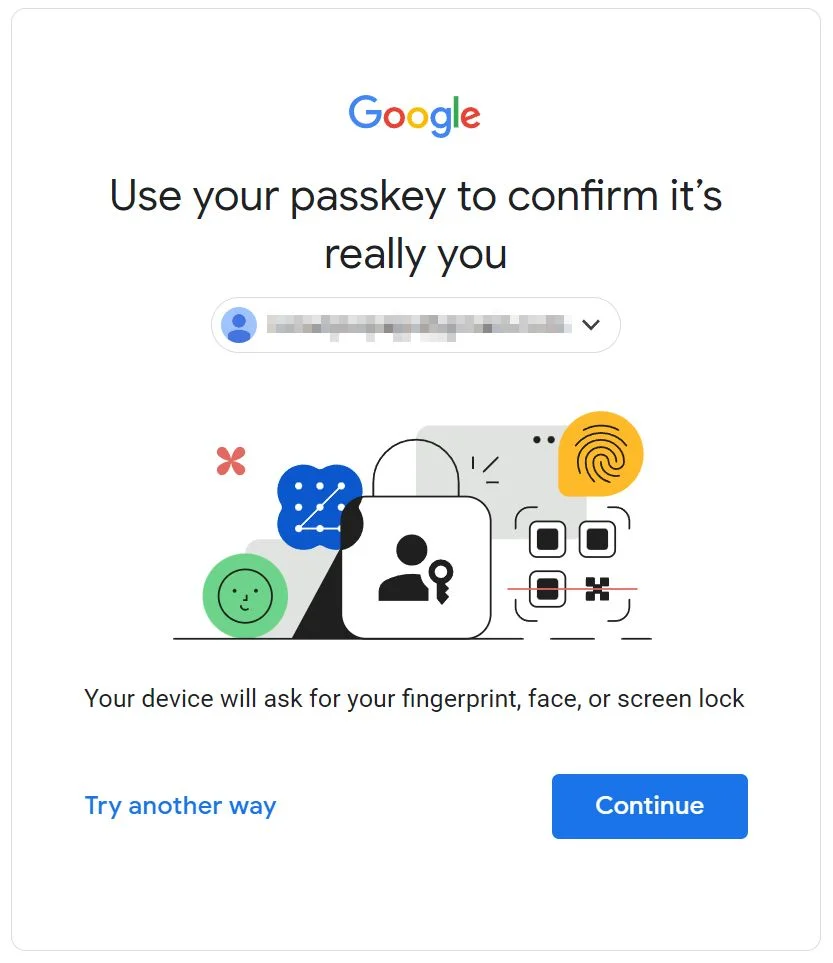
3. En esta pantalla pulsa sobre la segunda opción: Introduce tu contraseña. Escríbelo y pulsa Intro para acceder a tu cuenta de Google a la antigua usanza. También tendrás que confirmarlo con 2FA, por supuesto.
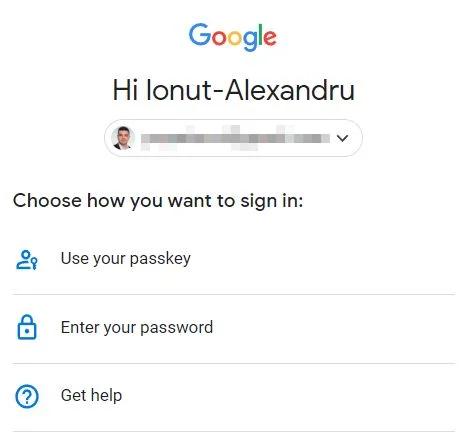
Lee también: cómo añadir opciones de inicio de sesión secundarias a tu cuenta Microsoft
Entonces, ¿para qué utilizar tu contraseña si ahora tienes a tu disposición las claves de acceso, verdad?
De todos modos, ¿has utilizado passkeys para acceder a tu cuenta de Google? Hace tiempo que las utilizo en todas mis máquinas Windows, así que la transición fue fluida a la hora de acceder a mi cuenta de Google.