- İlk kurulum sırasında sadece 3 kayıt defteri anahtarı ekleyerek desteklenmeyen bilgisayarlara Windows 11'i nasıl yükleyeceğinizi öğrenin.
- Windows 11'i eski bir bilgisayarda denemek istiyor ancak minimum gereksinimleri karşılamıyor musunuz?
- Windows 11 kontrollerini atlamanın birkaç yolu vardır, ancak hepsi basit değildir veya sadece modası geçmişlerdir.
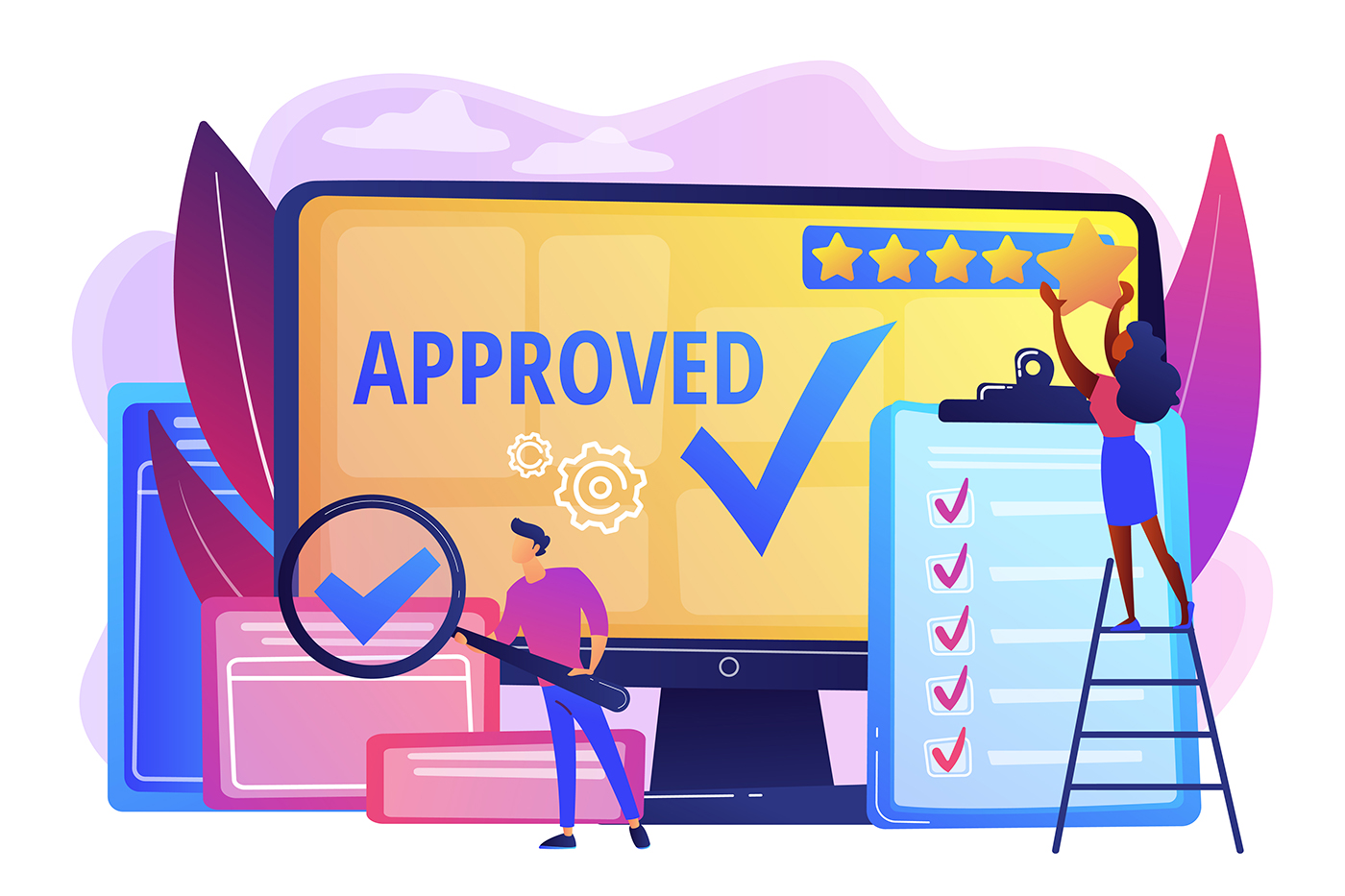
Windows 11 ile ilgili en kötü şey görev çubuğu değil (kolayca düzeltilebilir), ancak minimum sistem gereksinimleriBu da birçok yeni bilgisayarın modasının geçmesine neden oluyor.
Neyse ki, bu kontrolleri atlatmak için birkaç yöntem var, ancak bunlar çok basit değil. Özet olarak bu konuyu ele alan makalelerimizi burada bulabilirsiniz:
- Rufus ile bir ISO görüntüsü oluşturma tüm kontrolleri atlayan
- Üçüncü taraf bir komut dosyası kullanın, MediaCreationTool mevcut bir ISO görüntüsünü değiştirmek için
- TPM kontrollerini atla Windows 10'dan yükseltirken
- Microsoft'un kendi resmi bypass kılavuzu (doğru duydunuz)
Bu yöntemlerden hoşlanmıyorsanız veya sizin için işe yaramıyorlarsa, işte size nasıl devam edeceğinize dair bir rehber Windows 11'i temiz yükleme ve erken aşamalarda onun korkunç ekranına ulaşmak.

Kurulum Sırasında Windows 11 Kontrollerini Atlamak için Kayıt Defteri Anahtarları Ekleme
1. Bu adımda kalın ve Shift + F10. Bu, Windows yükleyicisinin içinde Komut İstemi'ni açacaktır.
2. Komut İstemi içinde şunu yazın regedit ve Windows Kayıt Defteri Düzenleyicisi uygulamasını başlatmak için enter tuşuna basın.
Böyle görünüyor, ilk başta kafa karıştırıcı, ancak talimatlarımı takip ederseniz yapmamız gereken şey yeterince basit.
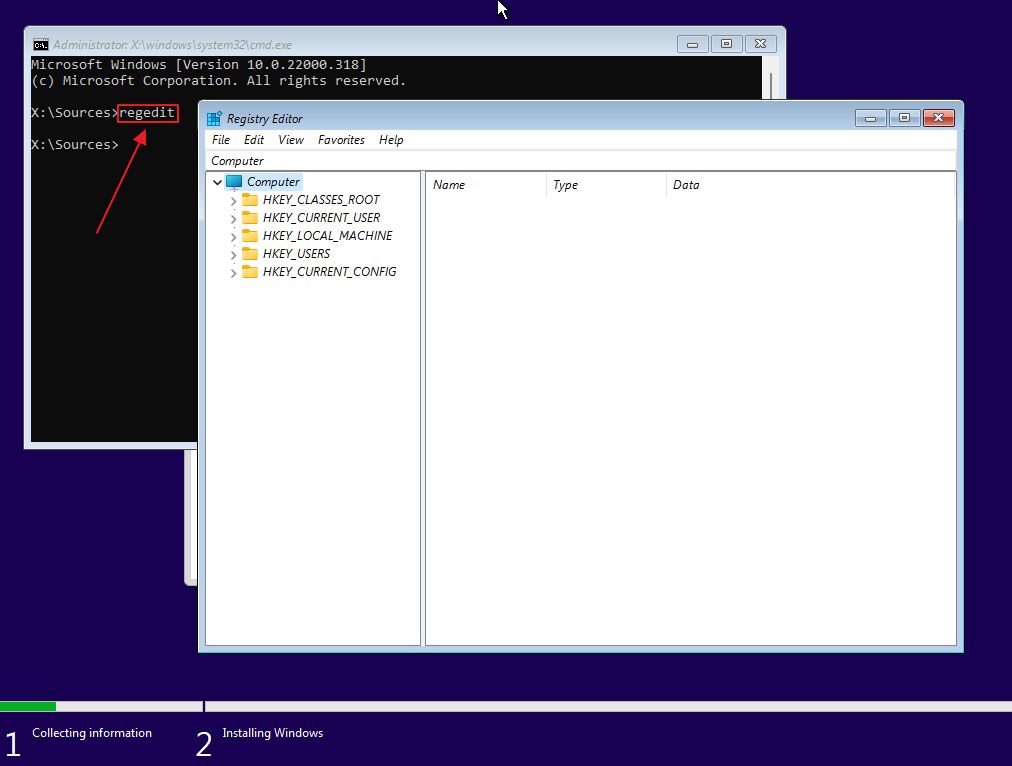
3. Sol taraftaki menüde sağa bakan her oku açın ve aşağıdaki bölüme gidin:
HKEY_LOCAL_MACHINE > SYSTEM > SETUP
4. Sağ panele sağ tıklayın ve Yeni > Anahtar. Tip LabConfig ve onaylamak için enter tuşuna basın.
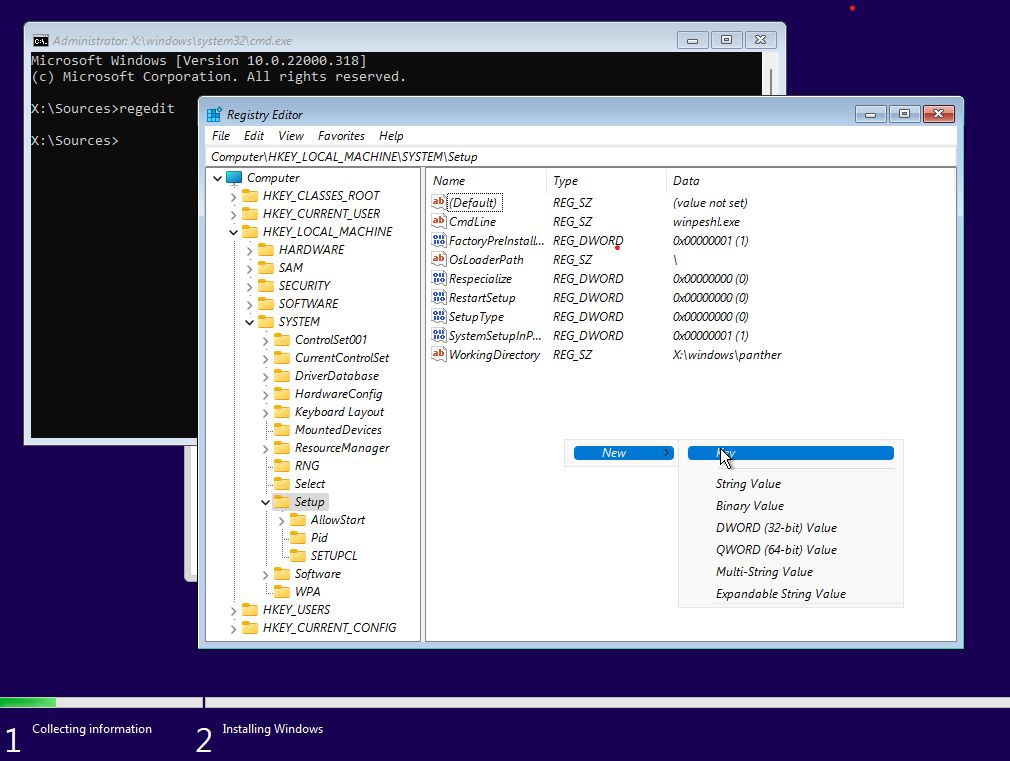
5. üzerine tıklayın LabConfig açmak için sol ağaçta. Sağ panele tekrar sağ tıklayın ve Yeni > DWORD (32 bit) Değer. Toplam üç değer eklemek için gereken şekilde tekrarlayın:
Kayıt değerleri:
- BypassTPMC Kontrolü
- BypassSecureBootCheck
- BypassRAMCheck
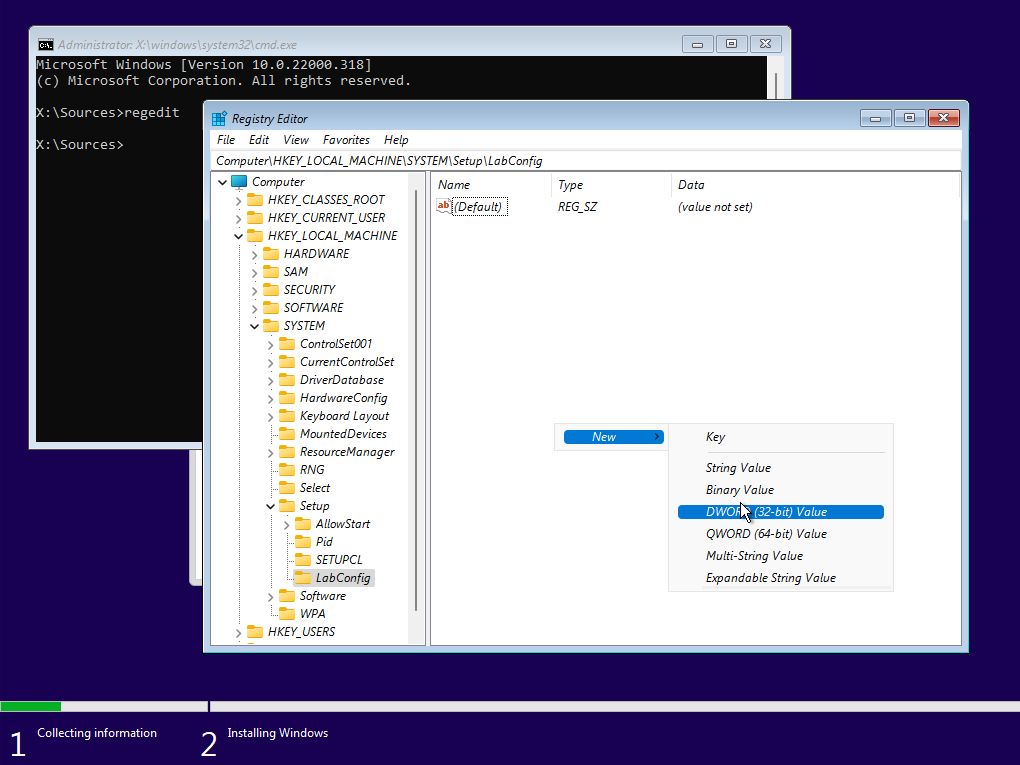
6. Üç değerin her birine çift tıklayın ve 0'dan 1'e değişim. Kaydetmek için her seferinde OK düğmesine basın.
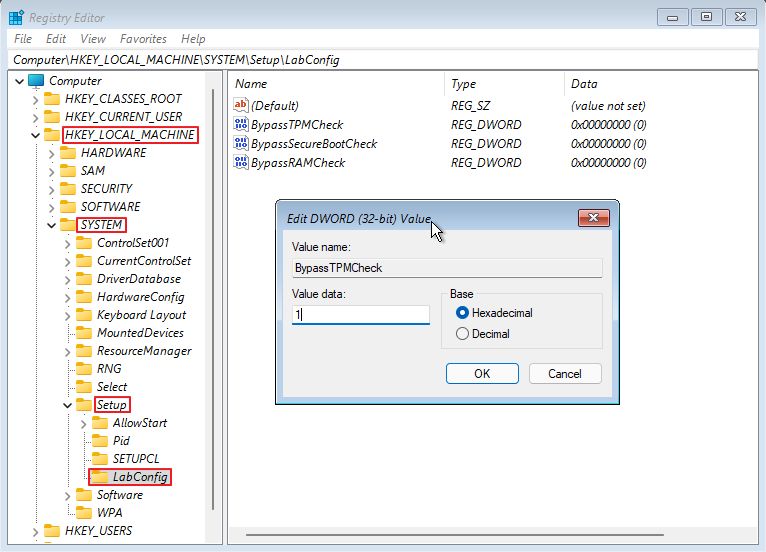
7. Sonunda, bu üç değeri şu kutucukların içinde görmelisiniz LabConfig Giriş.
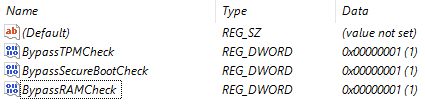
8. Hem Kayıt Defteri Düzenleyicisi'ni hem de Komut İstemi'ni kapatın. Windows 11 kurulumunda bir adım geri gidin ve tekrar deneyin. Sonunda EULA ekranını görmelisiniz.
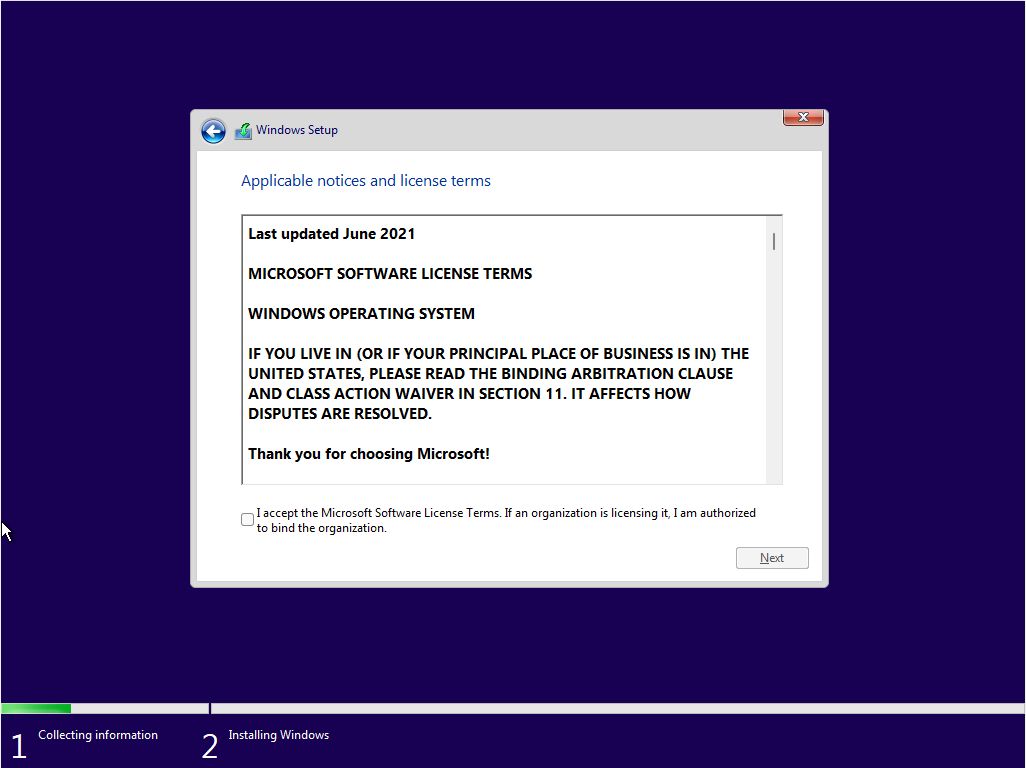
Artık desteklenmeyen Windows 11 makinenizdeki yüklemeyi tamamlayabilirsiniz. Her şey oldukça iyi çalışmalıdır, ancak bazı güncellemelerin yüklenmemesini veya sistemin minimum gereksinimlerle ilgisi olan kısımlarını değiştiren belirli güncellemelerden sonra bile sorun çıkmasını bekleyebilirsiniz.
Güncellemeleri duraklatabilir ve hatta mevcut olanları geri alabilirsiniz, ancak Windows 11'i ana makinenize yüklememeniz gerektiğini söyleyebilirim. Windows 10'a bağlı kalarak ya da bütçeniz elveriyorsa yeni bir bilgisayar satın alarak kaçınabileceğiniz bir dünya soruna kendinizi hazırlıyor olabilirsiniz.
Bu kılavuzu denediniz mi? İşe yaradı mı? Yorumlarda bize bildirin.








Desteklenmeyen bilgisayar sorunu ile ilgili adımlar
1. MS Win11_22H2_English_x64v2.iso indirme 7/14/2023 dosyasından ISO kullanma
2. Makalenize göre aşağıdaki Kayıt Defteri anahtarları eklendi
Windows Kayıt Defteri Düzenleyicisi Sürüm 5.00
[HKEY_LOCAL_MACHINE\SYSTEM\Setup\LabConfig]
"BypassTPMCheck"=dword:00000001
"BypassSecureBootCheck"=dword:00000001
"BypassRAMCheck"=dword:00000001
3. Bilgisayarı Kapatma
4. PC Açıldı
5. Windows 11 Görüntüsünü dosya gezgini ile bağlayın ve kuruluma tıklayın
6. Aynı bilgisayar desteklenmiyor hatası
Benjamin,
Windows kurulumu sırasında üç anahtarı eklemeniz gerekir. Anahtarları ekledikten sonra kuruluma devam edin ve çalışması gerekir. Diğer kılavuzumuzu kullanarak Rufus'u deneyin (https://binaryfork.com/bypass-windows-11-requirements-rufus-3775/) eğer bu sizin için hala işe yaramıyorsa.
Teşekkürler batushka Ionut!!! Her zaman işe yarıyor. İsa kurtarır.