- Aprende a instalar o Windows 11 em computadores sem suporte, adicionando apenas 3 chaves de registo durante a configuração inicial.
- Queres experimentar o Windows 11 num PC antigo mas não tens os requisitos mínimos?
- Existem algumas formas de contornar as verificações do Windows 11, mas nem todas são simples ou estão simplesmente desactualizadas.
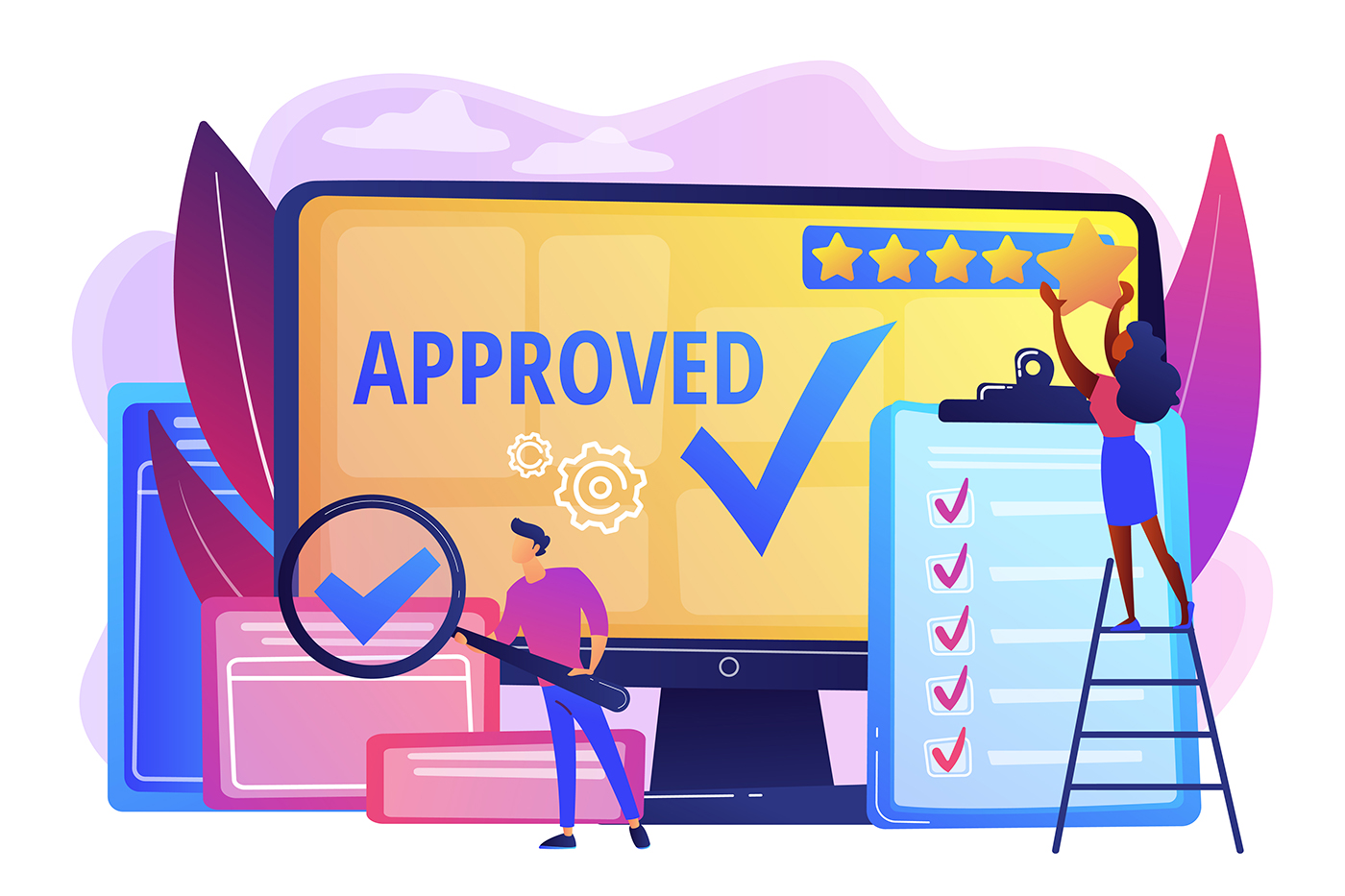
A pior coisa do Windows 11 não é a barra de tarefas (pode ser facilmente corrigido), mas o requisitos mínimos do sistema, que tornam obsoletos muitos dos computadores mais recentes.
Felizmente, existem alguns métodos para contornar estas verificações, mas não são muito simples. Recapitula os nossos artigos sobre este tema:
- Cria uma imagem ISO com o Rufus que salta todos os controlos
- Utiliza um script de terceiros, MediaCreationTool para modificar uma imagem ISO existente
- Salta as verificações TPM ao atualizar do Windows 10
- Guia de desvio oficial da Microsoft (ouviste bem)
Se não gostas destes métodos, ou se eles simplesmente não funcionam para ti, aqui está um guia sobre como proceder se estiveres instalação limpa do Windows 11 e chega ao seu temido ecrã nas fases iniciais.

Adiciona chaves de registo para contornar as verificações do Windows 11 durante a instalação
1. Continua neste passo e carrega em Shift + F10. Isto irá abrir o Prompt de Comando dentro do instalador do Windows.
2. No prompt de comando, digita regedit e carrega em enter para abrir a aplicação do Editor de Registo do Windows.
Parece que isto é confuso ao princípio, mas o que temos de fazer é bastante simples se seguires as minhas instruções.
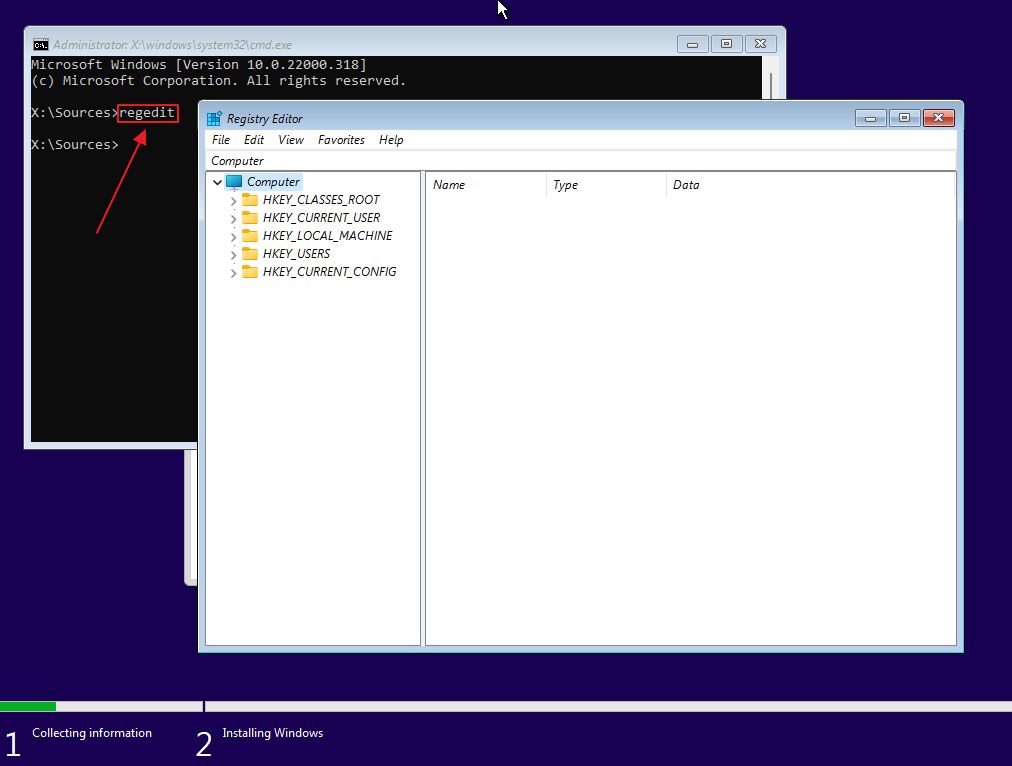
3. No menu do lado esquerdo, abre cada uma das setas que apontam para a direita e navega para a secção seguinte:
HKEY_LOCAL_MACHINE > SISTEMA > CONFIGURAÇÃO
4. Clica com o botão direito do rato no painel direito e escolhe Novo > Chave. Escreve LabConfig e prime Enter para confirmar.
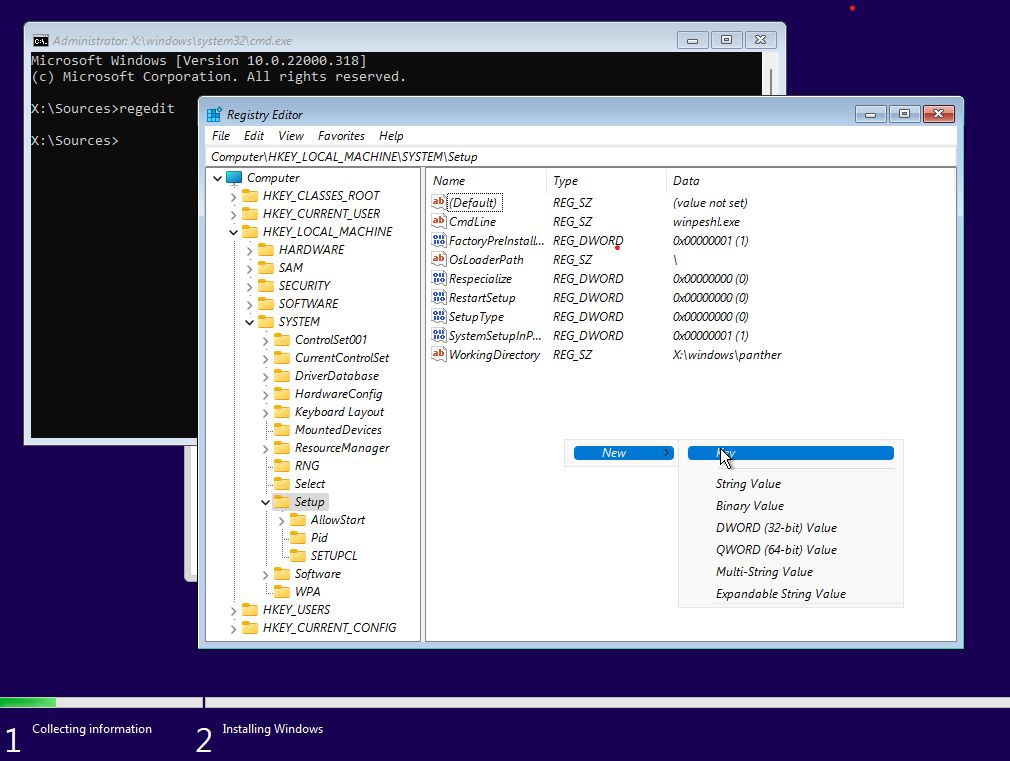
5. Clica em LabConfig na árvore da esquerda para abrir. Clica novamente com o botão direito do rato no painel direito e selecciona Novo > DWORD (32 bits) Valor. Repete a operação até obteres um total de três valores:
Valores de registo:
- IgnorarTPMCheck
- Ignora o controlo de arranque seguro
- IgnorarRAMCheck
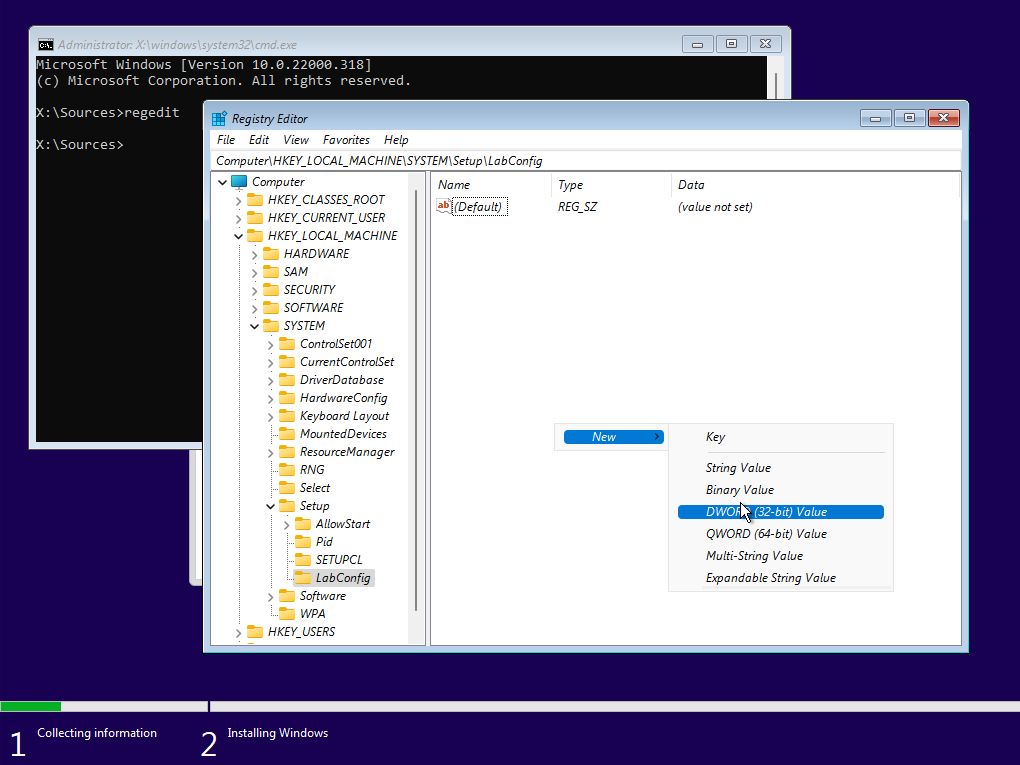
6. Faz duplo clique em cada um dos três valores e muda de 0 para 1. Prima OK de cada vez para guardar.
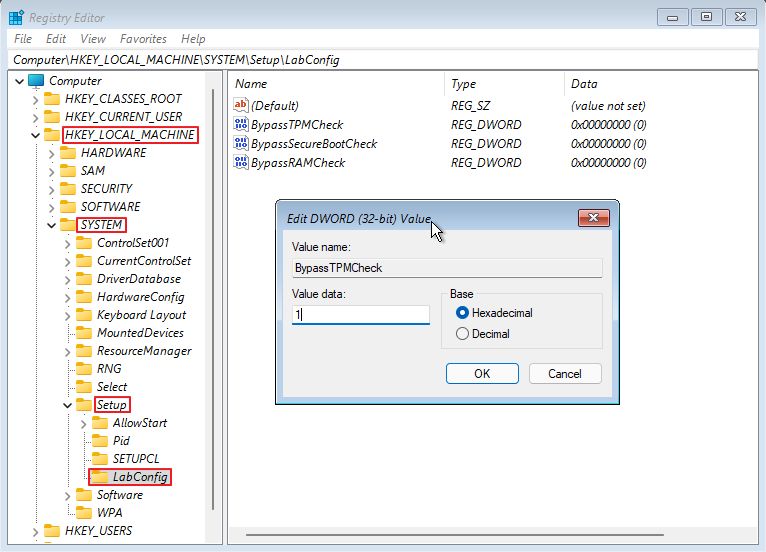
7. No final, deves ver estes três valores dentro do LabConfig entra.
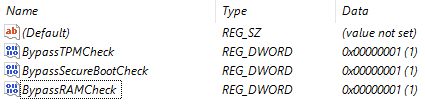
8. Fecha o Editor do Registo e a Linha de Comandos. Volta um passo atrás na configuração do Windows 11 e tenta novamente. Deves ver finalmente o ecrã do EULA.
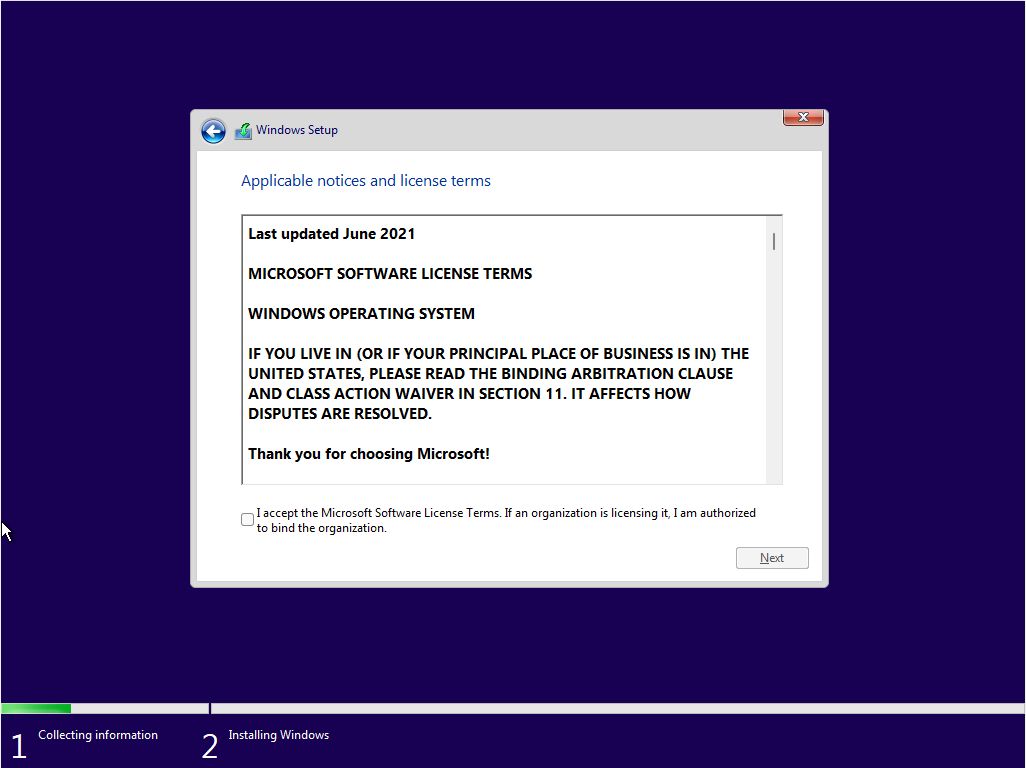
Agora podes terminar a instalação na tua máquina Windows 11 não suportada. Tudo deverá funcionar praticamente bem, mas podes esperar que algumas actualizações não sejam instaladas, ou mesmo problemas após actualizações específicas que modifiquem partes do sistema que tenham algo a ver com os requisitos mínimos.
Podes pausar as actualizações ou mesmo reverter as existentes, mas eu diria que não deves instalar o Windows 11 na tua máquina principal. Podes estar a preparar-te para um mundo de problemas que poderias evitar se ficasses simplesmente com o Windows 10 ou, se o orçamento o permitir, comprasses um novo computador.
Experimentaste este guia? Funcionou? Diz-nos nos comentários.








Passos para resolver o problema do PC sem suporte
1. Utiliza o ISO de MS Win11_22H2_English_x64v2.iso download 7/14/2023
2. Adicionei as chaves de registo abaixo, de acordo com o teu artigo
Editor de Registo do Windows Versão 5.00
[HKEY_LOCAL_MACHINE\SYSTEM\Setup\LabConfig]
"BypassTPMCheck"=dword:00000001
"BypassSecureBootCheck"=dword:00000001
"BypassRAMCheck"=dword:00000001
3. Desliga o PC
4. Liga o PC
5. Monta a imagem do Windows 11 com o explorador de ficheiros e clica em instalar
6. Erro de não suporte do mesmo PC
Benjamin,
Tens de adicionar as três chaves durante a configuração do Windows. Depois de adicionares as chaves, continua a configuração e deverá funcionar. Experimenta o Rufus utilizando o nosso outro guia (https://binaryfork.com/bypass-windows-11-requirements-rufus-3775/) se isto ainda não funcionar para ti.