- Erfahre, wie du Windows 11 auf nicht unterstützten Computern installieren kannst, indem du bei der Ersteinrichtung nur 3 Registrierungsschlüssel hinzufügst.
- Du möchtest Windows 11 auf einem älteren PC ausprobieren, erfüllst aber nicht die Mindestanforderungen?
- Es gibt einige Möglichkeiten, die Windows 11 Prüfungen zu umgehen, aber nicht alle sind einfach oder einfach veraltet.
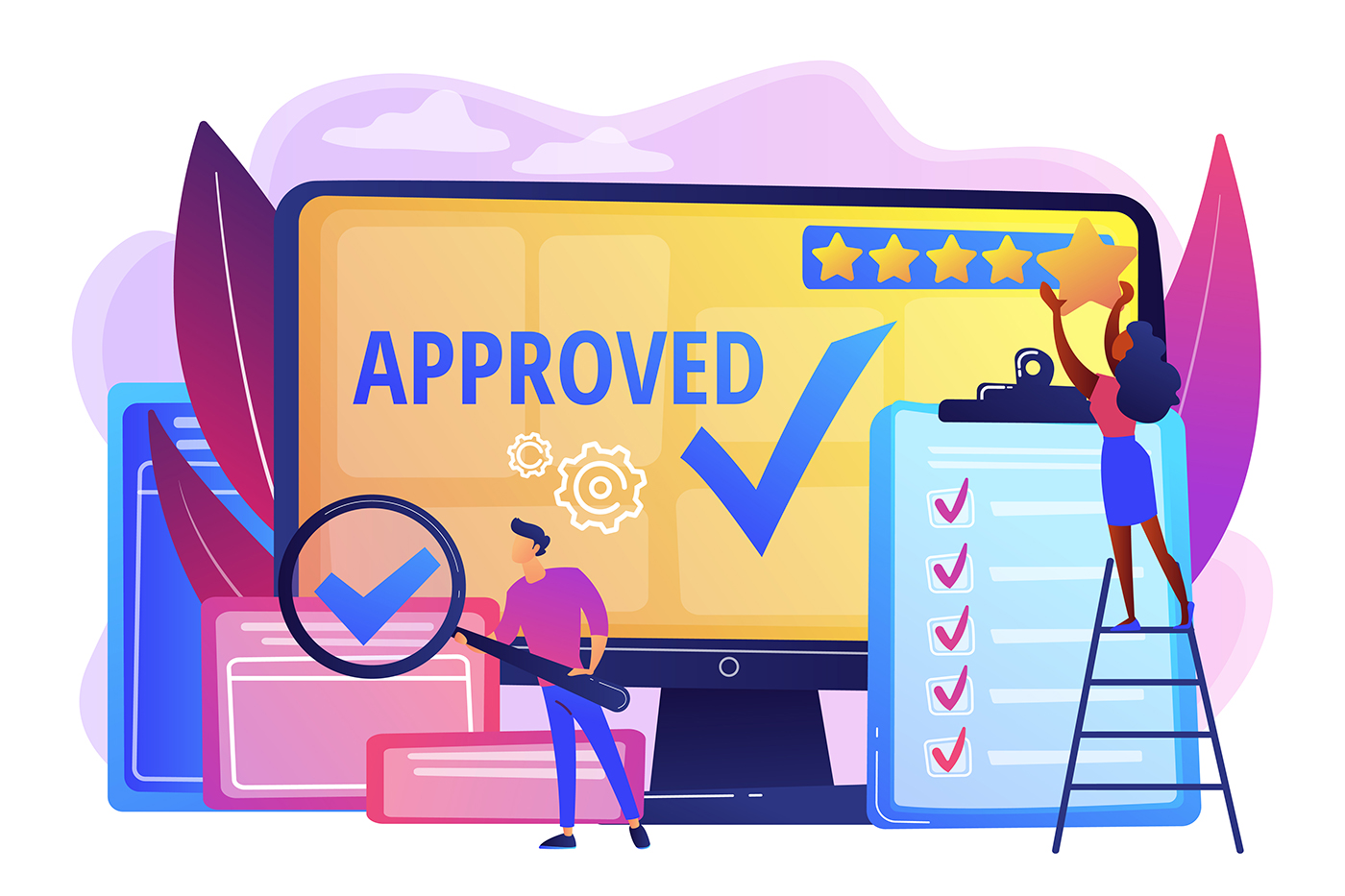
Das Schlimmste an Windows 11 ist nicht die Taskleiste (es kann leicht behoben werden), aber die Mindestsystemanforderungendie viele aktuelle Computer überflüssig machen.
Zum Glück gibt es eine Reihe von Methoden, um diese Kontrollen zu umgehen, aber sie sind nicht ganz einfach. Zur Erinnerung: Hier sind unsere Artikel zu diesem Thema:
- Erstelle ein ISO-Image mit Rufus die alle Kontrollen überspringt
- Verwende ein Skript eines Drittanbieters, MediaCreationTool um ein bestehendes ISO-Image zu ändern
- TPM-Prüfungen überspringen während des Upgrades von Windows 10
- Microsofts eigene offizielle Umgehungsanleitung (das hast du richtig gehört)
Wenn du keine Lust auf diese Methoden hast oder sie für dich einfach nicht funktionieren, findest du hier eine Anleitung, wie du vorgehen kannst, wenn du Windows 11 sauber installieren und in der Anfangsphase zu seinem gefürchteten Bildschirm zu gelangen.

Registrierungsschlüssel hinzufügen, um die Windows 11-Prüfungen während der Einrichtung zu umgehen
1. Bleibe bei diesem Schritt und drücke Umschalt + F10. Dadurch wird die Eingabeaufforderung innerhalb des Windows-Installationsprogramms geöffnet.
2. Gib in der Eingabeaufforderung ein regedit und drücke die Eingabetaste, um den Windows-Registrierungseditor zu starten.
Es sieht so aus, dass es zunächst verwirrend ist, aber was wir tun müssen, ist ganz einfach, wenn du meinen Anweisungen folgst.
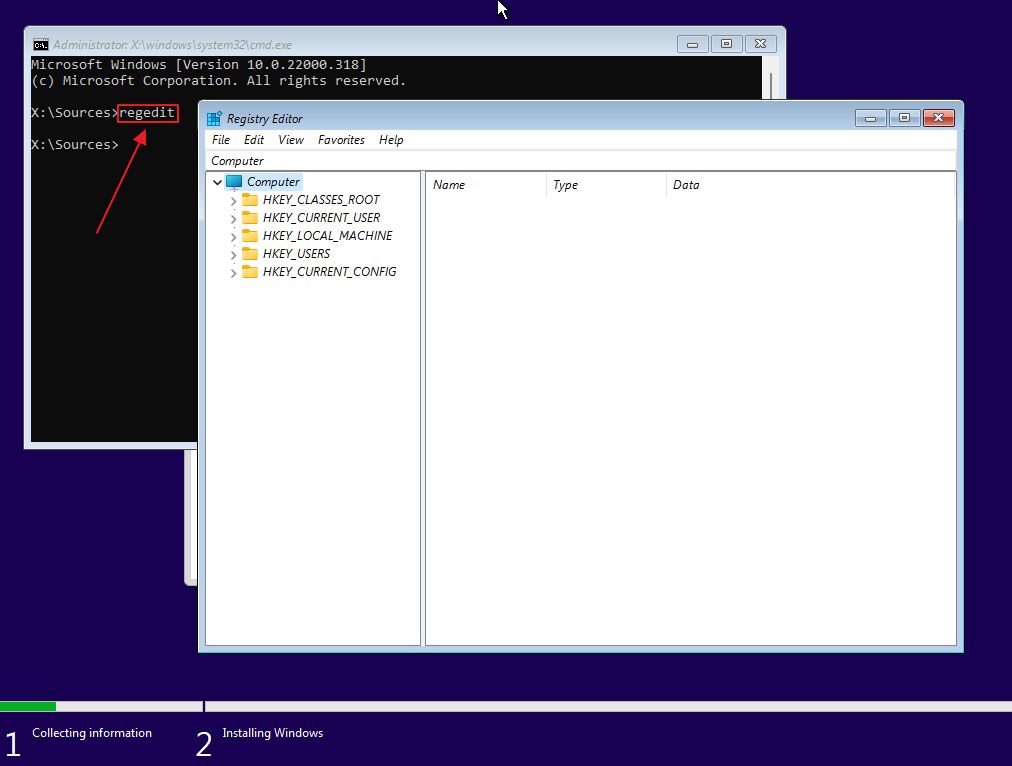
3. Öffne im Menü auf der linken Seite jeden nach rechts zeigenden Pfeil und navigiere zum folgenden Abschnitt:
HKEY_LOCAL_MACHINE > SYSTEM > SETUP
4. Klicke mit der rechten Maustaste in das rechte Fenster und wähle Neu > Schlüssel. Typ LabConfig und drücke zur Bestätigung die Eingabetaste.
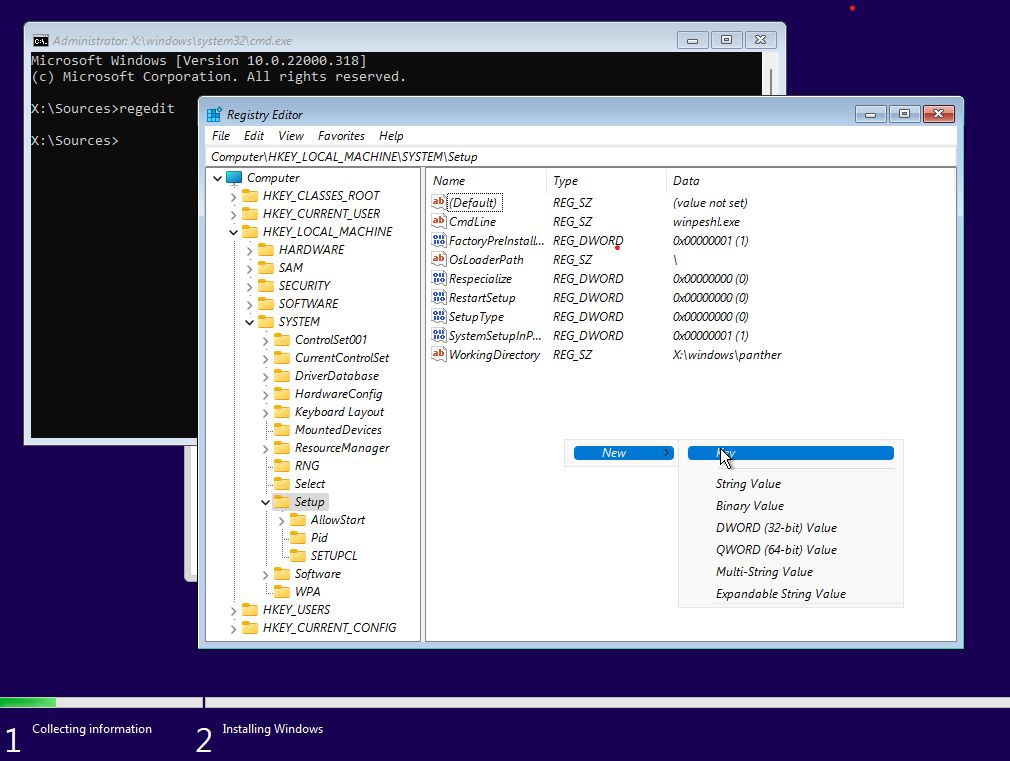
5. Klicke auf LabConfig im linken Baum zu öffnen. Klicke erneut mit der rechten Maustaste in den rechten Bereich und wähle Neu > DWORD (32-bit) Wert. Wiederhole den Vorgang so oft, bis du insgesamt drei Werte hinzugefügt hast:
Registry-Werte:
- BypassTPMCheck
- BypassSecureBootCheck
- BypassRAMCheck
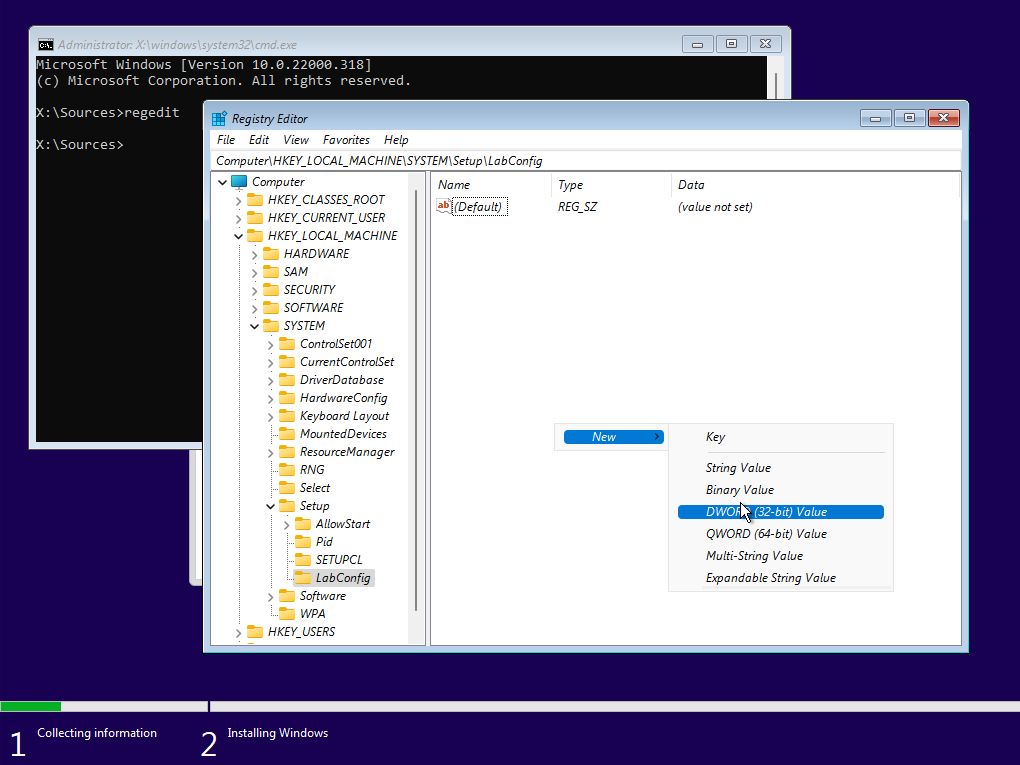
6. Doppelklicke auf jeden der drei Werte und Wechsel von 0 auf 1. Drücke jedes Mal OK, um zu speichern.
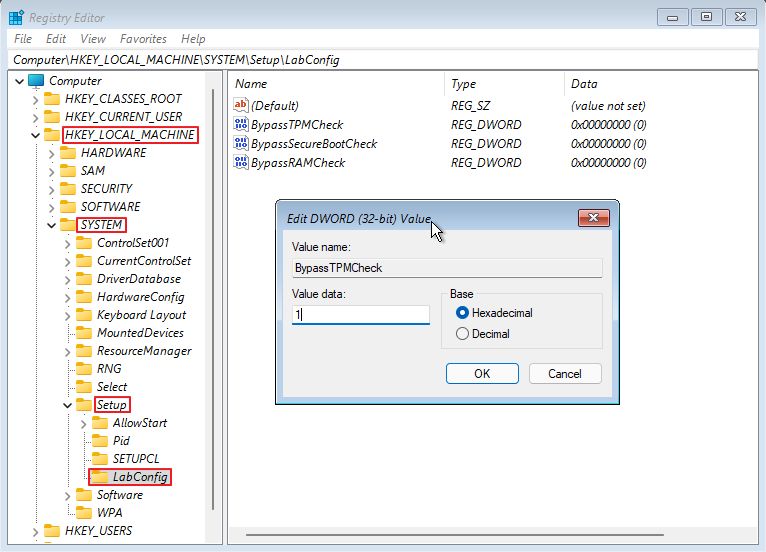
7. Am Ende solltest du diese drei Werte innerhalb der LabConfig Eintrag.
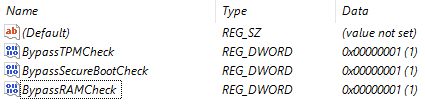
8. Schließe sowohl den Registrierungseditor als auch die Eingabeaufforderung. Gehe einen Schritt zurück in das Windows 11 Setup und versuche es erneut. Du solltest nun den EULA-Bildschirm sehen.
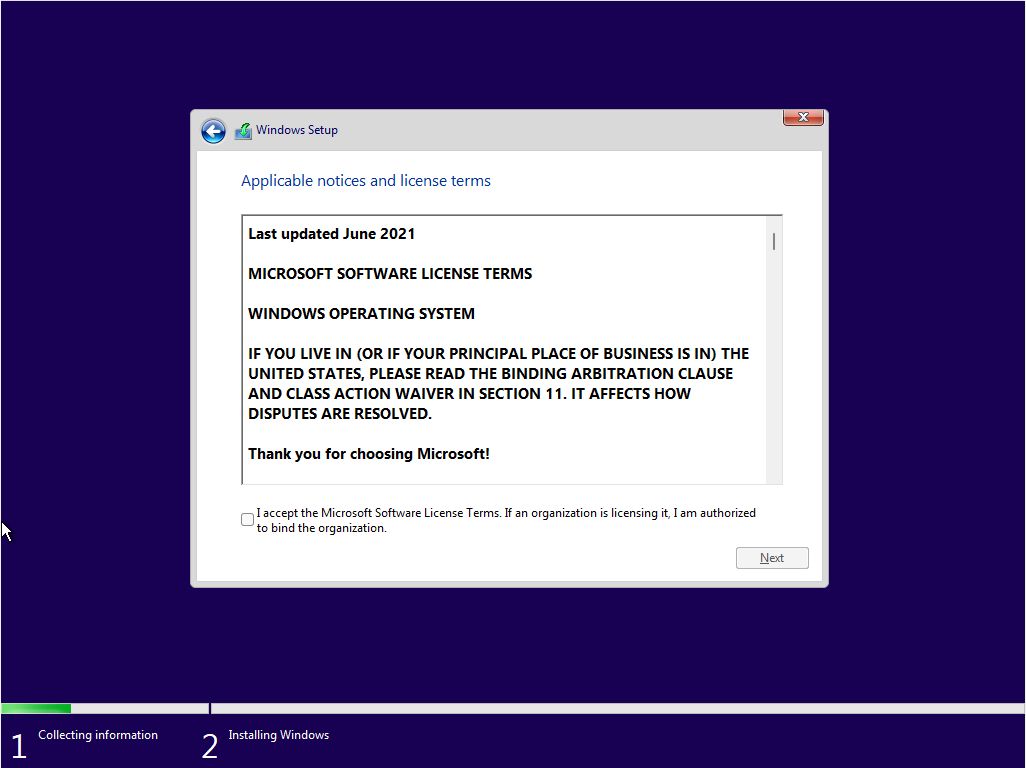
Du kannst nun die Installation auf deinem nicht unterstützten Windows 11 Rechner abschließen. Es sollte so gut wie alles funktionieren, aber du kannst damit rechnen, dass einige Updates nicht installiert werden oder sogar Probleme nach bestimmten Updates auftreten, die Teile des Systems verändern, die mit den Mindestanforderungen zu tun haben.
Du kannst Updates anhalten oder sogar zurücksetzen, aber ich würde sagen, dass du Windows 11 nicht auf deinem Hauptrechner installieren solltest. Du könntest dir eine Menge Ärger einhandeln, den du vermeiden könntest, indem du einfach bei Windows 10 bleibst oder, wenn es dein Budget erlaubt, einen neuen Computer kaufst.
Hast du diesen Leitfaden ausprobiert? Hat es funktioniert? Lass es uns in den Kommentaren wissen.








Schritte zur Behebung des Problems mit dem nicht unterstützten PC
1. ISO von MS Win11_22H2_English_x64v2.iso verwenden Download 7/14/2023
2. Die folgenden Registry-Schlüssel wurden gemäß Ihrem Artikel hinzugefügt
Windows-Registrierungseditor Version 5.00
[HKEY_LOCAL_MACHINE\SYSTEM\Setup\LabConfig]
"BypassTPMCheck"=dword:00000001
"BypassSecureBootCheck"=dword:00000001
"BypassRAMCheck"=dword:00000001
3. PC herunterfahren
4. Eingeschalteter PC
5. Windows 11 Image mit dem Dateiexplorer gemountet und auf Setup geklickt
6. Fehler: Derselbe PC wird nicht unterstützt
Benjamin,
Du musst die drei Schlüssel während der Windows-Einrichtung hinzufügen. Nachdem du die Schlüssel hinzugefügt hast, fahre mit der Einrichtung fort und es sollte funktionieren. Versuche Rufus mit Hilfe unserer anderen Anleitung (https://binaryfork.com/bypass-windows-11-requirements-rufus-3775/), wenn das bei dir immer noch nicht funktioniert.