- İşletim sisteminde bulunan gelişmiş Kurtarma Ortamı seçeneklerini kullanarak Windows'un başlamamasını nasıl düzeltebileceğiniz aşağıda açıklanmıştır.
- Windows her zamankinden çok daha kararlı olmasına rağmen, kritik çökmeler hala meydana gelebilir ve bazen sisteminizin tekrar başlamasını engelleyebilir.
- Bilgisayarınız Kurtarma Modunda başlarsa, sorunları gidermek için birkaç sistem kurtarma seçeneğiniz vardır.

Yakın zamanda sanal makinelerimden biriyle ilgili ciddi bir sorun yaşadım. Yanlış giden bir Windows Güncellemesinden sonra makine doğru şekilde açılmadı. Normalde bu mesajı görürdüm ve bana şu bilgiyi verirdi Pencereler değişiklikleri geri alıyor çünkü Bir şeyler planlandığı gibi gitmedi. Endişelenmenize gerek yok, değişiklikler yapılıyor. Lütfen bilgisayarınızı açık tutun.ardından makine doğru şekilde önyüklenir.
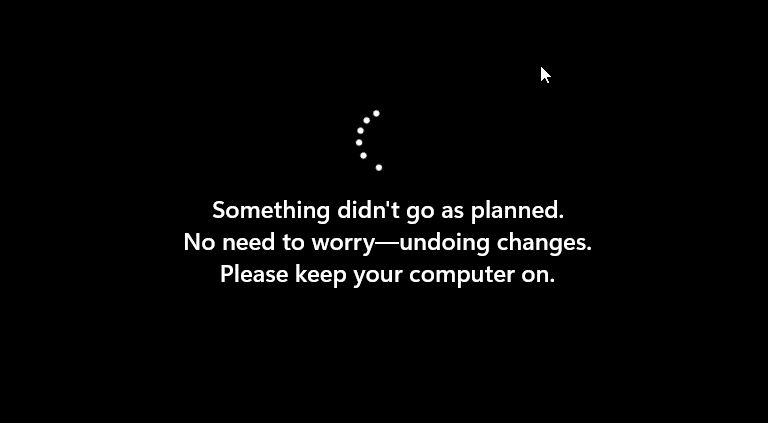
Benim durumumda, aynı güncellemeyi tekrar tekrar uygulamayı deneyebilirdim, her seferinde başarısız olurdum, sonra Windows düzelirdi ve her şey yolundaydı. Ta ki bu güzel şeyle karşılaşana kadar Otomatik Onarımın Hazırlanması Mesaj.
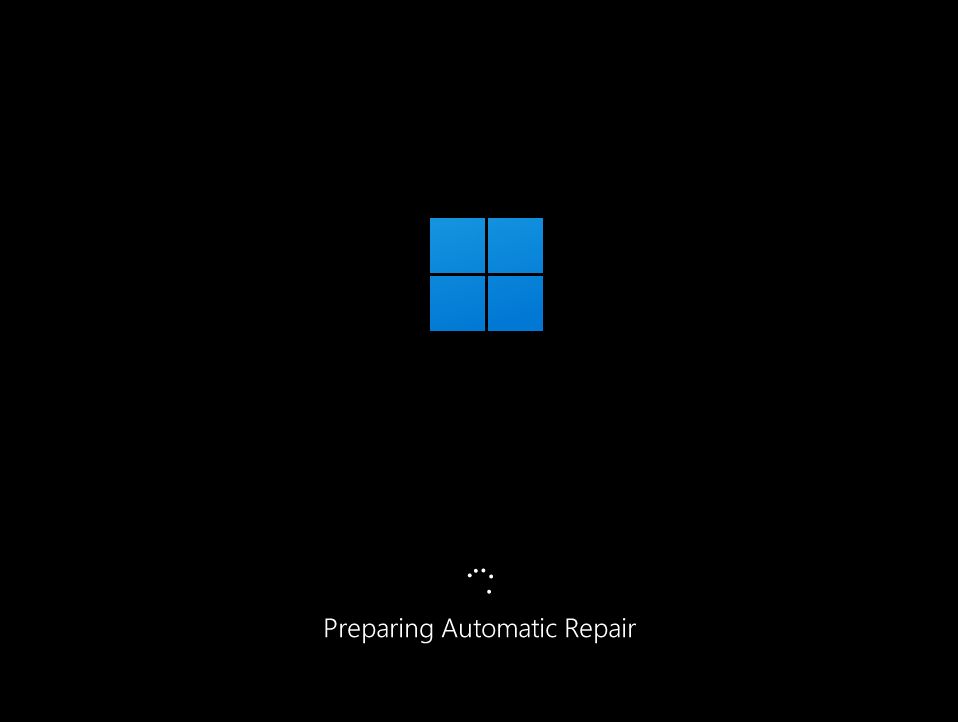
Bu, Otomatik Windows Kurtarma'nın devreye girdiğinin ve bilgisayarın doğru şekilde başlamasını engelleyen sorunları düzeltmeye çalıştığının bir işaretidir. Bu sefer o kadar şanslı değildim ve makinem hiç başlamadı.
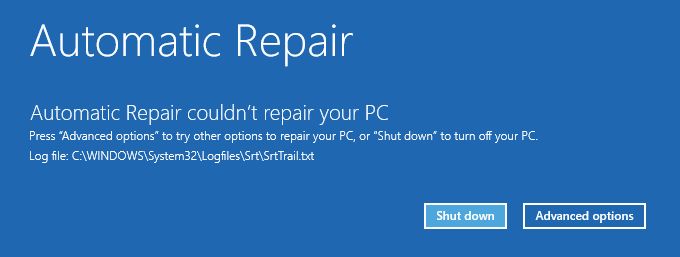
Otomatik Onarım her seferinde başarısız oldu ve her zaman bu iki seçenekle baş başa kaldım: Yeniden Başlatbunun sorunları çözeceğini umuyoruz (bazen olur), ve Gelişmiş seçeneklerBu makalede de bundan bahsedeceğiz.

Yukarıdaki senaryo, bu kılavuzu gerçek bir senaryo ile açıklamak için çok uygundur. Geçmişte sadece sanal makinelerde değil, çıplak metal donanımlarda da birkaç kez yaşandığı için, bu mavi ayda bir görülen bir şey değildir.
Günlük bir olay da değildir, ancak olur ve nedenleri birden fazla olabilir, genellikle teşhis edilmesi zordur, ancak düzeltilmesi biraz kolaydır.
Umarım bu kılavuz Windows başlatılmıyor sorunlarınızı çözmenize yardımcı olur, böylece işinize geri dönebilirsiniz işveya oyunWindows'u tamamen yeniden yüklemek zorunda kalmadan.
İÇİNDEKİLER
- Windows Neden Başlamıyor? Olası Sebepler
- Windows'un Başlamasını Engelleyen Sorunları Gidermek için Başlangıç Onarımını Deneyin
- Windows Güncellemeden Sonra Başlamıyor: Kalite veya Özellik Güncellemelerini Kaldırarak Düzeltin
- Kurtarma Ortamında Komut İsteminden Sistem Bütünlüğü Taraması Çalıştırma
- Windows Önyüklenemiyorsa Önceki Bir Geri Yükleme Noktasına Geri Dönmek için Sistem Geri Yükleme'yi Kullanın
- Yedekleme ve Geri Yükleme Sistem Görüntüsünden Windows'u Önceki Duruma Geri Yükleme
- Kullanıcı Dosyalarını ve Ayarlarını Koruyarak Windows Bilgisayarı Sıfırlama
- Nükleer Seçenek: Önyükleme Sorunlarını Gidermek için Windows'u Mevcut Kurulumun Üzerine Yeniden Yükleyin
- Bilgisayar Windows Kurtarma Ortamına Otomatik Olarak Önyüklenemiyorsa Yeniden Yüklemek (Windows'u Kurtarmak) için Bir Kurtarma Sürücüsü Kullanın
Windows Neden Başlamıyor? Olası Sebepler
Windows'un başlamasını engelleyen tipik sorunlar şunlardır:
- Windows güncellemesi yapmaması gereken bir şey yapıyor.
- Hız aşırtma: Donanımınızı çok fazla zorladınız.
- Siz veya bir program bir şekilde önemli sistem dosyalarını sildiniz.
- Bazı sistem dosyaları bozuldu.
- Kötü bir donanım-yazılım uyumsuzluğu.
- Sürücü ile ilgili sorunlar.
- Yakın zamanda yapılan BIOS güncellemesi bir şeyleri karıştırmış.
Aşağıdaki tüm düzeltmeler Windows RE (Kurtarma Ortamı). Mavi arka plan, minimal simgeler ve beyaz metinden tanıyacaksınız.
Windows'un Başlamasını Engelleyen Sorunları Gidermek için Başlangıç Onarımını Deneyin
Bilgisayarınız Windows'u doğrudan kurtarma modunda başlatacaksa denemeniz gereken ilk şey budur.
1. Seçiniz Sorun Giderme - Bilgisayarınızı sıfırlayın veya gelişmiş seçeneklere bakın Menü.
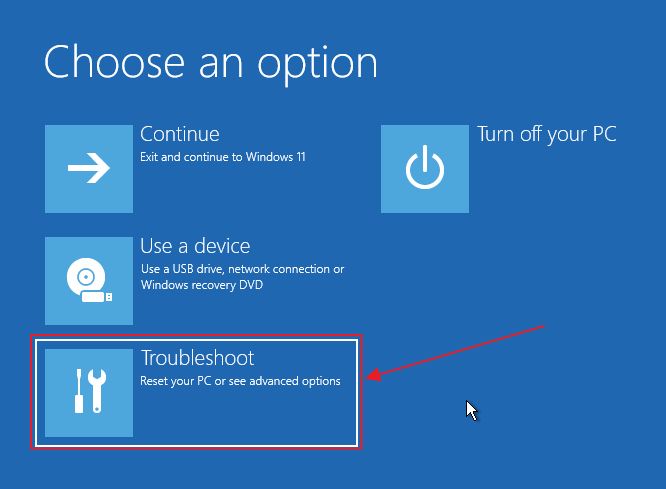
2. Yeni menüde aşağıdakileri seçin Gelişmiş seçenekler madde.
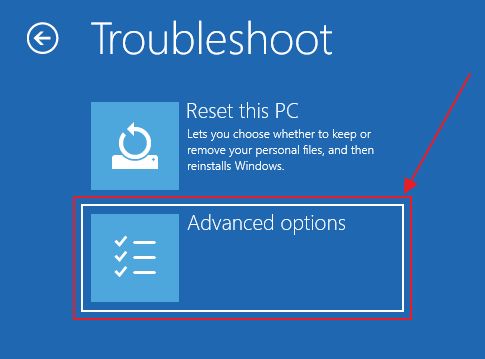
3. Bu Başlangıç Onarımı bu menüdeki ilk seçenektir. Otomatik teşhis sürecini başlatmak için seçin
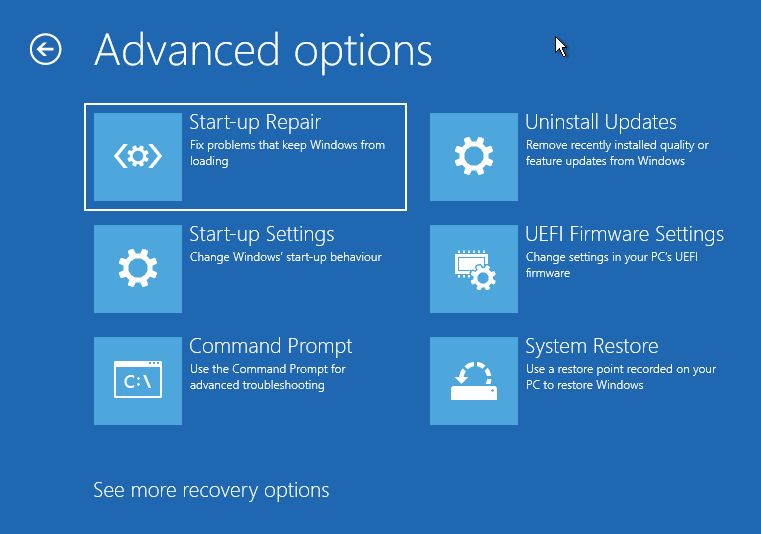
4. Bu noktada tanılamanın bitmesini beklemek ve ardından yeniden başlatmak dışında yapılacak fazla bir şey yoktur. Windows bu kez doğru şekilde açılırsa, temizsiniz demektir.
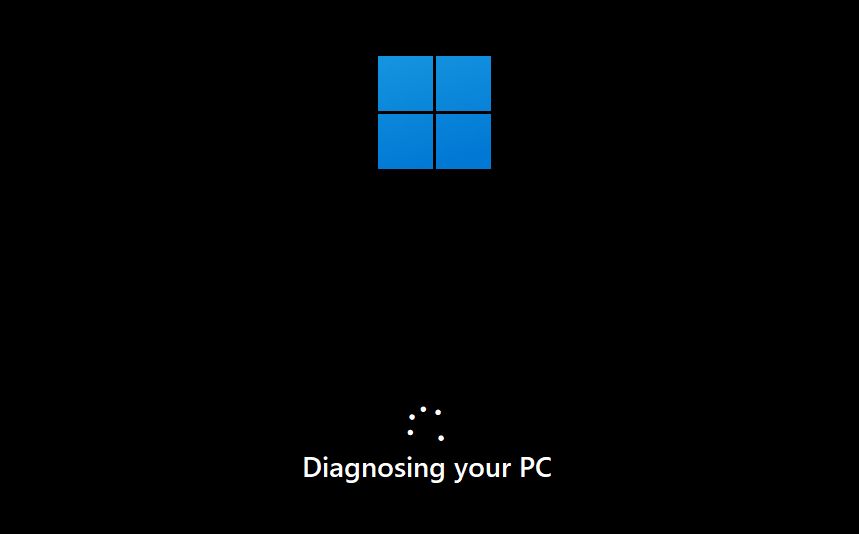
Bu seçenek benim deneyimlerime göre nadiren işe yarıyor. Ne yazık ki Windows 7 ve 10'dan bu yana pek bir şey değişmedi, bu yüzden beklentilerinizi kontrol altında tutun.
Senaryonuz için işe yaramazsa bir sonraki seçeneğe geçin:
Windows Güncellemeden Sonra Başlamıyor: Kalite veya Özellik Güncellemelerini Kaldırarak Düzeltin
Tartıştık Windows içinden güncellemeler nasıl kaldırılırancak sistem önyükleme yapmazsa bu seçeneğe sahip değiliz. Bunun yerine, Windows RE seçeneğini kullanacağız:
1. Gitmek Sorun Giderme > Gelişmiş seçenekler Tekrar.
2. Seçiniz Güncellemeleri Kaldır seçenek.
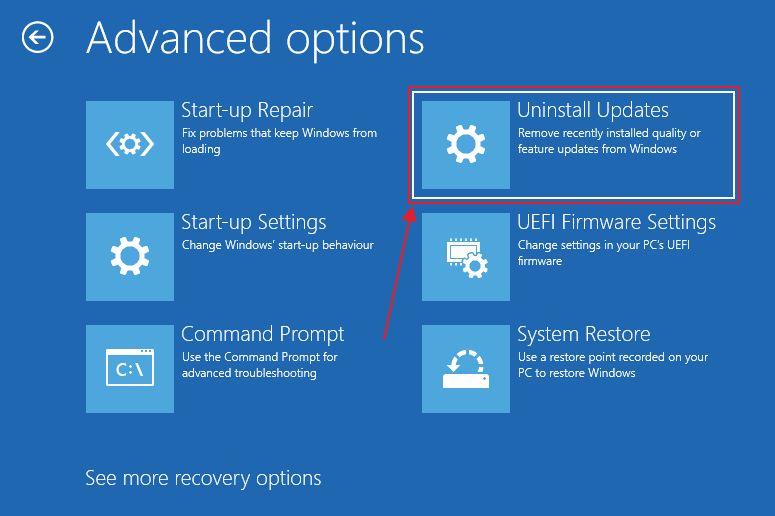
3. Bu adımda iki seçenek göreceksiniz: bir kalite güncellemesini veya bir özellik güncellemesini kaldırın. Hangi güncellemelerin kaldırılacağını seçemezsiniz, çünkü sistem son güncellemeyi otomatik olarak kaldıracaktır seçmiş olduğunuz türün.
Bu seçenekleri teker teker kullanmanızı ve hangisinin sizin için uygun olduğunu görmenizi öneririm.
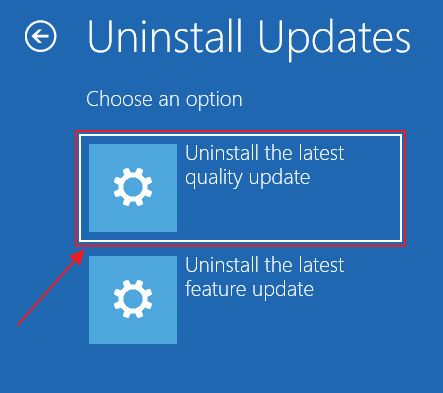
4. Tuşuna basarak onaylayın. Kalite güncellemesini kaldırın/Özellik güncellemesini kaldırın düğmesine basın ve Windows'un işini yapmasına izin verin.
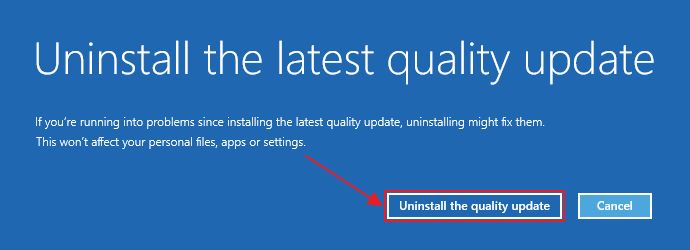
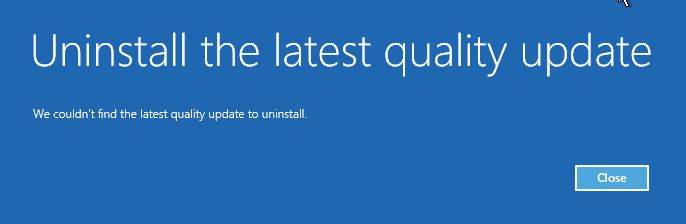
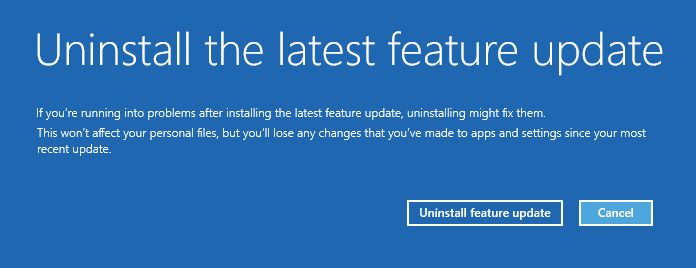
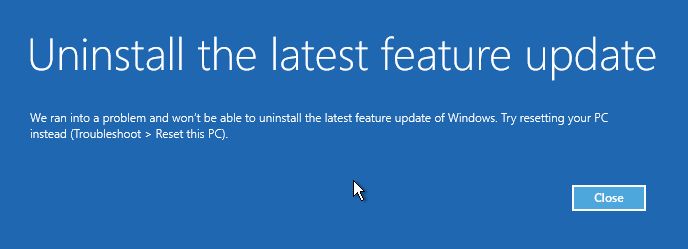
Başarılı bir kurtarma işleminden sonra sorun devam ederse, aşağıdakileri yapmak iyi bir fikir olabilir Windows güncellemelerini geçici olarak duraklatma Microsoft temel sorunu çözene kadar. Sabırlı bir tip değilseniz bir hata raporu göndermek yardımcı olabilir. Bunun işleri hızlandıracağı da garanti değildir, ancak denemeye değer.
Kurtarma Ortamında Komut İsteminden Sistem Bütünlüğü Taraması Çalıştırma
Sorun bozuk veya kaldırılmış bir sistem dosyasından kaynaklanıyorsa, Komut İstemi'ni kullanarak tam bir tarama yapabilirsiniz. En iyi CMD komutlarından biridir ve bu durumda hayat kurtarıcı olabilir.
1. Windows RE'de şuraya gidin Sorun Giderme > Gelişmiş seçenekler.
2. üzerine tıklayın Komut İstemikomut kabuğunu başlatacaktır.
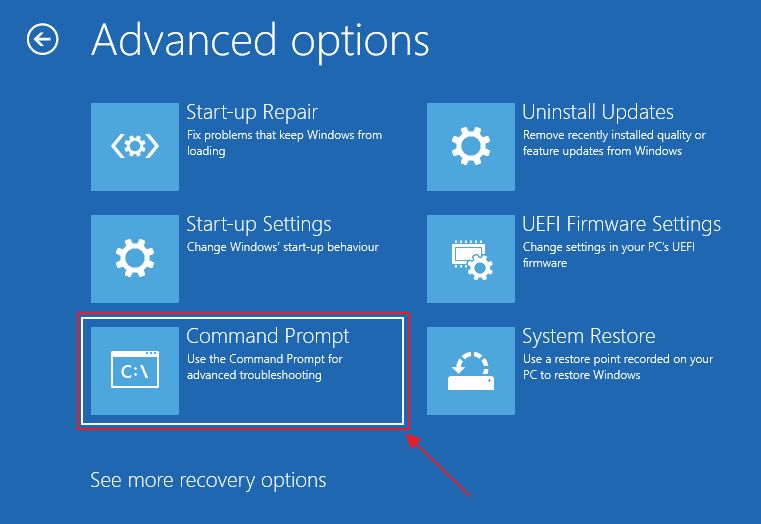
3. Burada bir kez aşağıdaki komutu yazın:
sfc /scannowÇalıştırmak için Enter tuşuna basın. Sistem bütünlüğü kontrolünün tüm dosyaları doğrulaması biraz zaman alacaktır.
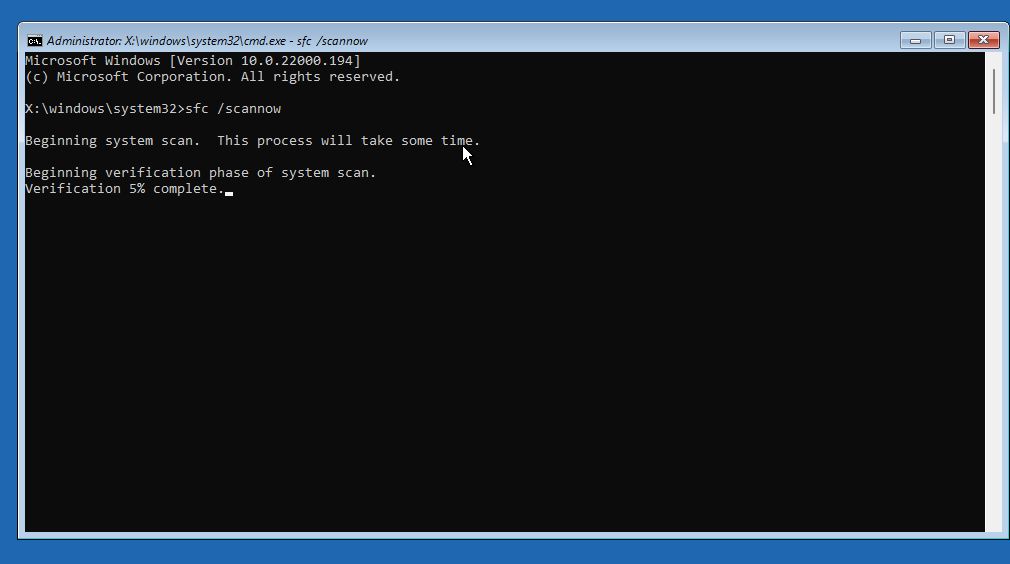
4. Umarım benden daha şanslı olursunuz. Şöyle şifreli bir mesaj aldım Windows Kaynak Koruması istenen işlemi gerçekleştiremedi.
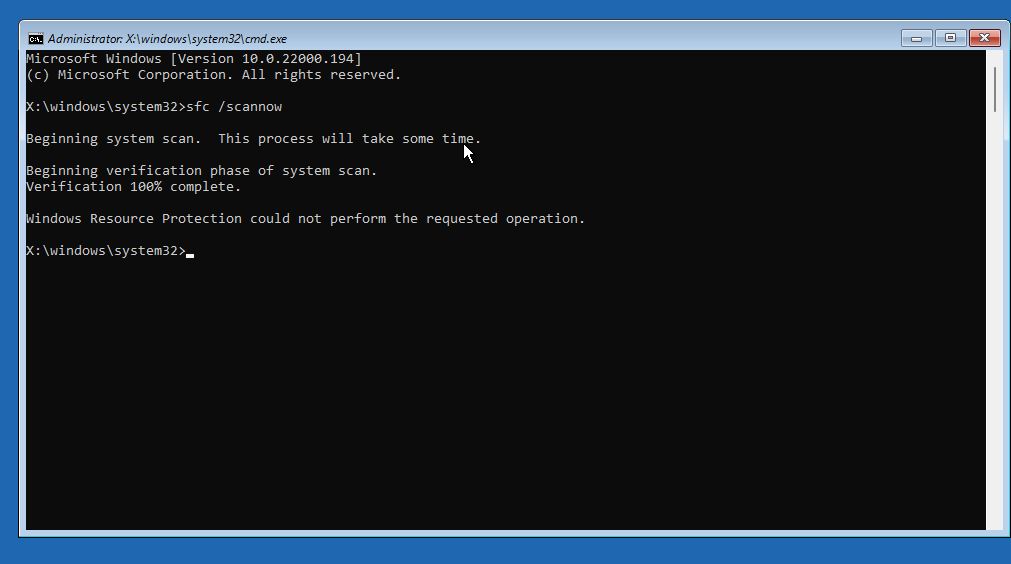
Kötü şans. Bakalım elimizde başka hangi seçenekler var:
Windows Önyüklenemiyorsa Önceki Bir Geri Yükleme Noktasına Geri Dönmek için Sistem Geri Yükleme'yi Kullanın
Bu seçenek mükemmel bir seçenektir, ancak çok önemli bir uyarı vardır.
Eğer yapmadıysan Sistem Korumasını etkinleştirin ana Windows bölümünüzde ve manuel geri yükleme noktası oluşturma bu çözüm işe yaramayacaktır, çünkü geri yüklenecek önceki bir geri yükleme noktası yoktur. Bu, herhangi bir önyükleme sorunu oluşmadan önce yapılmalıdır.
1. Tekrar seçin Sorun Giderme > Gelişmiş seçenekler.
2. Şimdi seçin Sistem Geri Yükleme seçenek.
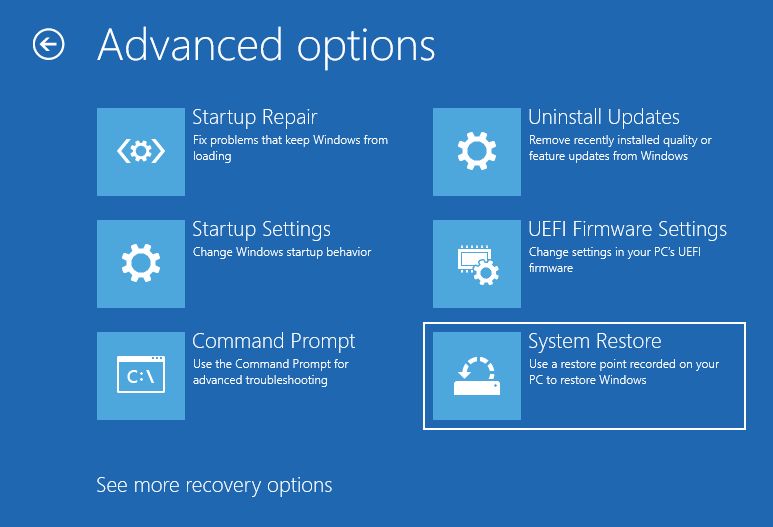
3. Bu Sistem Geri Yükleme uygulaması başlayacaktır. İlk ekran sadece ne işe yaradığını açıklar. Tıklayın Sonraki Devam etmek için.
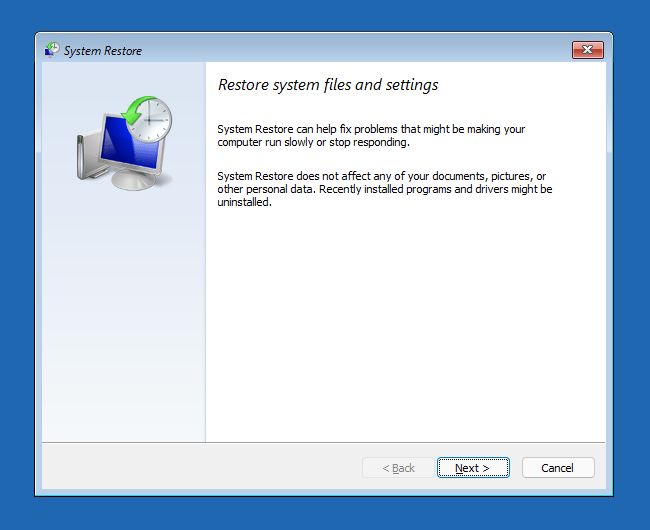
4. Şimdi bilgisayarınızda kayıtlı tüm geri yükleme noktalarının bir listesini görmelisiniz. Sistemin mevcut durumu ile geri yükleme noktasının oluşturulduğu andaki durumu arasında nelerin değiştiğini görmek istiyorsanız Etkilenen programları tarayın düğmesine basın, ancak bunu yapmanız gerekli değildir.

5. Bir sonraki ekran ne olacağına dair bir onaydır.
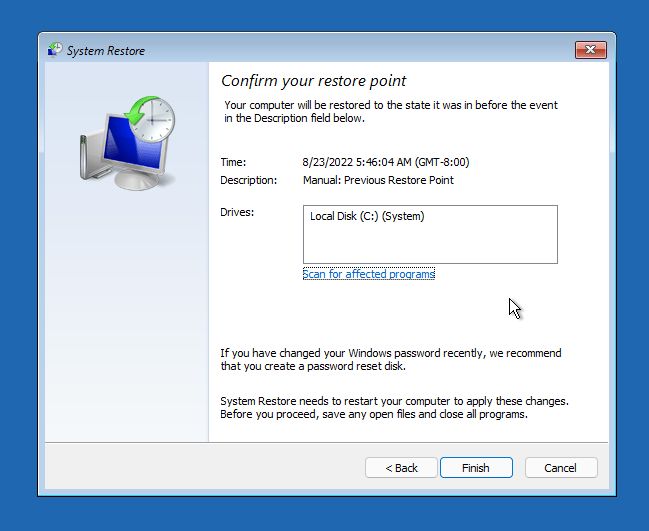
6. Başka bir uyarı, Sistem Geri Yükleme'yi bir kez başlattığınızda, bu işlemi yarıda kesemeyeceğinizi veya geri alamayacağınızı bildirecektir. İle onaylayın Evet.
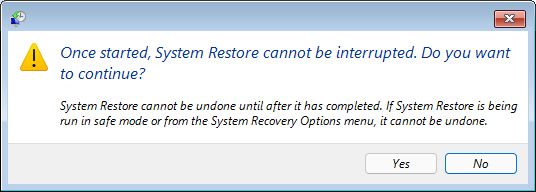
7. Kurtarma işleminin bitmesini bekleyin. Bu noktada, sistem yeniden başlatılacak ve umarım mavi Kurtarma Ortamı yerine giriş ekranını göreceksiniz.

Yedekleme ve Geri Yükleme Sistem Görüntüsünden Windows'u Önceki Duruma Geri Yükleme
Yedekleme ve Geri Yükleme'yi daha önce bir ağ konumuna ayarladıysanız (bir nasıl yapılacağına dair tam makale), yerel diske veya harici sabit diske geri yüklediğinizde, Windows'u tam olarak önceki bir tarihteki haline geri yükleyen çok daha iyi bir seçeneğe sahip olursunuz. Sistem Görüntüsü oluşturma.
1. Seçiniz Sorun Giderme'ye gidin, ardından Gelişmiş seçenekler.
2. Altta başka bir bağlantıya dikkat edin Daha fazla kurtarma seçeneği görün. Üzerine tıklayın:
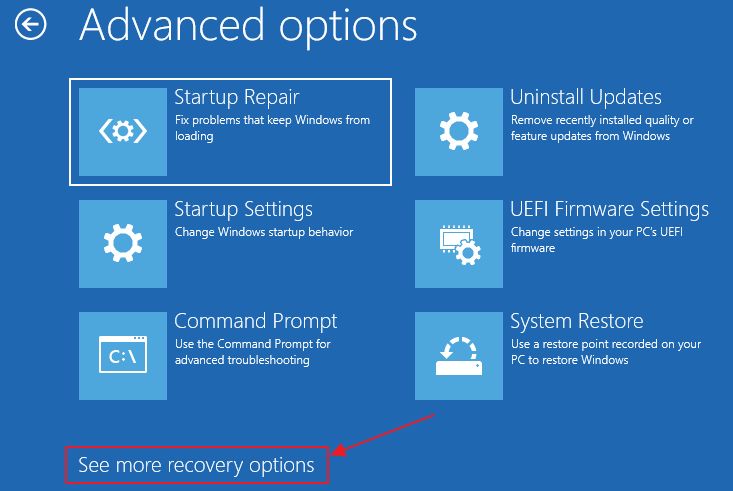
3. Sadece seçeneğine tıklayın: Sistem Görüntüsü Kurtarma.
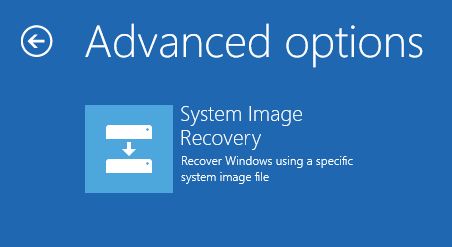
4. Bu bilgisayarda hiçbir görüntü bulunamadığına dair rahatsız edici bir mesaj göreceksiniz (yedeklemeyi bir ağ sürücüsüne ayarladıysanız). üzerine tıklayın İptal diğer sistem kurtarma seçeneklerini almak için.
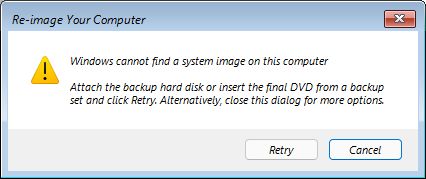
5. Bu adımda tıklayın Sonrakiolarak Seçiniz bir sistem görüntüsü seçeneği zaten seçilidir.
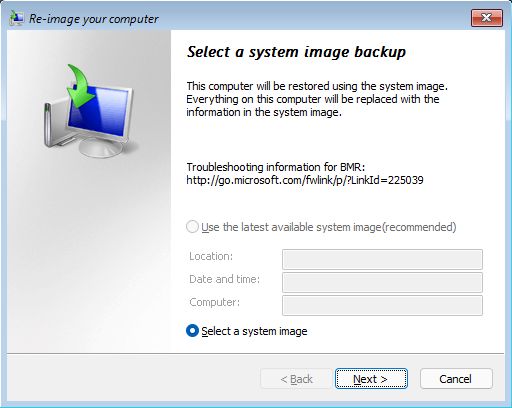
6. Yeni pencerelerde Gelişmiş... düğmesine basarak yedeklemenizin ağ konumunu seçin.
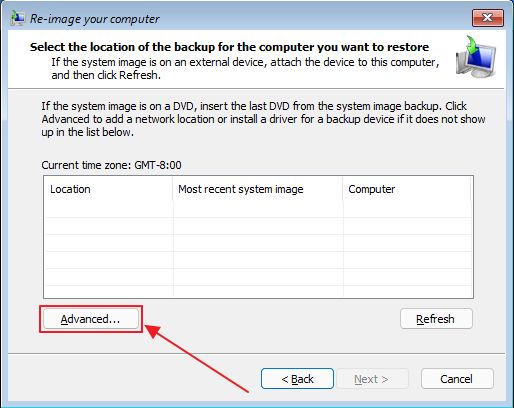
7. Bir ağ konumuna göz atmak istediğinizi onaylayın. Alternatif olarak, Windows Kurtarma ortamı tarafından tanınmayan bir harici disk taktıysanız, burada gerekli sürücüleri ekleyebilirsiniz.
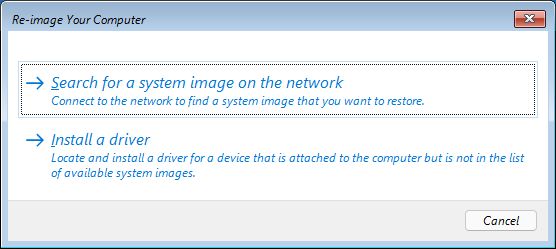
8. Kurtarma ortamı çok basit olduğundan, konumu manuel olarak girmeniz gerekecektir.
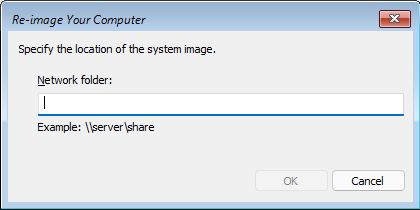
9. Yedekleme konumu parola korumalıysa sizden kimlik bilgileri istenecektir.
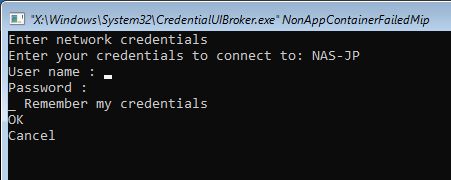
İpucu: TAB ile öğeler arasında gezinin (geri dönmeniz gerekiyorsa Shift + TAB).
Önemli: kullanıcı adından önce ağ cihazı adını eklemeyi unutmayın. Örn: kullanım network_device\kullanıcıadı yoksa çalışmaz.
10. Ağ konumu şimdi, geri yükleme önerileri için seçip kullanacağınız en son yedeklemenin tarihiyle birlikte görünecektir.
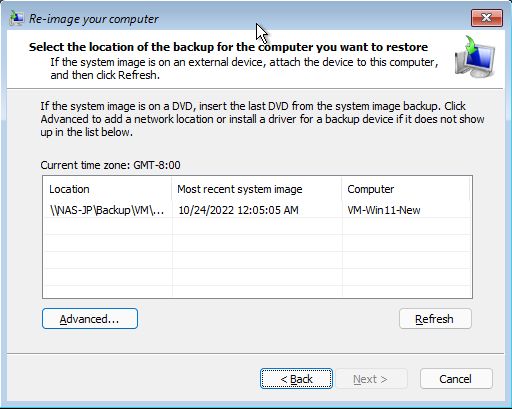
11. Birden fazla yedekleme varsa, kurtarmak istediğinizi seçin ve Sonraki.
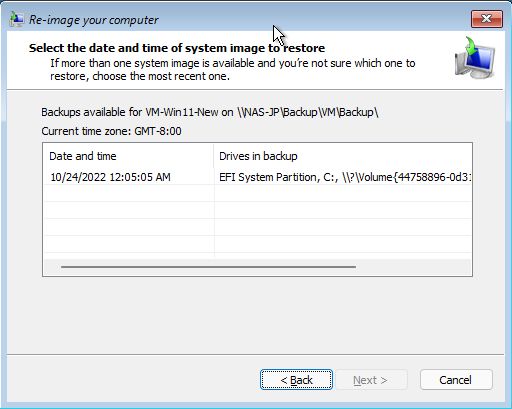
12. Başka bir onay penceresi. Tıklayın Sonraki ilerlemek için.
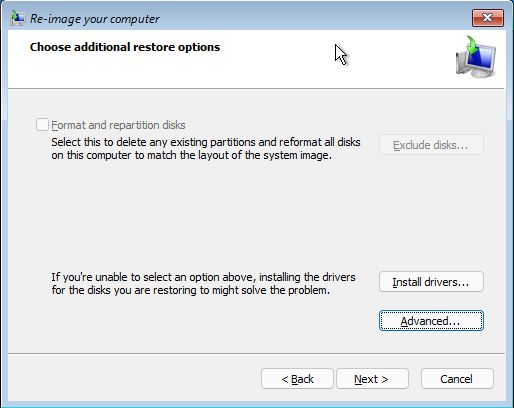
13. Bu son onay, söz veriyorum. Vur Bitirmek gerçek görüntü kurtarma işlemini başlatmak için.

14. Şaka yapıyorum! Bir küçük pop-up daha.
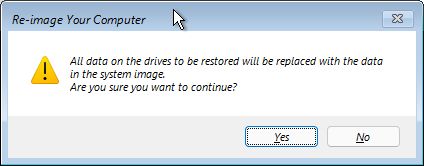
15. Şimdi tek yapmanız gereken sabırla sistem kurtarmanın, yani Bilgisayarınızı Yeniden Hayal Edin işleminin bitmesini beklemek.
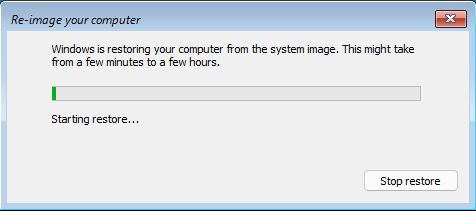
Windows makineniz kısa sürede çalışır hale gelecektir.
Kullanıcı Dosyalarını ve Ayarlarını Koruyarak Windows Bilgisayarı Sıfırlama
Yukarıdaki yöntemlerden hiçbiri işe yaramazsa, yine de bir Bu bilgisayarı sıfırla. Size önerilen yöntemi göstereceğim. kişisel dosyalarınızı saklar, ancak programları veya ayarları saklamazkaldırılacak/varsayılan değerlere sıfırlanacaktır.
Tüm sıfırlama seçenekleri, Kurtarma Ortamını nereden başlattığınıza bağlı olarak, temelde sistem sürücünüzde depolanan gizli Kurtarma Bölümünü VEYA Kurtarma Sürücünüzdeki sistem dosyalarını kullanarak Windows'u yeniden yükleyecektir.
1. Bir kez daha bu bölüme gidin: Sorun Gidermeöğesini seçin, ancak Gelişmiş seçenekleri seçmeyin.
2. üzerine tıklayın. Bu bilgisayarı sıfırla Düğme.
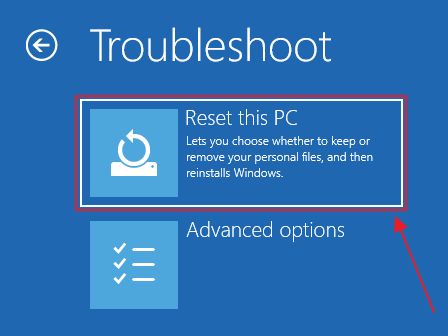
3. Üzerine tıkladığınızdan emin olun Dosyalarımı sakla düğmesi, listedeki ilk seçenek. Bu seçenek kullanıcı dosyalarınızı yalnızca Kullanıcılar klasöründen saklayın (Belgeler, Resimler, Videolar, Müzik vb.).
İkincisini seçmek her şeyi kaldıracaktır. Tıpkı bir Windows temiz yüklemesi gibi. Yani bir sıfırlama değil, tam bir temizlik.
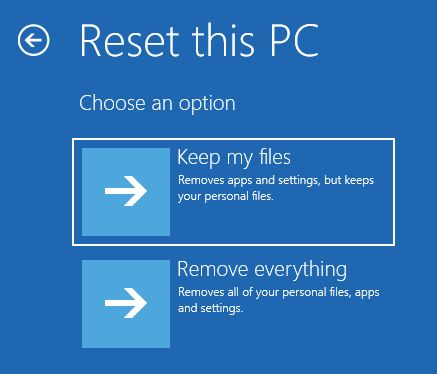
4. Bu Bilgisayarı Sıfırla'nın nasıl çalıştığına dair iki seçenek vardır: Microsoft'un bulut sunucusundan veya doğrudan yerel bilgisayardan.
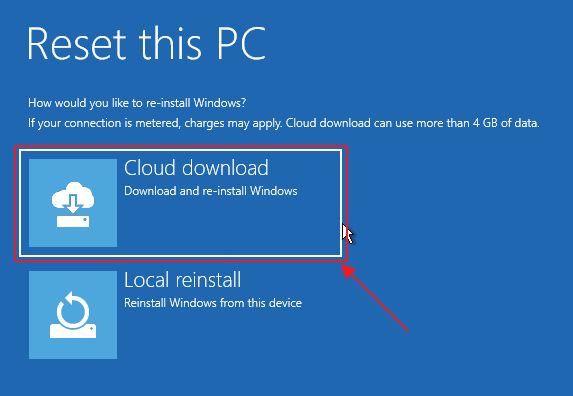
Benim durumumda olduğu gibi biri başarısız olursa ikisini de deneyebilirsiniz.
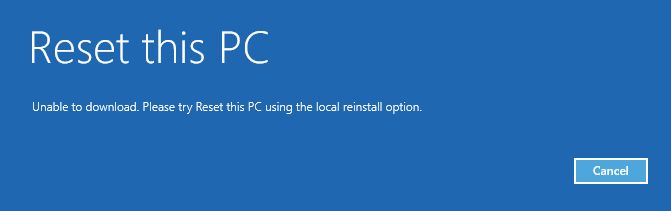
Eğer çalışırsa, sonuç aynı olmalıdır: çalışan bir bilgisayar.
5. Hangi verilerin saklanacağına ve nelerin sıfırlanacağına dair kısa bir açıklama göreceksiniz. ile onaylayın. Sıfırla düğmesine basın ve işlemin bitmesini bekleyin.
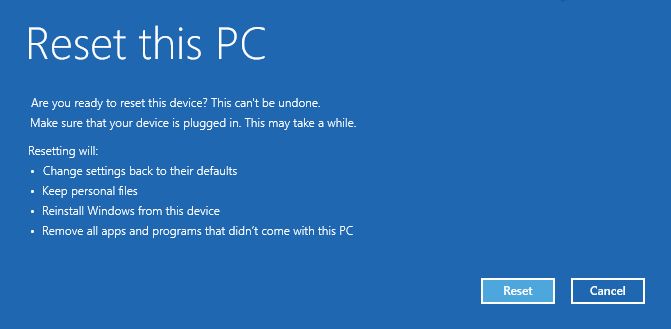
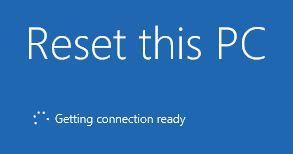
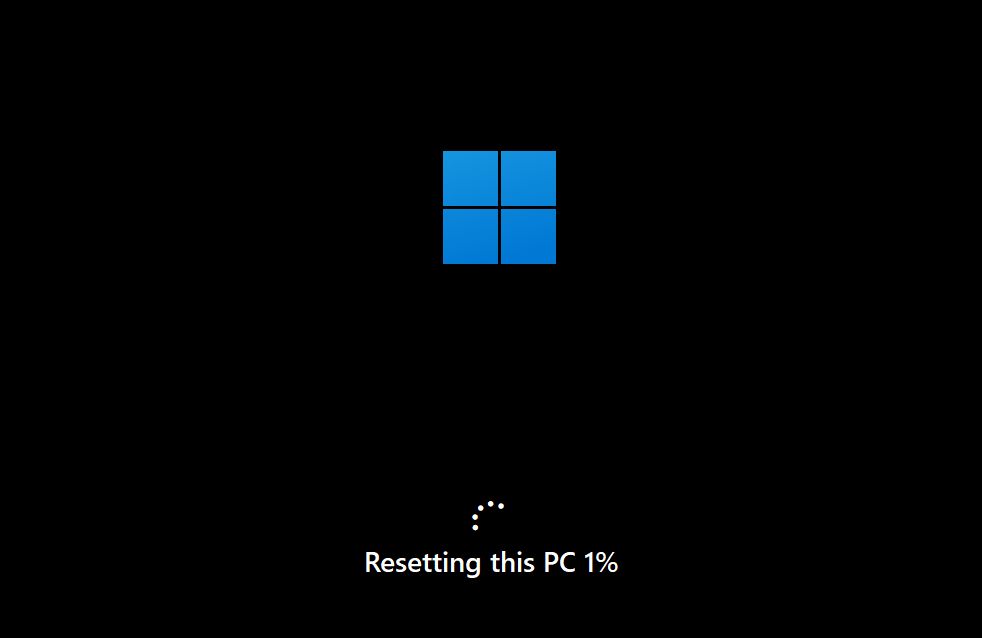
Bu yöntem de benim makinemde işe yaramadı. Geriye tek bir seçenek kalıyor:
Nükleer Seçenek: Önyükleme Sorunlarını Gidermek için Windows'u Mevcut Kurulumun Üzerine Yeniden Yükleyin
Öncelikle, bu seçeneğin nasıl çalıştığını size bildirmem gerekiyor: aynı sistem bölümüne yeni bir Windows örneği yükleyeceksiniz. Windows'un önceki sürümü, programlar ve kullanıcı belgeleriyle birlikte bir Windows.old klasörüNe aradığınızı biliyorsanız önceki verilerinizi bulabileceğiniz yer.
Windows makinenizi temiz bir kurulumdan sonra yaptığınız gibi ayarlamanız gerekecektir.
Faydalı kılavuzlar:
1. Önyüklenebilir bir Windows yükleme ortamı diski (CD-ROM veya USB flash sürücü) takın.
2. Windows Kurtarma Ortamı'nda şunları seçin Bir cihaz kullanın seçenek.
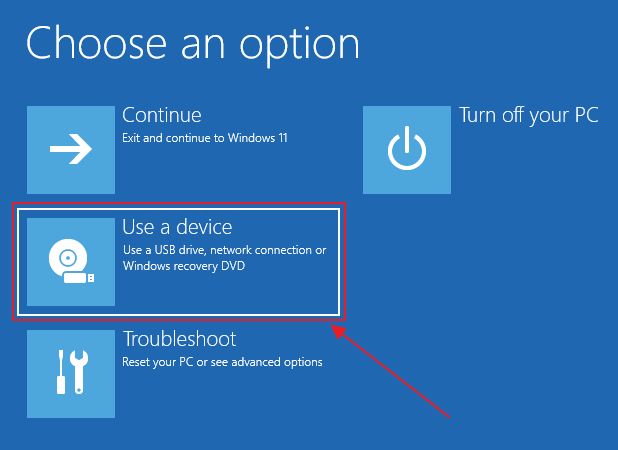
3. Bu listeden Windows kurulum diskini seçin. Sistem yeniden başlatılacak ve seçilen medyadan önyükleme yapmayı deneyecektir.
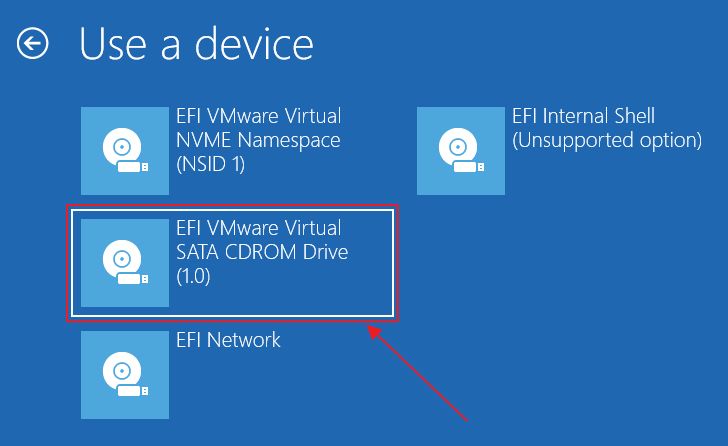
4. Bu mesajı gördüğünüzde bir tuşa bastığınızdan emin olun.

5. Kurulum başladığında, aşağıdaki düğmeye basmak isteyeceksiniz Bu bilgisayarı onarın düğmesine basın, ama yapmayın. Kaçmaya çalıştığınız aynı Kurtarma Ortamını başlatacaktır. Üzerine tıklayın Şimdi yükleyin onun yerine.
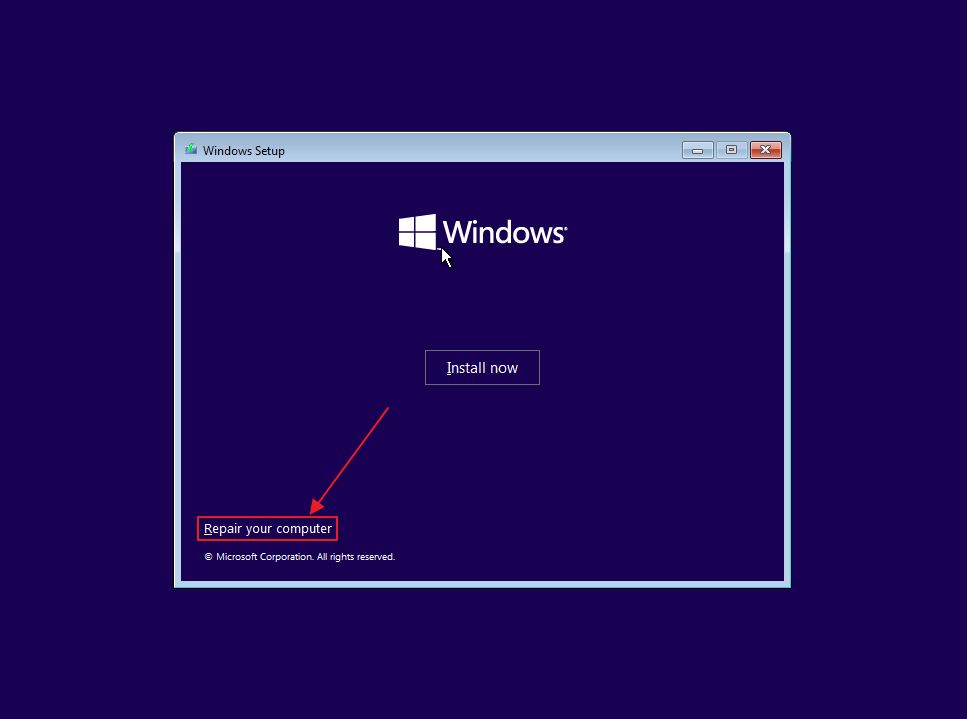
6. Bir başka garip Microsoft olayı: Windows'u Yükseltme ve tüm verilerinizi saklama seçeneğiniz varmış gibi görünüyor, ancak durum böyle değil.
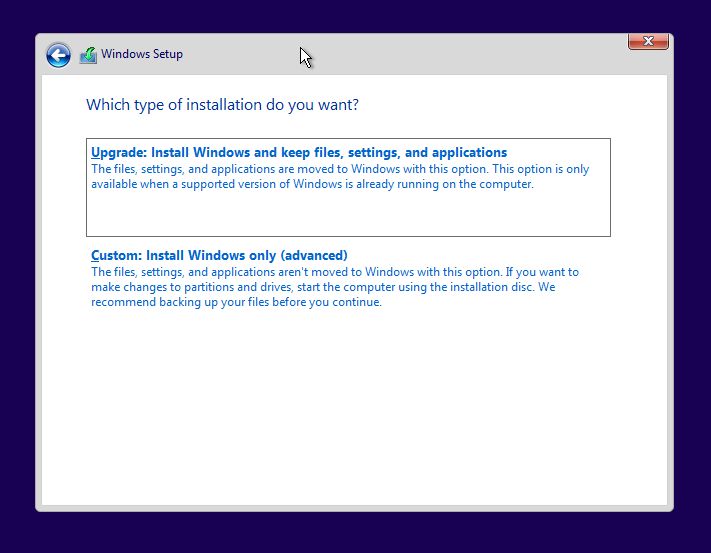
Bu seçenek seçildiğinde bu mesaj hemen gösterilir:
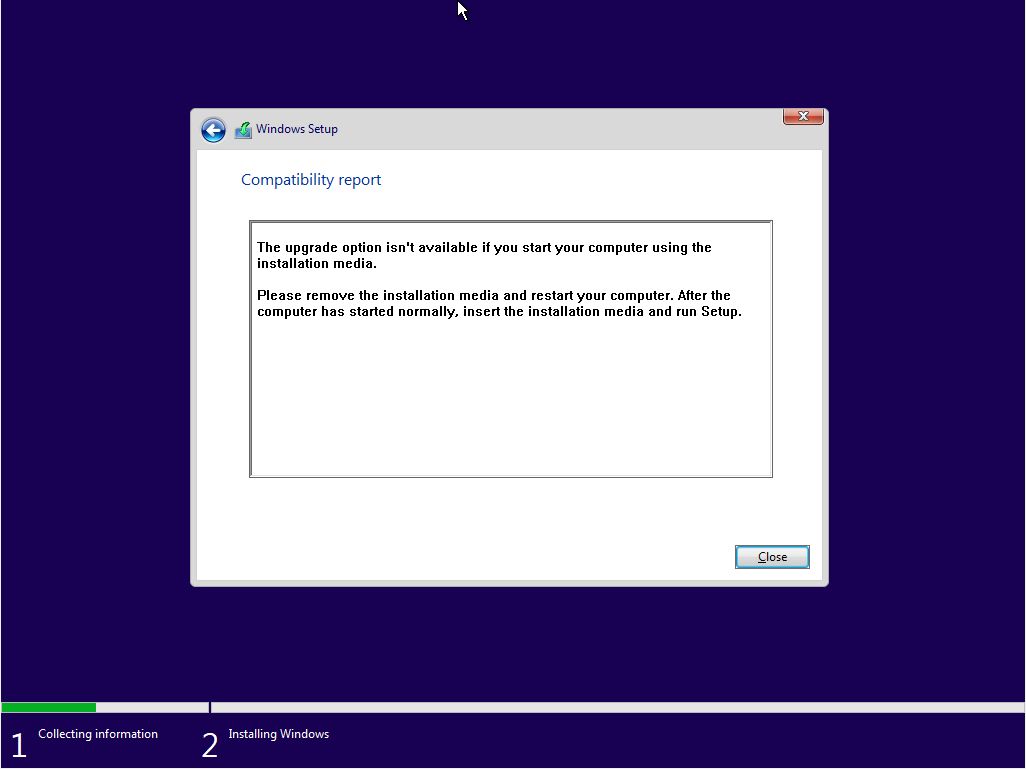
Bu yüzden tıklayın Özel: Yalnızca Windows'u yükle (gelişmiş).
7. Şimdi Windows'un yüklenmesini istediğiniz bölümü seçmelisiniz. Birincil olarak etiketlenmiş olan önceki sistem bölümünü seçmeniz önemlidir. Küçük Sistem, Ayrılmış ve Kurtarma bölümlerini seçmeyin.
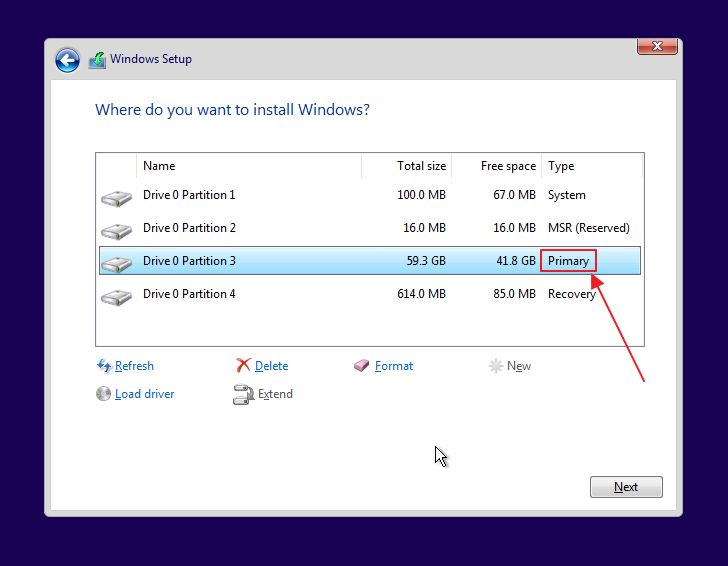
Eğer diskinizde birden fazla bölüm varsa (benim yaptığım gibi) doğru olanı seçmeniz gerekir. Tek şansınız boyutuna bakarak hangisinin doğru olduğunu bulmaktır. Eğer bu uyarı mesajını görürseniz, doğru bölümü seçmişsiniz demektir.
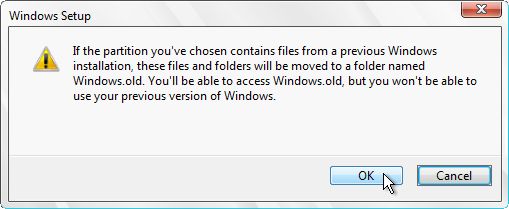
8. Yükleyicinin tüm dosyaları kopyalamasını bekleyin. Makineniz bu sırada yeniden başlatılacak ve şunu göreceksiniz önyükleme menüsübilgisayarınızda algılanan tüm işletim sistemi girişlerini gösterir.
Hiçbir şey yapmazsanız, önyükleme yöneticisi birkaç saniye içinde bu listeden ilk seçeneği otomatik olarak yükleyecektir.
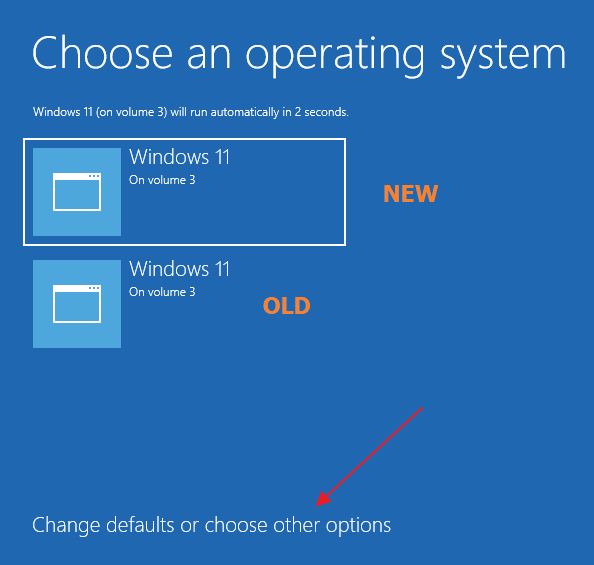
üzerine tıklayarak bu başlangıç seçeneklerini değiştirebilirsiniz. Varsayılanları değiştirin veya diğer seçenekleri seçin bağlantı. İstediğiniz zamanlayıcıyı veya varsayılan girişi seçin ya da onarım menüsüne geri dönün.
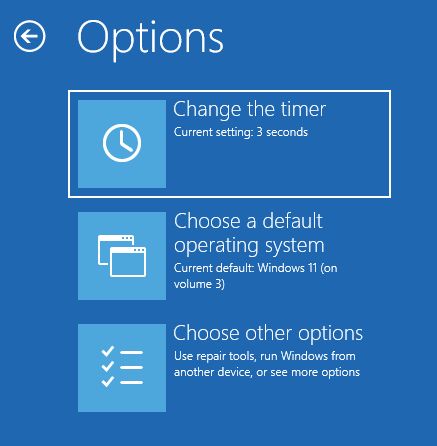
9. Windows'u açtıktan sonra Dosya Gezgini'ni açın (Win + E tuşlarına basın) ve C: bölümüne gidin. Burada şunları bulacaksınız Windows.old.000 klasörü (Windows'u bu şekilde birkaç kez daha yeniden yüklerseniz ad 001, 002 veya 003 ile bitebilir).
Bu klasörün içinde önceki tüm Windows dosyalarınız, kullanıcı belgeleriniz ve program klasörleriniz bulunur. Bir şeyi kurtarmanız gerekirse çok fazla arama ve kopyalama yaparsınız.
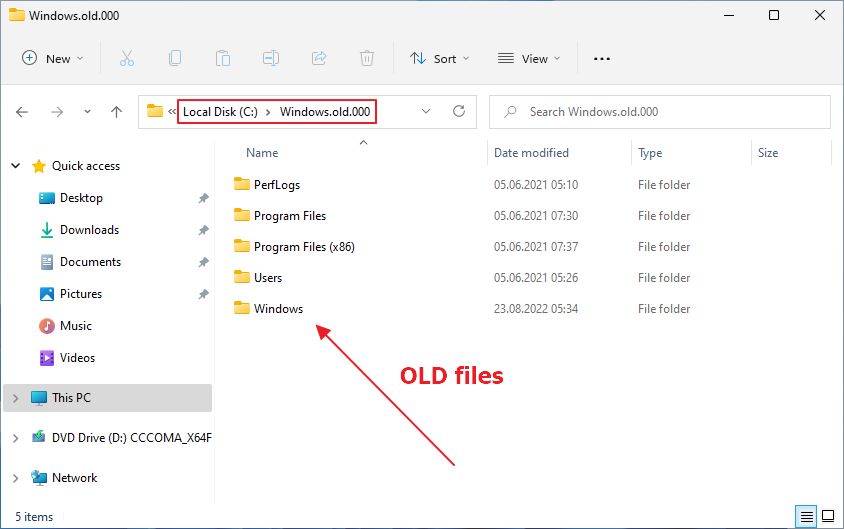
Bu son seçenek sizin de anlayabileceğiniz gibi bir kurtarma seçeneği değildir, bu yüzden bunu yalnızca son çare olarak kullanırım. Benim durumumda işe yaradı ve Windows'un başlamaması sorununu çözebildim. Elbette ideal değildi, ancak söz konusu bilgisayar sorun giderme?
Bilgisayar Windows Kurtarma Ortamına Otomatik Olarak Önyüklenemiyorsa Yeniden Yüklemek (Windows'u Kurtarmak) için Bir Kurtarma Sürücüsü Kullanın
Bazen işler o kadar karışır ki Windows hiç başlamaz. Kurtarma Ortamı olmadan yapabileceğiniz pek bir şey yoktur. Bir Kurtarma Sürücünüz varsa, hemen hemen aynı Kurtarma Ortamı seçeneklerini sunduğu için ondan önyükleme yapabilirsiniz.
Eğer yoksa, başka bir Windows makinesi kullanabilirsiniz bir tane oluşturmak için.
Windows RE'ye ulaşmak için Kurtarma Sürücüsünü nasıl kullanacağınız aşağıda açıklanmıştır:
1. Kurtarma Sürücüsünü USB bağlantı noktalarından birine takın.
2. Bilgisayar açılırken önyükleme menüsünü getirmek için F8 tuşuna basın.
3. Kurtarma Sürücüsünden önyükleme yapmak için USB aygıtını seçin. Onaylamak için Enter tuşuna basın.

4. Kullanmak istediğiniz klavye düzenini soran ilk ekranı görene kadar bekleyin. Devam etmek için fare veya klavye ile uygun düzeni seçin.

5. Bir sonraki ekran zaten bildiğiniz ve muhtemelen nefret ettiğiniz Kurtarma Ortamıdır.

Kurtarma Sürücünüzün oluşturulması sırasında yedek sistem dosyalarını eklemeyi tercih ettiyseniz, aşağıdaki seçenekleri göreceksiniz Windows'u bir sürücüden kurtarma. Bu Düşündüğünüz gibi değilçünkü bu tamamen yeniden yükleme anlamına gelir.
6. Otomatik Kurtarma Ortamındaki Bilgisayarı Sıfırla seçeneğinden farklı olarak, kullanıcı dosyalarını saklayamazsınız. Size sunulan her iki seçenek de tüm dosya ve programları silecektir.
İkinci seçenek, Sürücüyü tamamen temizleyinbirkaç saat sürecektir çünkü bilgilerin kurtarılamayacağından emin olmak için tüm sabit disk parçalarınızı yeniden yazacaktır. Eski bilgisayarınızı satacaksanız bu iyi bir seçenektir.
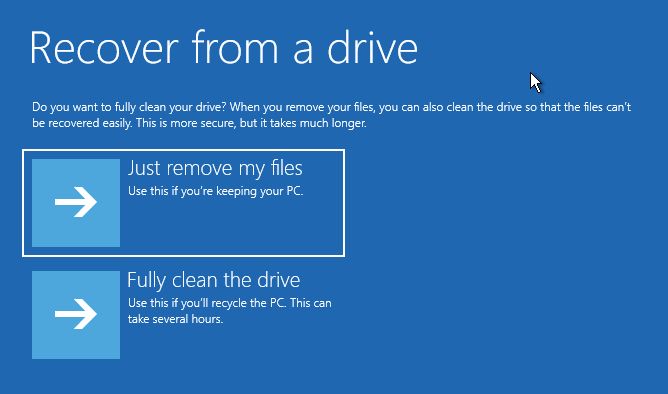
7. Şimdi neler olacağını detaylandıran bir onay penceresi görmelisiniz. Her şeyi okuyun ve eğer tamamsanız Kurtarmak Düğme.
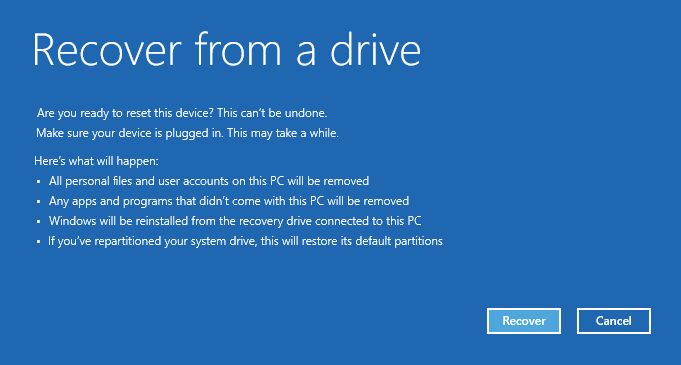
8. Kurtarma işlemi hemen başlar ve bilgisayar birkaç kez yeniden başlatılır ve Windows yükleme prosedüründen geçersiniz, ancak tüm adımlar size gösterilmez.
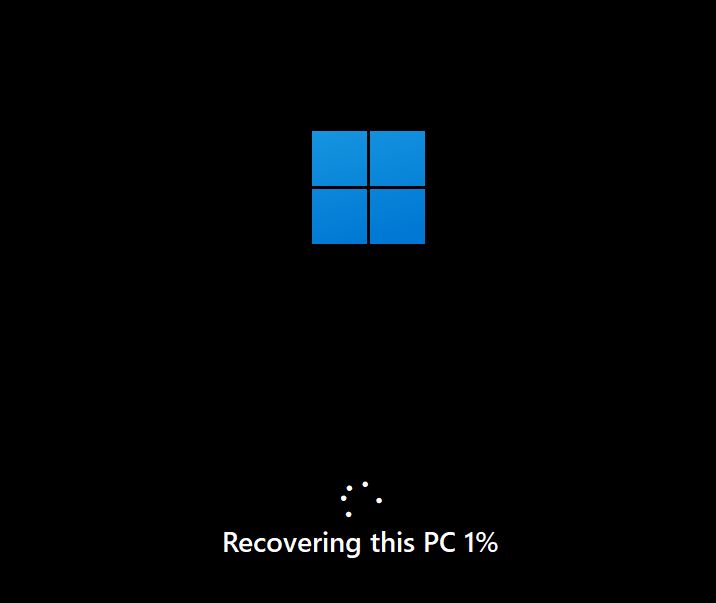

Her neyse, elinizde bir Sistem Görüntüsü de dahil olmak üzere bir yedek varsa, bu her zaman Windows'u kurtarmak için daha iyi bir seçenek.

Sorunları Gidermek için Windows'ta Sürücü Güncellemeleri Nasıl Geri Alınır
Umarım bu kılavuz Windows makinenizi Kurtarma Ortamı önyükleme döngüsünden kurtarmanıza yardımcı olur.
Bilgisayarınızı Windows RE'den başarılı bir şekilde kurtarmak için başka yöntemler kullandıysanız, çözümünüzle birlikte bir yorum bırakırsanız çok memnun olurum. Uzmanlığınız potansiyel olarak birçok insanın bilgisayarlarını teşhis etmesine ve akıl sağlığını kontrol altında tutmasına yardımcı olabilir.
Ayrıca, ne denerlerse denesinler bilgisayar Windows Kurtarma'ya ulaşamadığında bazı kişilerin aldığı "Windows Kurtarma Ortamını bulamadı" hatası hakkında da veri topluyorum. Yakında bir makale bekliyorum, yani abone olmayı düşünün otomatik olarak bildirim almak için.







