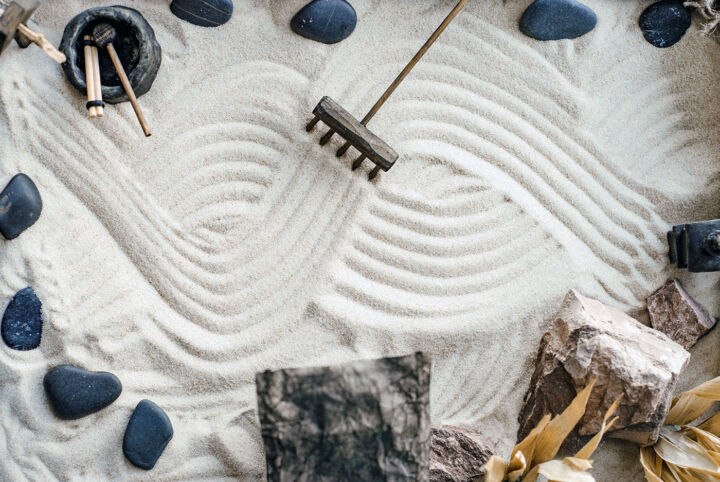- UAC'nin ne olduğunu, nasıl çalıştığını ve daha fazla güvenlik için Windows'ta nasıl yapılandırılacağını öğrenin.
- Kullanıcı Hesabı Denetimi'nin kısaltması olan UAC, birçok kişinin Windows'ta can sıkıcı ama gerekli bir güvenlik özelliği olarak gördüğü bir özelliktir.
- UAC devre dışı bırakılmamalıdır çünkü sisteminizi gereksiz güvenlik risklerine maruz bırakır.

Çevrimiçi güvenlik şaka değildir ve bunu ciddiye almalısınız. Siber tehditlerin sayısı son yıllarda katlanarak artmıştır ve bu eğilimin durulması pek olası değildir.
Pencereler güvenlik söz konusu olduğunda her zaman zayıf olarak görülmüştür, ancak artık durum böyle değil. Windows çok daha güvenli hale geldi çünkü sürekli tehdit altında. Örneğin ben, yanlış hatırlamıyorsam Vista'dan beri Windows'u üçüncü taraf bir anti-virüs veya güvenlik duvarı olmadan kullanıyorum. Bilgisayarımın güvenliğini sağlamak için ASUS yönlendiricime ve birlikte gelen Windows özelliklerine güveniyorum.
Ve hiçbir zaman sorun yaşamadım. Bunun nedeninin şüpheli siteleri ziyaret etmemem, güvenilmeyen kaynaklardan gelen e-posta eklerini açmamam ve kırılmış/taklit edilmiş yazılım kullanmamam olduğunu düşünüyorum. Bunlar muhtemelen hacklenmenin ya da virüs bulaşmasının en "popüler" yollarıdır.
Bu makalede, şu konulara bir göz atacağız UAC (Kullanıcı Hesabı Denetimi) Windows'ta kesinlikle kullanmanız ve asla devre dışı bırakmamanız gereken en can sıkıcı güvenlik özelliklerinden biri.
İÇİNDEKİLER
- Windows'ta Kullanıcı Hesabı Denetimi (UAC) Tam Olarak Nedir?
- UAC İstemini Tetikleyen Windows Eylemleri Nasıl Belirlenir?
- UAC Onay İletişim Kutusunu Tetikleyen Eylemlerin Listesi
- Windows'ta UAC Nasıl Yapılandırılır
- Windows'ta Kullanıcı Hesabı Denetiminin 4 Seviyesi ve Ne İşe Yaradıkları
- Kullanıcı Hesabı Denetimini Tamamen Kapatmalı mısınız?
Windows'ta Kullanıcı Hesabı Denetimi (UAC) Tam Olarak Nedir?
Eğer daha önce Linux kullandıysanız, sık sık işletim sisteminde önemli değişiklikler yaptığınızı onaylamanızı isteyen bir istemle karşılaşacağınızı ve devam etmek için yönetici parolasını girmeniz gerektiğini bilirsiniz.
Kullanıcı Hesabı Denetimi (UAC) de benzer şekilde çalışır ve başlattığınız bir programın veya eylemin işletim sisteminde önemli değişiklikler yapacağını size bildirir.
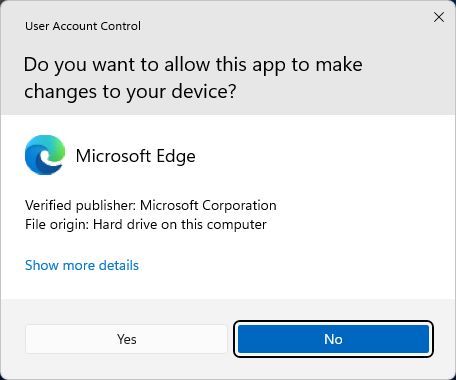
Temel olarak, Kullanıcı Hesabı Denetimi ilerlemeden önce onayınızı isteyecektir. Şunları söyleme seçeneğiniz vardır Evet (uygulamaya devam edin) veya Hayır (yürütmeyi durdur). Daha fazla bilgi istiyorsanız Daha fazla ayrıntı göster bağlantısına tıklayın, bu da açılır pencereyi genişletecektir.
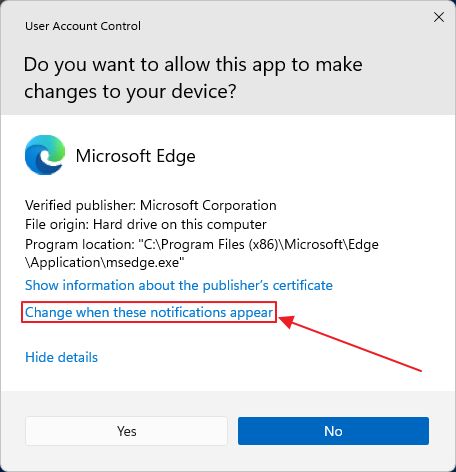
Bu, yayınlanan uygulama ve program yürütülebilir dosya yolu hakkında biraz daha fazla ayrıntı sunacaktır. Yeni bir bağlantı, Yayıncının sertifikası hakkında bilgi göstermetıklandığında daha fazla teknik ayrıntı içeren bir açılır pencere açılacaktır.
Bilgisayarınızda standart bir hesapla oturum açtıysanız, bu bilgisayardaki yönetici hesaplarından birinin parolasını veya pinini girmeniz gerekecektir.

Seçilen UAC seviyesine bağlı olarak, tüm ekran karartılır ve başka bir şey yapmadan önce devam etmek için girmeniz gereken komut istemini görürsünüz veya komut istemini diğer kayan pencereler gibi görebilirsiniz.
İkinci seçenek daha az güvenlidir ve kafa karışıklığına da neden olabilir çünkü komut istemini bulamayabilir ve tıkladığınız programın neden başlamadığını bilemeyebilirsiniz.
Kullanıcı Hesabı Denetimi izinleri, uygulama çalışmayı durdurana veya kullanıcı tarafından kapatılana kadar geçerli olacaktır. Programın çalıştırılması veya aynı işlemin tekrar gerçekleştirilmesi yeni bir istem tetikleyecektir.
UAC İstemini Tetikleyen Windows Eylemleri Nasıl Belirlenir?
Genellikle, bu UAC istemini tetikleyecek eylemler şunlardır işletim sistemi boyunca mavi ve sarı bir kalkan simgesiyle vurgulanır. Belirli bir programı çalıştırmadan veya o ayara tıklamadan önce izin isteyeceğini bileceksiniz.
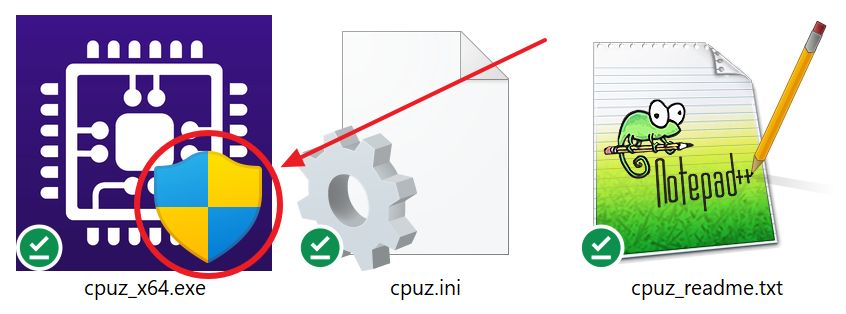
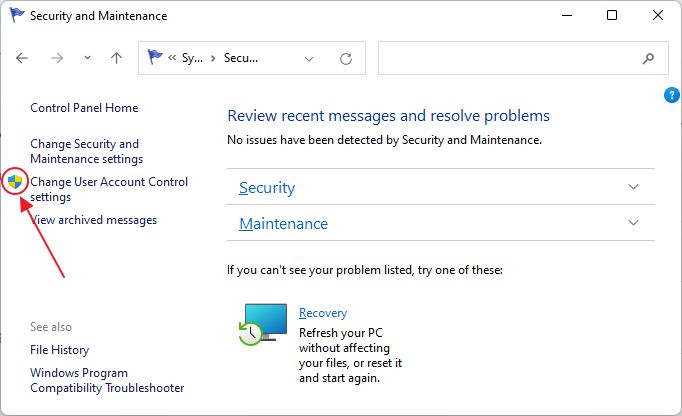
UAC Onay İletişim Kutusunu Tetikleyen Eylemlerin Listesi
Varsayılan olarak, Windows'taki programlar normal ayrıcalıklarla çalışır ve yalnızca oturum açmış mevcut kullanıcı kayıt defteri girdilerini, ayarlarını ve dosyalarını değiştirebilir. Diğer kullanıcılarla ilgili herhangi bir şey veya sistem ayarlarının ve dosyalarının açılması UAC onayı gerektirir.
İşte UAC onay iletişim kutusunu tetikleyecek eylemlerin bir listesi. Bu tam bir liste değil, aklınızda bulunsun.
- Yönetici olarak bir program başlatma
- C: bölümünden Windows veya Program Files klasörlerindeki sistem ayarlarında veya dosyalarda yapılan değişiklikler
- Sürücüleri ve programları yükleme/kaldırma
- Başka bir kullanıcının klasörlerini, dosyalarını ve kayıt defteri ayarlarını görüntüleme veya değiştirme
- Kullanıcı hesapları ekleme veya kaldırma
- Windows Update ayarlarını yapılandırma
- Windows Güvenlik Duvarı ayarlarını değiştirme
- UAC düzeylerinin değiştirilmesi
- Kullanıcı hesabı türünü yerelden çevrimiçine veya tam tersi şekilde değiştirme
- Görev Zamanlayıcıyı Çalıştırma
Windows'ta UAC Nasıl Yapılandırılır
Windows'ta bulunan diğer güvenlik özelliklerine benzer şekilde, örneğin Kamu/Özel ağ anahtarıUAC'nin yapılandırılması çok kolaydır ve değişiklikler son kullanıcı olarak size çok ince görünecektir, ancak bu arka planda karmaşık şeylerin gerçekleşmediği anlamına gelmez.
İnsanların bunları gerçekten kullanmasını istiyorsanız, karmaşık şeyler bu şekilde ele alınmalıdır. Bu kılavuz Windows 10 ve Windows 11 için çalışmaktadır.
1. Açmak Başlat menüsü ve aramak Kontrol paneli. Uygulamayı açın.
2. Altında Sistem ve Güvenlik üzerine tıklayın Bilgisayarınızın durumunu gözden geçirin Bağlantı.
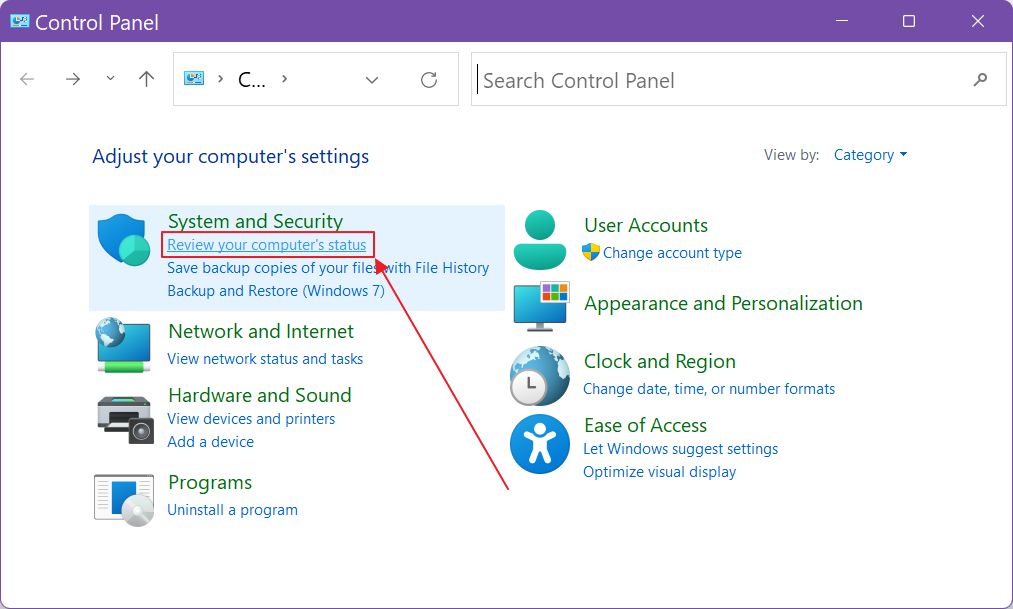
3. Yeni pencerede şuna tıklayın Kullanıcı Hesabı Denetimi ayarlarını değiştirme. Sol taraftaki menüde.
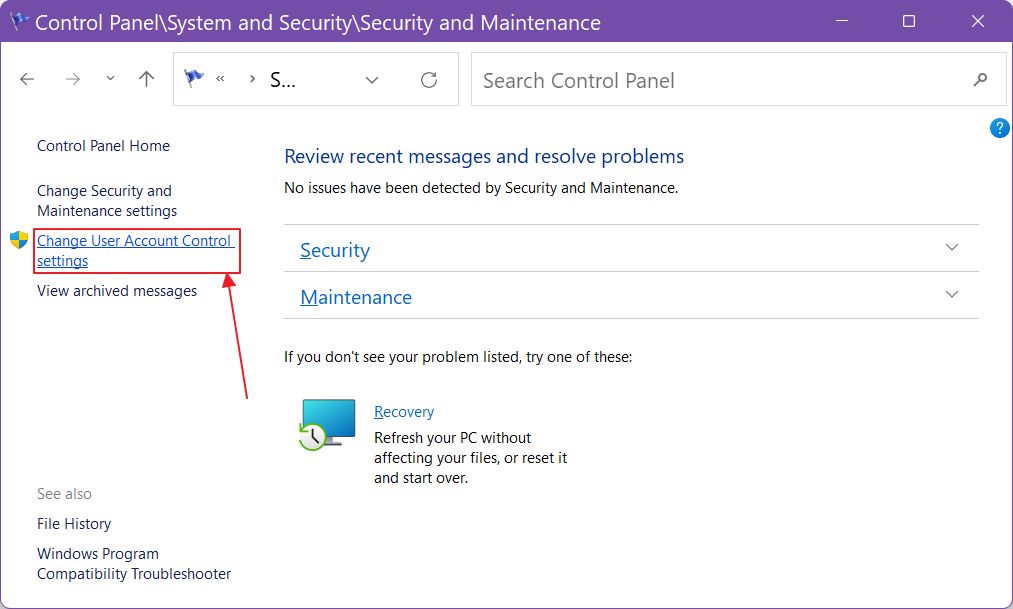
4. Dört seviyeden birini seçin. Varsayılan olarak, Windows 2. seviyede yapılandırılmıştır. Herhangi bir değişiklik, Tamam düğmesine tıkladıktan sonra onay için UAC istemini tetikleyecektir.
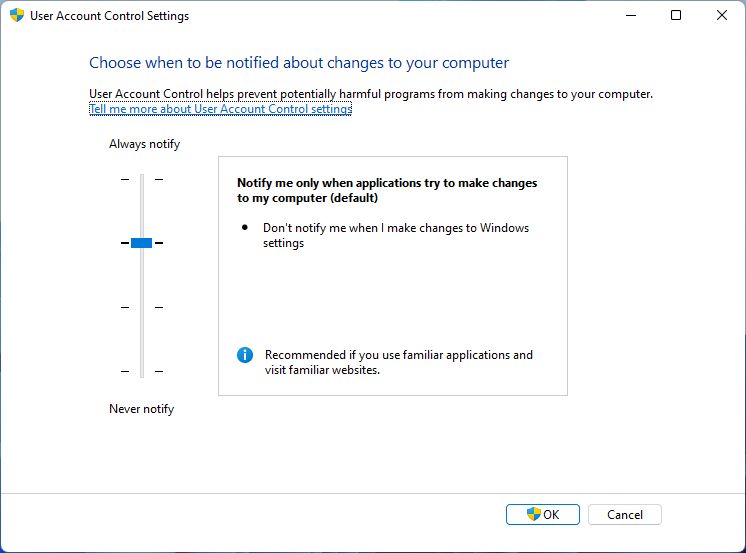
Windows'ta Kullanıcı Hesabı Denetiminin 4 Seviyesi ve Ne İşe Yaradıkları
Toplamda aralarından seçim yapabileceğiniz dört Kullanıcı Hesabı Denetimi seviyesi vardır. İlk üçü komut isteminin davranışını ve ne zaman tetiklendiğini değiştirirken, son seçenek UAC'yi tamamen devre dışı bırakacaktır. İşte her seviyenin ne işe yaradığına dair kısa bir açıklama:
- Her zaman bilgilendirin - En paranoyak seviyede, uygulamalar değişiklik yapmaya çalıştığında ve Windows ayarlarını değiştirmek istediğinizde bildirim gönderir.
- Yalnızca uygulamalar bilgisayarımda değişiklik yapmaya çalıştığında bildir - (varsayılan) yalnızca programlar değişiklik yapmaya çalıştığında bildirimde bulunur. Windows ayarlarında değişiklik yaptığınızda uyarı istemini görmezsiniz.
- Bilgilendirin ancak masaüstünü karartmayın - Yukarıdaki ile aynıdır, ancak komut istemi herhangi bir Windows program penceresi gibi davranacaktır.
- Asla haber vermeyin - bu seviye UAC'yi tamamen kapatacaktır.
Kullanıcı Hesabı Denetimini Tamamen Kapatmalı mısınız?
Güvenlik can sıkıcıdır, anlıyorum, ancak bu Kullanıcı Hesabı Denetimi'ni tamamen kapatmanız gerektiği anlamına gelmez. Microsoft'un varsayılan olarak 2. seviyeyi kullanmasının bir nedeni var.
Beni rahatsız ettiği için uzun bir süre UAC'yi devre dışı bıraktığımı itiraf etmeliyim, ancak bu basit onay isteminin neden birçok tehdidi durdurabileceğini anladığımda tekrar etkinleştirdim. Eğer kapattıysanız açmanızı ve o kaydırıcıya bir daha asla dokunmamanızı tavsiye ederim.
Peki, Windows makinenizde Kullanıcı Hesabı Denetimi'ni nasıl ayarlarsınız? UAC Açık mı Kapalı mı?