- Sadece iki ayarı değiştirirseniz WiFi hızınız belirli senaryolarda neredeyse iki katına çıkabilir: Verim Artırıcı ve WiFi kablosuz modu.
- Intel Ağ Kartları, bilgisayarınızdaki veya dizüstü bilgisayarınızdaki kablosuz hızınızı artırmak için değiştirebileceğiniz tonlarca sürücü seçeneği sunar.
- Sonuçlar ağ yapılandırmanıza bağlı olarak değişecektir, ancak bu ayarları denemenin zaman kaybından başka bir riski yoktur.

Ağ ekipmanı, tak ve çalıştır deneyimi olarak adlandırılabilecek bir şey değildir. Elbette, cihazları açıp sorunsuz bir şekilde bağlandığınız senaryolar vardır, ancak bir şey çalışmazsa veya beklendiği gibi çalışmazsa, sorun giderme sorunlar eğlenceden başka bir şey değildir.
Bu makalede, sadece birkaç ayarla Intel Ağ Kartınızın hızını nasıl neredeyse iki katına çıkarabileceğinizi göreceğiz. Benimki gibi bazı uç durumlarda, yüklemeleri 7,5 kat artırabildim, bu da sadece birkaç tıklama ve çok sayıda deneme yanılma ile elde edebildiğim önemli bir gelişmedir.
İÇİNDEKİLER
Windows'ta Bu Intel WiFi Sürücü Ayarlarını Deneyin
Çoğu ağ kartı varsayılan Windows sürücü özellikleri işlevini kullanacaktır, ancak diğer üreticilerin özel bir uygulama sunup sunmadığını iki kez kontrol etmelisiniz. Intel sürücülerinin bu gelişmiş ayarlara erişmek için özel bir uygulamaya ihtiyacı yoktur.
Intel WiFi sürücü ayarlarına erişmek için aşağıdakileri yapın:
1. Açmak Başlat menüsü (Win tuşu).
2. Aramak için Kontrol Paneli ve ilk sonucu açın.
3. üzerine tıklayın. Ağ durumunu görüntüleme ve görevler.
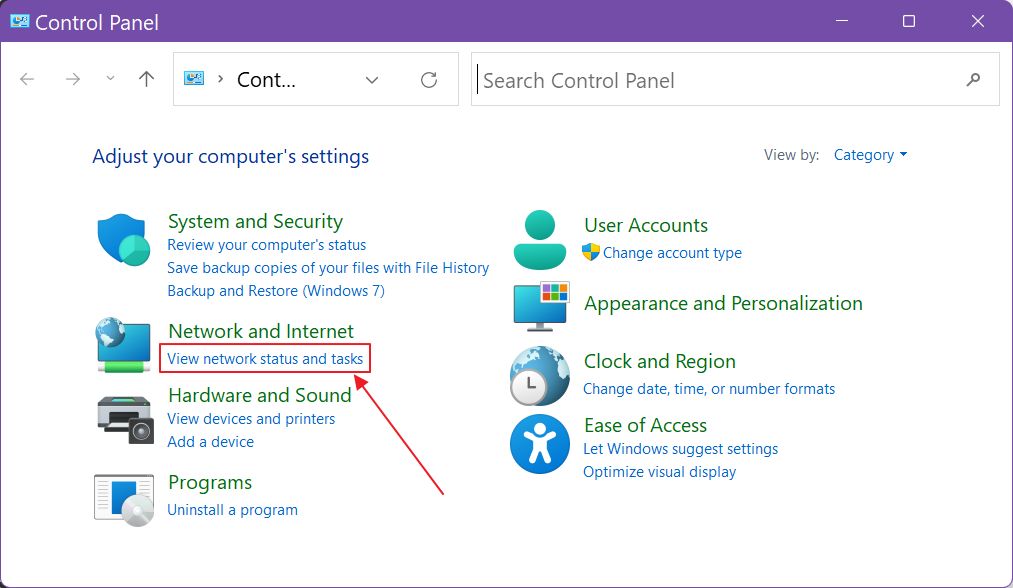
4. Sol tarafta bir sürü seçenek vardır. Üzerine tıklayın Adaptör ayarlarını değiştirme.
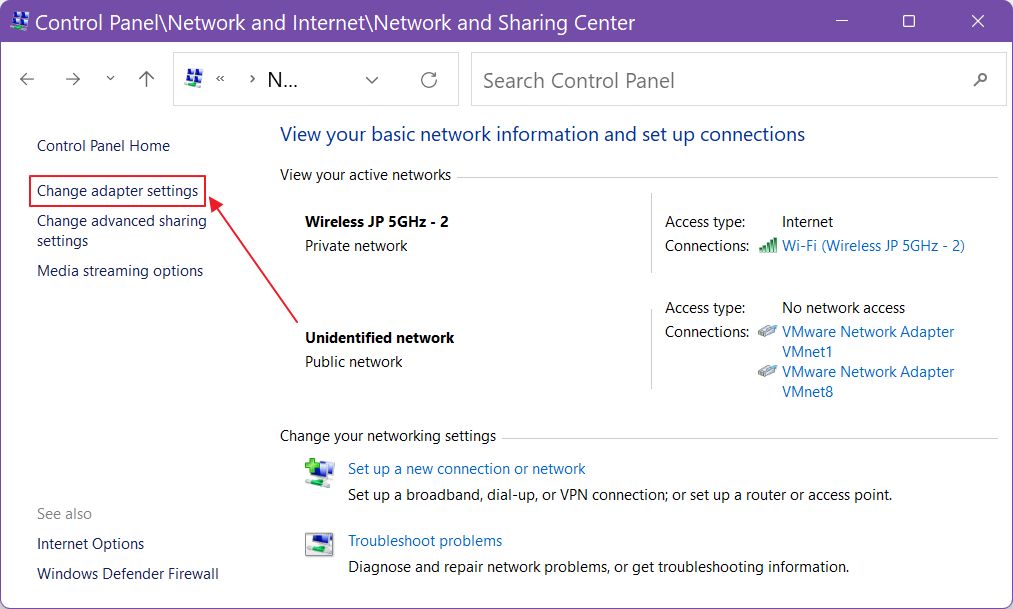
5. Yeni bir pencere açılacaktır. Sağ tıklayın aktif Intel WiFi kartında (simgesinin altındaki adı kontrol edin) ve Özellikler.
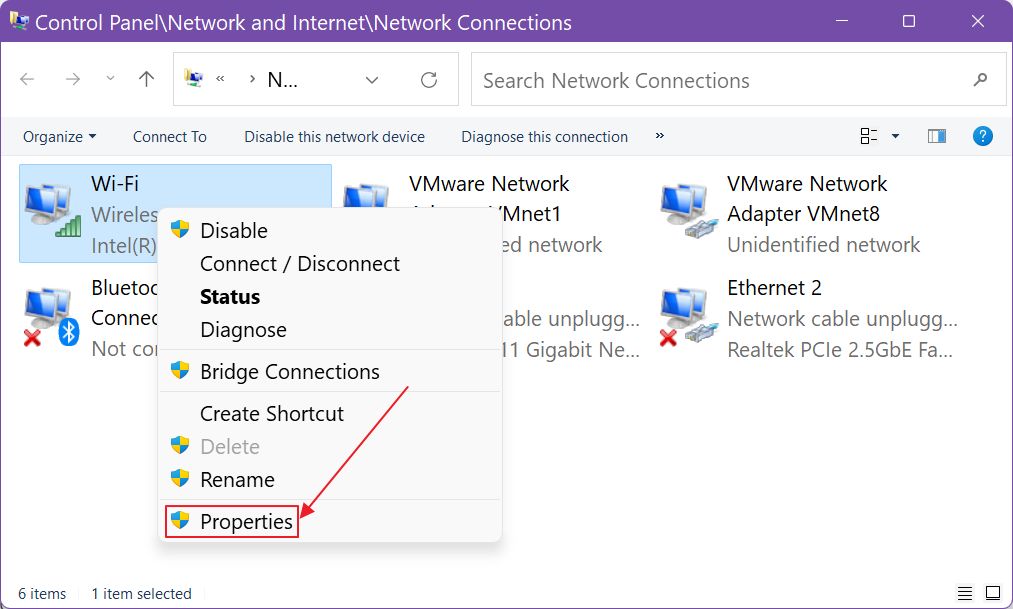
6. Bir açılır pencere görünecektir. Üzerine tıklayın Yapılandırma Düğme.
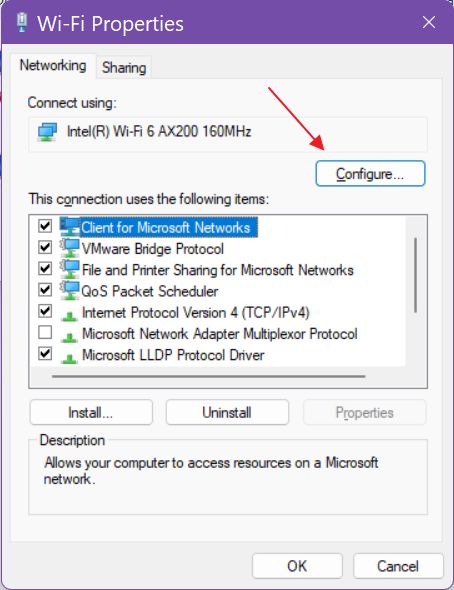
Tüm sürücü seçenekleri Gelişmiş sekmesi (bunu kontrol edin Intel resmi makalesi her bir ayarın ne yaptığını anlamak için). Bu makalede bahsedeceğimiz üç seçenek var:
İletim Gücü
Bu ayar, veri göndermek ve almak için kullanılan iletim gücünü değiştirir. Daha yüksek bir seviye seçerseniz, birden fazla radyo sinyalinin çarpıştığı yoğun alanlarda fark hissedilir. Daha yüksek iletim gücü seviyeleri paraziti azaltmalıdır.
Bu ayar dizüstü bilgisayarlarda pil ömrünü etkileyecektir, ancak hız arıyorsanız sadece 5. seviyeyi seçin. En iyi performans için en yüksek.
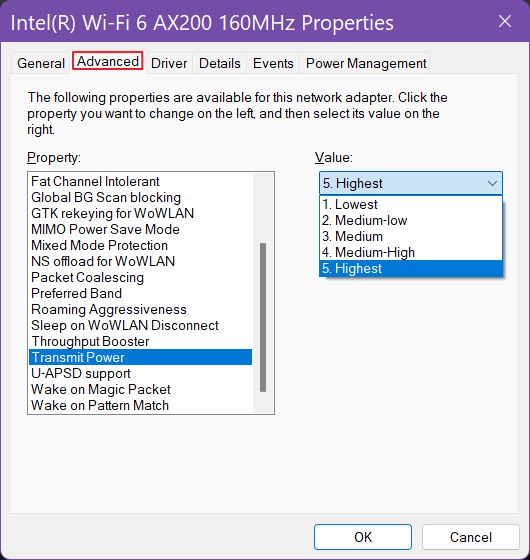
WiFi Verim Arttırıcı
Verim artırıcı nedir ve verim artırıcı ne işe yarar merak ediyor musunuz? Bu ayar şunları yapacaktır istemciden erişim noktasına/yönlendiriciye yükleme hızını artırın ve farkı çoğunlukla büyük dosyalar gönderirken hissedeceksiniz.
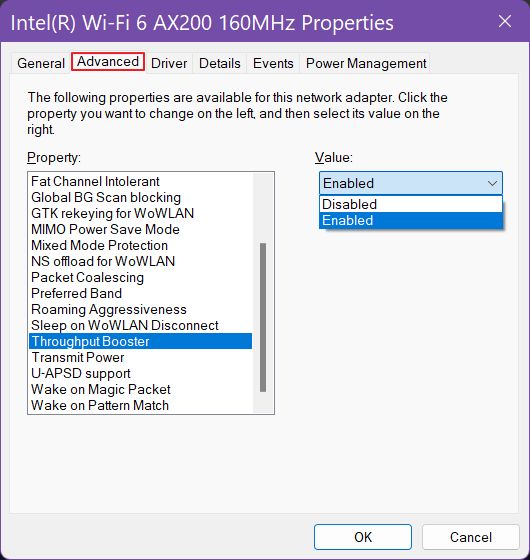
Verim artırıcıyı Açık mı yoksa Kapalı mı tutmalısınız? Bu makaledeki tüm ayarlarda olduğu gibi cevap o kadar basit değil. Bence hızınızı test etmeli, ayarı etkinleştirmeli, tekrar test etmeli ve ardından kendi kurulumunuzda elde ettiğiniz sonuçlara göre karar vermelisiniz.
Intel WiFi Kartı Kablosuz Modunu Değiştirin (Uyumluluğa Yardımcı Olabilir)
Basit bir nedenden ötürü bu makalenin konusunu uzun süre takıntı haline getirdim: Intel AX200 WiFi 6 kartımın yükleme hızı, yüklemeler için yalnızca 229 Mbps ile sınırlıydıindirmeler 2400 Mbps'nin üzerindeyken iyiydi. Bu beni deli etti.
Sorunu bir dizüstü bilgisayara takılı başka bir aynı kartla tekrarlayabildim. Sorun Windows 10 ve Windows 11'de, farklı sürücü sürümlerinde ve yönlendirici ürün yazılımında devam etti. Sorun ASUS ağ sistemimle ilgiliydi ve bulduğum tek çözüm Kablosuz Modunu AC (WiFi 5) olarak değiştirmekti.
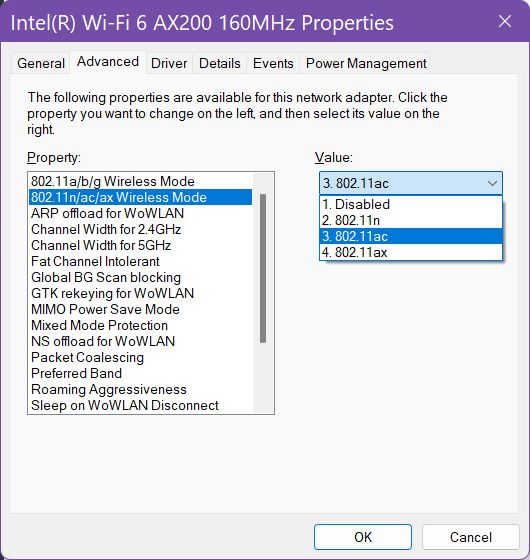
Bu, indirme hızını 1733 Mbps'ye düşürdü ancak aynı zamanda yükleme bağlantısını 229 Mbps'den 1733 Mbps'ye yükseltti. Bu bir Mbps'den daha fazla. 7,5 kat artış.
Bu ayarın hayatımı değiştirdiğini söyleyemem, ancak sorunumu kesinlikle temelli çözdü. Umarım aynı sorunla karşı karşıyaysanız, mantığa aykırı gelse bile size de yardımcı olur. hızını artırmak için bağlantınızı düşürün.
Ağ bağlantıları her zaman iki cihaz içerir, bu nedenle yönlendiricinizin de doğru yapılandırıldığından emin olun: 5 GHz veya 6 GHz SSID'yi etkinleştirin ve bağlanın ve ayrıca yönlendiriciniz destekliyorsa WiFi 6 (AX) modunun etkinleştirildiğinden emin olun.
Yönlendirici veya NIC ürün yazılımı güncellemesi varsa, her ikisinde de en son sürümü kullandığınızdan emin olun. Ayrıca, her zaman en son sürücüleri yükleyin.
Intel okumanız gereken bir makale var 802.1ax (WiFi 6) bağlantısı için en uygun ayarların detaylandırılması.
Windows'ta WiFi Bağlantı Hızını Kontrol Etme
Bu ayarlardan herhangi birini değiştirdikten sonra iki şey daha yapmanızı öneririm. Windows tarafından bildirilen bağlantı hızını kontrol edin, ardından kendi testlerinizi yapın.
Windows 10 ve Windows 11'de Bildirilen Bağlantı Hızını Doğrulama
1. Açmak Ağ Bağlantıları penceresini tekrar açın (Başlat Menüsü'nde arama yapın veya makalenin başındaki kılavuzu kullanın).
2. Sağ tıklayın öğesini seçin ve etkin WiFi bağlantısında Durum.

3. Yeni açılan pencerede şunları arayın Hız. Gördüğünüz sayı, yükleme ve indirme hızı arasındaki minimum değerdir.
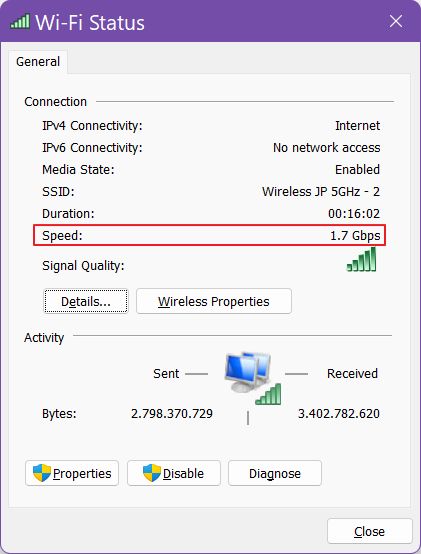
Windows 11'de İndirme ve Yükleme Bağlantı Hızını Kontrol Edin
Windows 11'de bağlantı hızı hakkında daha fazla ayrıntı almak mümkündür, ancak Ayarlar uygulamasını kullanmanız gerekir.
1. Doğrudan Başlat menüsünde arama yaparak Ayarlar uygulamasını açın.
2. Seçiniz Ağ ve internet sekmesini sol taraftaki menüden seçin.
3. Aşağıdakilere ulaşana kadar sağ taraftaki panelin içinde ilerleyin Gelişmiş ağ ayarları. Açmak için tıklayın.

4. Yeni sayfanın üst kısmında bilgisayarınızda kurulu tüm NIC'lerin listelendiğini göreceksiniz. Aşağı oka tıklayarak Intel WiFi bağlantısını genişletin.

5. üzerine tıklayın Ek mülkleri görüntüleyin.
6. Kaydırın ve kontrol edin Bağlantı hızı (Alma/İletme). Alım indirme hızı, iletim ise yükleme hızıdır.
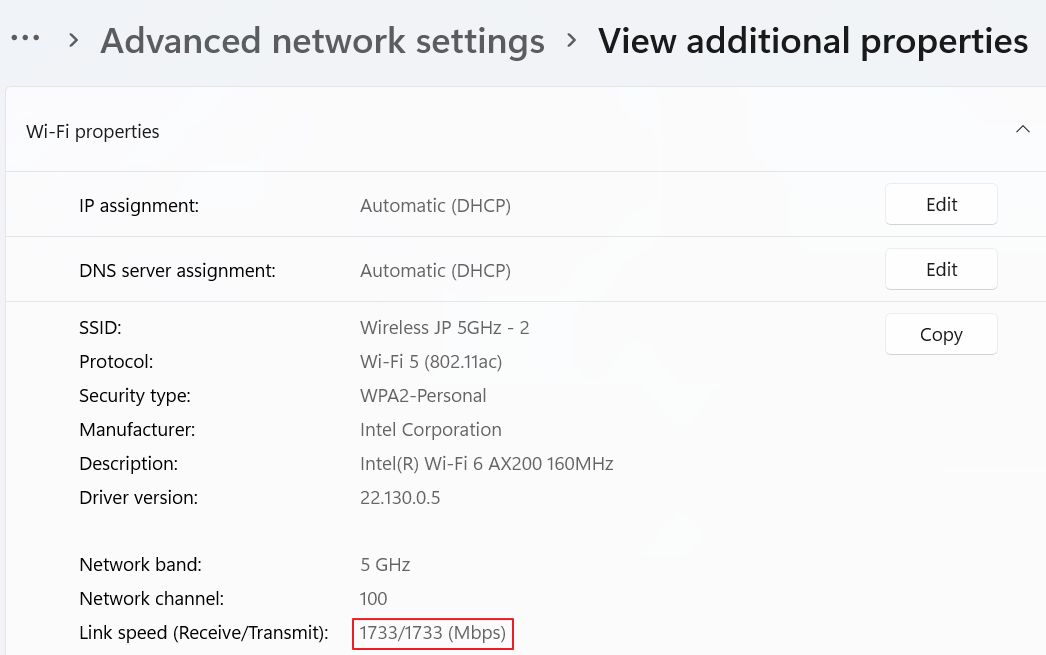
Hız Testleri: Yapılandırmanız için En İyi Olanı Kontrol Edin
Tüm bu değişikliklerin test edilmesi gerekiyor. Ben her zaman SpeedTest.Net çünkü sonuçları birden fazla çalıştırma arasında karşılaştırmak kolaydır.
İşte sonuç Verim Artırıcı devre dışı ve İletim gücü Seviye 1'de:
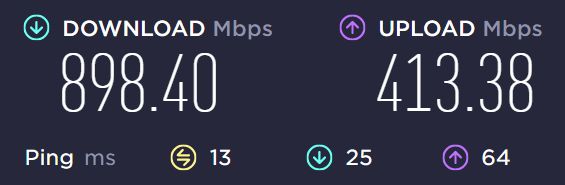
İşte sonuç Verim Artırıcı devre dışı ve İletim gücü Seviye 5'te:
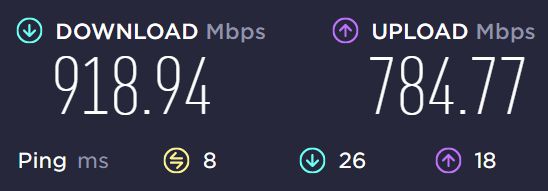
Sadece bu değişiklik bile yükleme hızını neredeyse iki katına çıkardı. Bu önemli bir gelişme. İndirme sadece biraz iyileşti.
Ve nihai sonuç Throughput Booster etkin ve İletim gücü Seviye 5'te:
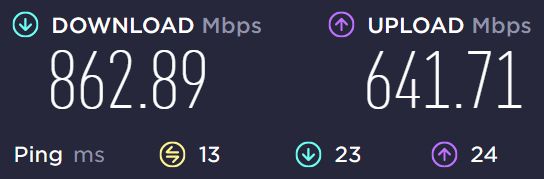
Benim durumumda Throughput Booster'ın pek yardımcı olmadığı açık. Bu yüzden seçeneği devre dışı bıraktım, İletim gücünü seviye 5'te tuttum ve bağlantı hızını WiFi 5'e düşürdüm, ki bu en önemli değişiklik oldu.
İçin karşılaştırma İşte sonuçlar doğrudan ASUS yönlendirici yönetici arayüzüm1 Gbps kablolu bağlantıda. Test SpeedTest ile de gerçekleştirildi.
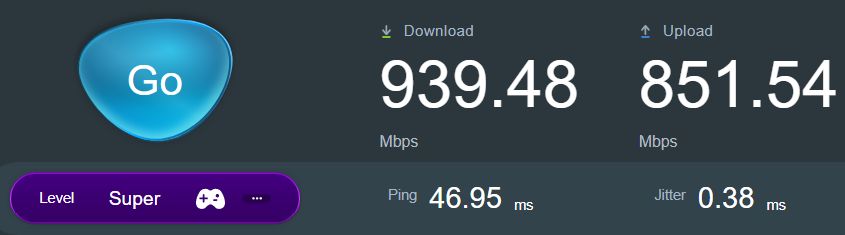
Şimdi sizin deneyimlerinize dönelim. Intel ağ kartı hızınızı stok ayarlardan büyük ölçüde iyileştirmek için hangi ayarları buldunuz?
Ayrıca okuyun: WiFi sinyali ve hızı nasıl artırılır.






