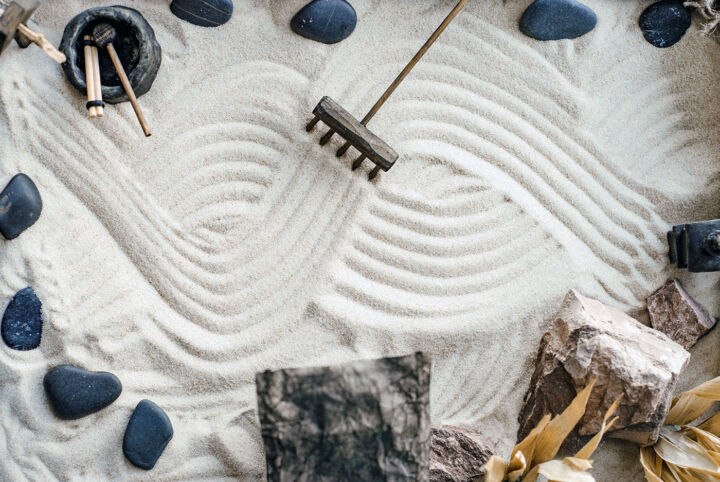- Averigua qué es el UAC, cómo funciona y cómo configurarlo en Windows para aumentar la seguridad.
- UAC, abreviatura de Control de Cuentas de Usuario, es lo que muchos considerarían una función de seguridad molesta, pero necesaria en Windows.
- UAC no debe desactivarse porque expone tu sistema a riesgos de seguridad innecesarios.

Seguridad en línea no es ninguna broma y debes tomártelo en serio. El número de ciberamenazas ha aumentado exponencialmente en los últimos años y es poco probable que la tendencia se estabilice.
Windows siempre se ha considerado débil en materia de seguridad, pero ya no es así. Windows se ha vuelto mucho más seguro porque está bajo amenaza constante. Yo, por ejemplo, uso Windows sin antivirus ni cortafuegos de terceros desde Vista, si no recuerdo mal. Confío en mi router ASUS y en las funciones incluidas de Windows para proteger mi ordenador.
Y nunca he tenido ningún problema. Sospecho que esto también se debe a que no visito sitios sospechosos, no abro archivos adjuntos de correo electrónico de fuentes no fiables y no utilizo software crackeado/nulificado. Éstas son probablemente las formas más "populares" de ser hackeado o infectado.
En este artículo, vamos a echar un vistazo a UAC (Control de cuentas de usuario) en Windows, una de las funciones de seguridad más molestas que sin duda debes utilizar y nunca desactivar.
CONTENIDO
- ¿Qué es exactamente el Control de Cuentas de Usuario (UAC) en Windows?
- Cómo identificar las acciones de Windows que activan un aviso UAC
- Lista de acciones que activan el diálogo de confirmación UAC
- Cómo configurar el UAC en Windows
- Los 4 niveles de Control de Cuentas de Usuario en Windows y lo que hacen
- ¿Deberías desactivar completamente el Control de Cuentas de Usuario?
¿Qué es exactamente el Control de Cuentas de Usuario (UAC) en Windows?
Si alguna vez has utilizado Linux, sabrás que muy a menudo verás un aviso pidiéndote que confirmes que estás realizando cambios importantes en el SO, por lo que deberás introducir la contraseña de administrador para continuar.
El Control de Cuentas de Usuario (UAC) funciona de forma similar y te informará de que un programa o una acción que has iniciado va a realizar cambios importantes en el sistema operativo.
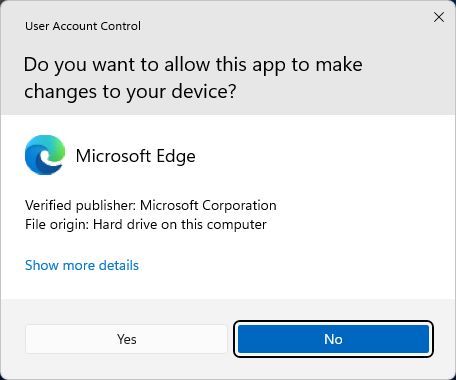
Básicamente, el Control de Cuentas de Usuario te pedirá tu aprobación antes de seguir adelante. Tienes la opción de decir Sí (proceder a la ejecución), o No (detener la ejecución). Si quieres más información, puedes hacer clic en el botón Mostrar más detalles que ampliará la ventana emergente.
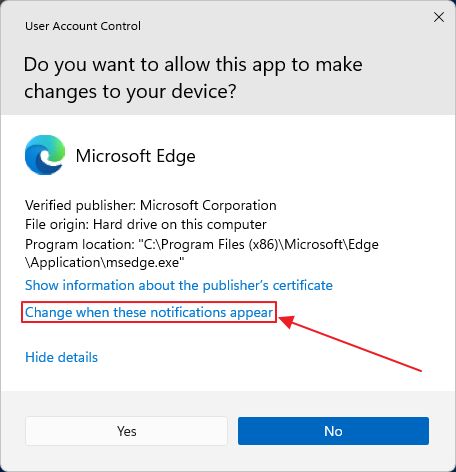
Esto ofrecerá un poco más de detalles sobre la aplicación publicada y la ruta del archivo ejecutable del programa. Un nuevo enlace, Mostrar información sobre el certificado del editorabrirá una ventana emergente con más detalles técnicos si se pulsa.
Si has iniciado sesión en tu ordenador con una cuenta estándar, tendrás que introducir la contraseña o el pin de una de las cuentas de administrador de ese ordenador.

Dependiendo del nivel de UAC seleccionado, toda la pantalla se oscurecerá y sólo verás el aviso, siendo necesaria tu intervención para continuar antes de poder hacer nada más, o puede que veas el aviso como cualquier otra ventana flotante.
Esta última opción es menos segura y también puede causar confusión, porque es posible que no encuentres el indicador y no sepas por qué no se inicia el programa que has pulsado.
Los permisos de Control de Cuentas de Usuario serán válidos hasta que la aplicación deje de ejecutarse o sea cerrada por el usuario. Si ejecutas el programa o vuelves a realizar la misma operación, se activará un nuevo aviso.
Cómo identificar las acciones de Windows que activan un aviso UAC
Normalmente, las acciones que activarán este aviso UAC son resaltado en todo el sistema operativo con un icono de escudo azul y amarillo. Sabrás que antes de ejecutar ese programa concreto o hacer clic en ese ajuste te pedirá permiso primero.
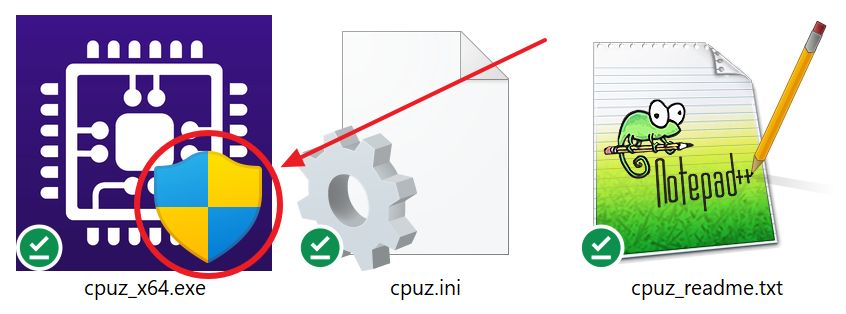
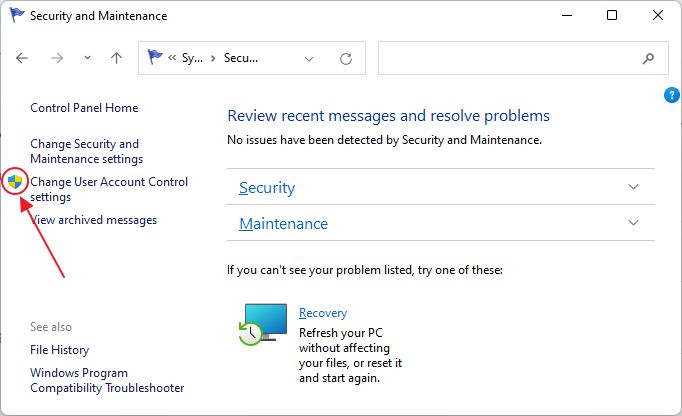
Lista de acciones que activan el diálogo de confirmación UAC
Por defecto, los programas en Windows se ejecutan con privilegios normales y sólo pueden modificar las entradas del registro, la configuración y los archivos del usuario conectado en ese momento. Cualquier cosa relacionada con otros usuarios o la apertura de configuraciones y archivos del sistema requerirá la confirmación de UAC.
Aquí tienes una lista de acciones que activarán el diálogo de confirmación UAC. No es una lista completa.
- Iniciar un programa como administrador
- Cambios en la configuración del sistema o en los archivos de las carpetas Windows o Archivos de programa de la partición C:.
- Instalar/desinstalar controladores y programas
- Ver o cambiar las carpetas, archivos y configuraciones del registro de otro usuario
- Añadir o eliminar cuentas de usuario
- Configurar los ajustes de Windows Update
- Cambiar la configuración del Firewall de Windows
- Modificar los niveles de UAC
- Cambiar el tipo de cuenta de usuario de local a online y viceversa
- Ejecutar el Programador de Tareas
Cómo configurar el UAC en Windows
Al igual que otras funciones de seguridad incluidas en Windows, como el Conmutador de red público/privadoUAC es muy fácil de configurar y los cambios te parecerán sutiles a ti, como usuario final, pero eso no significa que no estén ocurriendo cosas complejas en segundo plano.
Así es como deben manejarse las cosas complejas si quieres que la gente realmente las use. Esta guía es válida para Windows 10 y Windows 11.
1. Abre el Menú Inicio y busca Panel de control. Abre la aplicación.
2. En Sistema y seguridad haz clic en el botón Revisa el estado de tu ordenador enlace.
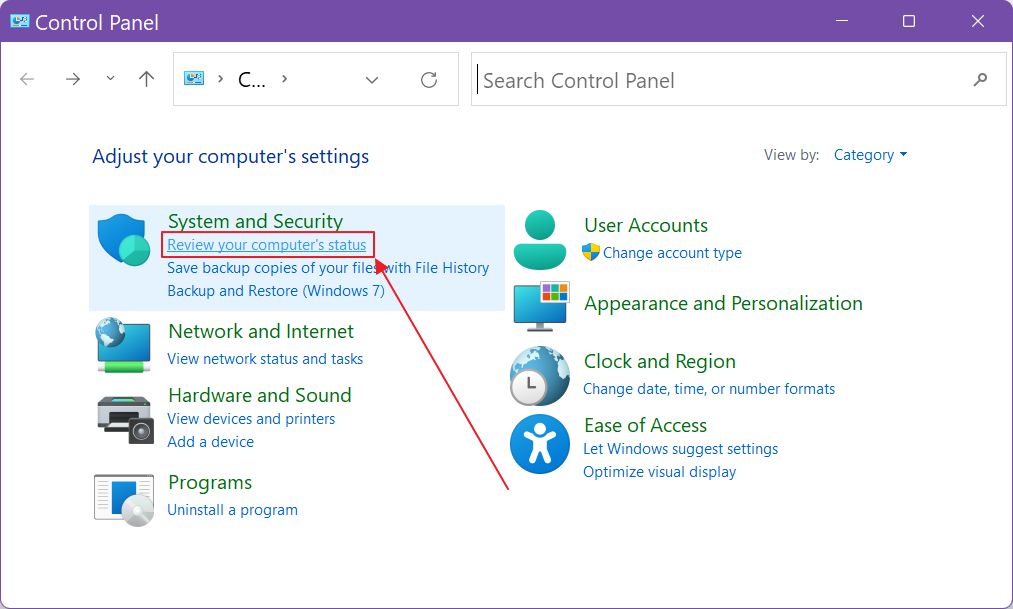
3. En la nueva ventana, haz clic en Cambiar la configuración del Control de Cuentas de Usuario. Está en el menú de la izquierda.
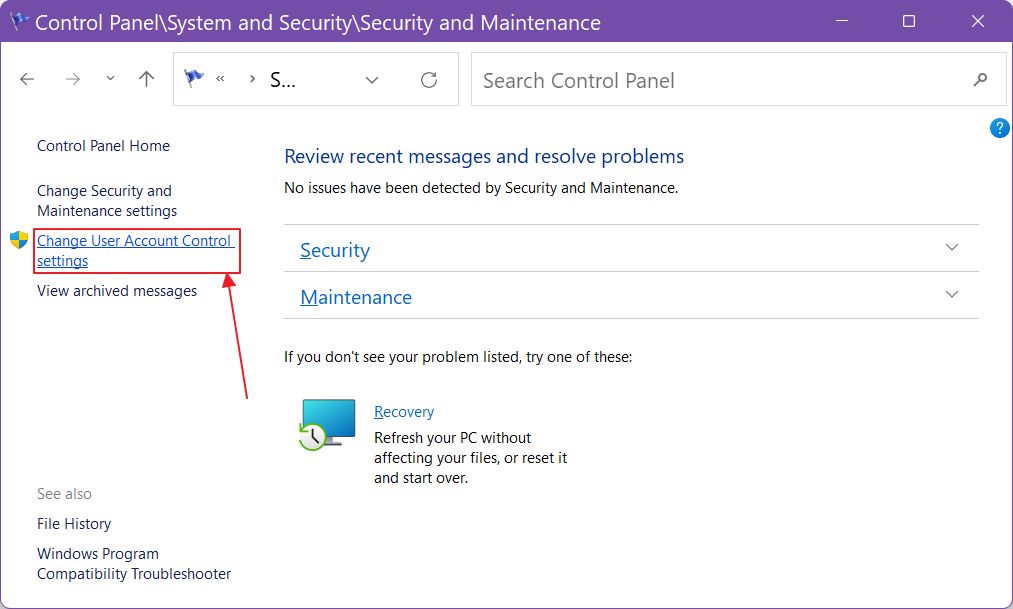
4. Selecciona uno de los cuatro niveles. Por defecto, Windows está configurado en el nivel 2. Cualquier cambio activará la petición de confirmación UAC después de que pulses el botón Aceptar.
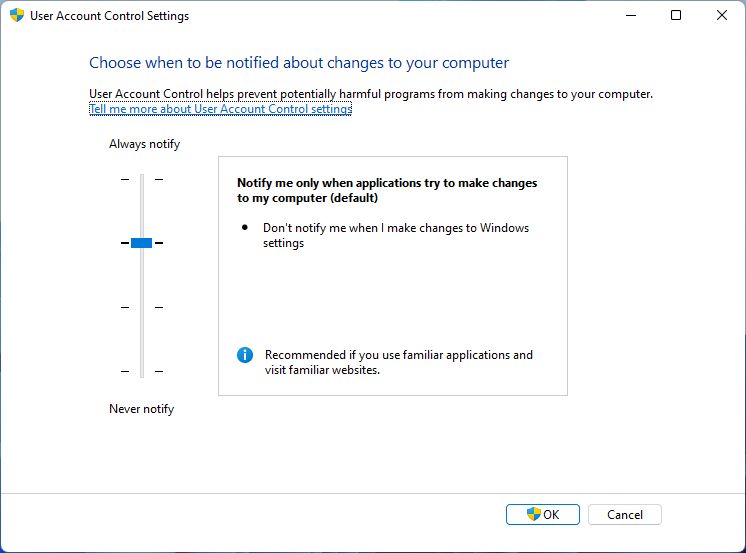
Los 4 niveles de Control de Cuentas de Usuario en Windows y lo que hacen
En total hay cuatro niveles de Control de Cuentas de Usuario entre los que puedes elegir. Los tres primeros modifican el comportamiento del aviso y cuándo se activa, mientras que la última opción desactivará el UAC por completo. Aquí tienes una breve explicación de lo que hace cada nivel:
- Notifica siempre - el nivel más paranoico, notificará cuando las aplicaciones intenten hacer cambios, además de cada vez que quieras cambiar la configuración de Windows.
- Notificar sólo cuando las apps intenten hacer cambios en mi ordenador - (por defecto) sólo avisará cuando los programas intenten hacer cambios. Cuando realices cambios en la configuración de Windows no verás el aviso.
- Avisa pero no oscurezcas el escritorio - igual que el anterior, pero el prompt se comportará como cualquier ventana de programa de Windows.
- Nunca notifiques - este nivel desactivará completamente el UAC.
¿Deberías desactivar completamente el Control de Cuentas de Usuario?
La seguridad es molesta, lo entiendo, pero esto no significa que debas desactivar completamente el Control de Cuentas de Usuario. Hay una razón por la que Microsoft utiliza el nivel 2 por defecto.
Tengo que admitir que durante mucho tiempo desactivé el UAC porque me molestaba, pero cuando comprendí por qué este simple aviso de confirmación puede detener muchas amenazas, volví a activarlo. Si lo tienes desactivado, te recomiendo que lo actives y no vuelvas a tocar ese control deslizante.
¿Cómo se configura el Control de Cuentas de Usuario en tu máquina Windows? ¿Activar o desactivar el UAC?