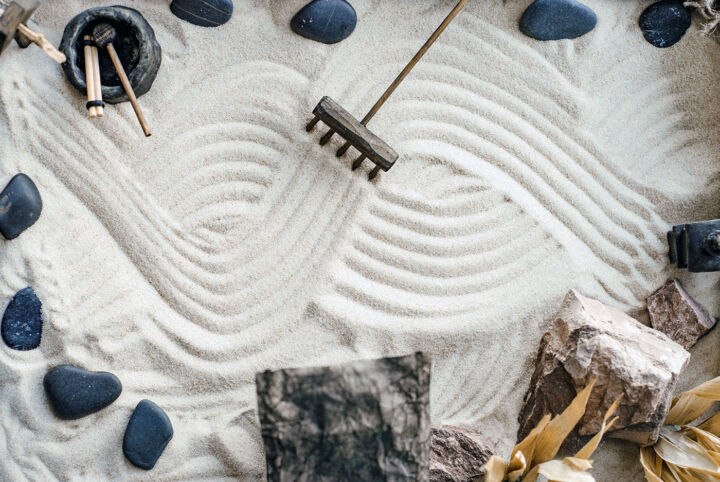- Find out what UAC is, how it works, and how to configure it in Windows for increased security.
- UAC, short for User Account Control is what many would consider an annoying, but necessary security feature in Windows.
- UAC should not be disabled because it exposes your system to unnecessary security risks.

Online security is no joke and you should take it seriously. The number of cyber threats has increased exponentially in the last years and the trend is unlikely to settle.
Windows was always seen as weak when it comes to security, but that’s just not the case anymore. Windows has gotten a lot more secure because it’s under constant threat. I, for example, use Windows without a third-party anti-virus or firewall since Vista if I remember correctly. I rely on my ASUS router and the included Windows features to secure my computer.
And I never had any problems. I may suspect this is also because I don’t visit shady sites, I don’t open email attachments from untrusted sources and I don’t use cracked/nulled software. These are probably the most “popular” ways to get hacked or infected.
In this article, we’re going to take a look at UAC (User Account Control) in Windows, one of the most annoying security features that you should definitely use and never disable.
CONTENTS
- What Exactly is User Account Control (UAC) in Windows?
- How to Identify Windows Actions that Trigger a UAC Prompt
- List of Actions that Trigger UAC Confirmation Dialog
- How to Configure UAC in Windows
- The 4 Levels of User Account Control in Windows and What They Do
- Should You Turn Off User Account Control Completely?
What Exactly is User Account Control (UAC) in Windows?
If you’ve ever used Linux you know that very often you’ll see a prompt asking you to confirm you are indeed making important changes to the OS, thus you must enter the administrator password to proceed.
The User Account Control (UAC) works in a similar way and will inform you that a program or an action you’ve started is going to do important changes to the operating system.
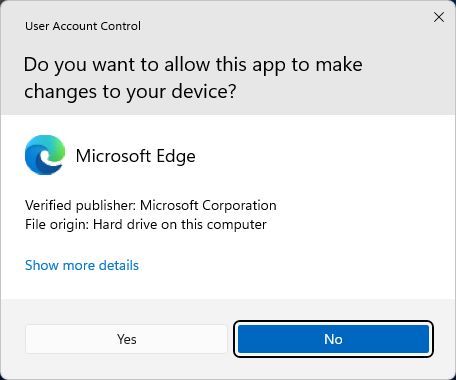
Basically, User Account Control will ask for your approval before proceeding further. You have the option to say Yes (proceed with execution), or No (stop execution). If you want more info you can click on the Show more details link, which will expand the popup.
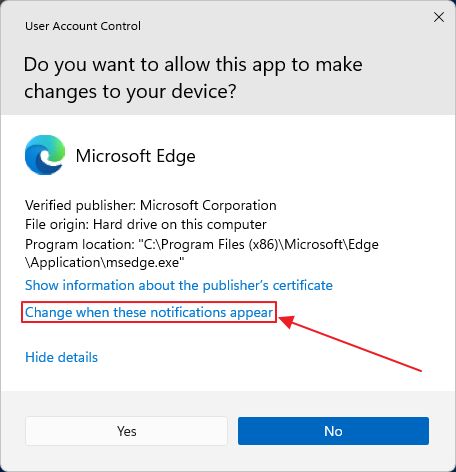
This will offer a bit more details about the app published and the program executable file path. A new link, Show information about the publisher’s certificate, will open a popup with more technical details if clicked.
If you’re logged in to your computer with a standard account, you will need to enter the password or pin for one of the administrator accounts on that computer.

Depending on the selected UAC level the entire screen will be dimmed and you’ll only see the prompt, with your input required to continue before being able to do anything else, or you may see the prompt as any other floating window.
The latter option is less secure and can also cause confusion because you may not find the prompt and won’t know why the program you’ve clicked isn’t starting.
User Account Control permissions will be valid until the application stops running, or is closed by the user. Running the program or performing the same operation again will trigger a new prompt.
How to Identify Windows Actions that Trigger a UAC Prompt
Usually, actions that will trigger this UAC prompt are highlighted throughout the operating system with a blue and yellow shield icon. You’ll know that before running that particular program or clicking on that setting will ask for permission first.
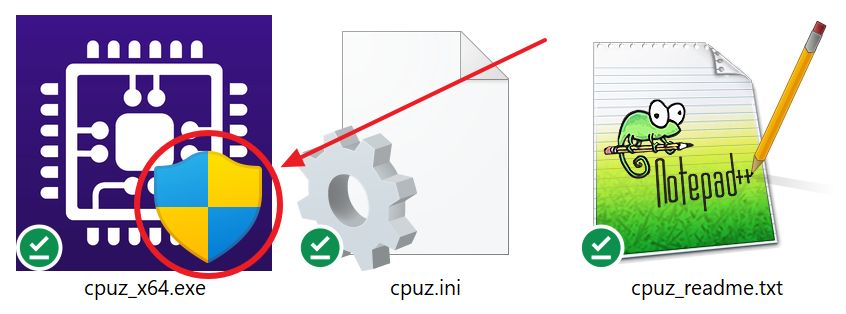
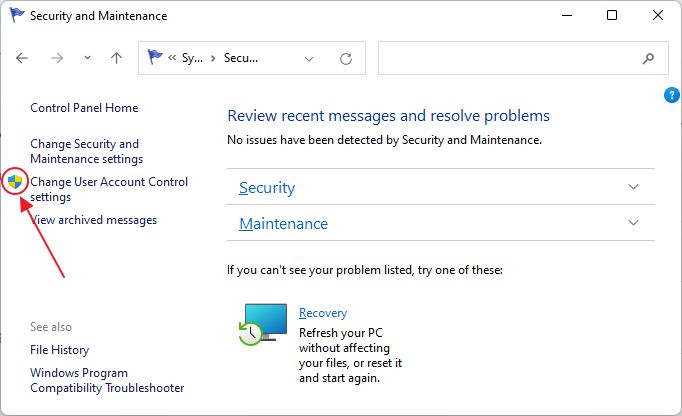
List of Actions that Trigger UAC Confirmation Dialog
By default, programs in Windows run with normal privileges and can only modify current logged-in user registry entries, settings and files. Anything related to other users or opening system settings and files will require UAC confirmation.
Here’s a list of actions that will trigger the UAC confirmation dialog. It’s not a complete list, mind you.
- Starting a program as an administrator
- Changes to system settings or files in the Windows or Program Files folders from the C: partition
- Installing/uninstalling drivers and programs
- Viewing or changing another user’s folders, files, and registry settings
- Adding or removing user accounts
- Configuring Windows Update settings
- Changing settings to the Windows Firewall
- Modifying the UAC levels
- Changing user account type from local to online and vice-versa
- Running the Task Scheduler
How to Configure UAC in Windows
Similar to other security features included in Windows, like the Public/Private network switch, UAC is very easy to configure and the changes will look subtle to you, as an end user, but that doesn’t mean complex things aren’t happening in the background.
This is how complex things should be handled if you want people to actually use them. This guide works for Windows 10 and Windows 11.
1. Open the Start menu and search for Control panel. Open the app.
2. Under System and Security click on the Review your computer’s status link.
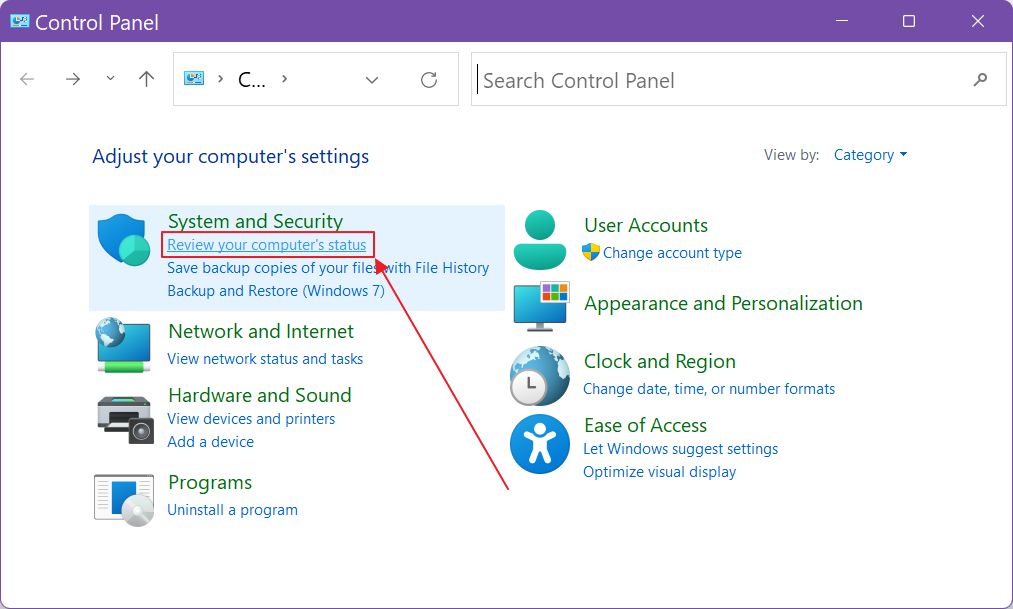
3. In the new window click on Change User Account Control settings. It’s on the left side menu.
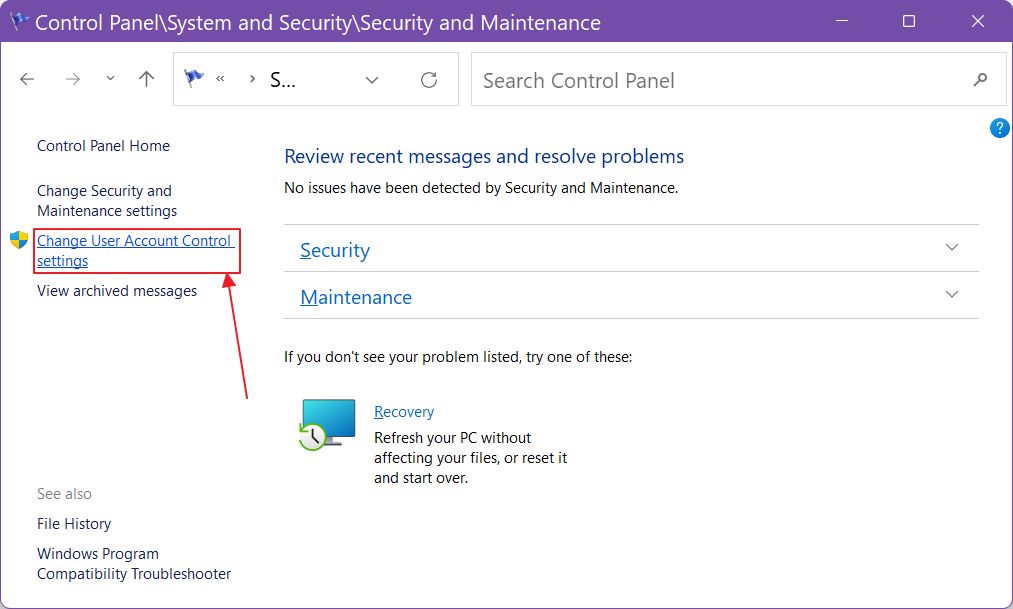
4. Select one of the four levels. By default, Windows is configured on level 2. Any change will trigger the UAC prompt for confirmation after you click the OK button.
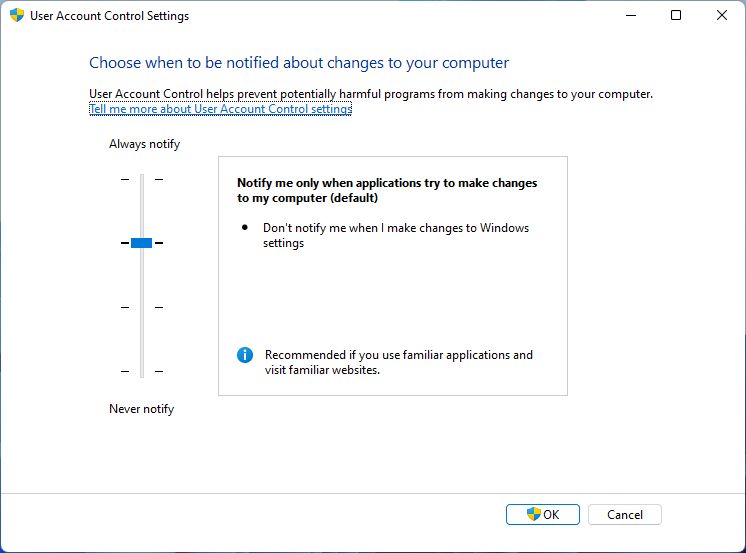
The 4 Levels of User Account Control in Windows and What They Do
In total there are four User Account Control levels you can choose from. The first three modify the behavior of the prompt and when it’s being triggered, while the last option will disable UAC completely. Here’s a brief explanation of what each level does:
- Always notify – the most paranoid level, will notify when apps try to make changes plus any time you want to change Windows settings.
- Notify only when apps try to make changes to my computer – (default) will only notify when programs try to make changes. When you make changes to Windows settings you won’t see the prompt.
- Notify but don’t dim the desktop – same as the above, but the prompt will behave like any Windows program window.
- Never notify – this level will turn off UAC completely.
Should You Turn Off User Account Control Completely?
Security is annoying, I get it, but this doesn’t mean you should turn off User Account Control completely. There’s a reason Microsoft uses level 2 by default.
I have to admit that for a long time I did disable UAC because it bugged me, but when I understood why this simple confirmation prompt can stop a lot of threats I enabled it again. If you have it turned off I would recommend you turn it on and never touch that slider again.
So, how do you set up User Account Control on your Windows machine? UAC On or Off?