- Bu kılavuz size Windows 11'de yeni Ayarlar uygulamasını açmanın tüm yollarını gösterecektir.
- Yeni Ayarlar uygulaması en sevdiğim Windows 11 özelliklerinden biri.
- Ayarlar uygulamasına erişmenin birden fazla yolu vardır.

Windows 11 umduğum kadar büyük bir yükseltme olmasa bile, Microsoft'un yaptığı pek çok iyileştirme var. Bunları çoktan bitirmiş olmaları gerektiğini söyleyebilirim ama en azından artık hazırlar.
Yeni Ayarlar uygulaması büyük bir revizyondan geçti ve tüm seçenekler Windows 10'a göre çok daha iyi organize edildi. Daha mantıklı bir şekilde düzenlenmişler, ayrıca genel Windows araması artık biraz daha iyi çalışıyor ve seçeneğin adına göre arama yapmak istediğinizde ve nerede olduğunu bilmediğinizde kullanışlıdır.
Birçok Windows özelliğinde olduğu gibi, bir şeyi yapmanın birden fazla yolu vardır. İşte bunlar Windows 11'de Ayarlar uygulamasını açıp erişebileceğiniz tüm yollar:
İÇİNDEKİLER
- Başlat Menüsünde Arama
- Başlat Menüsü Klasörlerindeki Ayarlar Uygulama Simgesi
- Hızlı Eylem Geçiş Menüleri'nden Ayarlar'ı açın
- Ayar Simgesini Görev Çubuğuna Sabitleme
- Tüm Uygulamalar Listesinden Ayarlara Erişim
- Ayarlar Uygulaması Başlat Menüsüne Sabitlendi
- Başlat Düğmesine sağ tıklayın
- Win + I Klavye Kısayolunu Kullanın
Windows'ta çoğu şeyi başlatmak için en sevdiğim yol bu:
1. Açmak Başlat menüsü Win tuşuna basarak.
2. Kelimeyi yazmaya başlayın Ayarlar.
Not: ilk önerilerin görünmesi için kelimeyi tamamlamak zorunda değilsiniz.
3. Ayarlar Uygulaması yazan arama sonucuna tıklayın veya seçmek için ok tuşlarını kullanın ve Enter tuşuna basın.
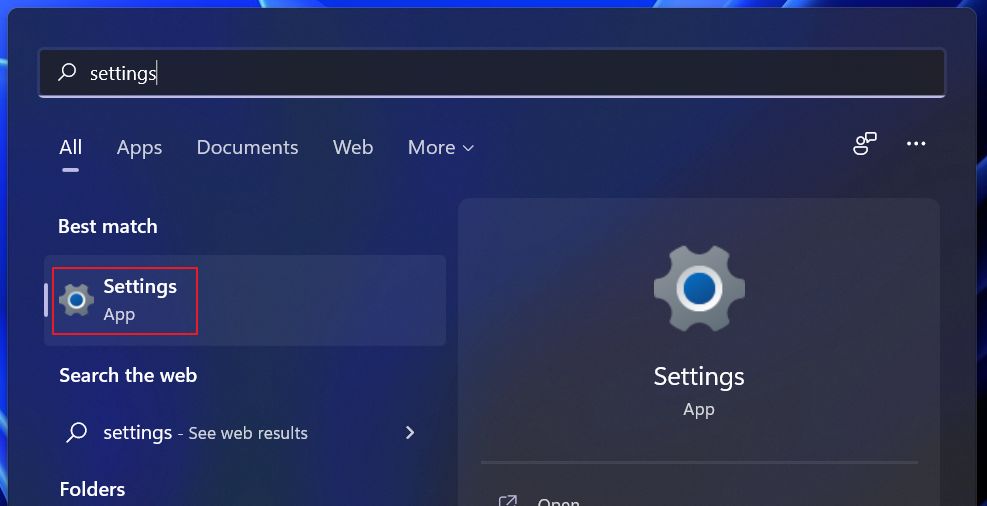
1. Şimdi elinizde Ayarlar uygulaması açık yukarıdaki kılavuzu kullanarak Kişiselleştirme - Başlangıç.
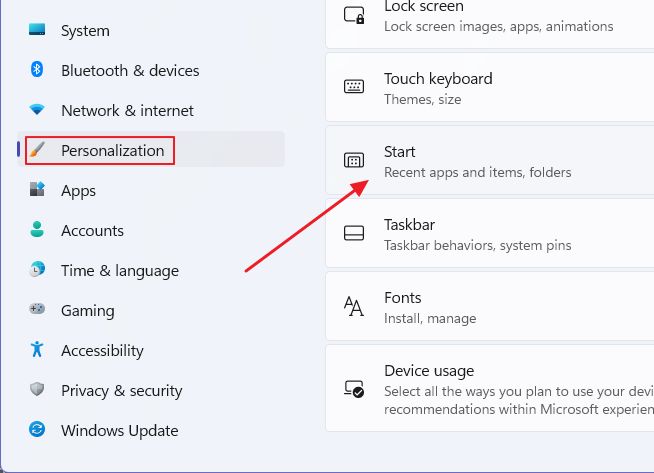
2. Açmak Klasörler ayarlar seçeneği.
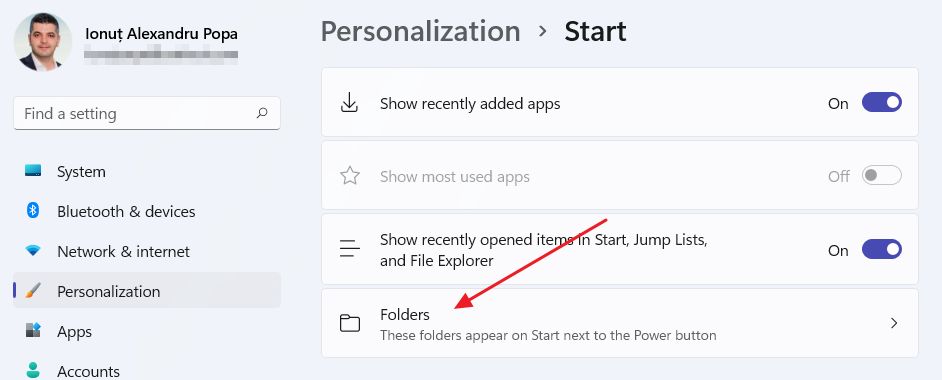
3. Kontrol edin Ayarlar seçeneğini ve Başlat menüsü alt çubuğunda görüntülenmesini istediğiniz herhangi bir klasörü/kısayolu seçin.
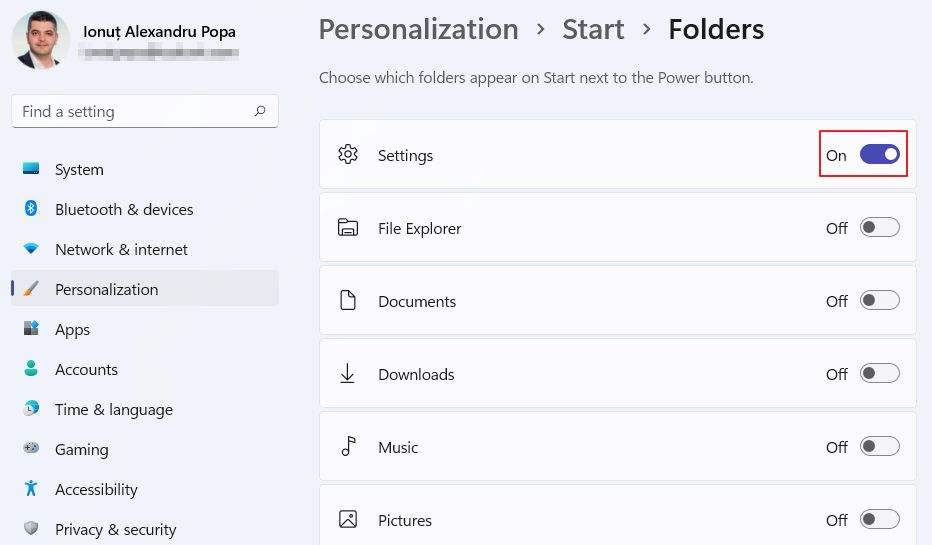
4. Burada yeni Ayarlar simgesi, seçtiğiniz diğer tüm klasörlerle birlikte görünecektir.
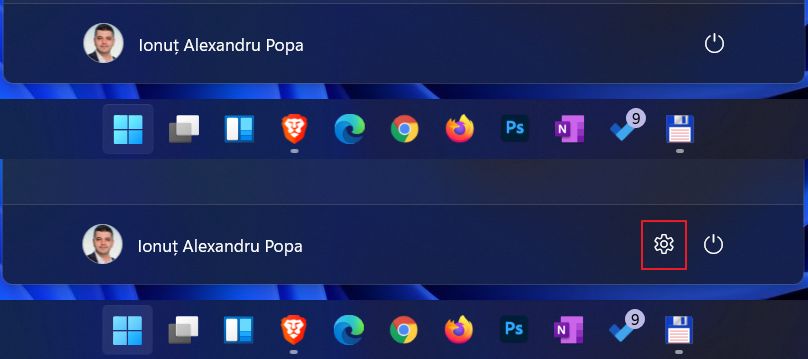
1. Hızlı eylem geçişleri menüsünü açmak için görev çubuğunun sağ tarafındaki Ağ/Hacim geçişlerine tıklayın veya Win + A tuşlarına basın.
2. Ayarlar simgesine tıklayın (sağ alt taraf).
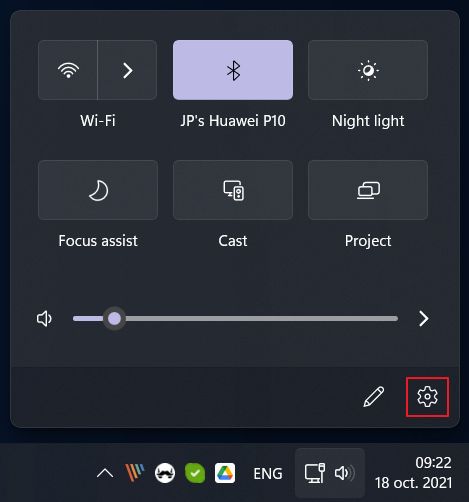
Ayar Simgesini Görev Çubuğuna Sabitleme
Ayarlar uygulaması herhangi bir yöntemle açılmışken, görev çubuğunda görünen uygulama simgesine sağ tıklayın ve Görev çubuğuna sabitle seçenek.
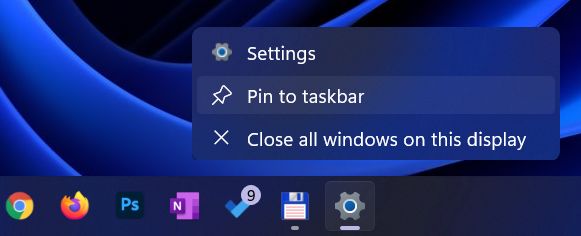
Daha sonra istediğiniz zaman başlatmak için simgeye sol tıklayabilirsiniz.
Tüm Uygulamalar Listesinden Ayarlara Erişim
1. Açmak için Win düğmesine basın Başlat menüsü.
2. üzerine tıklayın. Tüm uygulamalar > Düğme.

3. Kaydırma S harfine ulaşana kadar. Burada Ayarlar uygulamasını bulacaksınız. Başlatmak için tıklayın.
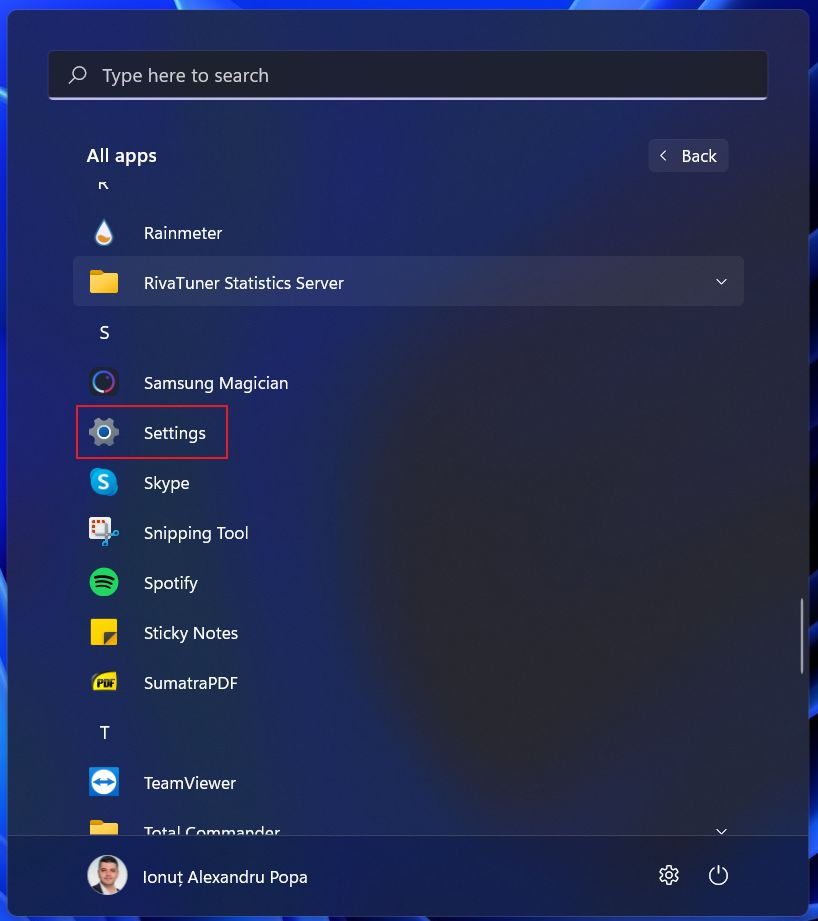
1. Açmak Başlat menüsü.
2. üzerine tıklayın. Tüm uygulamalar > sağ üst taraftaki düğmesine basın.
3. Şuraya kaydırın S harfini seçin ve Ayarlar uygulama simgesini bulun.
4. Sağ tıklayın ve Başlamak için Pin seçeneğini bağlamsal menüden seçin.
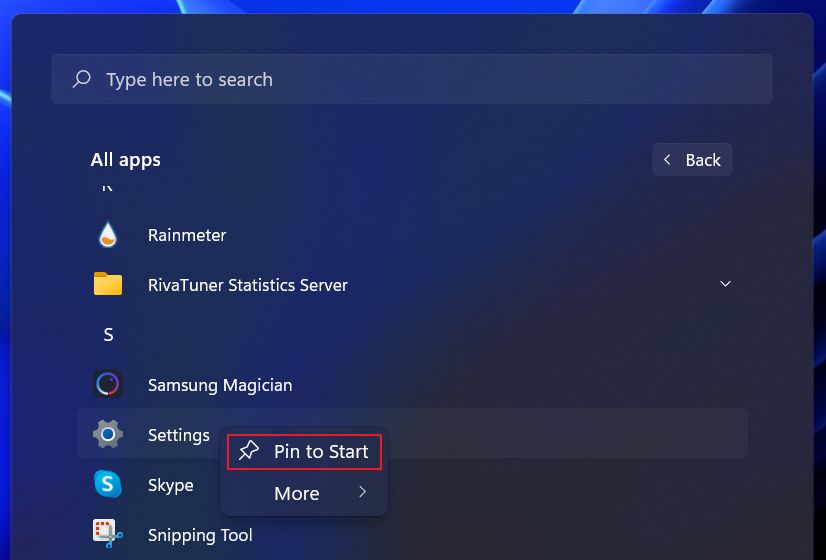
5. Başlat menüsünü tekrar açın.
6. alanındaki Ayarlar simgesine tıklayın. Sabitlenmiş uygulamalar alanı. 18'den fazla simgeniz varsa simgeyi bulmak için ikinci sayfaya kaydırmanız gerekebilir.
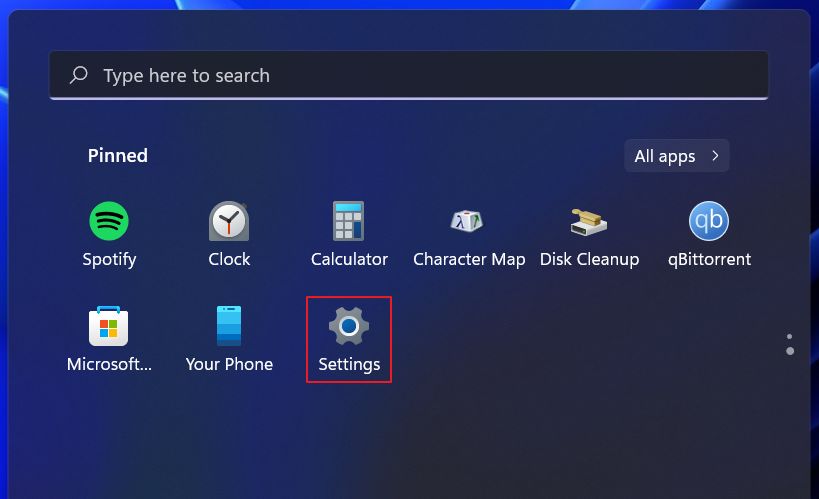
Bu, Ayarlar uygulamasına erişebileceğiniz son yoldur.
1. üzerine sağ tıklayın. Başlat düğmesi.
2. Menüden şunları seçin Ayarlar.
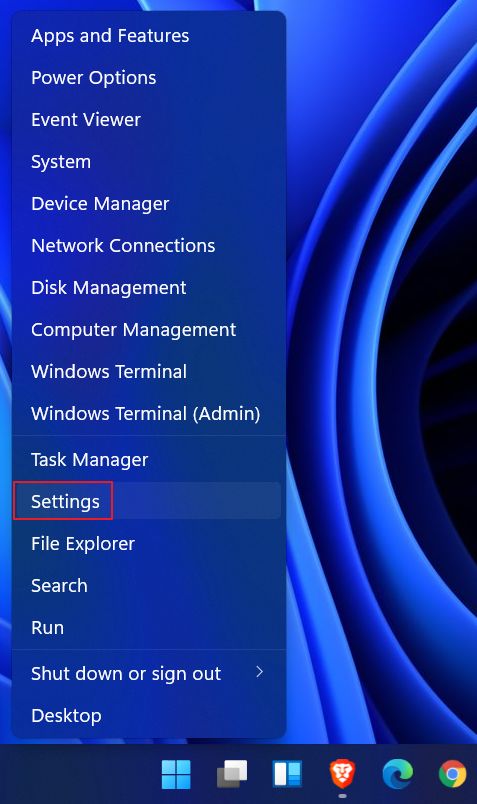
Win + I Klavye Kısayolunu Kullanın
Bu son seçeneği seviyorum çünkü bu bir klavye kısayolu ve işletim sisteminin neresinde olursanız olun erişimi çok kolay hale getiriyor. Tek dezavantajı mı? Windows 11'de hatırlamanız gereken başka bir klavye kısayolu (eğer kısayolu Windows 10'dan hatırlamıyorsanız, orada hala çalışıyor).
Gördüğünüz gibi, yeni Ayarlar uygulaması sadece birkaç tık uzağınızda. Bu sadece uygulamayı nasıl açacağınıza dair bir tercih meselesi. Ve endişelenmeyin, bunu oldukça sık yapacaksınız.
Ayarlar uygulamasını açmanın bir yolunu kaçırdım mı? Aşağıdaki yorumda bana bildirin.







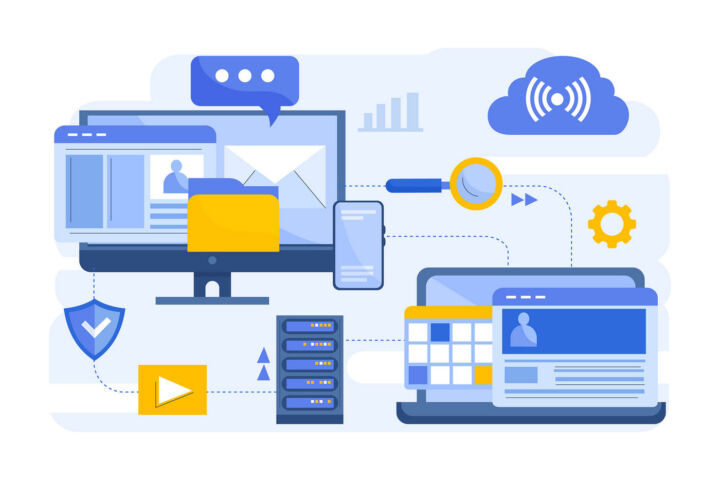
Aslında Windows 11'de benim için hala çalışan 7. bir yol var: Windows başlat simgesine sağ tıklayın ve menüden ayarları seçin
Teşekkürler. Makaleyi sizin yönteminizle güncelledim. Windows 10'da da çalıştığına inanıyorum.