- This guide will show you all the ways to can open the new Settings app in Windows 11.
- The new Settings app is one of my favorite Windows 11 features.
- There are multiple ways to access the Settings app.

Even if Windows 11 is not the massive upgrade I was hoping for, there are a lot of improvements Microsoft has made. I would argue to say they should have finished them already, but hey, at least they’re ready now.
The new Settings app saw a massive overhaul, with all options being now way better organized than in Windows 10. They’re more logically laid out, plus the global Windows search works a bit better now and is useful when you want to search by the name of the option and don’t know where it’s located.
As with many Windows features, there are multiple ways to do something. Here are all the ways you can open and access the Settings app in Windows 11:
CONTENTS
This is my favorite way of launching most things in Windows.:
1. Open the Start menu by pressing the Win key.
2. Start typing the word Settings.
Note: you don’t have to complete the word for the first suggestions to appear.
3. Click on the search result that says Settings App or use the arrow keys to select and press Enter.
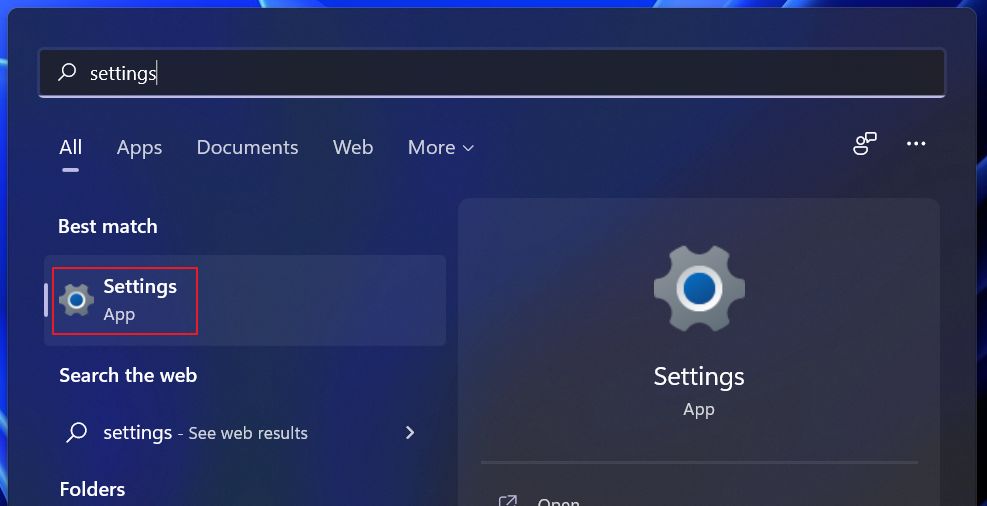
1. Now that you have the Settings app open using the guide above navigate to Personalization – Start.
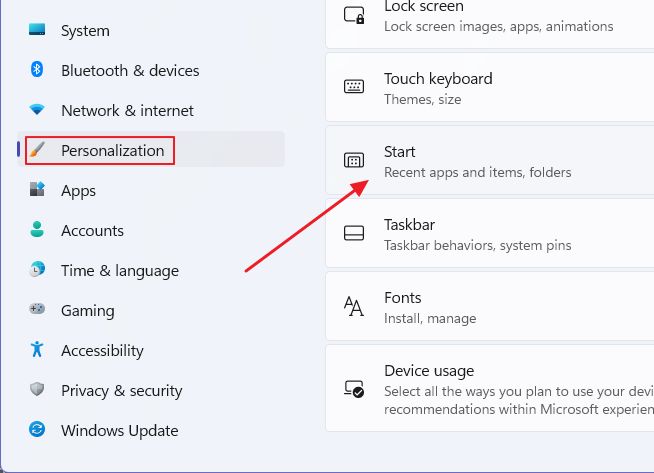
2. Open the Folders settings option.
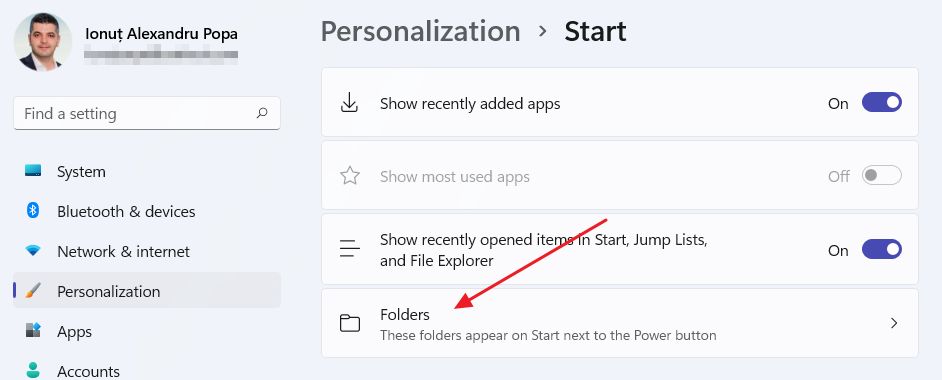
3. Check the Settings option and any other folder/shortcut you want to display in the Start menu lower bar.
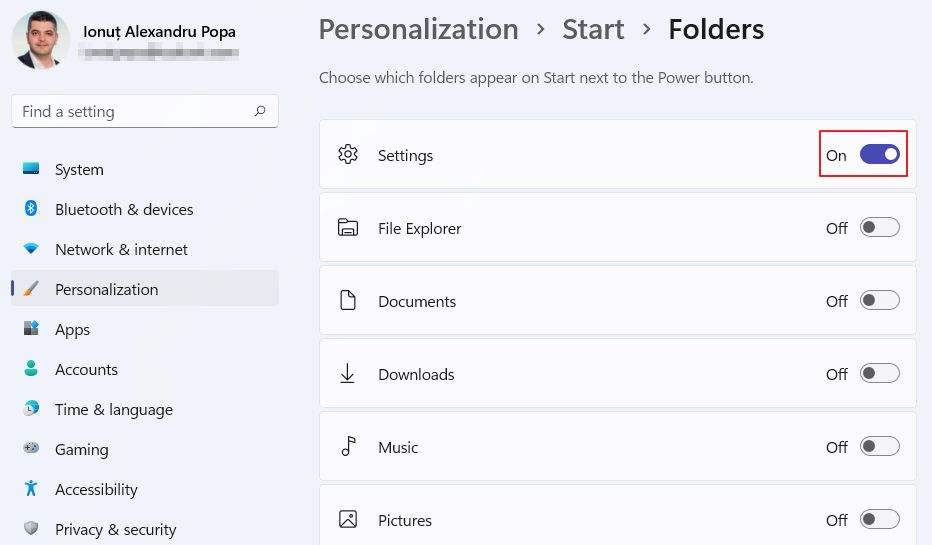
4. Here’s where the new Settings icon will appear together with all the other folders you’ve selected.
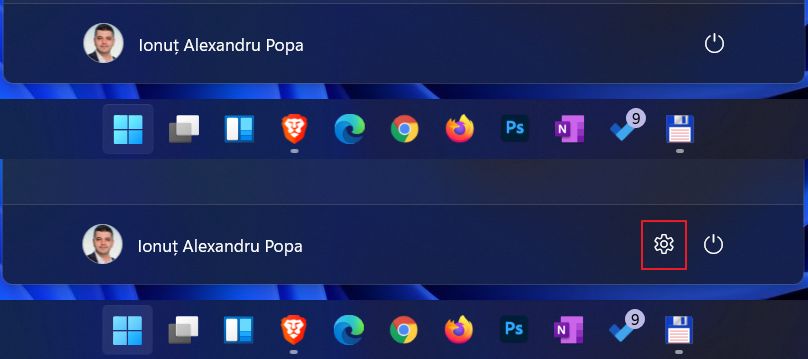
1. Click on the Network/Volume toggles on the right side of the taskbar or press Win + A to open the quick action toggles menu.
2. Click on the Settings icon (lower right side).
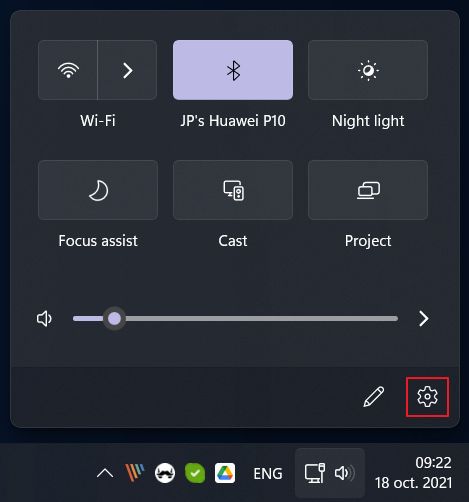
Pin Setting Icon to Taskbar
With the Settings app already opened by any method right-click on the app icon that shows up in the taskbar and select the Pin to taskbar option.
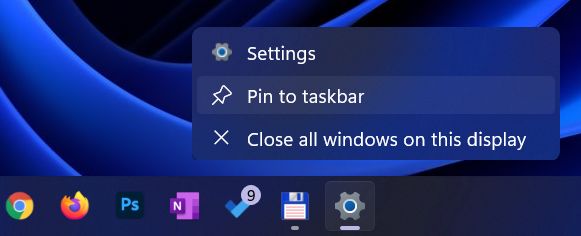
You can left-click the icon to launch at any time afterward.
Access Settings From the All Apps List
1. Press the Win button to open the Start menu.
2. Click on the All apps > button.

3. Scroll until you reach the letter S. Here’s where you’ll find the Settings app. Click to launch.
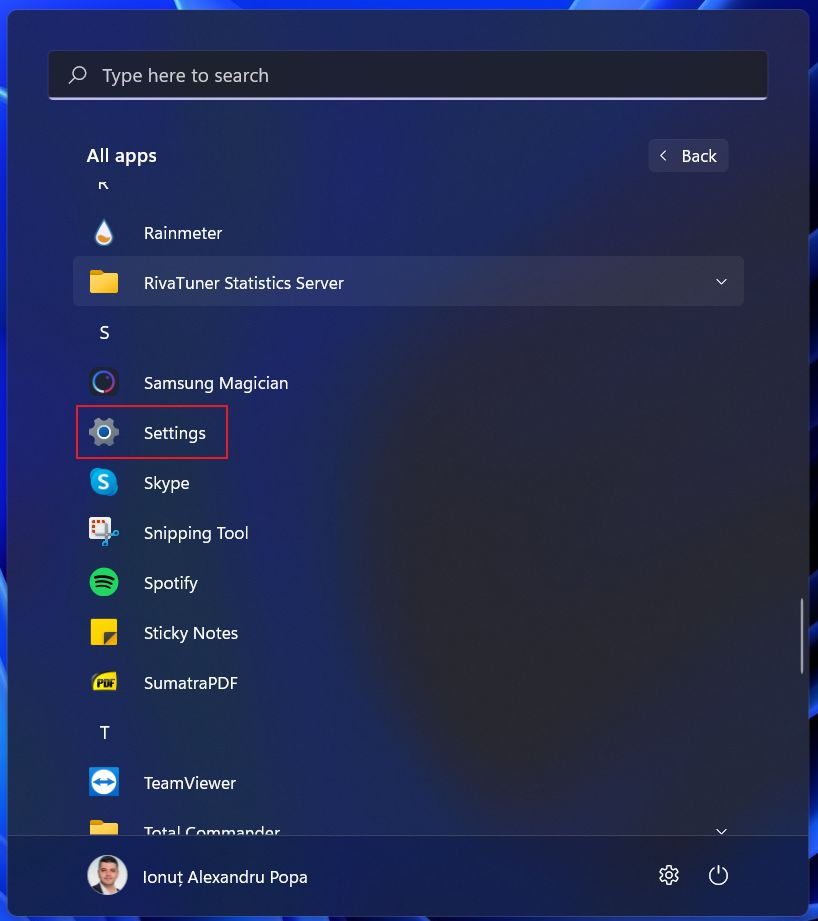
1. Open the Start menu.
2. Click on the All apps > button on the upper right side.
3. Scroll to the letter S, and find the Settings app icon.
4. Right-click and select the Pin to Start option from the contextual menu.
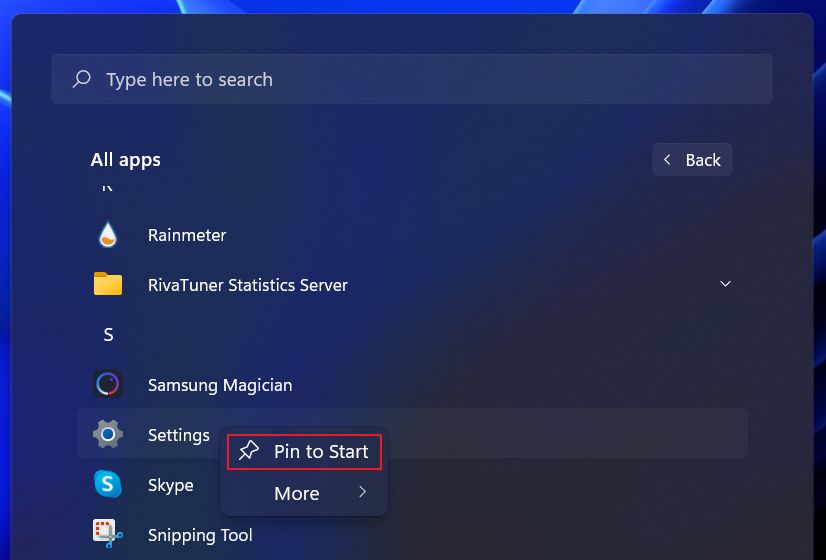
5. Open the Start menu again.
6. Click on the Settings icon in the Pinned apps area. If you have more than 18 icons you may need to scroll to the second page to find the icon.
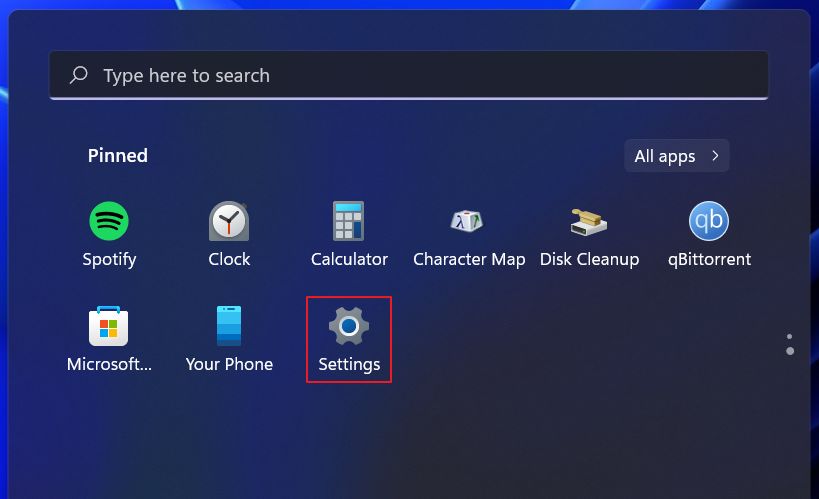
This is the last way you can access the Settings app.
1. Right-click on the Start button.
2. From the menu select Settings.
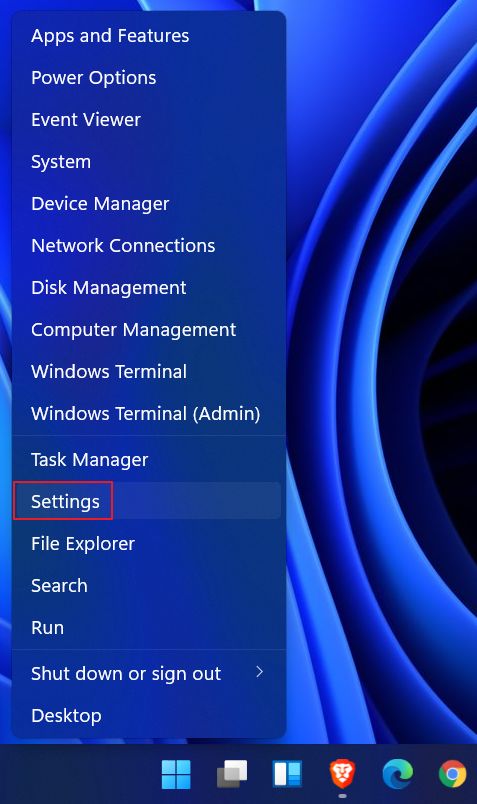
Use the Win + I Keyboard Shortcut
I love this last option since it’s a keyboard shortcut, which makes it very easy to access, no matter where you are in the OS. The only downside? It’s another keyboard shortcut to remember in Windows 11 (if you don’t already remember the shortcut from Windows 10, where it sill works).
As you can see, the new Settings app is just a few clicks away. It’s just a matter of preference in how you open the app. And don’t worry, you’ll be doing that pretty often.
Have I missed a way to open the Settings app? Let me know in a comment below.







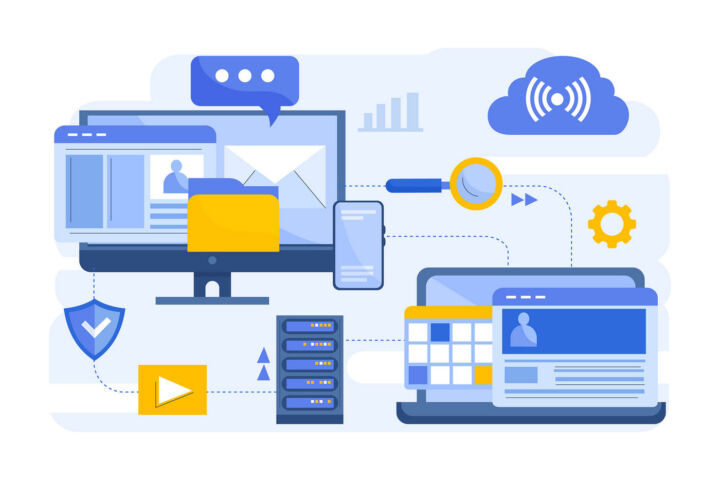
There’s actually a 7th way that still works for me in windows 11: Right-click the windows start icon and choose settings from the menu
Thanks. I've updated the article with your method. I believe it works in Windows 10 too.