- Esta guía te mostrará todas las formas de abrir la nueva aplicación Configuración en Windows 11.
- La nueva aplicación Configuración es una de mis funciones favoritas de Windows 11.
- Hay varias formas de acceder a la aplicación Ajustes.

Aunque Windows 11 no sea la actualización masiva que esperaba, hay muchas mejoras que Microsoft ha introducido. Me atrevería a decir que ya deberían haberlas terminado, pero oye, al menos ya están listas.
La nueva aplicación Configuración ha sido objeto de una revisión a fondo, con todas las opciones mejor organizadas que en Windows 10. Además, la búsqueda global de Windows funciona un poco mejor y es útil cuando quieres buscar por el nombre de la opción y no sabes dónde se encuentra. Además, la búsqueda global de Windows funciona ahora un poco mejor y es útil cuando quieres buscar por el nombre de la opción y no sabes dónde se encuentra.
Como ocurre con muchas funciones de Windows, hay varias formas de hacer algo. Aquí tienes todas las formas de abrir y acceder a la aplicación Configuración en Windows 11:
CONTENIDO
- Buscar en el Menú Inicio
- Icono de la aplicación Configuración en las carpetas del menú Inicio
- Abre Ajustes desde el menú de alternancias de acción rápida
- Anclar el icono de configuración a la barra de tareas
- Acceder a los Ajustes desde la Lista de Todas las Aplicaciones
- Aplicación Configuración anclada al menú Inicio
- Haz clic con el botón derecho en el botón Inicio
- Utiliza el atajo de teclado Win + I
Esta es mi forma favorita de iniciar la mayoría de las cosas en Windows.:
1. Abre el Menú Inicio pulsando la tecla Win.
2. Empieza a escribir la palabra Ajustes.
Nota: no tienes que completar la palabra para que aparezcan las primeras sugerencias.
3. Pulsa en el resultado de la búsqueda que dice Aplicación de Configuración o utiliza las flechas para seleccionar y pulsa Intro.
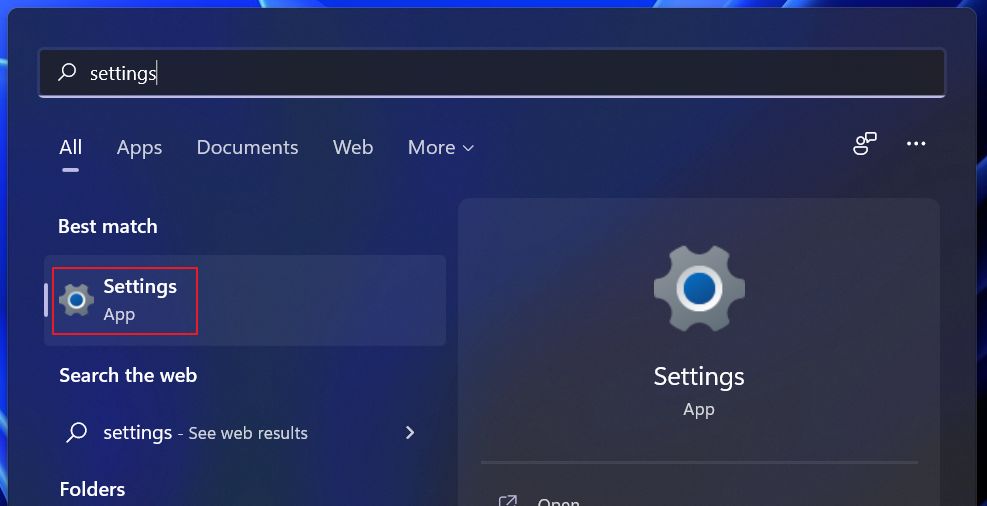
1. Ahora que tienes el Aplicación Ajustes abierta utilizando la guía anterior navega a Personalización - Comienza.
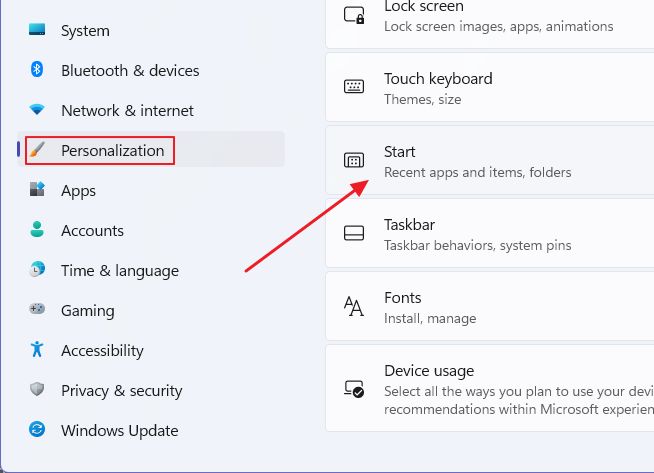
2. Abre el Carpetas opción ajustes.
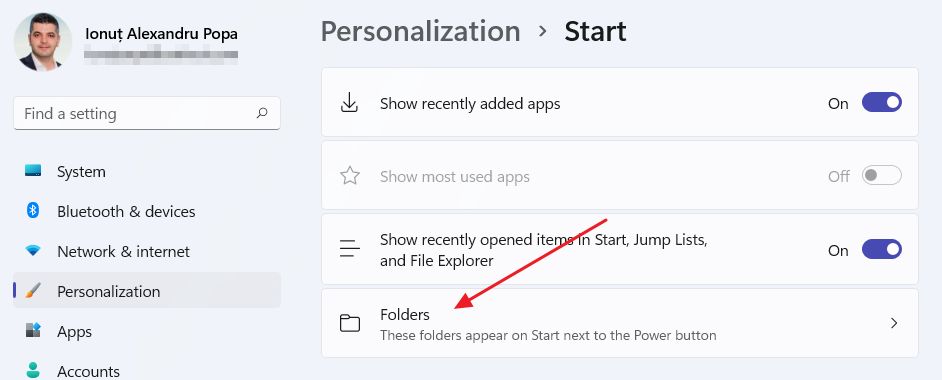
3. Comprueba Ajustes y cualquier otra carpeta/acceso directo que quieras mostrar en la barra inferior del menú Inicio.
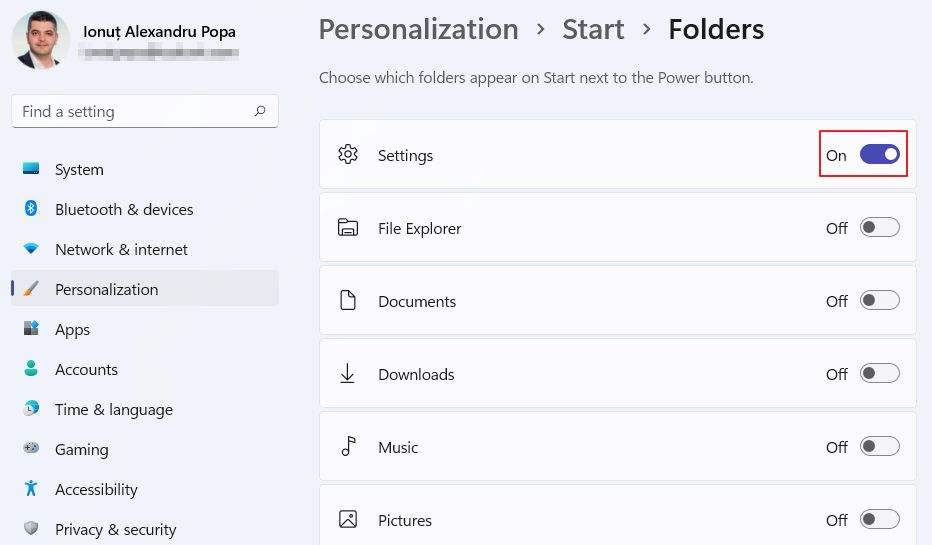
4. Aquí es donde aparecerá el nuevo icono de Configuración junto con el resto de carpetas que hayas seleccionado.
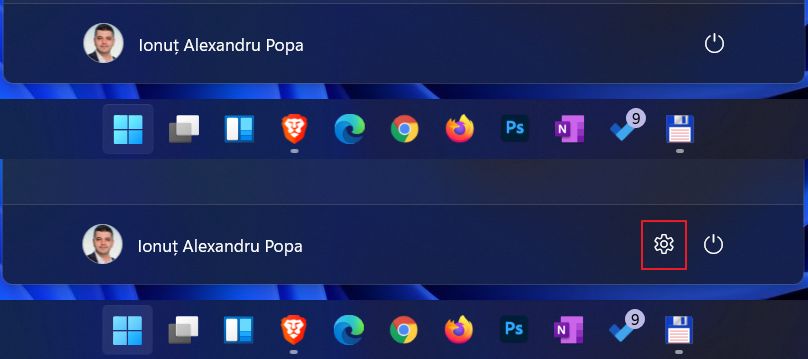
1. Haz clic en los conmutadores Red/Volumen de la parte derecha de la barra de tareas o pulsa Win + A para abrir el menú de conmutadores de acción rápida.
2. Pulsa el icono de Configuración (parte inferior derecha).
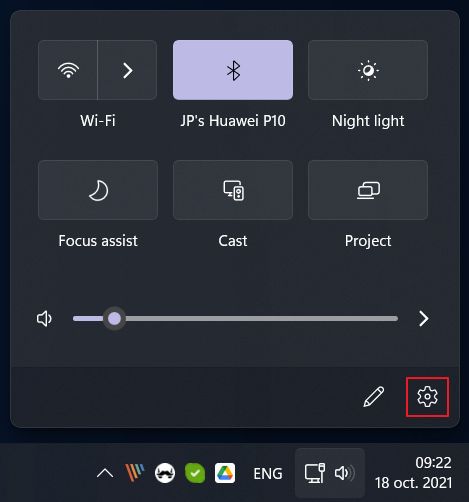
Anclar el icono de configuración a la barra de tareas
Con la app Ajustes ya abierta por cualquier método haz clic con el botón derecho en el icono de la app que aparece en la barra de tareas y selecciona la opción Anclar a la barra de tareas opción.
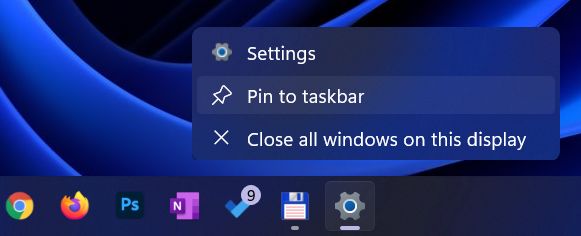
Después puedes hacer clic con el botón izquierdo del ratón en el icono para iniciarlo en cualquier momento.
Acceder a los Ajustes desde la Lista de Todas las Aplicaciones
1. Pulsa el botón Ganar para abrir el Menú Inicio.
2. Pulsa el botón Todas las apps > botón.

3. Desplázate hasta que llegues a la letra S. Aquí es donde encontrarás la aplicación Configuración. Pulsa para iniciarla.
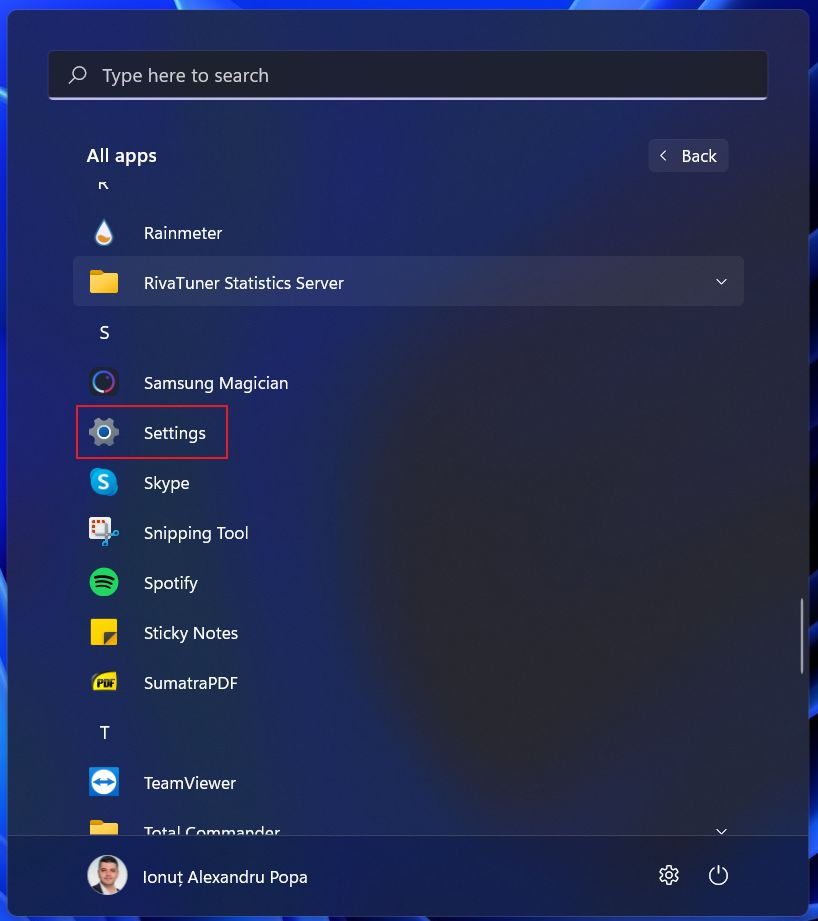
1. Abre el Menú Inicio.
2. Pulsa el botón Todas las apps > en la parte superior derecha.
3. Desplázate hasta letra S, y busca el icono de la aplicación Ajustes.
4. Haz clic con el botón derecho y selecciona Pin para iniciar del menú contextual.
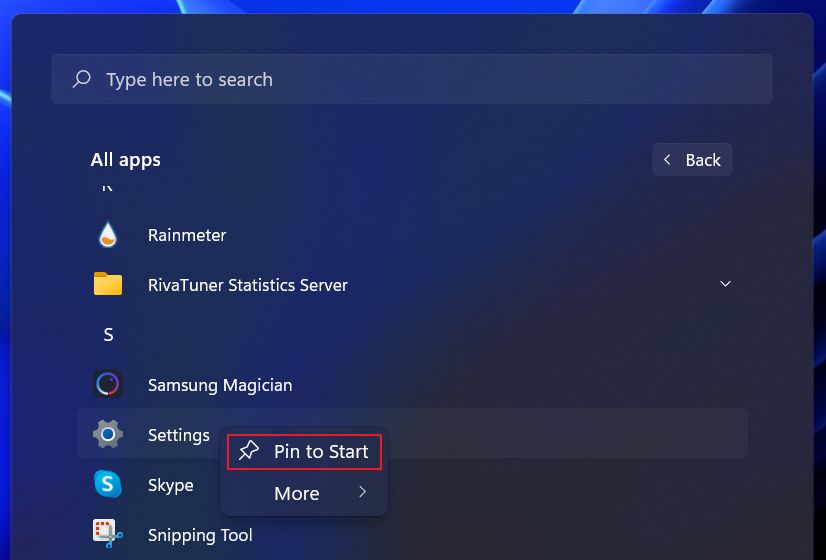
5. Abre de nuevo el menú Inicio.
6. Haz clic en el icono de Configuración en el Área de aplicaciones ancladas. Si tienes más de 18 iconos, puede que tengas que desplazarte a la segunda página para encontrar el icono.
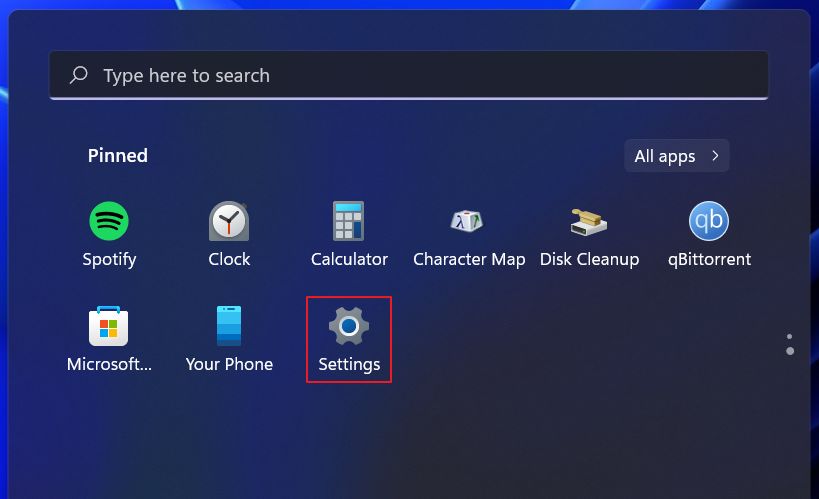
Esta es la última forma de acceder a la app Ajustes.
1. Pulsa con el botón derecho del ratón sobre Botón de inicio.
2. En el menú selecciona Ajustes.
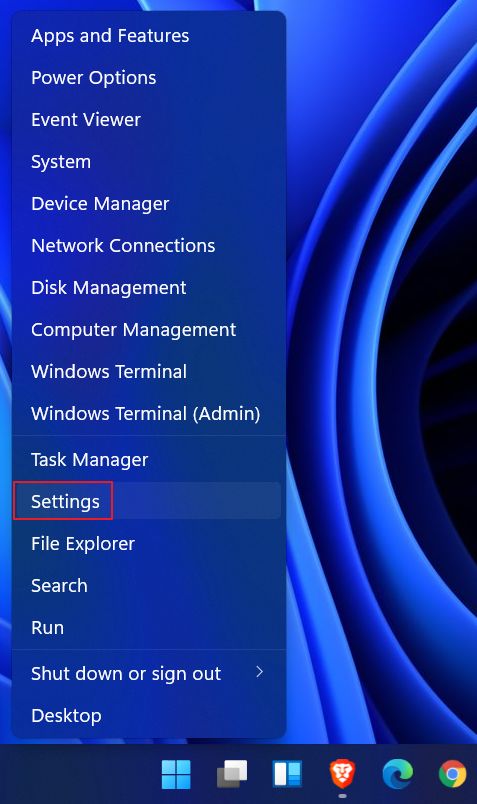
Utiliza el atajo de teclado Win + I
Me encanta esta última opción, ya que es un atajo de teclado, lo que hace que sea muy fácil acceder a ella, estés donde estés en el SO. ¿El único inconveniente? Es otro atajo de teclado que hay que recordar en Windows 11 (si no recuerdas ya el atajo de Windows 10, donde sigue funcionando).
Como puedes ver, la nueva app Ajustes está a sólo unos clics de distancia. Es sólo una cuestión de preferencias en la forma de abrir la aplicación. Y no te preocupes, lo harás muy a menudo.
¿Me he perdido alguna forma de abrir la aplicación Configuración? Házmelo saber en un comentario más abajo.







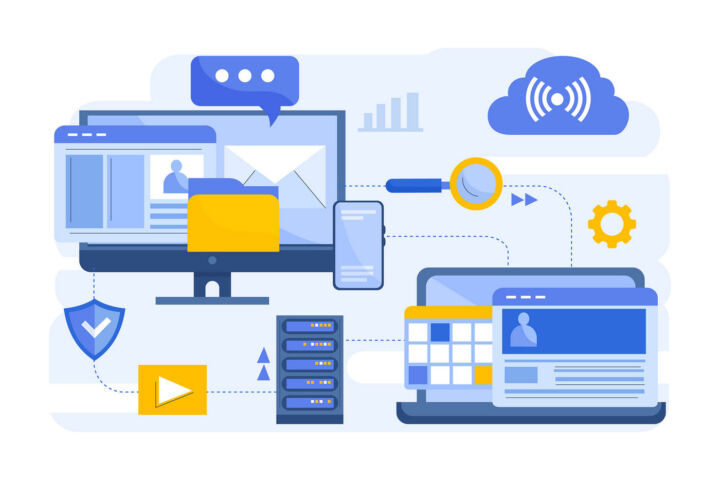
En realidad hay una 7ª forma que todavía me funciona en windows 11: Haz clic con el botón derecho en el icono de inicio de windows y elige configuración en el menú
Gracias. He actualizado el artículo con tu método. Creo que también funciona en Windows 10.