- 本指南将告诉你打开 Windows 11 中新 "设置 "应用的所有方法。
- 新的 "设置 "应用是我最喜欢的 Windows 11 功能之一。
- 访问 "设置 "应用有多种方法。

即使 Windows 11 并不是我所期待的大规模升级,但微软还是做了很多改进。我想说他们应该早就完成了,但至少现在已经准备好了。
新版 "设置 "应用进行了大规模的调整,所有选项的组织方式都比 Windows 10 中的要好。它们的布局更加合理,此外,全局 Windows 搜索现在也更好用了,当你想按选项名称搜索但又不知道它在哪里时,它就派上用场了。
与许多 Windows 功能一样,有多种方法可以实现某些功能。以下是 在 Windows 11 中打开和访问 "设置 "应用的所有方法:
目 录
这是我在 Windows 中最喜欢的启动方式:
1.打开 开始菜单 按下Win键。
2.开始输入单词 设置.
注意事项注意:您不必在完成单词后才会出现第一个建议。
3.点击搜索结果中的 "设置应用程序",或使用箭头键选择,然后按 Enter 键。
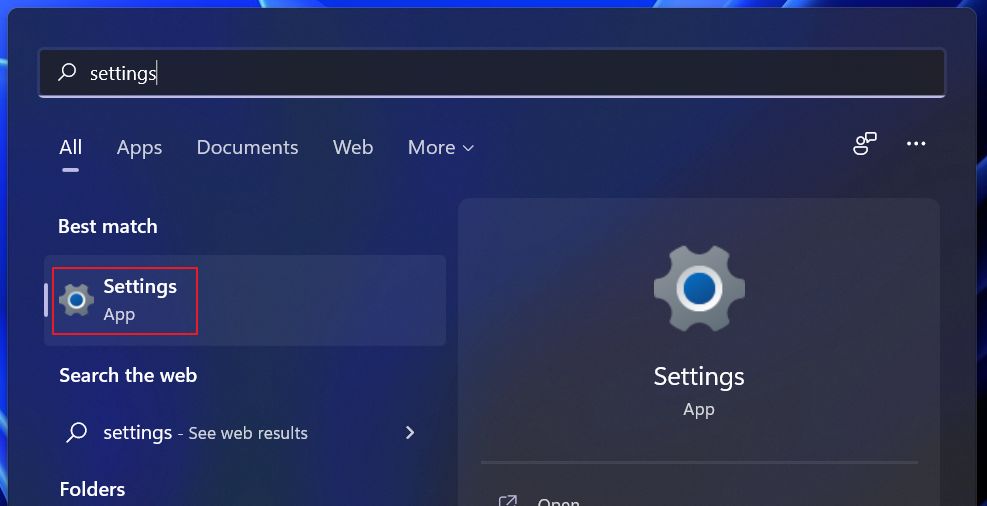
1.现在您已拥有 打开设置应用程序 使用上述指南导航至 个性化定制 - 开始.
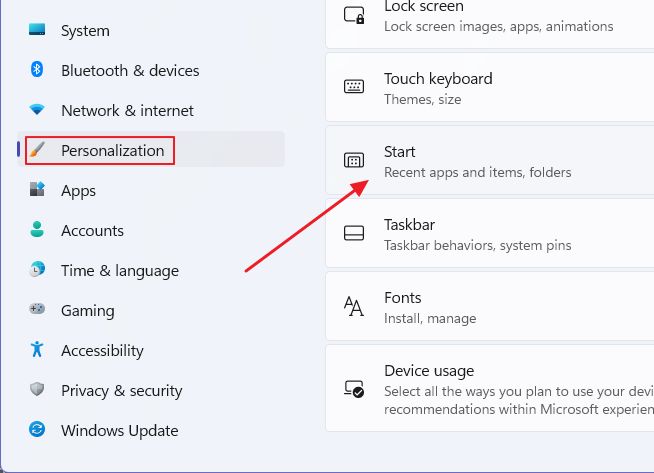
2.打开 文件夹 设置选项。
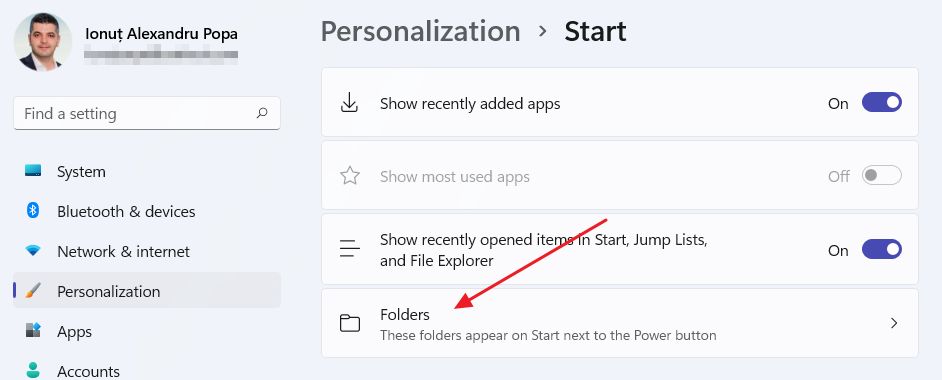
3.检查 设置 选项和其他任何你想在 "开始 "菜单下栏显示的文件夹/快捷方式。
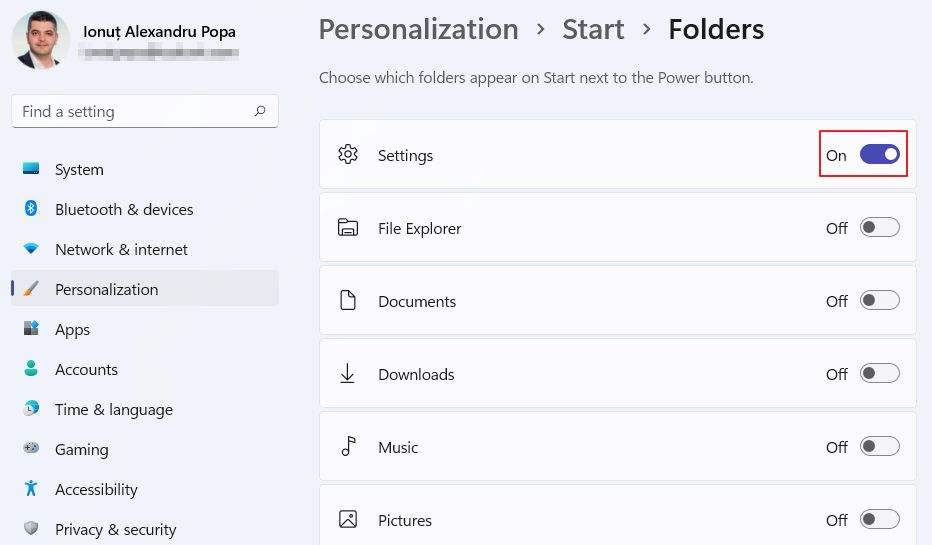
4.在这里,新的 "设置 "图标将与您选择的所有其他文件夹一起出现。
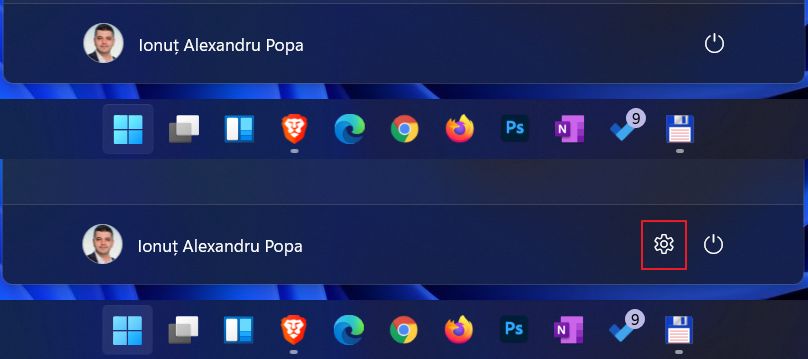
1.单击任务栏右侧的网络/音量切换按钮,或按 Win + A 打开快速操作切换菜单。
2.点击设置图标(右下角)。
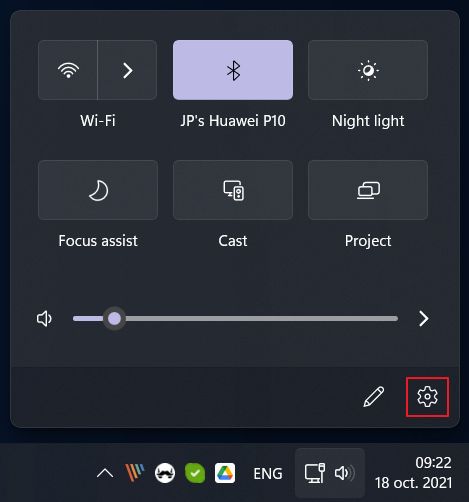
将设置图标固定到任务栏
在已通过任何方法打开设置应用程序的情况下,右键单击显示在任务栏中的应用程序图标,然后选择 固定到任务栏 选择。
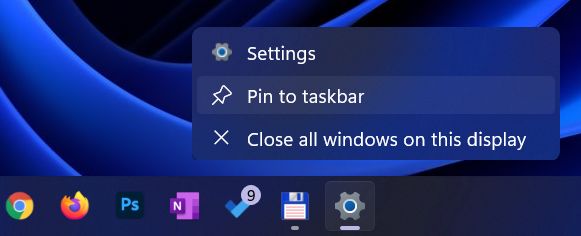
之后,您可以左键单击图标随时启动。
从所有应用程序列表访问设置
1.按 Win 按钮打开 开始菜单.
2.点击 所有应用程序 > 按钮。

3. 卷轴 找到 "设置 "应用程序。点击启动。
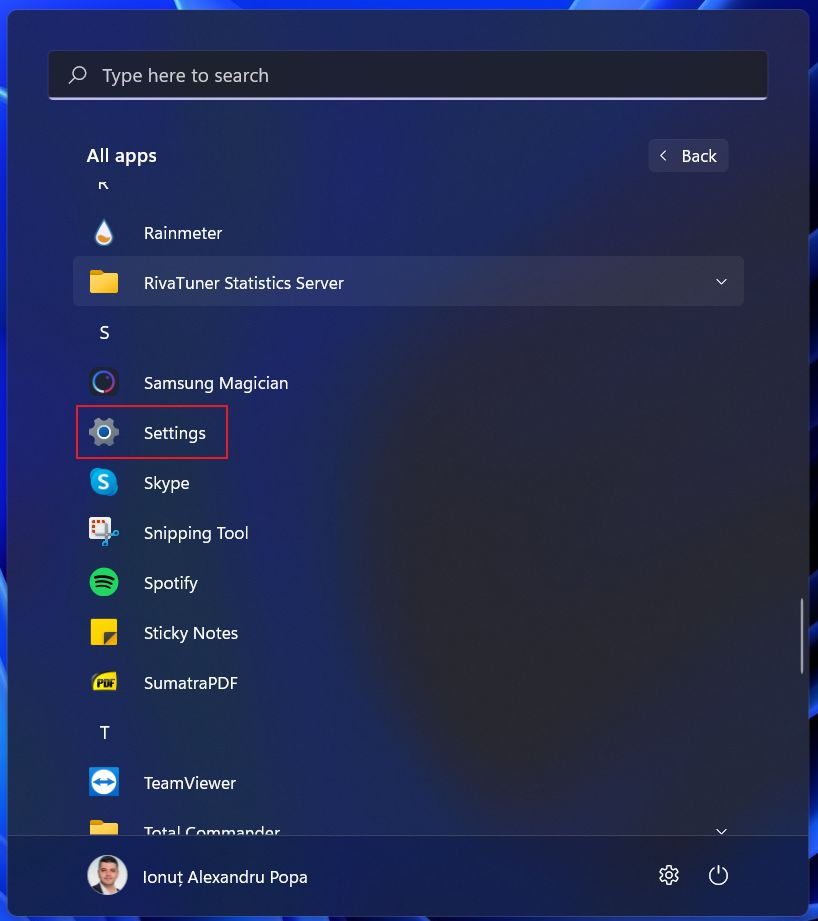
1.打开 开始菜单.
2.点击 所有应用程序 > 按钮。
3. 滚动到 字母 S,然后找到 "设置 "应用程序图标。
4.右键单击并选择 针脚启动 选项。
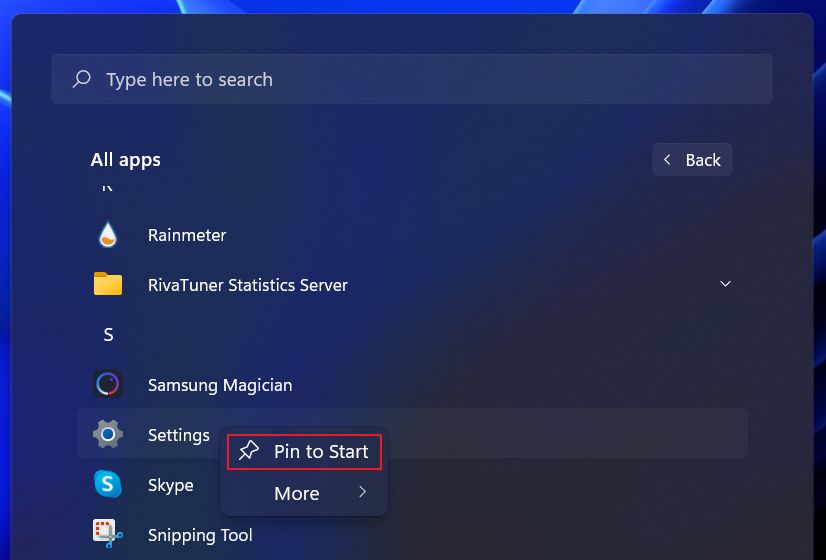
5.再次打开 "开始 "菜单。
6.点击 固定应用程序区域.如果图标超过 18 个,您可能需要滚动到第二页才能找到图标。
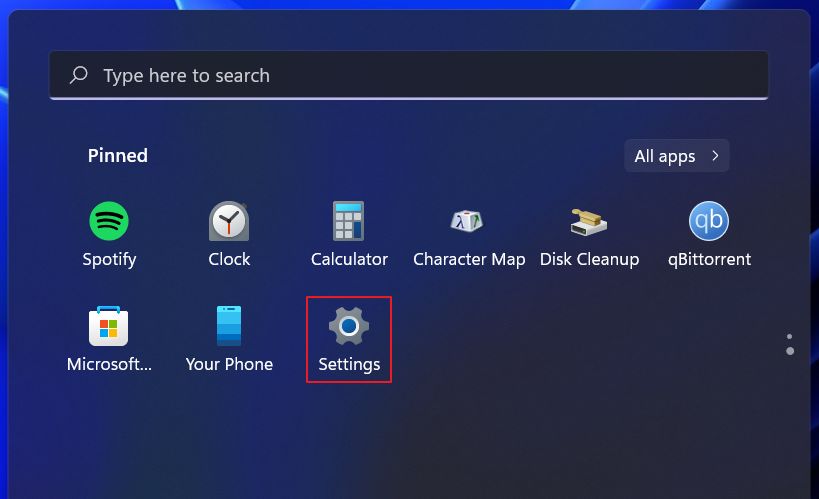
这是访问 "设置 "应用的最后一种方式。
1.右键单击 启动按钮.
2.从菜单中选择 设置.
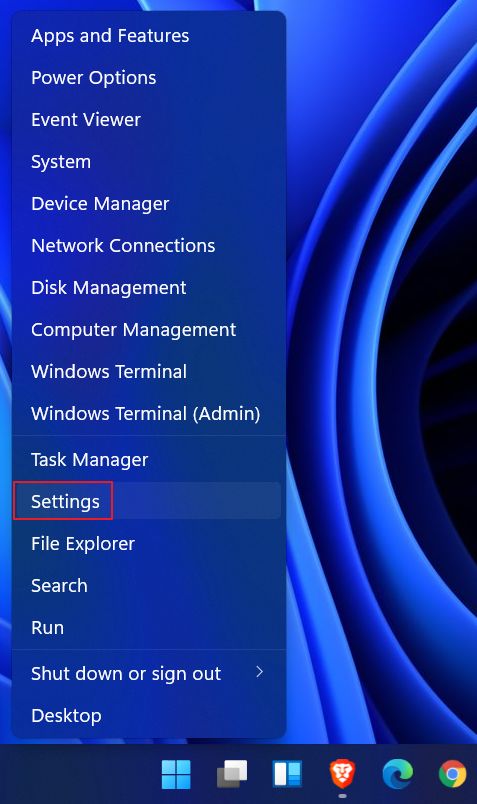
使用 Win + I 快捷键
我喜欢最后这个选项,因为它是一个键盘快捷键,无论你在操作系统的哪个位置,都能非常方便地访问它。唯一的缺点是?在 Windows 11 中,这又是一个需要记住的键盘快捷键(如果你还没有记住 Windows 10 中的快捷键的话,Windows 10 中的快捷键仍然有效)。
正如你所看到的,只需点击几下,就能使用新的 "设置 "应用。至于如何打开应用,这只是个人喜好的问题。别担心,你会经常这样做的。
我是否遗漏了打开 "设置 "应用的方法?请在下方评论中告诉我。







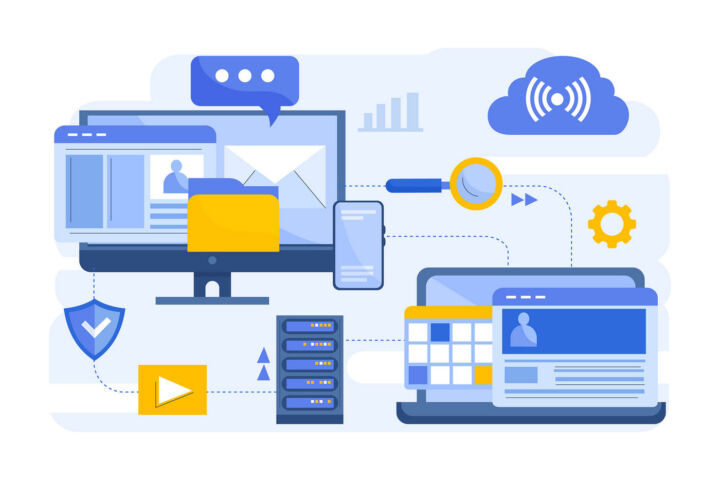
实际上,在 Windows 11 中还有第七种方法:右键单击 Windows 开始图标,然后从菜单中选择设置
谢谢。我已经用你的方法更新了文章。我相信它也适用于 Windows 10。