- Ce guide te montrera toutes les façons de peut ouvrir la nouvelle application Paramètres dans Windows 11.
- La nouvelle application Paramètres est l'une des fonctionnalités de Windows 11 que je préfère.
- Il existe plusieurs façons d'accéder à l'appli Paramètres.

Même si Windows 11 n'est pas la mise à niveau massive que j'espérais, il y a beaucoup d'améliorations que Microsoft a apportées. J'argumenterais pour dire qu'ils auraient déjà dû les terminer, mais bon, au moins ils sont prêts maintenant.
La nouvelle appli Paramètres a connu une refonte massive, toutes les options étant désormais bien mieux organisées que dans Windows 10. Elles sont disposées de manière plus logique, et la recherche globale de Windows fonctionne un peu mieux maintenant et est utile lorsque tu veux rechercher par le nom de l'option et que tu ne sais pas où elle se trouve.
Comme pour de nombreuses fonctions de Windows, il y a plusieurs façons de faire quelque chose. En voici quelques-unes toutes les façons d'ouvrir et d'accéder à l'application Paramètres dans Windows 11.:
SOMMAIRE
- Recherche dans le menu Démarrer
- Icône de l'application Paramètres dans les dossiers du menu Démarrer
- Ouvre les paramètres à partir du menu des bascules d'action rapide.
- Épingle l'icône de réglage à la barre des tâches
- Accéder aux paramètres à partir de la liste de toutes les applications
- L'application Paramètres est épinglée au menu Démarrer
- Clique avec le bouton droit de la souris sur le bouton Démarrer
- Utilise le raccourci clavier Win + I
C'est ma façon préférée de lancer la plupart des choses dans Windows.. :
1. Ouvre le Menu de démarrage en appuyant sur la touche Win.
2. Commence à taper le mot Paramètres.
Note: tu n'as pas besoin de compléter le mot pour que les premières suggestions apparaissent.
3. Clique sur le résultat de la recherche qui indique Settings App ou utilise les touches fléchées pour sélectionner et appuie sur Enter.
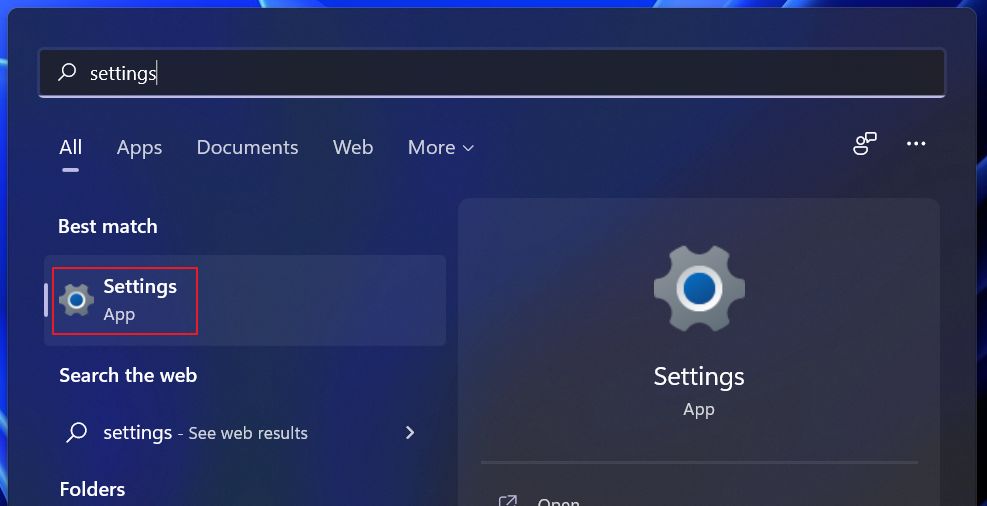
1. Maintenant que tu as le L'application Paramètres est ouverte en utilisant le guide ci-dessus, navigue vers Personnalisation - Démarrer.
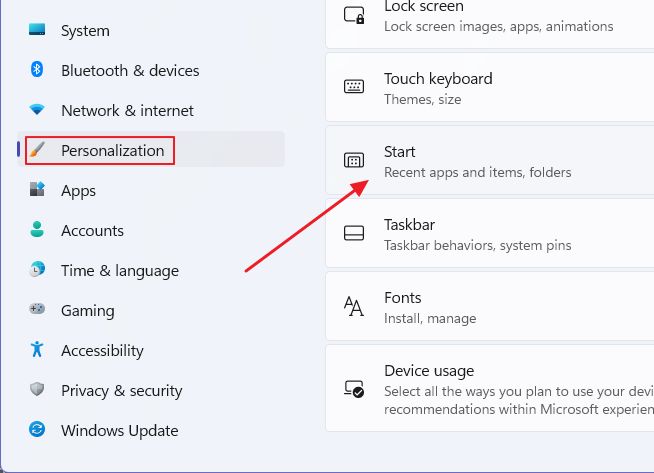
2. Ouvre le Dossiers option de paramétrage.
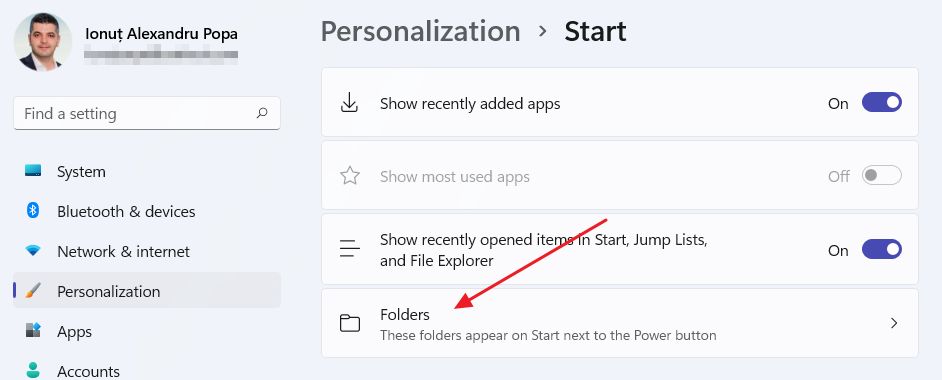
3. Vérifie les Paramètres et tout autre dossier ou raccourci que tu souhaites afficher dans la barre inférieure du menu Démarrer.
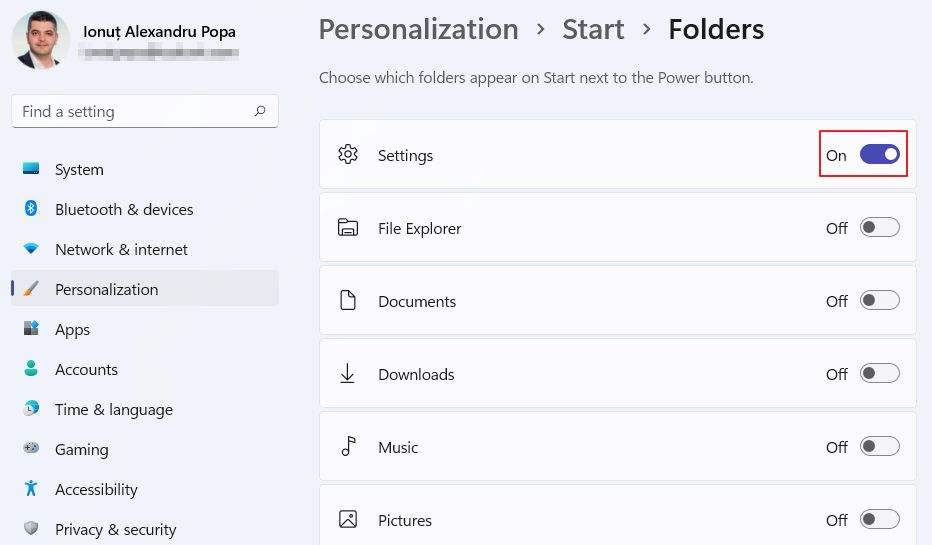
4. C'est ici que la nouvelle icône Paramètres apparaîtra avec tous les autres dossiers que tu as sélectionnés.
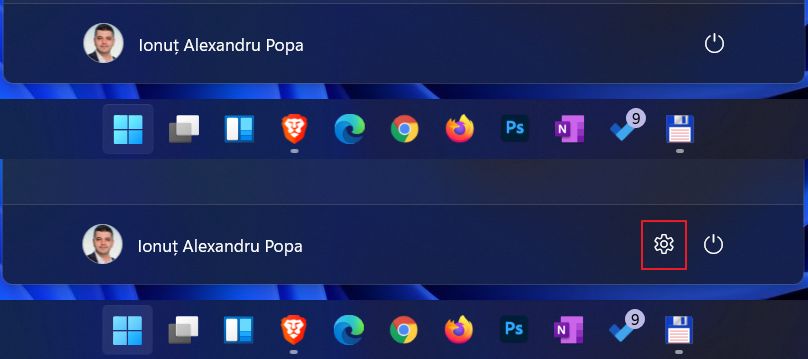
1. Clique sur les bascules Réseau/Volume sur le côté droit de la barre des tâches ou appuie sur Win + A pour ouvrir le menu des bascules d'action rapide.
2. Clique sur l'icône Paramètres (en bas à droite).
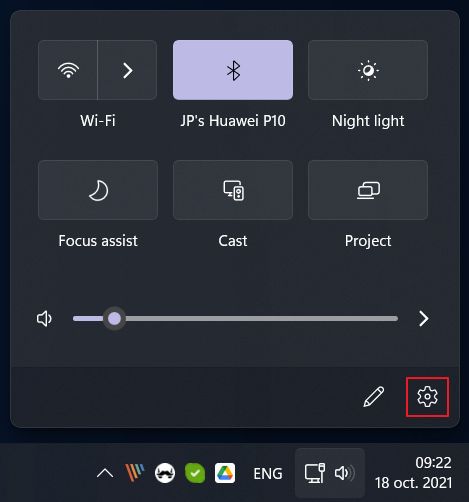
Épingle l'icône de réglage à la barre des tâches
L'application Paramètres étant déjà ouverte par n'importe quelle méthode, clique avec le bouton droit de la souris sur l'icône de l'application qui s'affiche dans la barre des tâches et sélectionne l'option Épingler à la barre des tâches option.
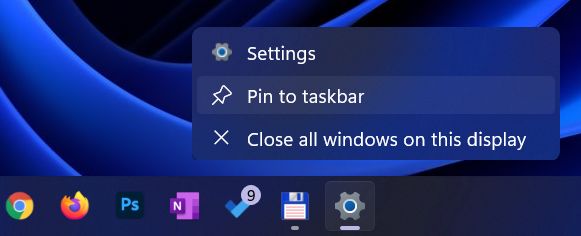
Tu peux faire un clic gauche sur l'icône pour la lancer à tout moment par la suite.
Accéder aux paramètres à partir de la liste de toutes les applications
1. Appuie sur la touche Win pour ouvrir le Menu de démarrage.
2. Clique sur l'icône Toutes les applications > bouton.

3. Parchemin jusqu'à la lettre S. C'est là que tu trouveras l'application Paramètres. Clique pour la lancer.
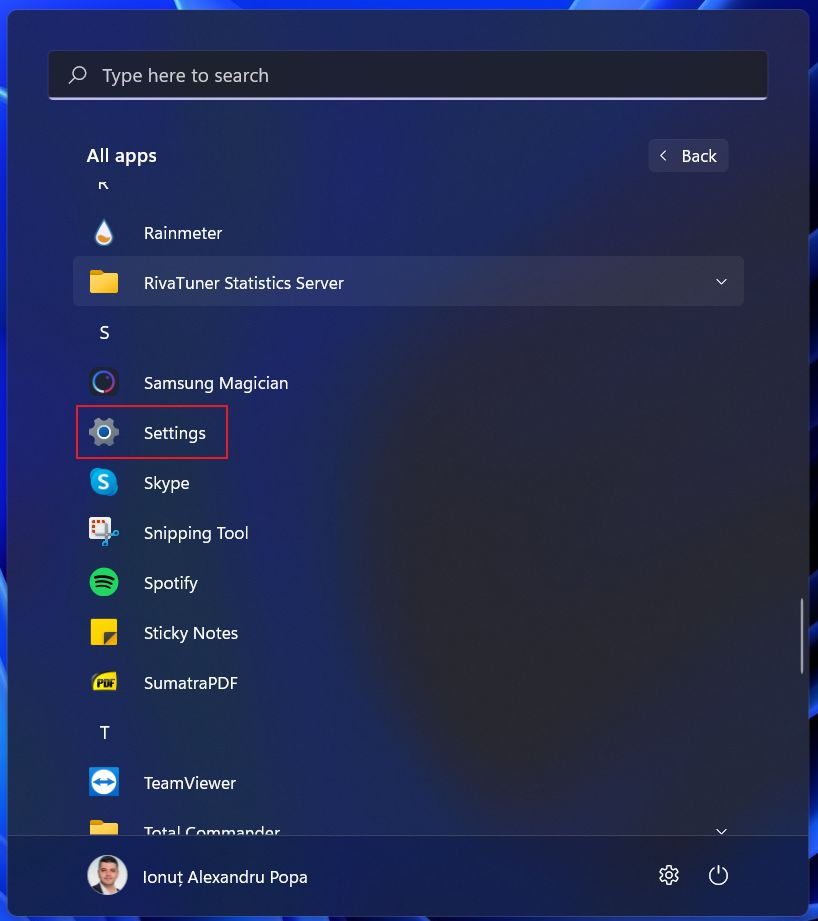
1. Ouvre le Menu de démarrage.
2. Clique sur l'icône Toutes les applications > en haut à droite.
3. Fais défiler jusqu'à la lettre S, et trouve l'icône de l'application Paramètres.
4. Clique avec le bouton droit de la souris et sélectionne le Pin to Start dans le menu contextuel.
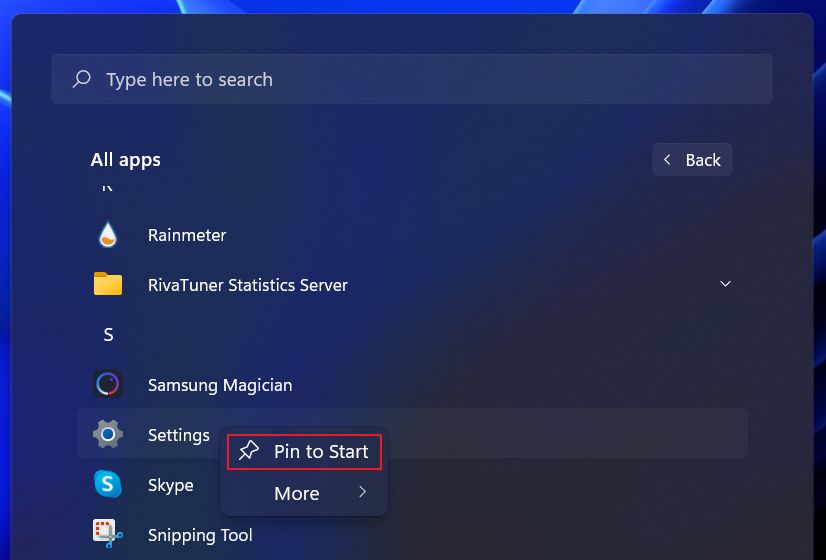
5. Ouvre à nouveau le menu Démarrer.
6. Clique sur l'icône Paramètres dans le Zone des applications épinglées. Si tu as plus de 18 icônes, il se peut que tu doives faire défiler la deuxième page pour trouver l'icône.
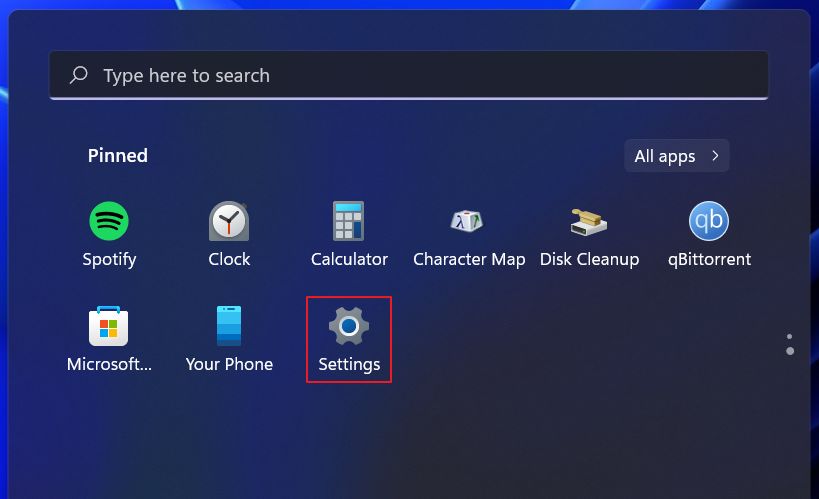
C'est la dernière façon d'accéder à l'appli Paramètres.
1. Clique avec le bouton droit de la souris sur le Bouton de démarrage.
2. Dans le menu, sélectionne Paramètres.
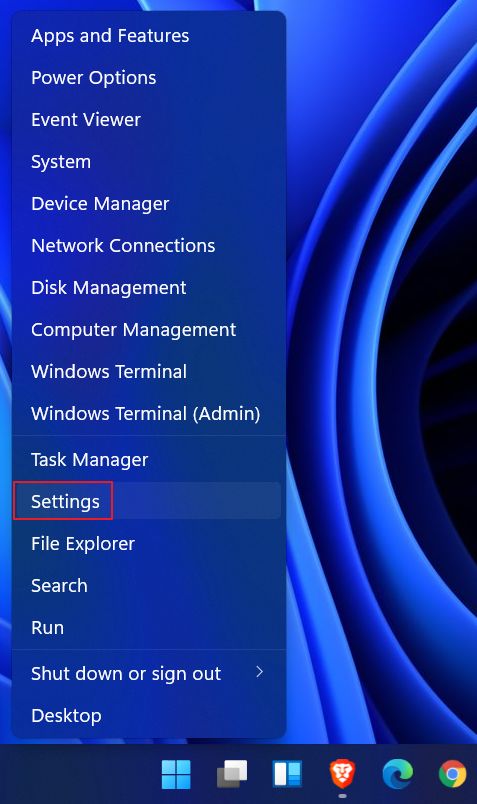
Utilise le raccourci clavier Win + I
J'adore cette dernière option puisqu'il s'agit d'un raccourci clavier, ce qui la rend très facile d'accès, peu importe où tu te trouves dans l'OS. Le seul inconvénient ? C'est un autre raccourci clavier à retenir dans Windows 11 (si tu ne te souviens pas déjà du raccourci de Windows 10, où il fonctionne encore).
Comme tu peux le voir, la nouvelle application Paramètres n'est qu'à quelques clics. C'est juste une question de préférence dans la façon dont tu ouvres l'appli. Et ne t'inquiète pas, tu le feras assez souvent.
Ai-je oublié un moyen d'ouvrir l'application Paramètres ? Fais-le moi savoir dans un commentaire ci-dessous.







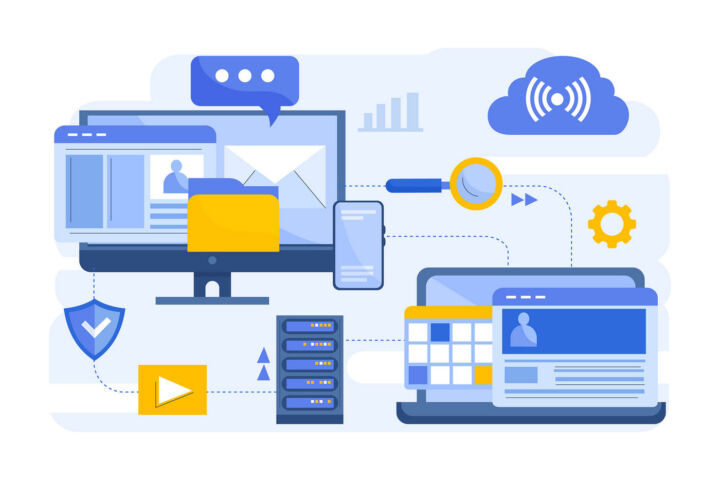
Il existe en fait une 7e méthode qui fonctionne toujours pour moi sous Windows 11 : clique avec le bouton droit de la souris sur l'icône de démarrage de Windows et choisis Paramètres dans le menu.
Merci. J'ai mis à jour l'article avec ta méthode. Je crois qu'elle fonctionne également sous Windows 10.