- Windows dizüstü bilgisayarların pil ömrünü iyileştirmek için belirli uygulamaları ve programları güç tasarrufu sağlayan entegre GPU'ya nasıl sabitleyeceğinizi öğrenin.
- Dizüstü bilgisayar pil ömrü, aynı makinede bir saatin altından birkaç saate kadar kullanıma bağlı olarak önemli ölçüde değişir.
- Windows'ta dizüstü bilgisayar pil ömrünü iyileştirmenin hızlı bir yöntemi, çalıştırdığınız uygulamaların güç tüketen özel GPU'yu değil, entegre GPU'yu kullanmasını sağlamaktır.

Yeni bir dizüstü bilgisayar satın aldıktan sonra, yeni makinenin neler yapabileceğini görmek için her zaman bazı pil testleri yapmaya çalışırım. Bilerek muhafazakar davranmam ve bilgisayarı normalde yaptığım gibi kullanırım: tonlarca sekme açıkken internette gezinmek, belgeleri düzenlemek ve Youtube izlemek.
Duvara bağlıyken, oyun oynama veya video düzenleme gibi gerçekten güç gerektiren işleri çalıştırmak dışında yapmayacağım şey yok.
Bununla birlikte, Intel Core i9-12900H CPU ve NVIDIA RTX 3070 Ti GPU'ya sahip yeni ASUS ROG dizüstü bilgisayarımdan fazla bir şey beklemiyordum. Ne de olsa onu taşınabilirlik için değil, performans için almıştım (Zaten daha kötü bir pil ömrü bekliyordum). Çevrimiçi yorumları okuduğumda 90 Wh bataryanın gerçek dünyada 5 ila 7 saat arasında bir kullanım süresi sunmasını bekliyordum.
Dizüstü bilgisayarımı ilk kez pille kullandığımda kötü bir sürprizle karşılaştım: 2,5 saate yakın bir süre kullandım. Ahh!
Sonra olası her ayarı iki kez kontrol ettikten sonra nedenine bakmaya başladım. Dengeli veya Sessiz profilindeydim, Yüksek Performans profilinde değil. Ekran tam parlaklıkta değildi. Optimus hibrit modu, dizüstü bilgisayarın talebe göre entegre veya özel GPU arasında geçiş yapabilmesi için etkinleştirildi.
Windows ayarlarımda ve Armoury Crate uygulamasında (ASUS'un birçok güç ayarını, RGB'yi ve diğer sistem özelliklerini değiştirmek için sağladığı uygulama) sıra dışı bir şey görünmüyordu.
İÇİNDEKİLER
Optimus'lu Dizüstü Bilgisayarlarda Bile Pil Ömrü Neden Berbat?
Sonra bugün hemen hemen her Windows programının GPU hızlandırmalı olduğunu hatırladım. Bu neden önemli? Çünkü varsayılan olarak Windows, iki veya daha fazla adaptör mevcut olduğunda her uygulama için GPU tahsisini kontrol ediyor. Eğer zamanlayıcı bir hata yaparsa, özel GPU'da daha az talepkar bir uygulama çalıştırmak zorunda kalabilirsiniz. Bu da pil ömrüne önemli ölçüde zarar verebilir.
Bu fikri test etmem gerekiyordu.
Hangi Uygulamaların dGPU Kullandığını Kontrol Etmek için NVIDIA GPU Etkinlik Simgesini Kullanın
Bir NVIDIA GPU'da sürücüleri yüklediğinizde NVIDIA Denetim Masası uygulamasını da yüklersiniz. Bu size GPU 3D ayarlarınız üzerinde biraz kontrol sağlayacaktır. Ne yazık ki güçle ilgili bir şey yok, ancak uygulamaların özel GPU'da ne zaman çalıştığını kontrol etmek için uygulamayı yine de kullanabiliriz.
İşte böyle çalışıyor:
1. Başlat menüsünü açın ve NVIDIA Kontrol Paneli. Çıkan ilk sonucu başlatın.
2. Adresine gidin Masaüstü menüsü adlı seçeneği işaretleyin ve Bildirim Alanında GPU Etkinlik Simgesini Görüntüleme.
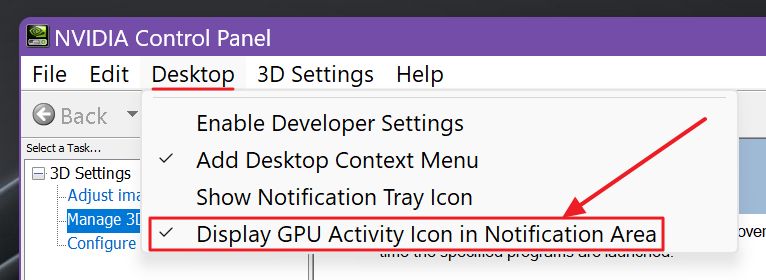
3. Windows sistem tepsisinde yeni bir simge belirir. Fare imlecini üzerine getirdiğinizde o anda dGPU'yu kaç uygulamanın kullandığını ve hangi monitörde bulunduklarını gösteren bir gösterge göreceksiniz.

Simgeye tıklandığında, o anda yüksek güçlü GPU'yu kullanan yürütülebilir dosyaların tam adını gösteren bir kaplama görüntülenir. Yukarıdaki örnekte resolve.exe DaVinci Resolve anlamına gelmektedir. Bu video düzenleme uygulaması NVIDIA grafiklerini kullanırken gerçekten parlıyor.
Windows'ta Programları Tümleşik GPU Kullanmaya Zorlama
Yukarıdaki adımları tekrarladıktan sonra şunu görebildim tarayıcılarımın hepsi NVIDIA GPU kullanıyorduBoş bir Google Drive belgesine bakıyor olsam bile. Windows'ta daha uzun pil ömrü arıyorsanız bu iyi değil.
Şanslıyız ki Windows 11 (ve Windows 10), belirli uygulamaları (Windows Mağazası'ndan olanlar) ve programları (başka bir yerden yükledikleriniz) düşük güçlü tümleşik GPU'ya veya yüksek güçlü özel GPU'ya sabitlemenize olanak tanıyor. Hadi yapalım:
1. Açmak Ayarlar uygulaması: sadece Win + I tuşlarına basın.
2. Şuraya gidin Sistem > Ekran.

3. Aşağıdakileri görene kadar sağ panele ilerleyin Grafikler altında İlgili ayarlar Menü.

4. Onlar için seçilen güç modunun bir göstergesiyle birlikte bir son uygulama listesi göreceksiniz. Bu listeden hiçbir şeyi değiştirmediyseniz tüm uygulamalar gösterilmelidir Bırakın Windows Karar Versin (CURRENT_MODE).
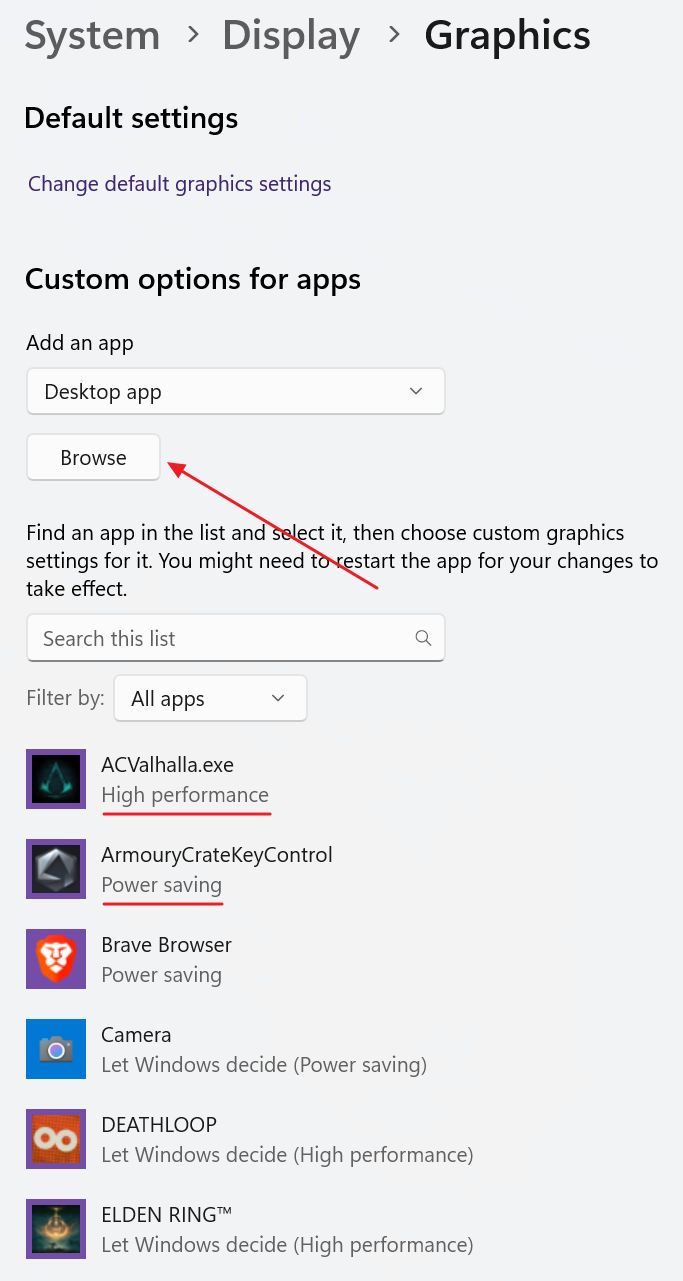
Bu size Windows'un hangi programları kullanması gerektiğini düşündüğü hakkında bir fikir verir Güç tasarrufu modunda (entegre GPU) veya Yüksek performans modu (özel GPU).
5. Ayarlarını değiştirmek istediğiniz uygulama bu listede yer almıyorsa Gözat düğmesi. Önce bir Windows mağazası uygulaması mı (bu durumda yüklü uygulamaların bir listesini alırsınız) yoksa normal bir program mı (bu durumda çalıştırılabilir dosyayı kendiniz seçmeniz gerekir) seçmek istediğinizi seçin.
6. Eklendikten sonra listedeki herhangi bir uygulamaya tıklayarak uygulamayı genişletebilir ve Seçenekler düğmesi.
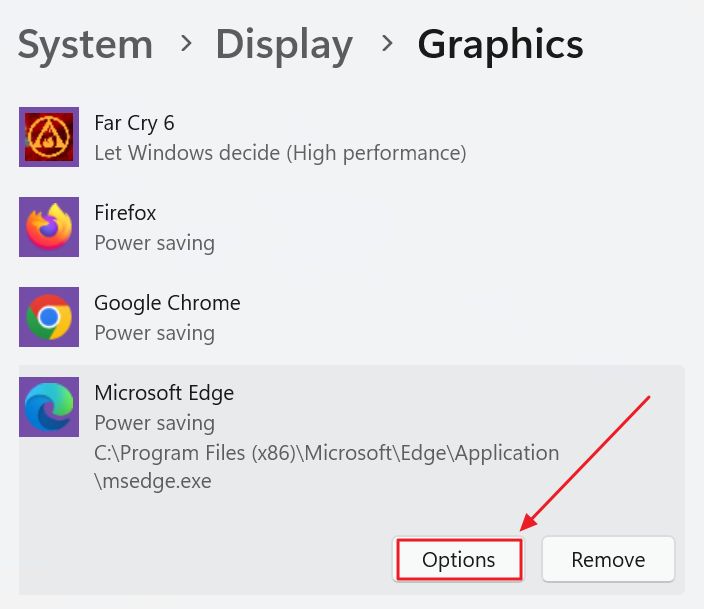
7. İstediğiniz çalışma modunu seçmenizi sağlayacak küçük bir yer paylaşımı açmak için Seçenekler düğmesine tıklayın:
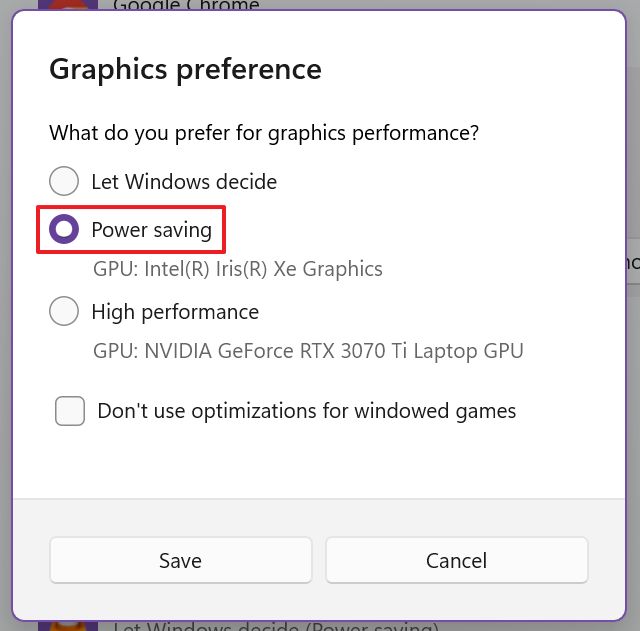
Oyunlar, fotoğraf/video düzenleme ve 3D modelleme uygulamaları için özel bir GPU'ya ihtiyacınız olacaktır. Diğer uygulamaların çoğu entegre çip üzerinde gayet iyi çalışabilir ve böylece güç tasarrufu sağlar. Söylemeye gerek yok, herhangi bir değişiklikten sonra test edin ve sonuçlardan memnun kalmazsanız geri dönün.
Eğer oyunlarınız özel GPU'yu algılayamıyorsa, aşağıdaki işlemleri yapmanız gerekir bu rehberin tam tersi.
Windows'un yukarıdaki ayarları hem pilde çalışırken hem de prize takılıyken yapmanıza izin vermesi güzel olurdu. Belki de bazı uygulamaların duvara bağlıyken tam güçte çalışmasını, ardından pildeyken güç tüketmeye geçmesini istersiniz. Umarım bu özellik Windows 12'de gelir.
Pil ömrüne etkisi ne kadar büyük oldu?
Tüm tarayıcılarımı entegre Iris Xe Graphics'e geçirdim ve şimdi dizüstü bilgisayarımı pil gücüyle oldukça tutarlı bir şekilde 4 ila 5 saat kullanabiliyorum.
Hâlâ pil ömrünü daha da iyileştirmenin yollarını arıyorum, ancak bu başka bir makale için. Windows altında pil ömrünü artırmak için bildiğiniz ilginç hileler var mı? Yorumlarda bize bildirin.
Ayrıca okuyun: Windows'ta ayrıntılı bir pil raporu oluşturun, indeksleme hizmetinin pil ömrünüzü mahvetmesini durdurun.







