- Learn how to pin specific apps and programs to the power-sipping integrated GPU to improve battery life for Windows laptops.
- Laptop battery life varies significantly with usage, from under an hour to several hours on the same machine.
- One quick method to improve laptop battery life in Windows is to ensure that the apps you’re running use the integrated GPU, not the power-hungry dedicated GPU.

After buying a new laptop I always try and run some battery tests, to see what the new machine is capable of. I’m not conservative on purpose and just use the computer as I would normally do: browse the web with tons of tabs open, edit documents, and watch Youtube.
It’s nothing I wouldn’t do when connected to the wall, except run really power-hungry stuff such as gaming or video editing.
That being said, I didn’t expect much from my new ASUS ROG laptop with an Intel Core i9-12900H CPU and NVIDIA RTX 3070 Ti GPU. After all, I bought it for performance, not portability (I was expecting worse battery life anyway). Reading online reviews I was expecting somewhere between 5 and 7 hours of real-world use out of the 90 Wh battery.
The first time I got to use the laptop on battery I was in for a nasty surprise: I got close to 2.5 hours. Ouch!
Then I started to look at the cause, after double-checking every possible setting. I was on the Balanced or Silent profile, not the High-Performance one. The screen was not at full brightness. The Optimus hybrid mode was enabled so that the laptop could switch between the integrated or the dedicated GPU based on demand.
Nothing seemed out of the ordinary in my Windows settings and the Armoury Crate app (the one ASUS provides to tweak a lot of power settings, RGB, and other system features).
CONTENTS
Why is the Battery Life Awful Even on Laptops with Optimus?
Then I remembered that pretty much every Windows program today is GPU-accelerated. Why does this matter? Because by default, Windows is controlling GPU allocation for each app when two or more adapters are present. If the scheduler makes a mistake you may end up running a less demanding app on the dedicated GPU. This can hurt battery life significantly.
I needed to put this idea to the test.
Use NVIDIA GPU Activity Icon to Check Which Apps Are Using the dGPU
On an NVIDIA GPU, when you install drivers, you will also install the NVIDIA Control Panel app. This will give you some control over your GPU 3D settings. There’s nothing related to power, unfortunately, but we can still use the app to check when apps are running on the dedicated GPU.
This is how it works:
1. Open the Start menu and type NVIDIA Control Panel. Launch the first result that shows up.
2. Go to the Desktop menu and check the option called Display GPU Activity Icon in Notification Area.
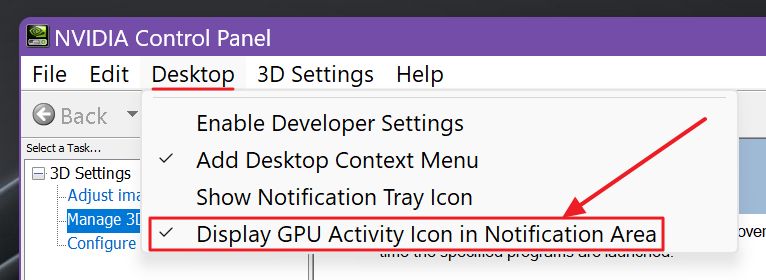
3. A new icon shows up in the Windows system tray. Hover the mouse cursor over it and you’ll see an indication of how may apps are currently using the dGPU and on which monitor they’re located.

Clicking on the icon will display an overlay that shows the full name of the executables that are currently using the high-power GPU. In the example above, resolve.exe stands for DaVinci Resolve. This video editing app really shines when it’s using the NVIDIA graphics.
How to Force Programs to Use the Integrated GPU in Windows
After repeating the steps above I could see that my browsers were all using the NVIDIA GPU, even if I was just staring at a blank Google Drive document. That’s not good if you’re looking for longer battery life in Windows.
Lucky for us, Windows 11 (and Windows 10) allows you to pin specific apps (those from Windows Store) and programs (those you’ve installed from elsewhere) to either the low-power integrated GPU or the high-power dedicated GPU. Let’s do it:
1. Open the Settings app: simply press Win + I.
2. Navigate to System > Display.

3. Scroll into the right panel until you see Graphics under the Related settings menu.

4. You will see a recent app list together with an indication of the power mode selected for them. If you’ve never modified anything from this list all apps should show Let Windows Decide (CURRENT_MODE).
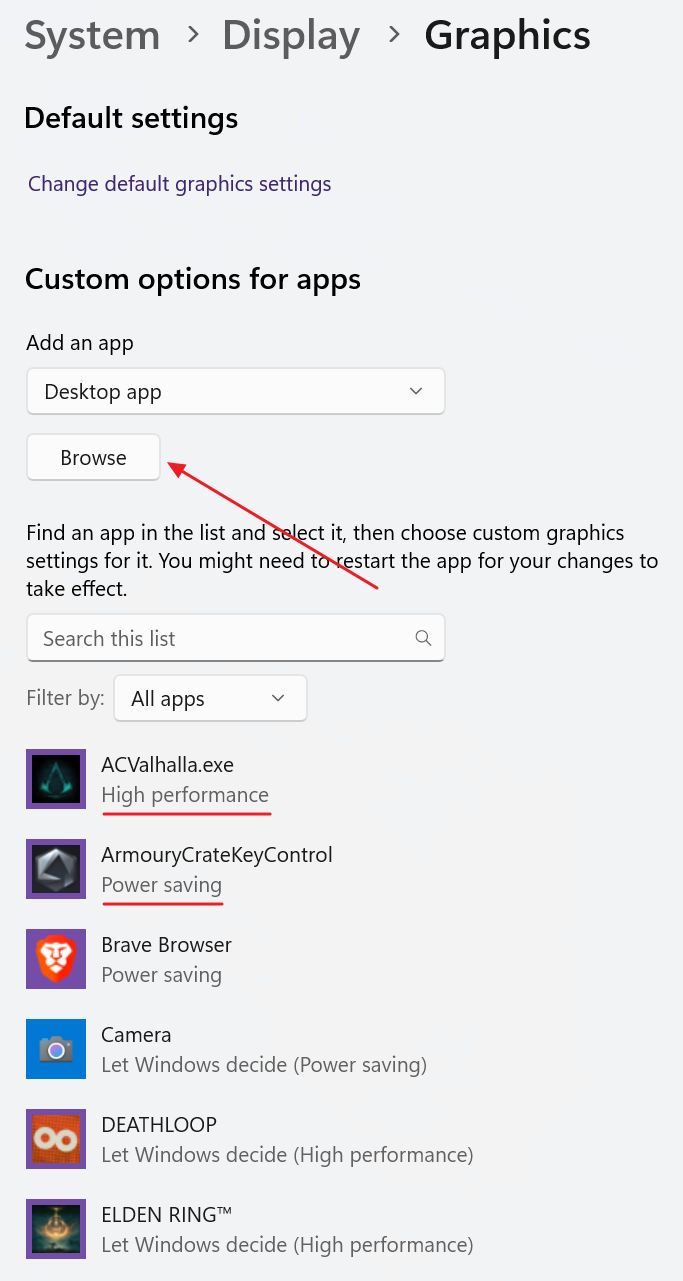
This gives you an idea about which programs Windows thinks should use the Power saving mode (integrated GPU) or High performance mode (dedicated GPU).
5. If the app you want to change settings for is not in this list just add it with the Browse button. Choose first if you want to select a Windows store app (in which case you’ll get a list of currently installed apps) or a normal program (in this case you need to select the executable file by yourself).
6. Once added you can click on any app on the list to expand and reveal the Options button.
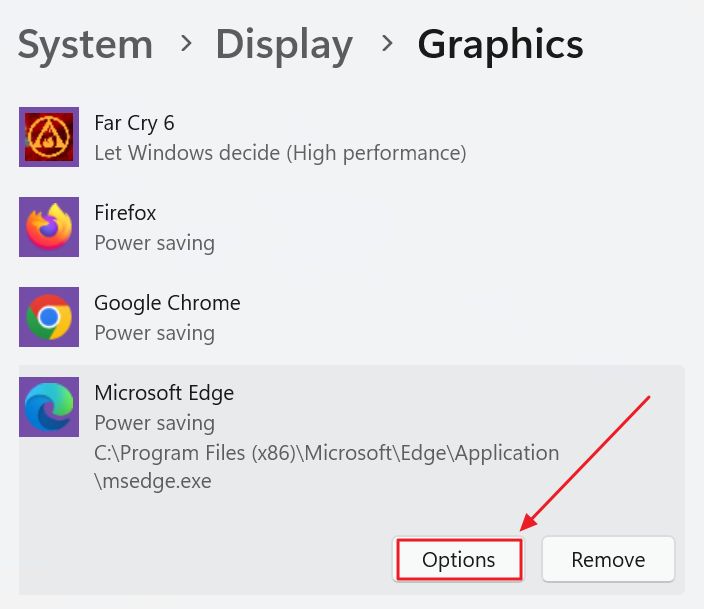
7. Click on the Options button to open a small overlay which will let you select the desired running mode:
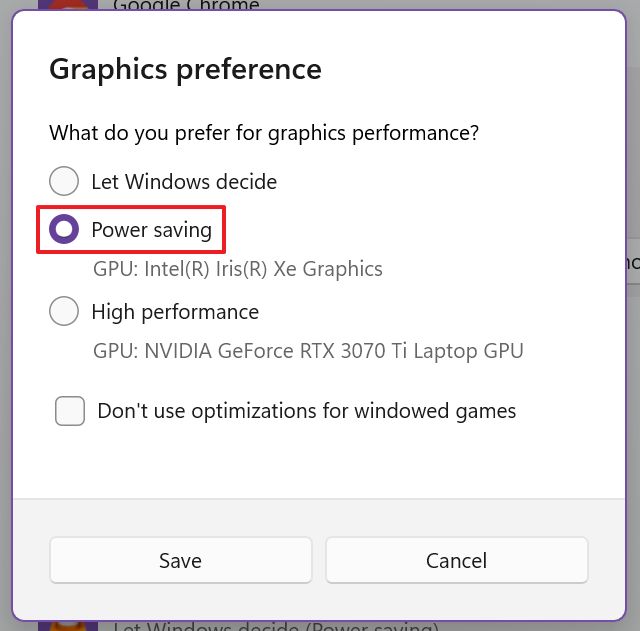
For games, photo/video editing, and 3D modeling apps you will need a dedicated GPU. Most other apps can run just fine on the integrated chip, thus saving power. Needless to say, test after any change and revert, if you’re not satisfied with the results.
If your games can’t detect the dedicated GPU, you need to do the exact opposite of this guide.
It would be nice for Windows to allow you to make the settings above for both running on battery and plugged in. Maybe you want some apps to run at full power when you’re plugged into the wall, then switch to sipping power when on battery. Hopefully, it’s coming in Windows 12.
How big was the battery life impact?
I’ve switched all my browsers to the integrated Iris Xe Graphics and now I get pretty consistent 4 to 5 hours of use of my laptop on battery power.
I’m still looking at ways to improve battery life further, but that’s for another article. Do you know any interesting tricks to boost battery life under Windows? Let us know in the comments.
Also read: generate a detailed battery report in Windows, stop the indexing service from ruining your battery life.







