- En son sürümün Windows Update aracılığıyla bilgisayarınıza gönderilmesini beklemek istemiyorsanız, Windows'un en son ana sürümünü yüklemeye zorlamanın birden fazla yolu vardır.
- Büyük Windows 11 güncellemeleri tüm uyumlu cihazlar için aynı anda yayınlanmaz.
- Önerilen seçenek, tüm hatalar ve uyumluluk sorunları giderildiğinde resmi bildirimi alana kadar beklemektir.
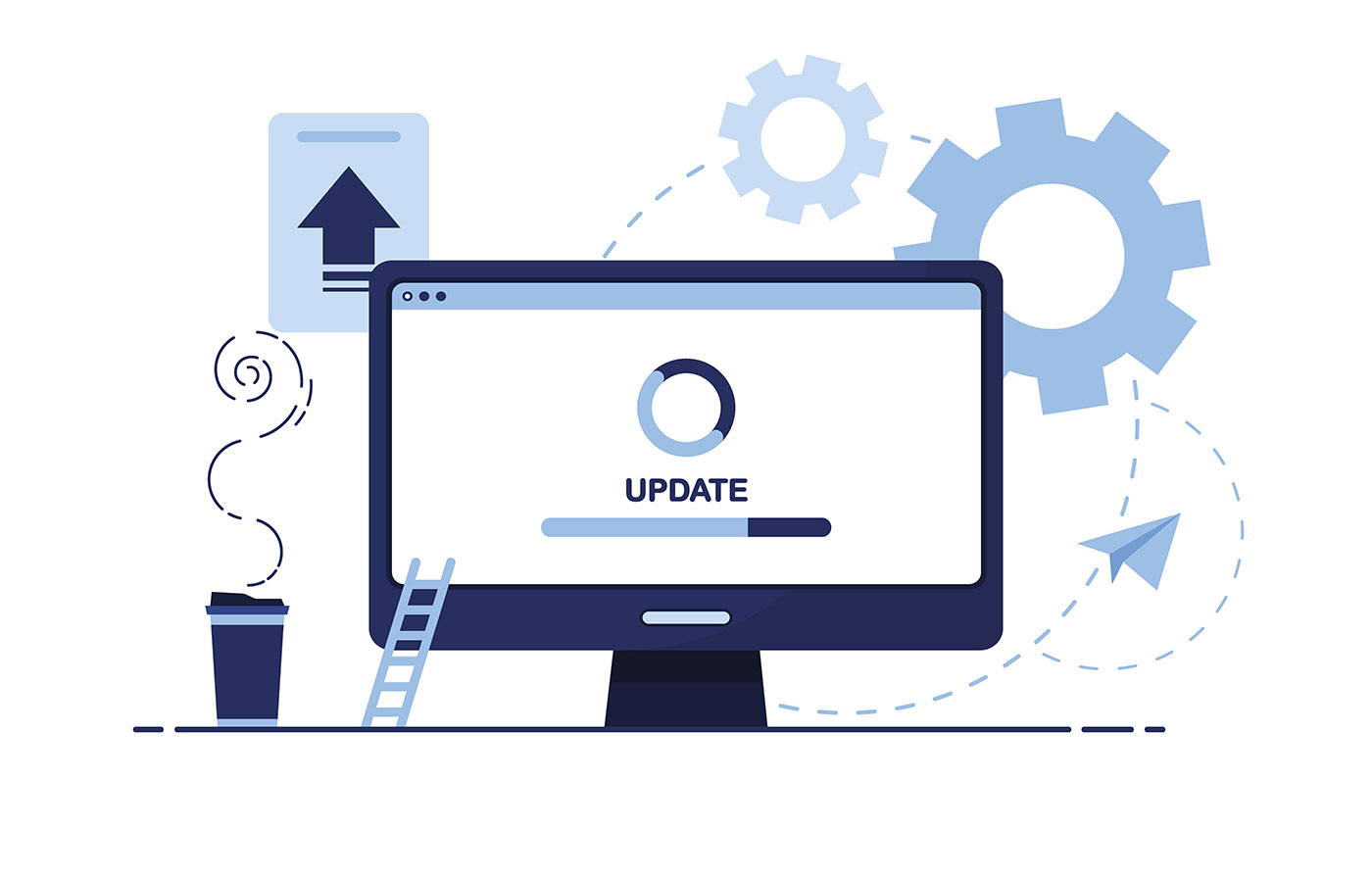
Bazı nedenlerden dolayı, ilk büyük sürüm olan Windows 11 22H2'yi yüklemeye gerçekten hevesliydim. değişiklik günlüğü gerçekten ilginç bir şey içermiyor. Görev çubuğunda gerçek bir değişiklik yok, ama hey, en son yazılım güncellemelerinin yüklü olması gibi bir hatam var. Buna karşı koyamıyorum.
Yeni dizüstü bilgisayarımda, en yeni nesil donanımı kullandığı için güncelleme hemen geldi, yani burada sorun yok. Sanırım Microsoft testlere yeni cihazlarda başlıyor ve her seferinde bir adım geri gidiyor. Bu yüzden masaüstümde, ilk sürümden bir hafta sonra bile herhangi bir kullanılabilir güncelleme görünmüyordu.
Bir şey yapmak Windows sürümünün hızlı kontrolü kontrol hala 22H1 yapısında, yani Windows 11'in ilk sürümünde olduğumu gösteriyor.

Bu yüzden bekleyebilir ya da yükseltmeyi yapıp Windows makinenizi en son sürüme nasıl zorla güncelleyebileceğinizi gösterebilirdim. Zor bir seçim, ama ne yapmayı seçtiğimi tahmin ettiniz.
İÇİNDEKİLER
Windows 11'i En Son Ana Sürüme Güncellemeye Zorlama
En son Windows sürümüne zorla yükleme yapmadan önce, güncellemeden sonra bilgisayarınızın düzgün çalışmasını engelleyebilecek bilinen sorunlar olup olmadığını kontrol etmelisiniz. Şu adrese gidin Microsoft sağlık sayfasını yayınladıBilinen hatalar hakkında ayrıntılı bilgi alabileceğiniz yer.
Her şey yolunda görünüyorsa, aşağıda özetlenen üç seçenekten biriyle devam edebilirsiniz. Her üçü de Windows 11'i mevcut Windows sürümü içinden güncelleyecektir. Bilgisayarınızı önyüklemenize gerek yoktur.
Başlamak için resmi Windows 11 indirme sayfası. İşte böyle görünüyor:
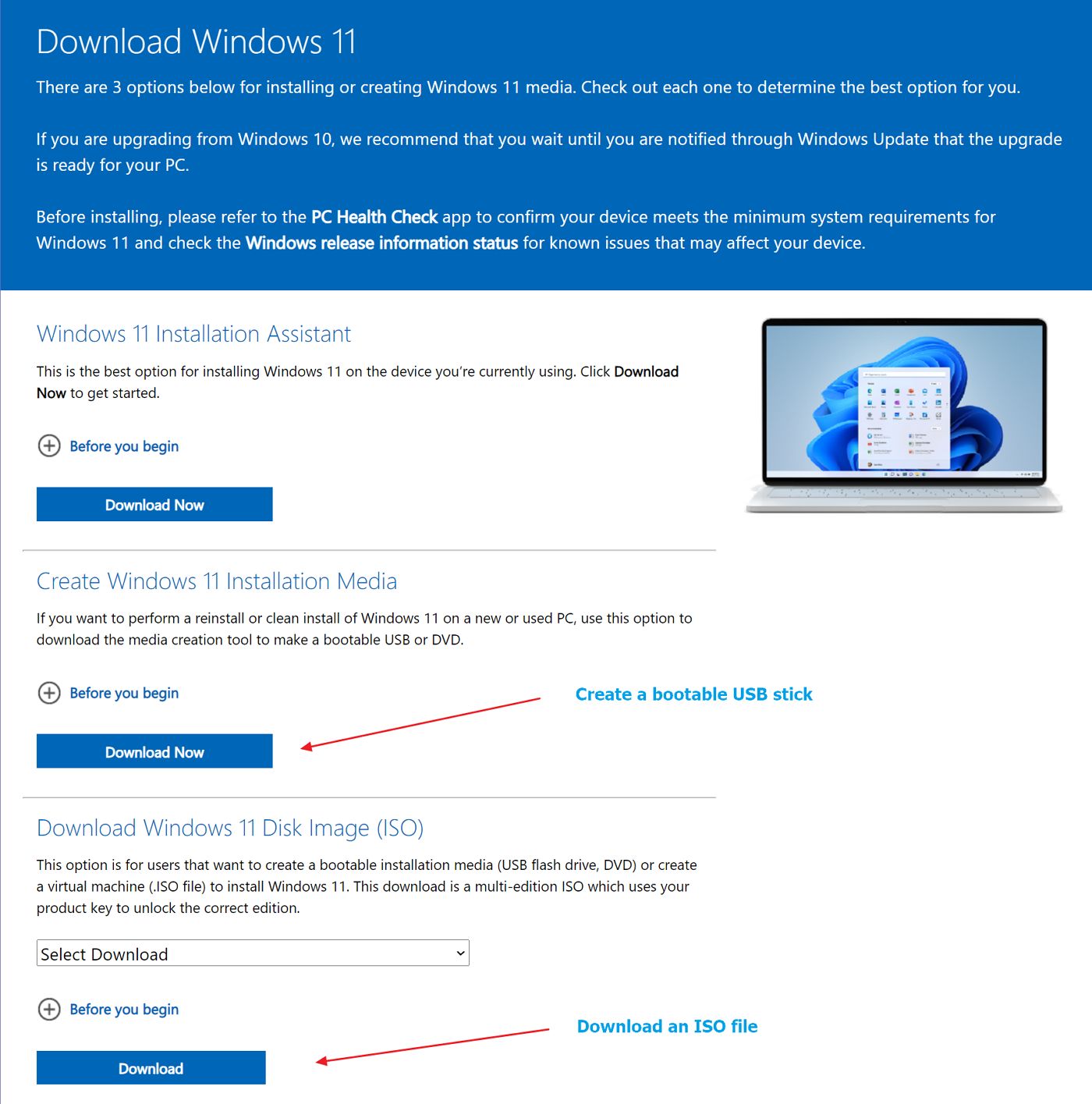
Hangi yolu seçmek istediğinize bağlı olarak seçenekler şunlardır:
- Windows 11 Kurulum Yardımcısı - hızlı adım adım sihirbaz.
- Windows 11 Yükleme Medyası Oluşturma - bir USB önyükleme diski oluşturun, ardından setup.exe dosyasını diskten çalıştırın.
- Windows 11 Disk Görüntüsünü (ISO) İndirin - Bir imaj dosyası indirin, Dosya Gezgini'ne bağlayın, ardından başlamak için setup.exe dosyasını çalıştırın.
Beğendiğiniz yöntemi seçin. Size üçünün de nasıl çalıştığını adım adım göstereceğim.
Kurulum Yardımcısını Kullanarak Windows 11'i Güncelleme
Bu Windows Kurulum Yardımcısı seçeneği, yükseltmeyi doğrudan Windows içinden başlatacak küçük bir dosya indirecektir. Başka bir şey indirmenize gerek yok. Sadece adımları izleyin:
1. İlk ekran size PC Health Check uygulamasını edinmenizi ve önce uyumluluğu kontrol etmenizi söyleyecektir. Bağlantıyı kullanın PC Health Check uygulamasını edinin sonra takip et bu diğer rehber uyumluluğu kontrol etmek için.

PC Health Check uygulaması yüklendiğinde, tüm kontroller tamamsa asistan bir sonraki adıma geçecektir.
Not: 0x80888002 Windows hatasıyla karşılaşırsanız bir sorunun nasıl çözüleceğine ilişkin kılavuz.
2. Sonraki adım EULA kabulüdür. Tıklamanız gerekecek Kabul edin ve kurun devam etmek için.
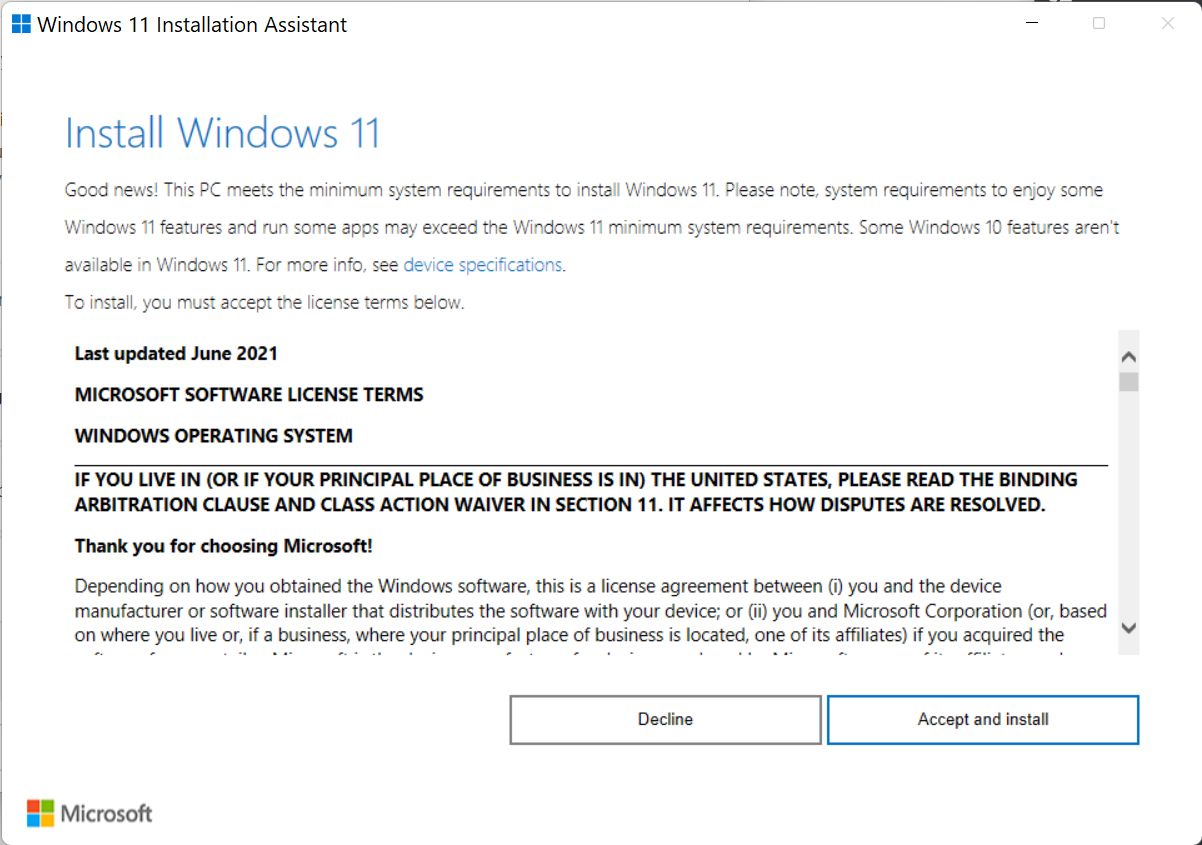
3. Şimdi Windows'un Microsoft sunucularından en son yapıyı indirmesini bekleyin. Ayrıca indirme işlemini doğrulayacak ve ardından kuruluma devam edecektir. Bu sadece birkaç dakika sürer.
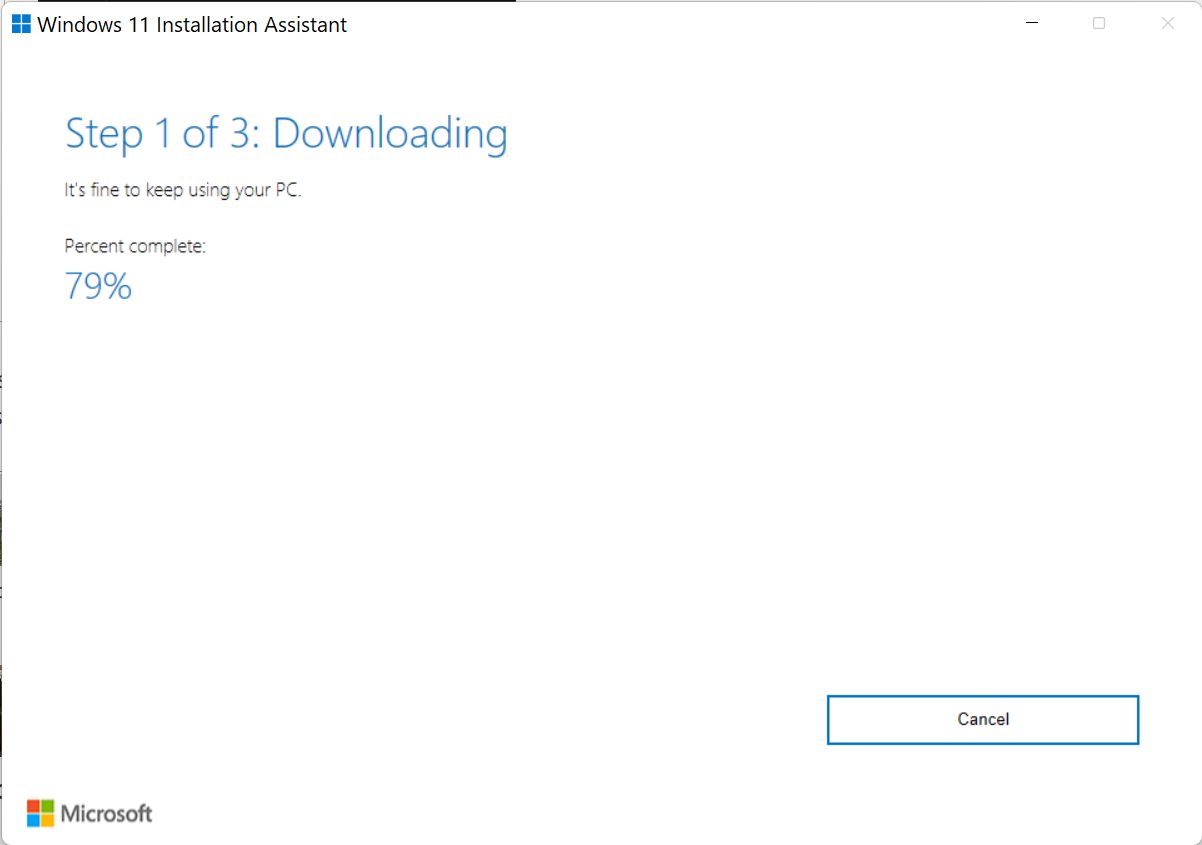

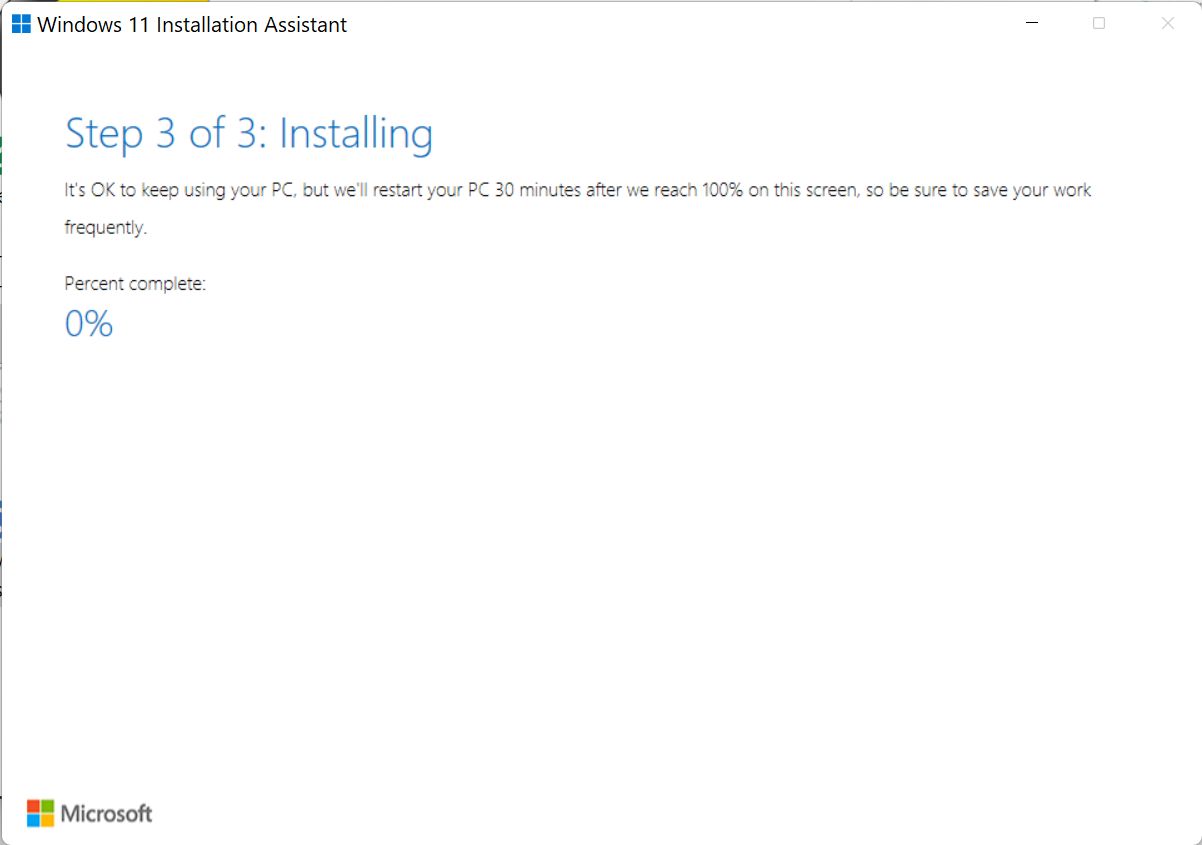
4. Yükleyici şimdi birkaç kontrol daha yapacak ve ardından devam edecektir.
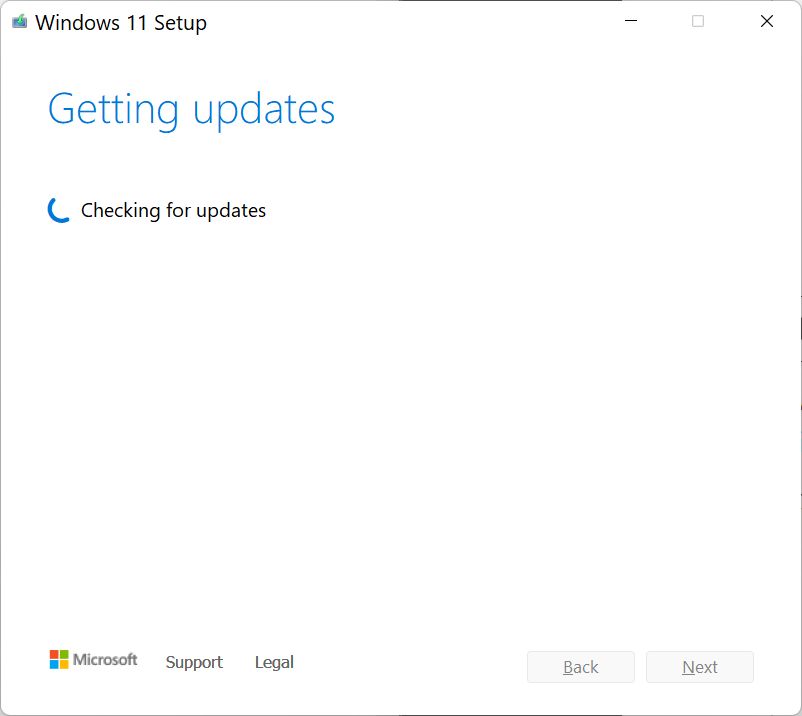
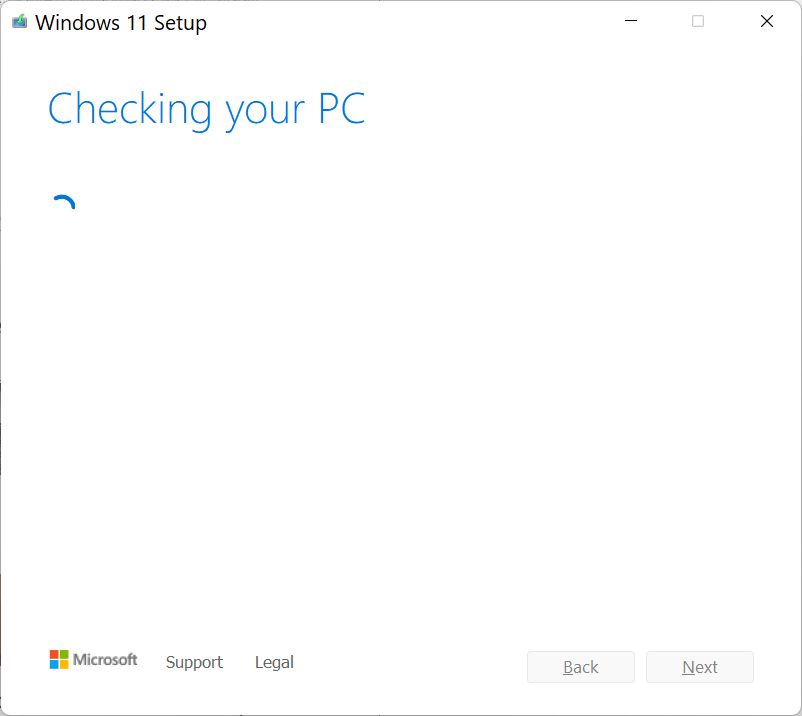
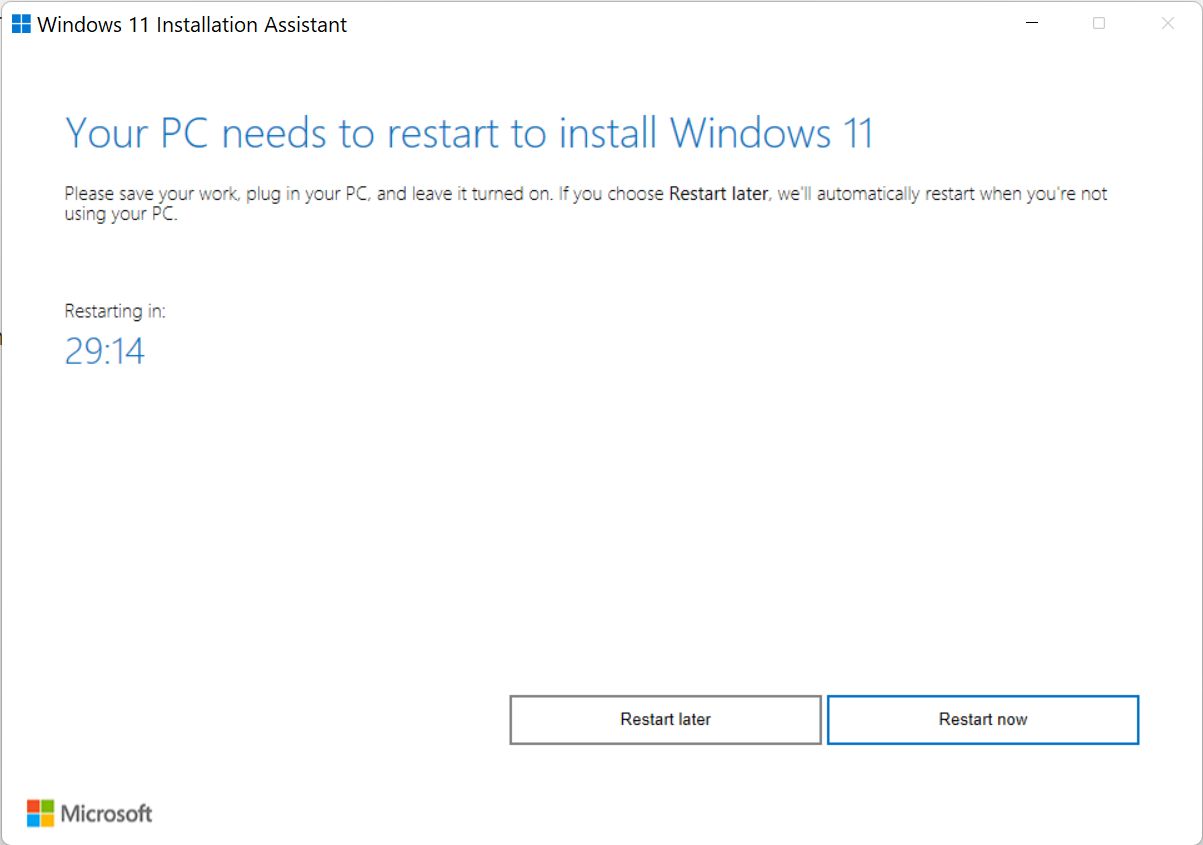
5. Son bir onay mesajından ve bilgisayarın yeniden başlatılmasından sonra en son Windows 11 yapısında olmalısınız.
Windows 11 Güncelleme Kurulumunu ISO Görüntüsünden Başlatın
Bu yöntem bilgisayarınıza bir Windows yükleyici ISO görüntüsü indirecektir. İşlem birkaç adım içerir, burada açıklanmıştır. Dosyayı aldıktan sonra aşağıdakileri yapın:
- Açık Dosya Gezgini (Win + E).
- Gezinme Windows ISO dosyasını indirdiğiniz klasöre gidin.
- Resmin üzerine sağ tıklayın ve Montaj.
- Yeni bir sanal sürücü Dosya Gezgini'nde görünecektir. Ona gidin.
- üzerine çift tıklayın setup.exe Windows 11 yükleyicisini başlatmak için sürücünün kök dizinine tıklayın.
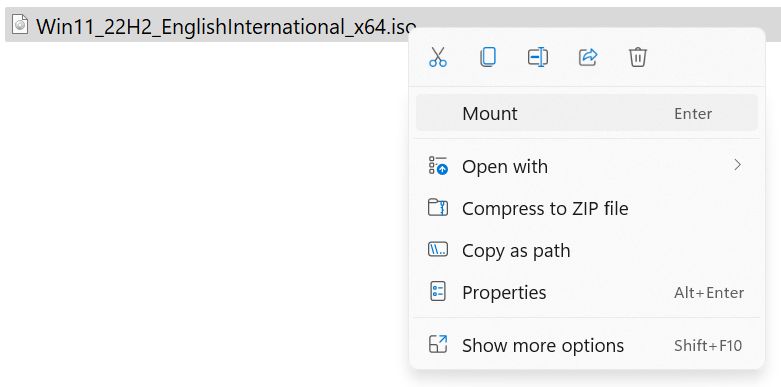
Windows 11 Güncelleştirmesini Yükleme Ortamından (USB Bellek) başlatın
Bu son yöntem, önyüklenebilir bir USB Windows yükleyici diski oluşturacak küçük bir yürütülebilir dosyayı indirecektir. Diski nasıl oluşturursunuz burada ayrıntılı olarak açıklanmıştırBu yüzden kendimi tekrar etmeme gerek yok.
Diski aldıktan sonra sadece takın (veya takılı bırakın) ve:
- Açık Dosya Gezgini (Win + E).
- Flash sürücüye gidin sol taraftaki menüde.
- üzerine çift tıklayın setup.exe Windows 11 yükleyicisini başlatmak için.

Adım Adım Windows 11 Güncelleme Sihirbazı
Windows 11 yükleyicisi adımları başlattığında, istemleri takip etmeniz yeterlidir:
1. Bu sihirbaz karşılama ekranıdır. Varsayılan olarak, yükseltme sihirbazı mevcut tüm güncellemeleri indirmeyi deneyecektir. Üzerine tıklayabilirsiniz Kurulum'un güncellemeleri indirme şeklini değiştirme güncellemeleri yüklemeyi atlamak istiyorsanız. Ben olsam varsayılan seçeneği açık bırakırdım.

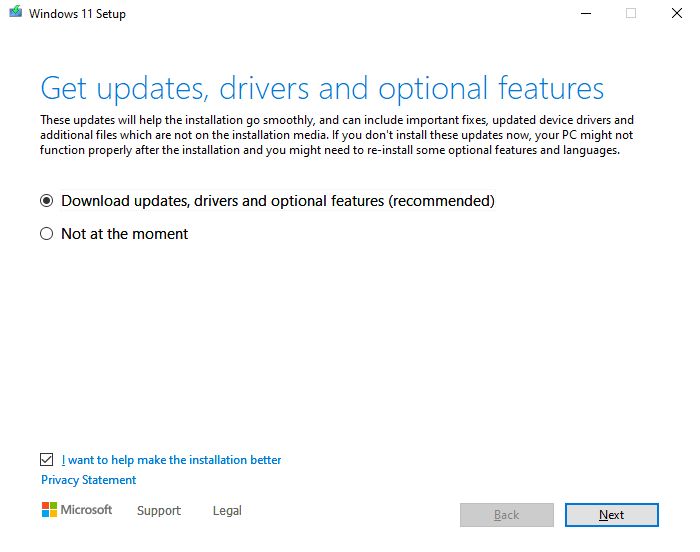
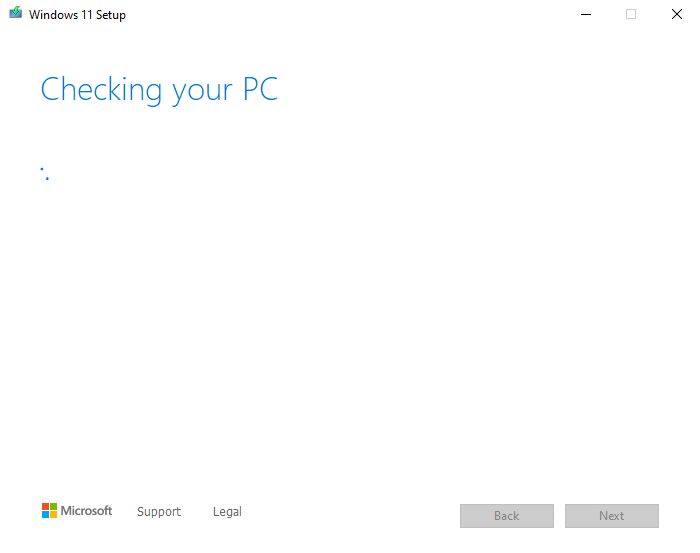
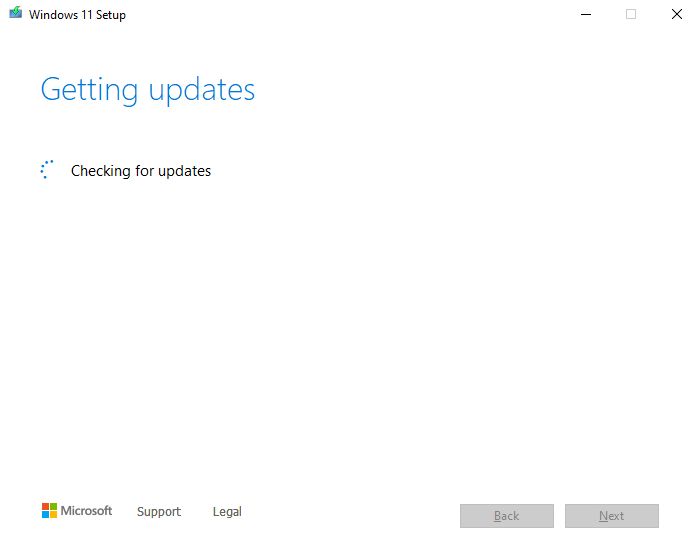
2. Lisans koşullarını (EULA) kabul edin, aksi takdirde Kurulum tam burada duracaktır. Belki de devam etmeden önce tüm bu şeyleri okumayı denemelisiniz? Şaka yapıyorum! Hadi devam edelim.
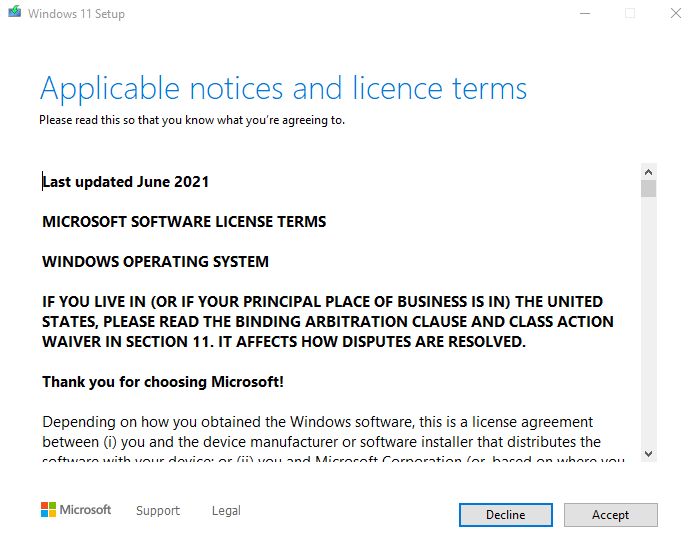
3. Windows 11 güncellemesi sırasında neleri saklamak istediğinizi seçin. Şunları yapabilirsiniz (1) kişisel dosyalarınızı Belgelerim klasöründe ve yüklü uygulamalarda saklamayı seçin (bu önerilen seçenektir), (2) sadece kişisel dosyaları saklamak veya (3) hiçbir şey saklamayın; bu, temiz bir Windows 11 kurulumuna çok benzer.
Bu makalenin amacı doğrultusunda, ilk seçeneği, yani her şeyi saklamayı tercih ediyoruz.
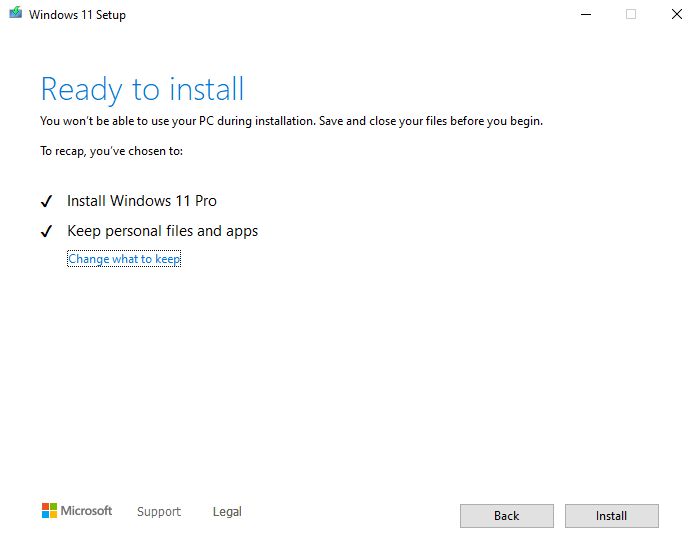
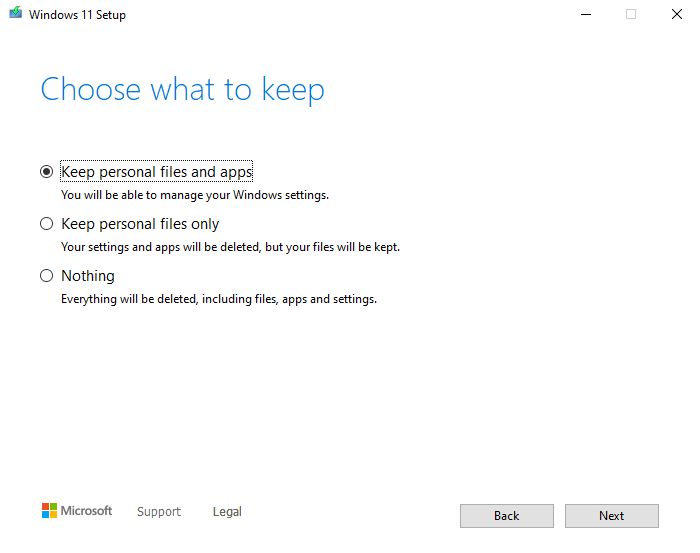
Not: Dosyaları ve uygulamaları saklama seçeneğini göremiyorsanız, yanlış ISO dilini ve bölgesini indirmişsiniz demektir. Geri dönün ve tekrar yapın. English International ile English United States'e özellikle dikkat edin.
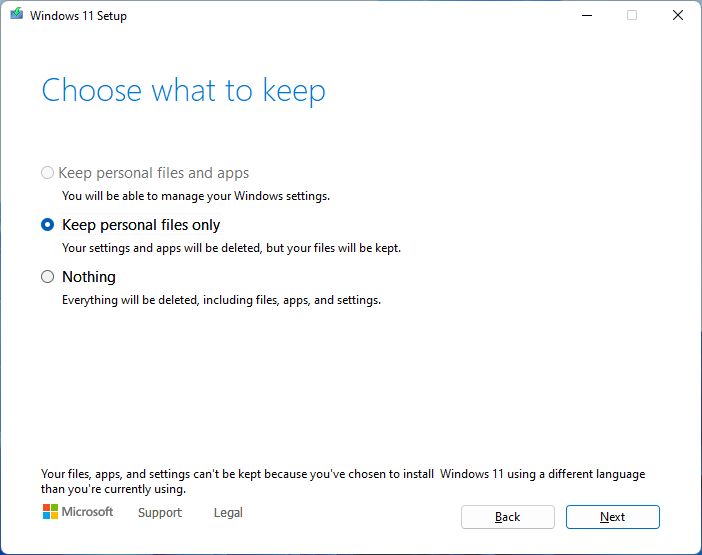
4. Şimdi güncellemenin bitmesi için birkaç dakika bekleyin. Bilgisayarınız birkaç kez yeniden başlatılacak ancak bu süre zarfında herhangi bir kullanıcı müdahalesi gerektirmeyecektir.
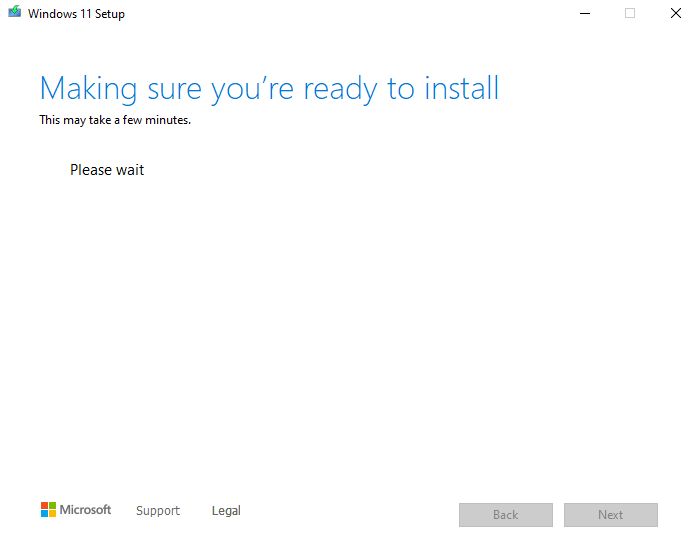
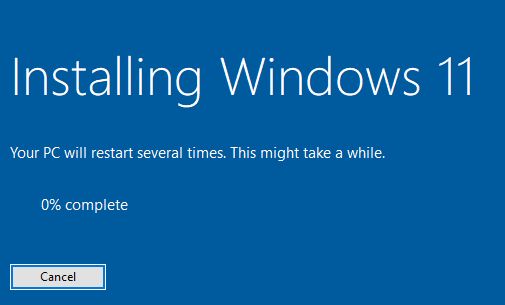
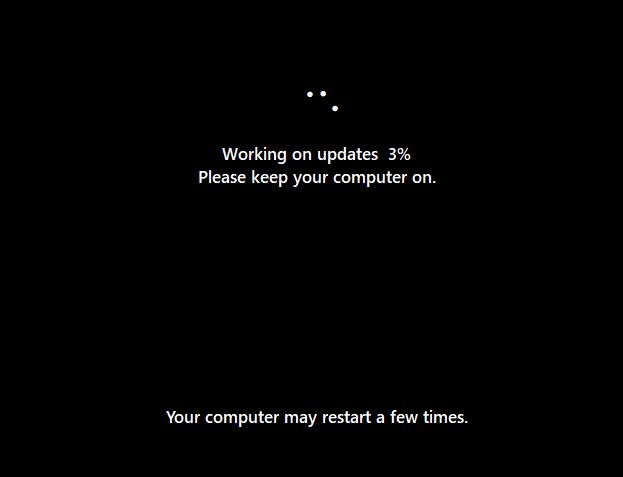
5. Eğer şimdi winver CMD komutunu tekrar verdiğinizde Windows'un en son sürümünü (bu durumda 22H2) görmelisiniz.
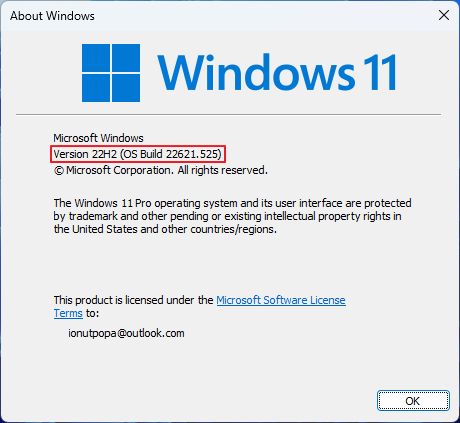
Windows 11'i en son yapıya güncellemeye zorlamayı denediniz mi? Sorunsuz çalıştı mı, sorunlarla karşılaştınız mı? Deneyimlerinizi yorumlarda bizimle paylaşın.







