- Aprende a anclar aplicaciones y programas específicos a la GPU integrada de bajo consumo para mejorar la duración de la batería de los portátiles Windows.
- La duración de la batería del portátil varía significativamente con el uso, desde menos de una hora hasta varias horas en la misma máquina.
- Un método rápido para mejorar la duración de la batería del portátil en Windows es asegurarte de que las aplicaciones que ejecutas utilizan la GPU integrada, no la GPU dedicada que consume mucha energía.

Después de comprar un nuevo portátil siempre intento hacer algunas pruebas de batería, para ver de qué es capaz la nueva máquina. No soy conservador a propósito y me limito a utilizar el ordenador como lo haría normalmente: navegar por Internet con montones de pestañas abiertas, editar documentos y ver Youtube.
No hay nada que no haría conectado a la pared, excepto ejecutar cosas que consuman mucha energía, como juegos o edición de vídeo.
Dicho esto, no esperaba mucho de mi nuevo portátil ASUS ROG con CPU Intel Core i9-12900H y GPU NVIDIA RTX 3070 Ti. Al fin y al cabo, lo compré por rendimiento, no por portabilidad (De todas formas, esperaba que la duración de la batería fuera peor). Leyendo los comentarios en Internet, esperaba entre 5 y 7 horas de uso real de la batería de 90 Wh.
La primera vez que utilicé el portátil con batería me llevé una desagradable sorpresa: estuve cerca de las 2,5 horas. ¡Ay!
Entonces empecé a buscar la causa, después de comprobar dos veces todos los ajustes posibles. Estaba en el perfil Equilibrado o Silencioso, no en el de Alto Rendimiento. La pantalla no estaba al máximo brillo. El modo híbrido Optimus estaba activado para que el portátil pudiera alternar entre la GPU integrada o la dedicada en función de la demanda.
Nada parecía fuera de lo normal en mis ajustes de Windows y en la aplicación Armoury Crate (la que ASUS proporciona para ajustar un montón de ajustes de energía, RGB y otras características del sistema).
CONTENIDO
¿Por qué la duración de la batería es horrible incluso en los portátiles con Optimus?
Entonces recordé que casi todos los programas de Windows actuales se aceleran en la GPU. ¿Por qué importa esto? Porque, por defecto, Windows controla la asignación de GPU para cada aplicación cuando hay dos o más adaptadores presentes. Si el programador comete un error, puedes acabar ejecutando una aplicación menos exigente en la GPU dedicada. Esto puede perjudicar significativamente la duración de la batería.
Necesitaba poner a prueba esta idea.
Utiliza el Icono de Actividad de la GPU NVIDIA para Comprobar Qué Aplicaciones Están Utilizando la dGPU
En una GPU NVIDIA, cuando instales los controladores, también instalarás la aplicación Panel de Control NVIDIA. Esto te dará cierto control sobre la configuración 3D de tu GPU. Desgraciadamente, no hay nada relacionado con la potencia, pero podemos utilizar la aplicación para comprobar cuándo se ejecutan las aplicaciones en la GPU dedicada.
Así es como funciona:
1. Abre el menú Inicio y escribe Panel de Control NVIDIA. Lanza el primer resultado que aparezca.
2. Ve a la página Menú de escritorio y marca la opción llamada Mostrar el icono de actividad de la GPU en el área de notificación.
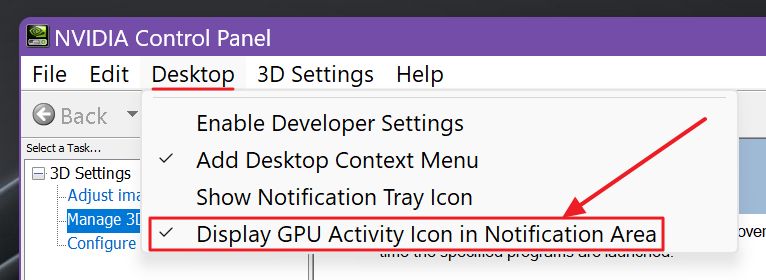
3. Aparecerá un nuevo icono en la bandeja del sistema de Windows. Pasa el cursor del ratón sobre él y verás una indicación de cuántas aplicaciones están utilizando actualmente la dGPU y en qué monitor se encuentran.

Al hacer clic en el icono, aparecerá una superposición que muestra el nombre completo de los ejecutables que están utilizando actualmente la GPU de alta potencia. En el ejemplo anterior, resolve.exe significa DaVinci Resolve. Esta aplicación de edición de vídeo realmente brilla cuando utiliza los gráficos NVIDIA.
Cómo forzar que los programas utilicen la GPU integrada en Windows
Tras repetir los pasos anteriores pude comprobar que todos mis navegadores utilizaban la GPU NVIDIAaunque sólo estuviera mirando un documento en blanco de Google Drive. Eso no es bueno si buscas una mayor duración de la batería en Windows.
Por suerte para nosotros, Windows 11 (y Windows 10) te permiten anclar aplicaciones específicas (las de la Tienda Windows) y programas (los que has instalado desde otro lugar) a la GPU integrada de bajo consumo o a la GPU dedicada de alto consumo. Hagámoslo:
1. Abre el Aplicación Ajustes: simplemente pulsa Win + I.
2. Navega hasta Sistema > Mostrar.

3. Desplázate por el panel derecho hasta que veas Gráficos bajo la Ajustes relacionados menú.

4. Verás una lista de aplicaciones recientes junto con una indicación del modo de energía seleccionado para ellas. Si nunca has modificado nada de esta lista, todas las apps deberían aparecer Deja que Windows decida (MODO_ACTUAL).
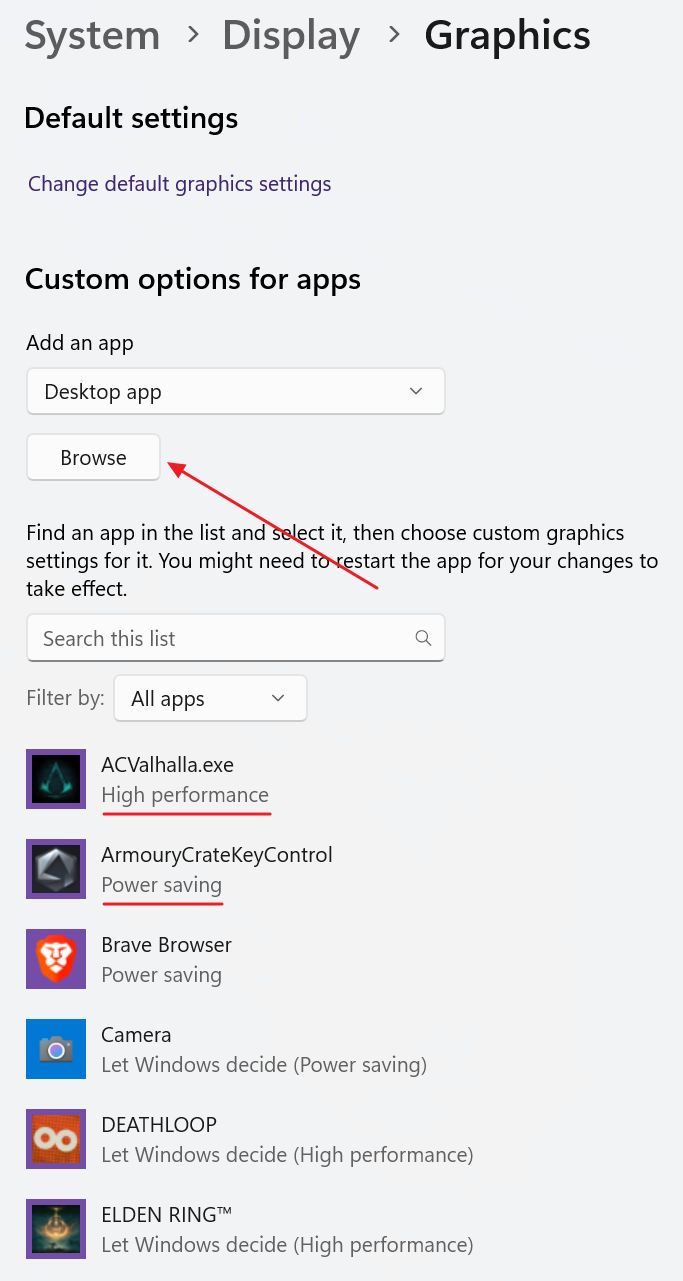
Esto te da una idea de los programas que Windows considera que deben utilizar el Ahorro de energía (GPU integrada) o Alto rendimiento modo (GPU dedicada).
5. Si la aplicación de la que quieres cambiar los ajustes no está en esta lista, añádela con el botón Botón Examinar. Elige primero si quieres seleccionar una aplicación de la Tienda Windows (en cuyo caso obtendrás una lista de las aplicaciones instaladas actualmente) o un programa normal (en este caso tendrás que seleccionar tú mismo el archivo ejecutable).
6. Una vez añadida, puedes hacer clic en cualquier aplicación de la lista para desplegarla y mostrar la información. Botón Opciones.
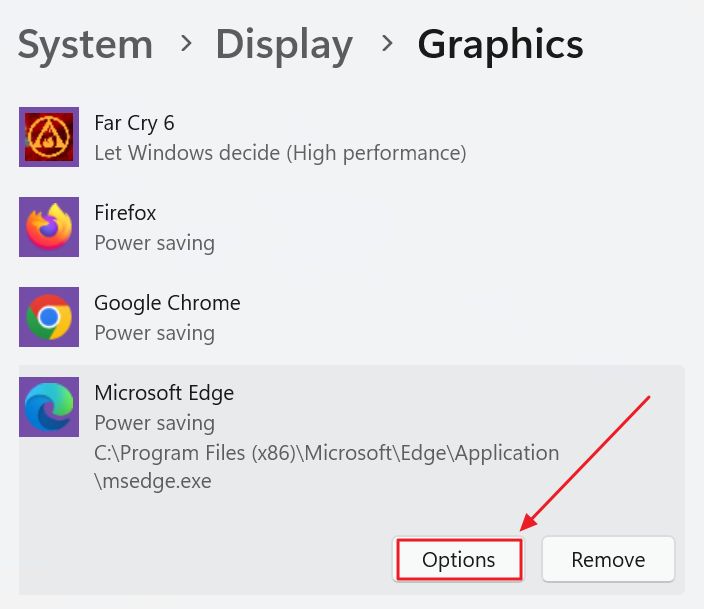
7. Pulsa el botón Opciones para abrir una pequeña ventana superpuesta que te permitirá seleccionar el modo de funcionamiento deseado:
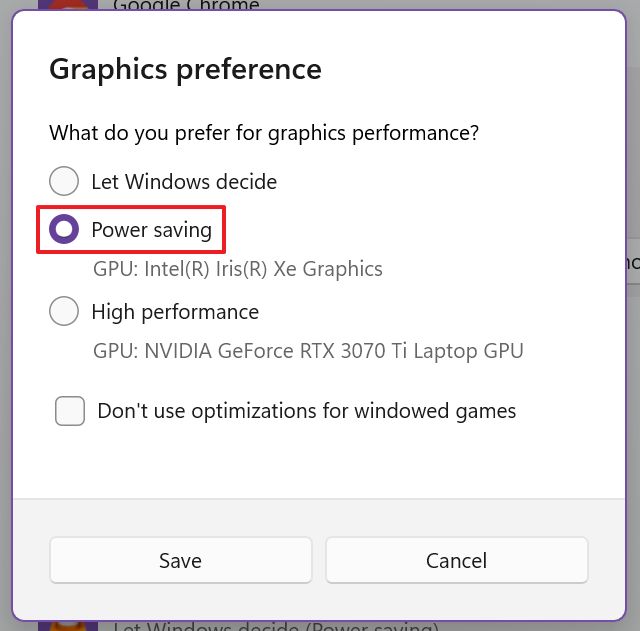
Para juegos, edición de fotos/vídeos y aplicaciones de modelado 3D necesitarás una GPU dedicada. La mayoría de las demás aplicaciones pueden funcionar perfectamente con el chip integrado, ahorrando así energía. Ni que decir tiene que, si no estás satisfecho con los resultados, haz pruebas después de cualquier cambio y revierte la operación.
Si tus juegos no detectan la GPU dedicada, tienes que hacer lo siguiente exactamente lo contrario de esta guía.
Estaría bien que Windows te permitiera hacer los ajustes anteriores tanto para funcionar con batería como enchufado. Tal vez quieras que algunas aplicaciones funcionen a plena potencia cuando estés enchufado a la pared, y que luego pasen a funcionar a sorbos cuando estés con batería. Esperemos que llegue en Windows 12.
¿Cuál ha sido el impacto en la duración de la batería?
He cambiado todos mis navegadores a los gráficos Iris Xe integrados y ahora obtengo de forma bastante constante entre 4 y 5 horas de uso de mi portátil con la batería.
Sigo buscando formas de mejorar aún más la duración de la batería, pero eso es para otro artículo. ¿Conoces algún truco interesante para aumentar la duración de la batería en Windows? Háznoslo saber en los comentarios.
Lee también: generar un informe detallado de la batería en Windows, evita que el servicio de indexación arruine la duración de tu batería.







