- Apprends à épingler des applications et des programmes spécifiques au GPU intégré à faible consommation d'énergie afin d'améliorer l'autonomie de la batterie des ordinateurs portables Windows.
- L'autonomie de la batterie d'un ordinateur portable varie considérablement en fonction de l'utilisation, de moins d'une heure à plusieurs heures sur la même machine.
- Une méthode rapide pour améliorer l'autonomie de la batterie de l'ordinateur portable sous Windows consiste à s'assurer que les applications que tu exécutes utilisent le GPU intégré, et non le GPU dédié qui consomme beaucoup d'énergie.

Après avoir acheté un nouvel ordinateur portable, j'essaie toujours de faire quelques tests de batterie, pour voir de quoi la nouvelle machine est capable. Je ne fais pas exprès d'être conservateur et j'utilise l'ordinateur comme je le ferais normalement : naviguer sur le web avec des tonnes d'onglets ouverts, éditer des documents et regarder Youtube.
Il n'y a rien que je ne ferais pas lorsqu'il est branché au mur, à part faire tourner des trucs vraiment gourmands en énergie comme les jeux ou le montage vidéo.
Cela dit, je n'attendais pas grand-chose de mon nouvel ordinateur portable ASUS ROG équipé d'un CPU Intel Core i9-12900H et d'un GPU NVIDIA RTX 3070 Ti. Après tout, je l'ai acheté pour ses performances, pas pour sa portabilité (Je m'attendais à une moins bonne autonomie de la batterie de toute façon). En lisant les commentaires en ligne, je m'attendais à ce que la batterie de 90 Wh offre entre 5 et 7 heures d'utilisation dans le monde réel.
La première fois que j'ai pu utiliser l'ordinateur portable sur batterie, j'ai eu une mauvaise surprise : j'ai obtenu près de 2,5 heures. Aie !
Puis j'ai commencé à chercher la cause, après avoir vérifié deux fois tous les réglages possibles. J'étais sur le profil équilibré ou silencieux, et non sur le profil haute performance. L'écran n'était pas à pleine luminosité. Le mode hybride Optimus était activé pour que l'ordinateur portable puisse basculer entre le GPU intégré ou le GPU dédié en fonction de la demande.
Rien ne semblait sortir de l'ordinaire dans mes paramètres Windows et dans l'appli Armoury Crate (celle qu'ASUS fournit pour régler de nombreux paramètres d'alimentation, RGB et autres caractéristiques du système).
SOMMAIRE
Pourquoi l'autonomie de la batterie est-elle épouvantable même sur les ordinateurs portables équipés d'Optimus ?
Puis je me suis souvenu que presque tous les programmes Windows sont aujourd'hui accélérés par le GPU. Pourquoi cela est-il important ? Parce que par défaut, Windows contrôle l'allocation du GPU pour chaque application lorsque deux adaptateurs ou plus sont présents. Si le planificateur fait une erreur, tu peux finir par exécuter une application moins exigeante sur le GPU dédié. Cela peut nuire considérablement à l'autonomie de la batterie.
Il fallait que je mette cette idée à l'épreuve.
Utilise l'icône d'activité du GPU NVIDIA pour vérifier quelles applications utilisent le dGPU
Sur un GPU NVIDIA, lorsque tu installes les pilotes, tu installes également l'application NVIDIA Control Panel. Celle-ci te permettra de contrôler les paramètres 3D de ton GPU. Il n'y a rien lié à la puissance, malheureusement, mais on peut quand même utiliser l'appli pour vérifier quand les applis tournent sur le GPU dédié.
Voici comment cela fonctionne :
1. Ouvre le menu Démarrer et tape Panneau de contrôle NVIDIA. Lance le premier résultat qui s'affiche.
2. Va à la Menu du bureau et vérifie l'option appelée Afficher l'icône d'activité du GPU dans la zone de notification.
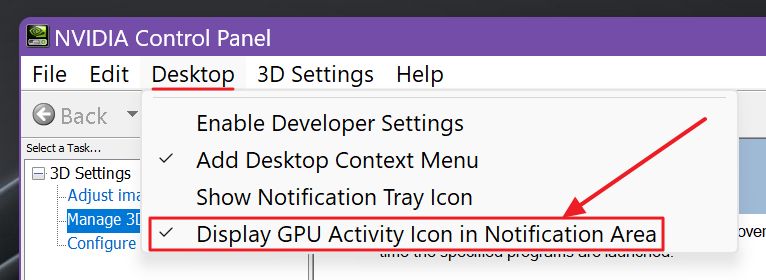
3. Une nouvelle icône apparaît dans la barre d'état système de Windows. Passe le curseur de la souris dessus et tu verras une indication du nombre d'applications qui utilisent actuellement le dGPU et sur quel moniteur elles se trouvent.

En cliquant sur l'icône, tu afficheras une superposition qui indique le nom complet des exécutables qui utilisent actuellement le GPU haute puissance. Dans l'exemple ci-dessus, resolve.exe correspond à DaVinci Resolve. Cette application de montage vidéo brille vraiment lorsqu'elle utilise les cartes graphiques NVIDIA.
Comment forcer les programmes à utiliser le GPU intégré dans Windows
Après avoir répété les étapes ci-dessus, j'ai pu constater que mes navigateurs utilisaient tous le GPU NVIDIAJe n'ai pas eu le temps de m'en rendre compte, même si j'étais simplement en train de regarder un document Google Drive vierge. Ce n'est pas bon si tu cherches à prolonger l'autonomie de la batterie sous Windows.
Heureusement pour nous, Windows 11 (et Windows 10) te permet d'épingler des applications spécifiques (celles du Windows Store) et des programmes (ceux que tu as installés ailleurs) soit au GPU intégré de faible puissance, soit au GPU dédié de forte puissance. Faisons-le :
1. Ouvre le Application Paramètres: il suffit d'appuyer sur Win + I.
2. Va sur Système > Affichage.

3. Fais défiler le panneau de droite jusqu'à ce que tu voies Graphiques en vertu de la Paramètres connexes menu.

4. Tu verras une liste d'applications récentes ainsi qu'une indication du mode d'alimentation sélectionné pour elles. Si tu n'as jamais rien modifié dans cette liste, toutes les applications devraient s'afficher. Laisse Windows décider (CURRENT_MODE).
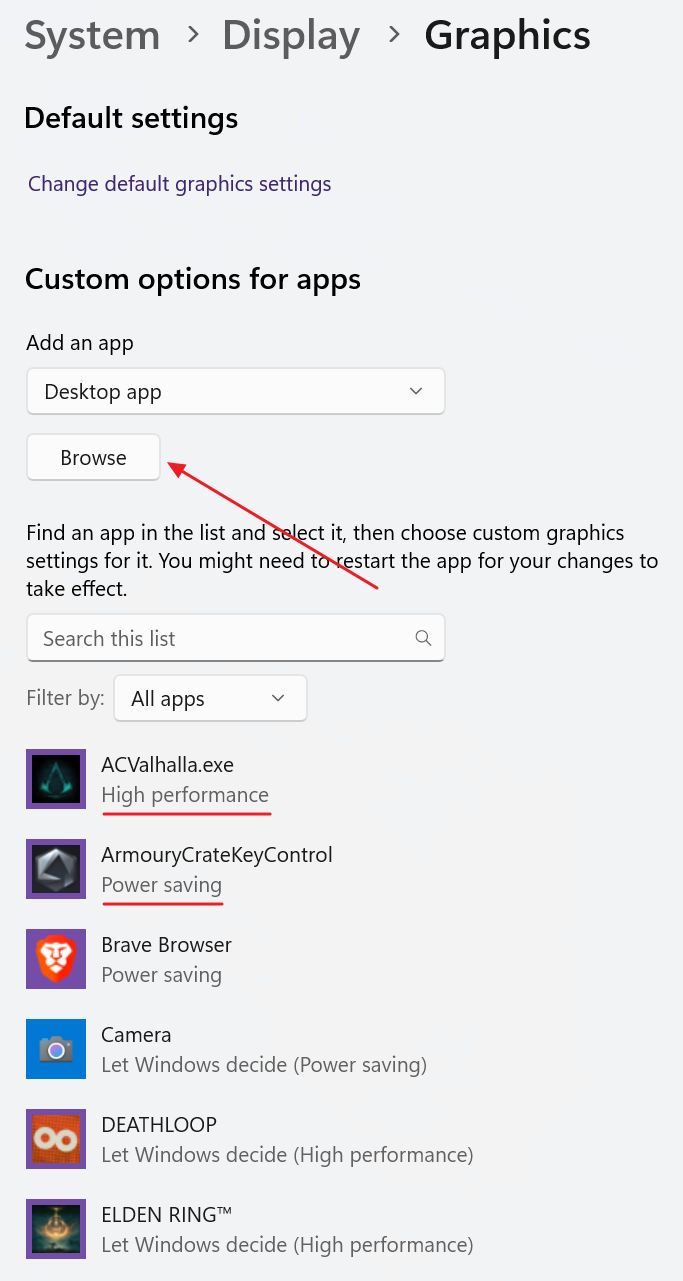
Cela te donne une idée des programmes qui, selon Windows, devraient utiliser la fonction Économie d'énergie (GPU intégré) ou Haute performance (GPU dédié).
5. Si l'application dont tu veux modifier les paramètres ne figure pas dans cette liste, ajoute-la à l'aide du bouton Bouton de navigation. Choisis d'abord si tu veux sélectionner une application du magasin Windows (dans ce cas, tu obtiendras une liste des applications actuellement installées) ou un programme normal (dans ce cas, tu dois sélectionner le fichier exécutable par toi-même).
6. Une fois ajoutée, tu peux cliquer sur n'importe quelle application de la liste pour la développer et en révéler le contenu. Bouton d'options.
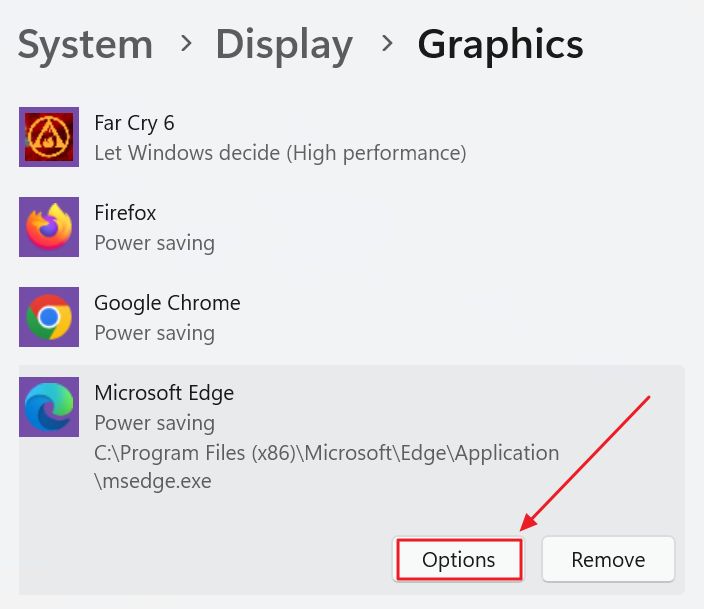
7. Clique sur le bouton Options pour ouvrir une petite surcouche qui te permettra de sélectionner le mode de fonctionnement souhaité :
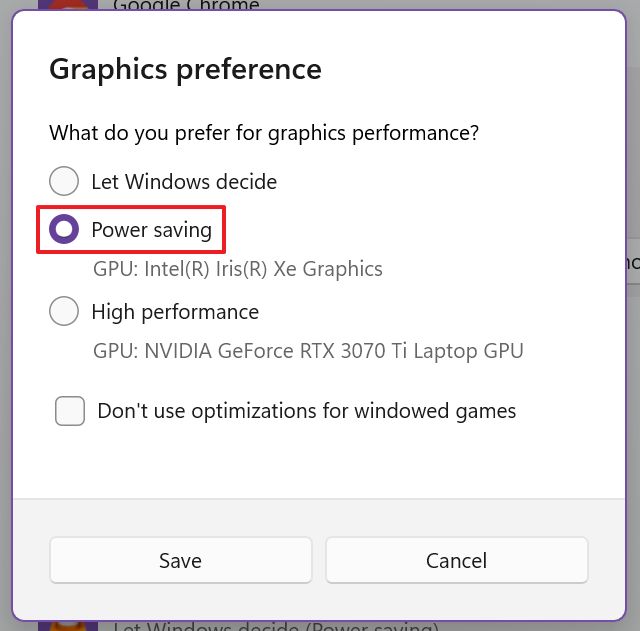
Pour les jeux, le montage photo/vidéo et les applications de modélisation 3D, tu auras besoin d'un GPU dédié. La plupart des autres applications peuvent très bien fonctionner sur la puce intégrée, ce qui permet d'économiser de l'énergie. Inutile de dire qu'il faut tester après chaque changement et revenir en arrière si tu n'es pas satisfait des résultats.
Si tes jeux ne peuvent pas détecter le GPU dédié, tu dois faire ce qui suit exactement le contraire de ce guide.
Ce serait bien que Windows te permette de faire les réglages ci-dessus à la fois pour le fonctionnement sur batterie et pour le fonctionnement sur secteur. Peut-être que tu veux que certaines applis fonctionnent à pleine puissance lorsque tu es branché au mur, puis qu'elles passent en mode sipping lorsqu'elles sont sur batterie. Avec un peu de chance, cela arrivera dans Windows 12.
Quel est l'impact sur l'autonomie de la batterie ?
J'ai basculé tous mes navigateurs sur la carte graphique Iris Xe intégrée et j'obtiens maintenant une durée d'utilisation de mon ordinateur portable de 4 à 5 heures sur batterie.
Je cherche encore des moyens d'améliorer encore l'autonomie de la batterie, mais ce sera pour un autre article. Connais-tu des astuces intéressantes pour augmenter l'autonomie de la batterie sous Windows ? Fais-nous en part dans les commentaires.
Lire aussi: générer un rapport détaillé sur la batterie dans Windows, empêche le service d'indexation de ruiner l'autonomie de ta batterie.







