- Windows Hello 是访问 Windows 设备的一种安全而简便的方式。
- 您可以使用 PIN 码、安全密钥或生物识别数据(面部识别、指纹)通过 Windows Hello 登录设备。
- Windows Hello 身份验证数据只存储在设备本地,是一种被认为比普通密码更安全的身份验证方法。

使用强密码意味着字符串更长、更复杂,而且不可能记住。这就是为什么很多人重复使用相同的弱密码,从而影响了安全性。
Windows Hello 是微软提供的一种替代方案,使用起来更简单,同时也更安全。这怎么可能呢?请继续阅读,了解 Windows Hello 是什么、如何工作以及如何在 Windows 电脑上设置。不喜欢?我甚至会教你如何禁用它。
目 录
什么是 Windows Hello 登录?
Windows Hello 是 Windows 计算机的一种本地身份验证方法,它使用您的生物识别信息、简单易记的 PIN 码或硬件密钥来登录或访问兼容服务。
Windows Hello 不是密码,而是在 Windows 设备上提供身份验证的一种方式。这意味着本地存储的密码不会发送到服务器进行比对,因此不会有被第三方截获的危险。
Windows Hello 与普通密码相比有多安全?
Windows Hello 会对本地设备上的身份验证数据进行加密,并通过专用硬件设备(通常是内置在 CPU 或主板中的 TPM 芯片)进行保护。情况并非总是如此,但使用 TPM(可信平台模块)无疑是存储 Windows Hello 身份验证令牌的最佳方式。
现在,微软强制要求兼容 Windows 11 的设备安装 TPM 芯片开始变得有意义了。
您的 Windows Hello 数据不会存储在云中,也不会通过互联网发送。
有什么缺点吗?可能是你必须在使用的每台设备上设置 Windows Hello。要我说,这并不是什么大麻烦。
总之,我们的收获是 Windows Hello 与密码一样安全,甚至可能比弱密码更安全.
甚至可以完全 删除 Microsoft 帐户密码 但说实话,今天我个人还没准备好。
Windows Hello 登录选项
Windows Hello 提供多种身份验证选项:
- 面部识别;
- 指纹识别
- 密码
- 安全密钥。
并非每台电脑都能使用与 Windows Hello 兼容的所有身份验证方法。要进行面部识别,您需要一个能感知深度的红外网络摄像头。普通的网络摄像头是不够的。
指纹验证需要指纹识别器,而使用安全密钥则需要一个物理硬件设备,可以是需要安装读卡器的专用卡,也可以是几乎任何 USB Type-A 端口都能使用的 USB 密钥。
如何使用密码设置 Windows Hello
必须在计划使用的每台设备上单独设置每种 Windows Hello 身份验证方法。
因为我的笔记本电脑上没有红外网络摄像头或指纹传感器,所以我无法向你展示如何设置所有的 Windows Hello 身份验证方法。 PIN 码.
Windows Hello PIN 可以是只有 4 个字符的简短数字,类似于信用卡,也可以选择更复杂的字符串。这两种方式都能提供类似的安全级别,尤其是在与防止暴力尝试的组策略相结合的情况下,因此不要忽视它们。
1.打开 Windows 设置应用程序 按 Win + I。
2.导航至以下部分: 账户 > 登录选项.
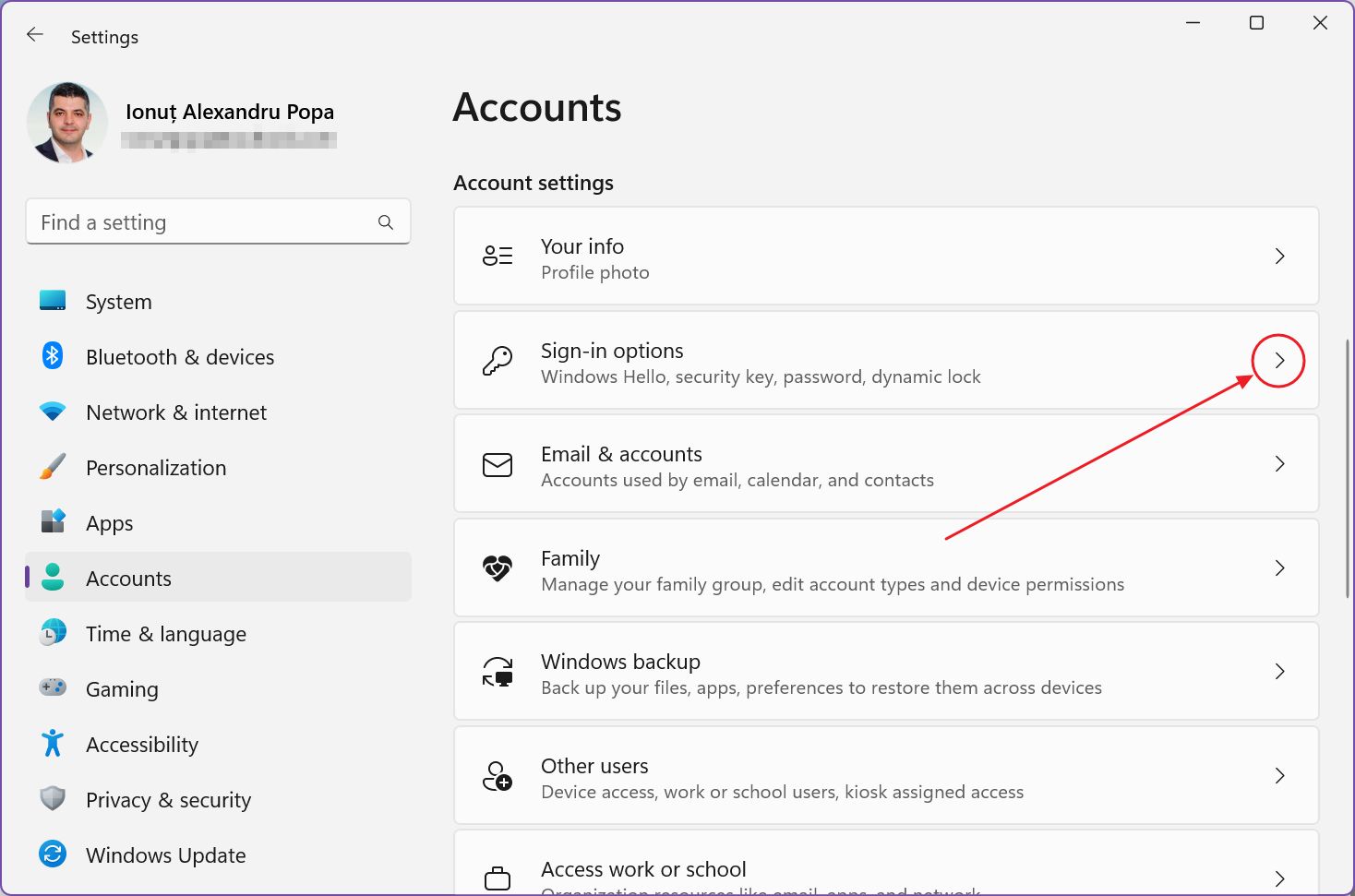
3.在窗口右侧选择以下选项之一 登录方式 与您当前的设备兼容。......"。 该选项目前不可用 文本将显示在不兼容的方法旁边。
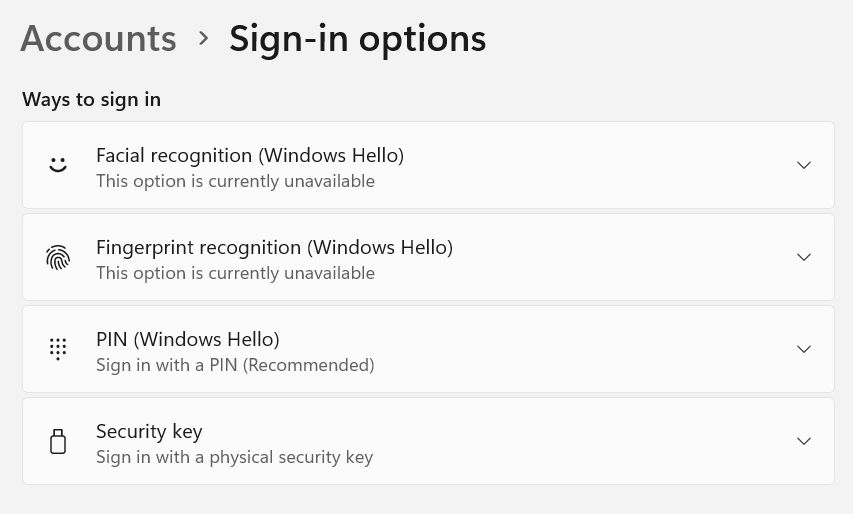
展开本指南的 PIN(Windows Hello)部分。
4.旁边是 使用 PIN 码登录 Windows、应用程序和服务 点击 设置 按钮。

5.现在会要求您输入当前在线或离线账户密码。
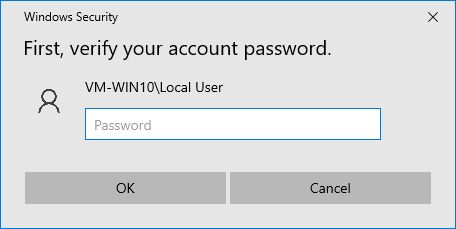
6.在此步骤中输入您要在 Windows Hello 中使用的新 PIN 码并确认。在默认配置中,您只能使用数字。 检查 包括字母和符号 如果您想设置更复杂的 PIN 码。
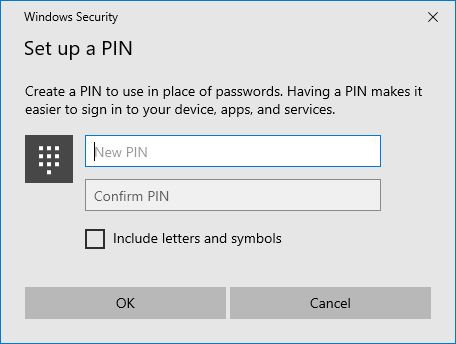
7.就是这样:你现在已经为当前的 Windows 计算机设置了一个 PIN 码。
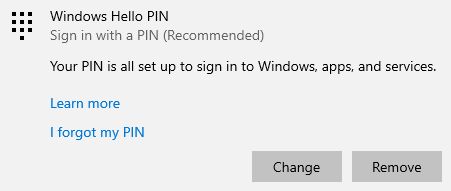
现在,每次登录 Windows 时,系统都会要求您输入 Windows Hello PIN 码,而不是账户密码。
Windows Hello 是一个本地密钥,不仅可以访问您的 Microsoft 在线账户,还可以通过它 可设置为辅助身份验证方法 但也包括其他服务。 Windows Hello 甚至可以用作谷歌账户的密钥.Windows Hello 还可与 本地 Windows 账户因此,这是一种非常通用的身份验证方法。
8.如果您决定更改 PIN 码,则必须返回同一页面并点击 更改按钮.
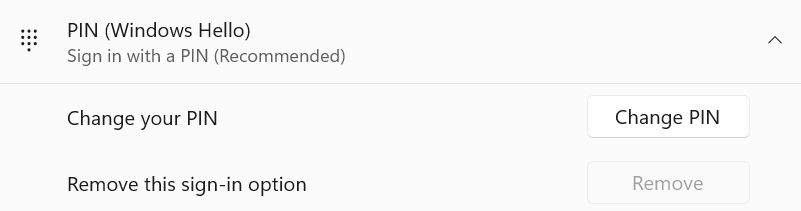
您必须记住当前的 PIN 码,但 有办法解决这个问题 如果您忘记了 Windows Hello PIN 码。
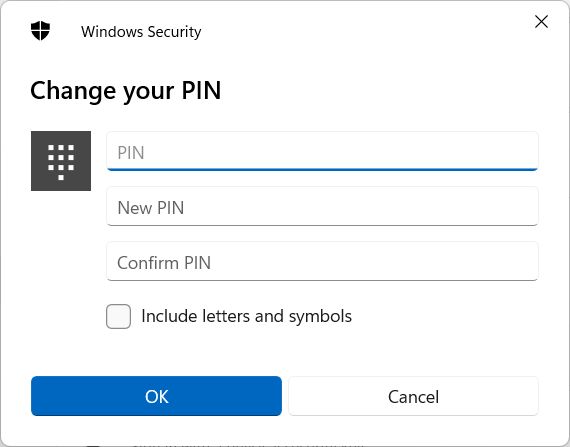
如何禁用 Windows Hello
假设由于某种原因,您不想再使用 Windows Hello 了。如果是这样,下面是 针对您已启用的每种身份验证方法的步骤 (每个设备)。
1.再次打开 "设置 "应用程序。
2.找到通往 账户 > 登录选项。
3.展开要删除的 Windows Hello 方法。
4.点击 移除按钮 邻接 删除此登录选项.
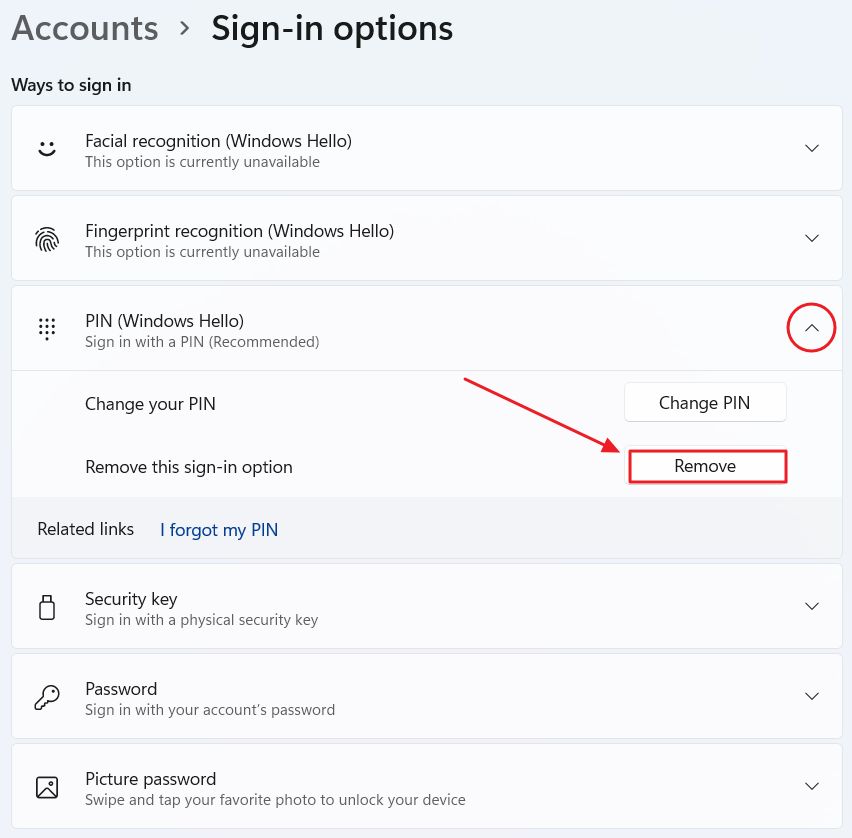
5. 在此步骤中,您将看到一条警告信息。
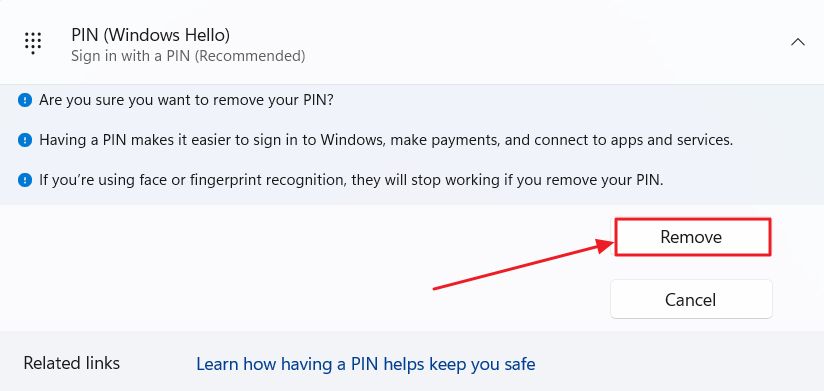
如果按下 移除按钮 再次输入当前账户密码。
如果移除按钮是灰色的,只能说明您的组织选择了不禁用该选项,强制使用特定的 Windows Hello 方法。
现在,您已经了解了 Windows Hello 最重要的部分。我无意在此全面深入地介绍这项技术的具体细节。但我希望能说服你试一试 Windows Hello。







