- PowerPoint 动画不必枯燥乏味,因为您可以插入吸引眼球的元素,甚至是 YouTube 视频。
- 学习如何以正确的方式在 PowerPoint 中嵌入 Youtube 视频。
- 您甚至可以控制视频开始播放的时间,但缺少其他选项。
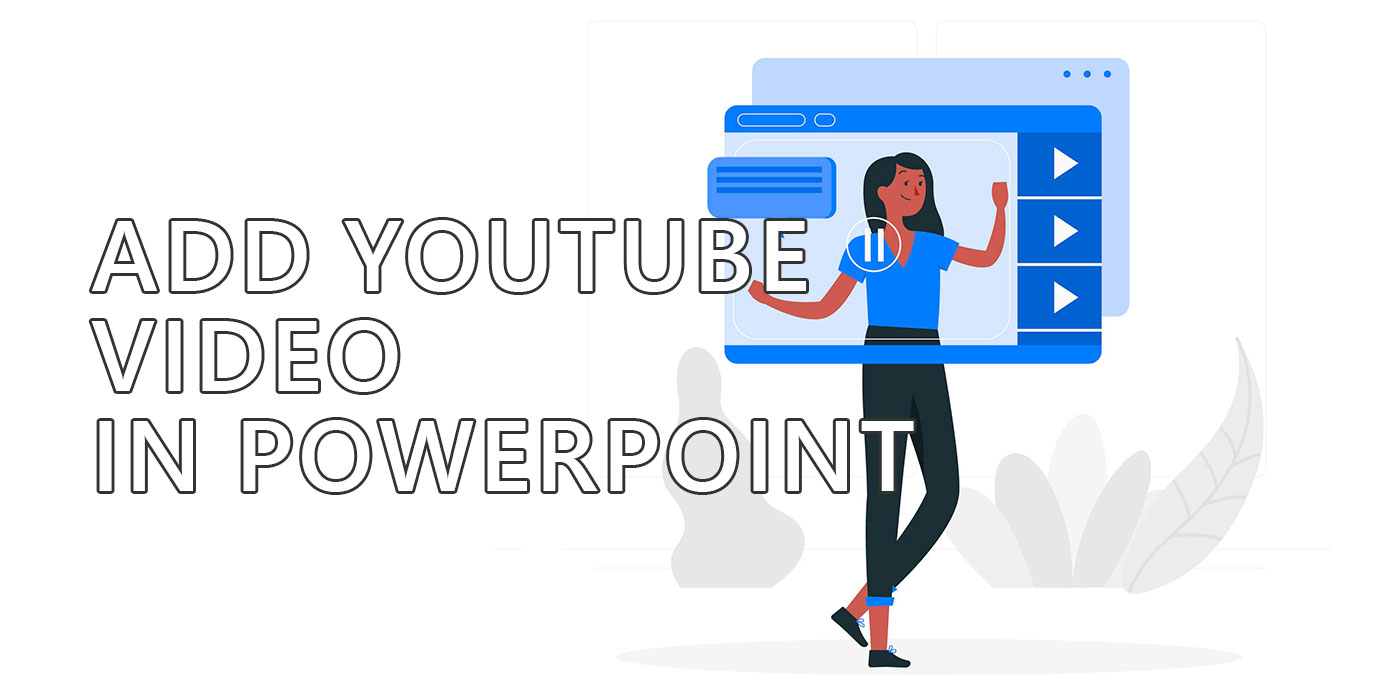
PowerPoint 可能是目前最流行的演示应用程序。它包含在所有版本的 Office 365(实际上是 Microsoft 365)中,是很多地方事实上的幻灯片制作应用程序。
你可能总体上不同意演示文稿,但你不能否认 PowerPoint 很受欢迎。
在 PowerPoint 中,您可以插入大量对象,而不仅仅是图像和文本。视频当然是现代互联网的一部分,因此您甚至可以嵌入在线视频,而不仅仅是 YouTube 上的视频,这一点也不足为奇。
了解最常用的 PowerPoint 快捷键 和 如何更改幻灯片尺寸.
如何在 PowerPoint 中插入 YouTube 视频
本指南不仅适用于 YouTube,也适用于其他在线视频服务。操作步骤完全相同。
Microsoft PowerPoint 兼容的在线视频提供商:YouTube、SlideShare、Vimeo、Stream、Flip。
1.打开 Youtube,找到要嵌入 PowerPoint 的视频。
2.从浏览器地址栏中复制剪辑 URL。您不能在 PowerPoint 中使用视频嵌入代码。
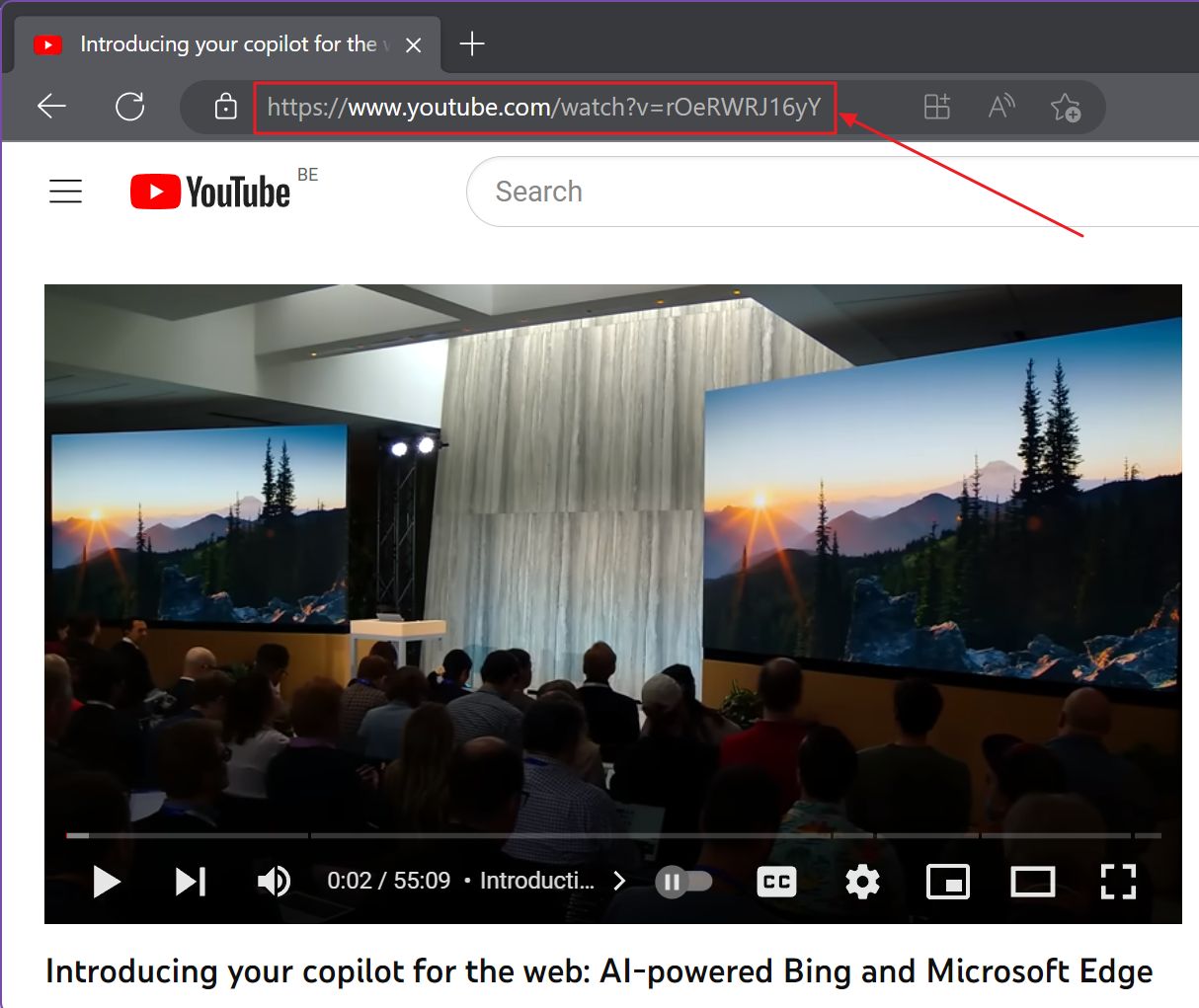
3.打开现有的 PowerPoint 演示文稿或创建新的演示文稿。
4.选择要添加视频的幻灯片。
5.导航至 插入选项卡 在顶部功能区界面中。
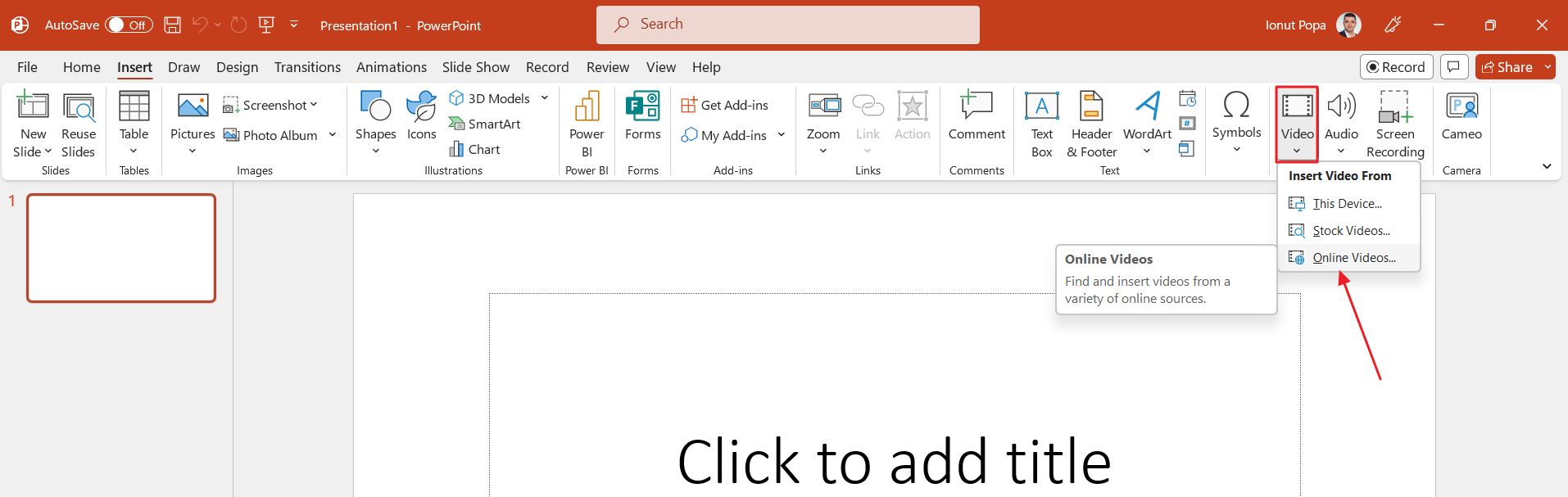
6.右侧有一个 视频按钮.点击后会出现一个新菜单。选择 在线视频.
您可能需要水平调整 PowerPoint 窗口的大小,以显示 "视频 "按钮。
7.弹出一个新窗口。顶部有一个长文本字段。
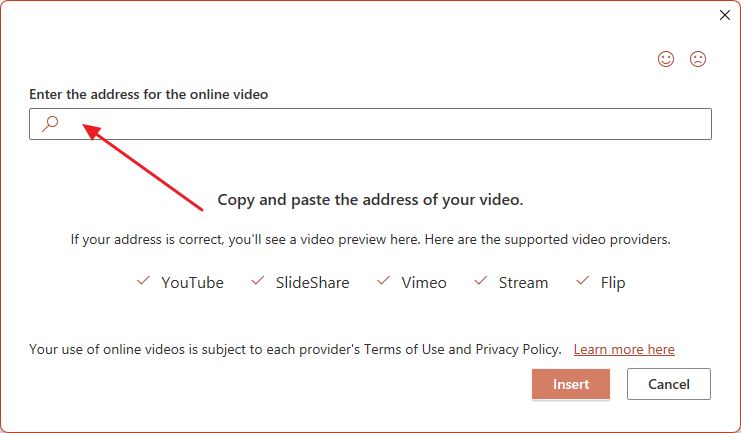
8.粘贴 YouTube 视频 URL。稍等片刻,PowerPoint 会从 YouTube 检索视频缩略图。确认插入。
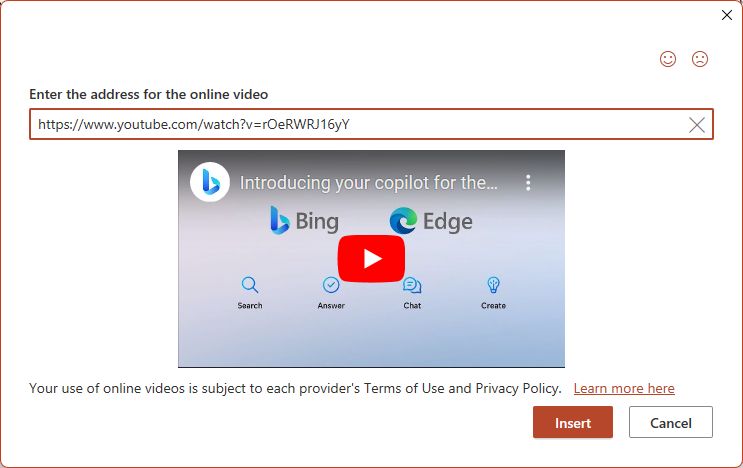
9.视频将添加到当前幻灯片中。如果在视频上单击一次,就会选择新对象。你可以从内部拖动来调整缩略图的位置,或从圆点处拖动来调整大小,同时自动保持视频的宽高比不变。
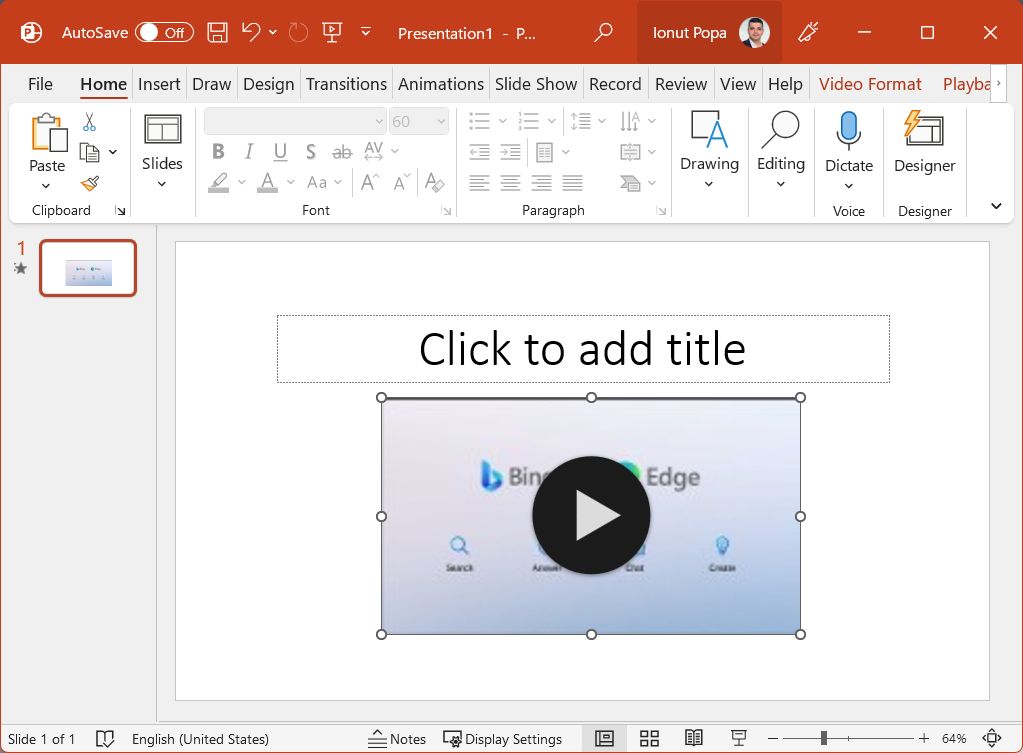
10.双击视频缩略图开始播放。此操作还会在顶部的带状界面中添加两个新的红色选项卡。

- 视频格式 - 标错了,因为这些设置只会影响视频缩略图,而不会影响视频本身。
- 回放 - 这里通常是调整视频播放设置的地方。对于在线视频,您只能选择在演示过程中按顺序自动启动。
您无法更改循环选项、全屏、淡入淡出、跳转时间线或其他类似选项。遗憾的是,这些选项只能在本地存储的视频中使用。
在 PowerPoint 中嵌入 YouTube 视频的缺点 (与本地视频文件相比):
- 如果要播放视频,您需要在演示时连接互联网。
- 如果视频被删除,就无法在 PowerPoint 演示文稿中播放。
- 您无法像本地存储视频那样对音量、循环播放和字幕进行精细控制。
- 没有将视频附加到 PowerPoint 文件以确保在任何情况下都能播放的选项。
请记住这些缺点。如果您真的想让观众观看剪辑内容,最好使用本地存储的视频。虽然这会增加磁盘空间,但这是在 PowerPoint 演示文稿中添加和播放视频的最可靠方法。







