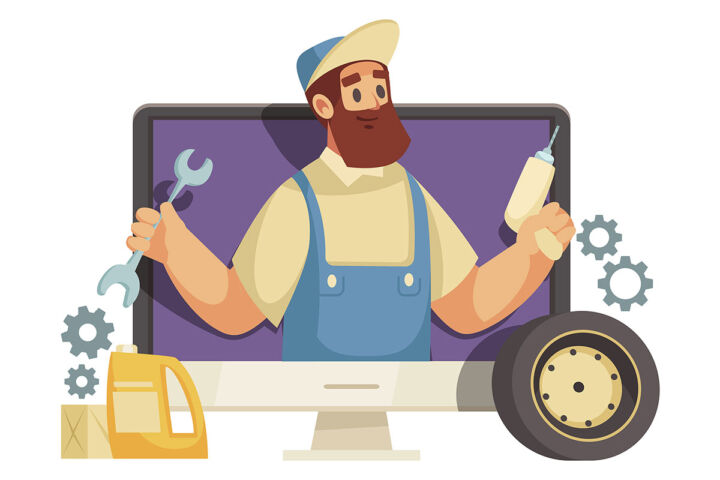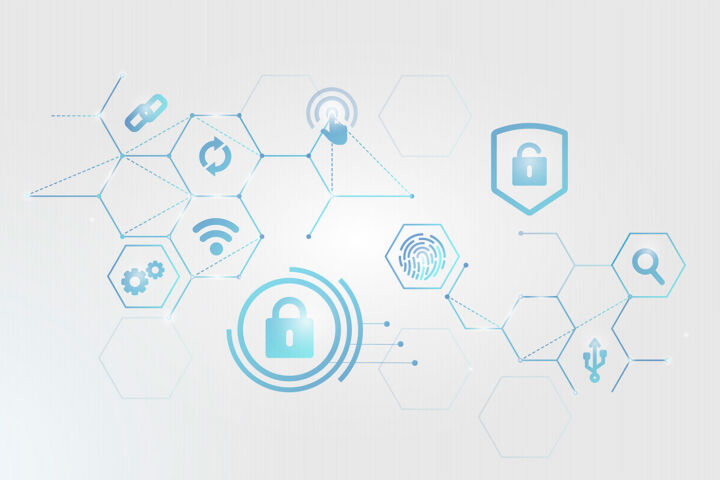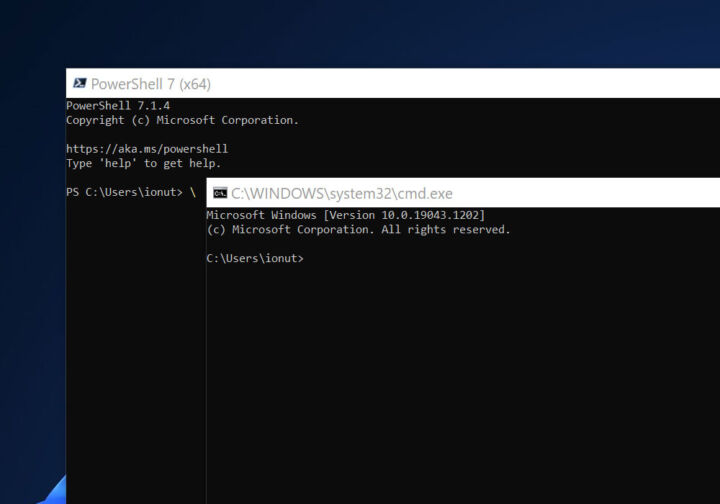- 了解在线账户和离线账户的主要区别、如何检查您正在使用的账户以及如何在两者之间切换。
- 在设置 Windows 时,您需要选择本地账户还是在线账户。
- 两者之间的区别很重要,但并不十分必要。
几乎所有现代操作系统都需要一个管理员账户。该账户在设置过程中创建,用于访问计算机和执行需要此类权限的任务,如更改设置、安装和删除程序或创建其他用户。
当你 安装Windows 10 或 安装干净的 Windows 11 在设置过程的后期,你需要选择将电脑设置为个人使用还是组织使用。后者意味着 IT 管理员会向你提供所需的访问凭证。
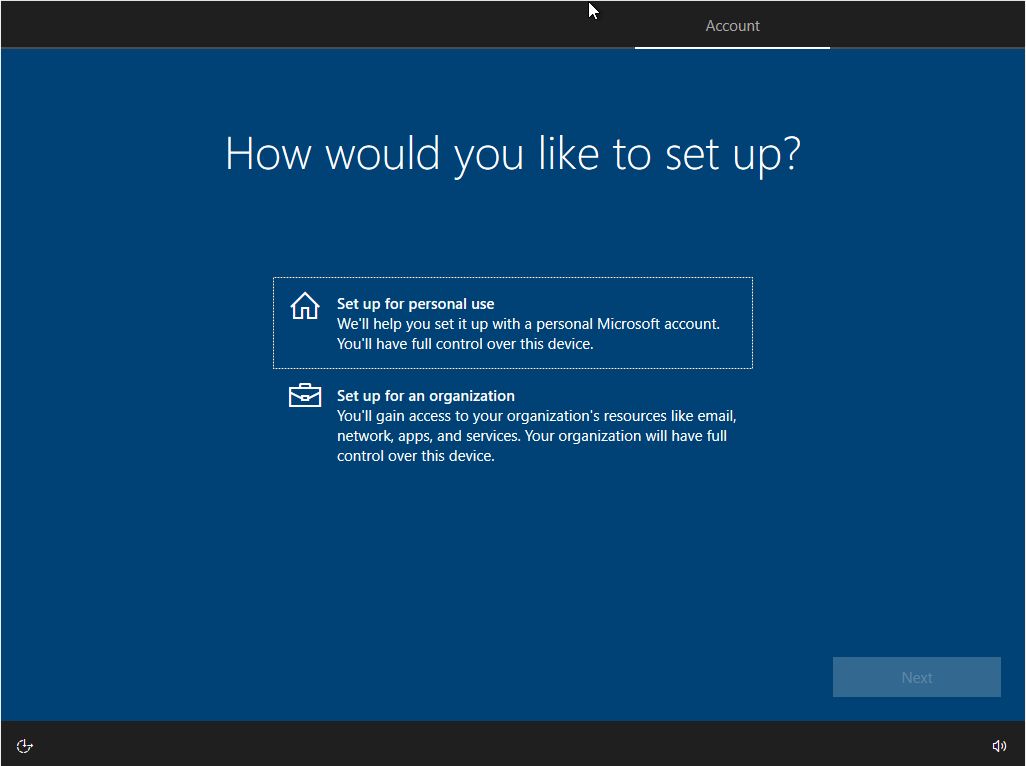
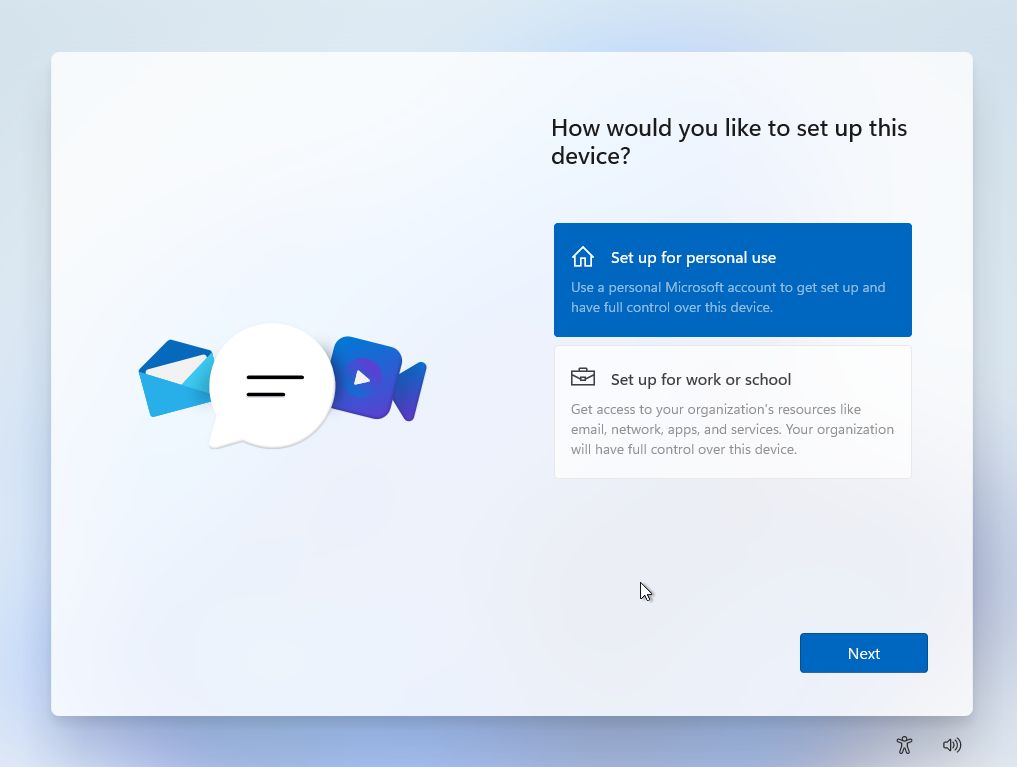
大多数人会选择 "个人",这将提供两个选项: 将主管理员账户设置为本地账户或联机账户.该选项存在于 Windows 10 中,当时首次引入了使用 Microsoft 帐户的功能,而在新的 Windows 11 中,现在几乎强制使用这种类型的帐户,严重限制了使用本地帐户的选项(但并非不可能)。
了解如何 在 Windows 中创建新的本地账户
本文将尝试澄清以下问题 微软账户与本地账户 难题,因为这就是目前一切归结为的选择。
微软会尝试 "引导 "您使用在线帐户选项,但选择本地帐户也很容易。以下是 Windows 10 和 11 中的设置界面。
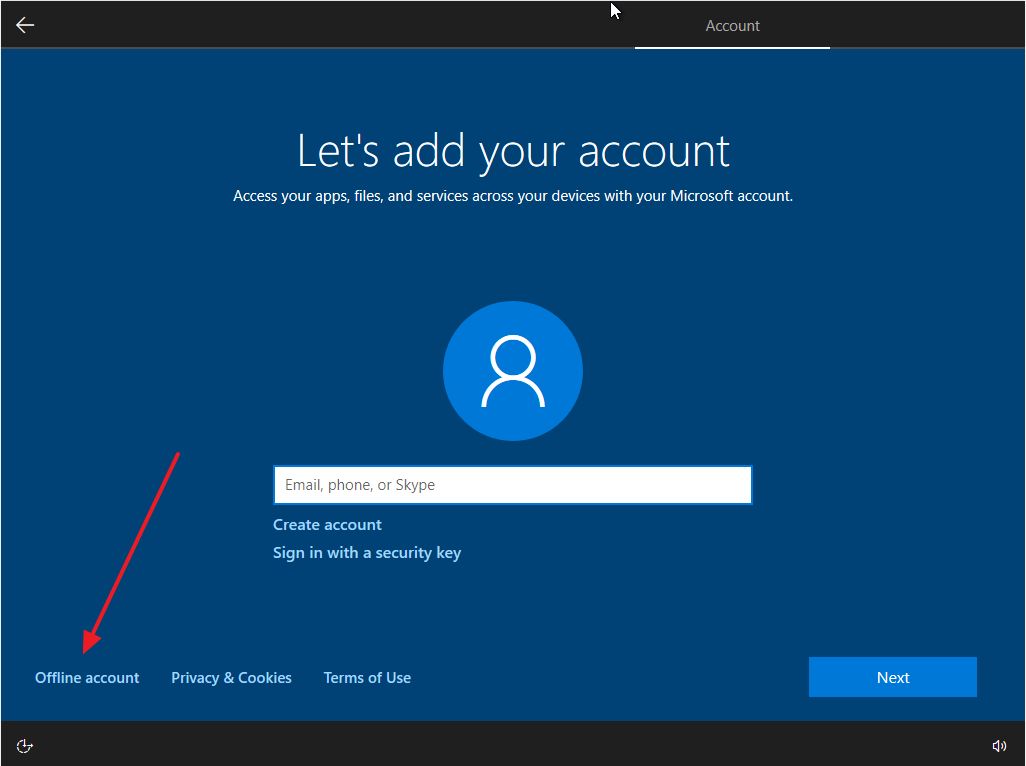

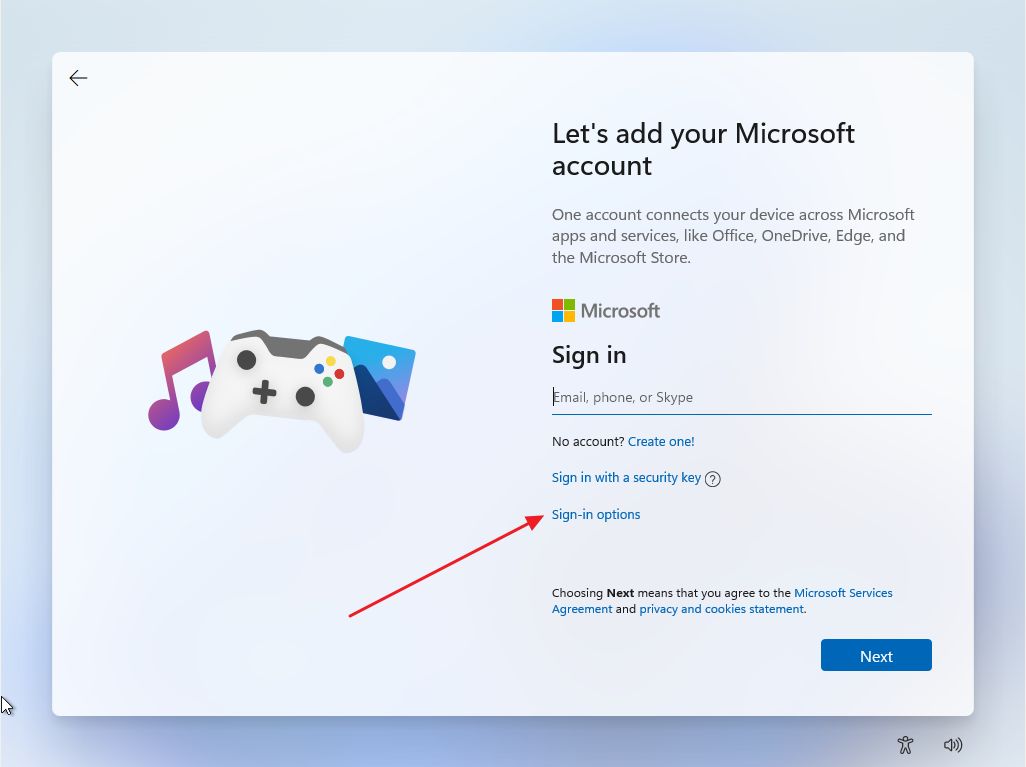
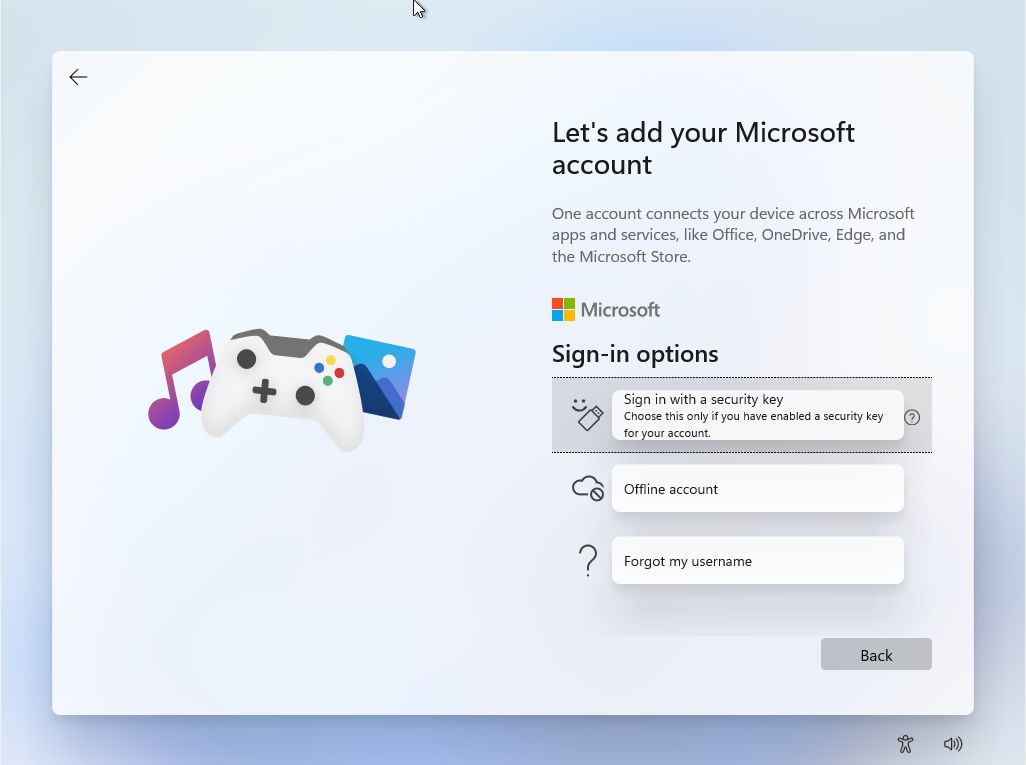
但什么是本地账户或在线账户?它们有什么区别?如果您继续往下阅读,就会得到本地账户与微软账户之争的全部答案。
目 录
微软账户与本地账户:定义与区别
让我们逐一了解这两类账户的情况。听起来比实际情况要复杂得多。
什么是 Windows 中的本地账户?
这是设置管理员账户的经典方法。你选择一个用户名和密码,然后将它们安全地保存在操作系统中。
每次 启动需要登录的计算机 有了这些证书。之后,你就可以做任何你想做的事情了。
如果您拥有多台 Windows 电脑,则凭据只能在一台电脑上使用。因此,每台电脑可以有不同的管理员用户名和密码。
本地账户基本上更安全一些 因为密码不会在任何地方在线使用。由于设置不会通过云在电脑之间同步,因此也更私密(可以关闭同步)、 根据本指南).但不要上当,因为 Windows 仍会向微软服务器发送大量数据 除非你采取行动.
本地账户是 减少对互联网连接的依赖但这并不重要,因为我们大多数人都是在线工作,需要连接来做其他事情。另外,在初始设置后,在线账户验证也可以离线使用。
还有一个只有本地 Windows 账户才能使用的选项,就是完全删除登录密码。当然,我们并不推荐这样做,但如果你愿意,还是可以这样做的。
什么是 Windows 中的 Microsoft 在线账户?
这个名字似乎并不直观,但它是您的 [email protected] 电子邮件。这是你的微软账户,你可以用它访问各种服务和设备。
在 Windows 安装过程中创建在线帐户时,您将使用现有的 Microsoft 帐户登录(也可以在此步骤中创建一个)。您需要使用相同的用户名和密码。这就是将两者链接在一起的方法。之后,就可以使用密码针代替当前计算机的长密码了。
总之,随着 Windows 的不断发展,越来越多的 更多服务依赖于 Microsoft 在线账户.使用本地帐户,您只能下载免费的 Microsoft Store 应用程序。 付费应用程序需要登录 Microsoft Store由于这些应用程序与您的在线账户绑定,因此您也可以将它们安装到其他电脑上。
通过在线账户,您可以 在电脑之间同步 Windows 设置并访问 OneDrive(了解更多 从本文)、Outlook.com 收件箱和其他 Microsoft 服务。
在线账户的一个缺点是,除了隐私之外,如果你的微软账户在几次输入错误密码后被阻止,或者因为其他原因,你可能无法登录。恢复账户后,你就可以重新访问电脑了。
还可以 从 Microsoft 帐户中删除密码但您将使用其他身份验证方法。 本地账户无需输入密码即可运行 根本没有。
在 Windows 中使用本地帐户,只登录需要 Microsoft 帐户的应用程序是完全可能的,但为什么不能一劳永逸呢?
如何检查 Windows 中使用的账户类型
如果您忘记了自己使用的账户类型,下面是检查方法。
在 Windows 10 中检查账户类型
1.打开 开始菜单 并键入 设置.打开第一个结果。
2.在 "设置 "应用程序的顶部,你会看到一个大横幅,上面标有当前的用户名和账户类型。

3.您可以访问 账户 如果看不到横幅(我在旧版本的 Windows 10 中没有看到),请点击 "查看"。在当前粗体用户名下,您会看到账户类型。
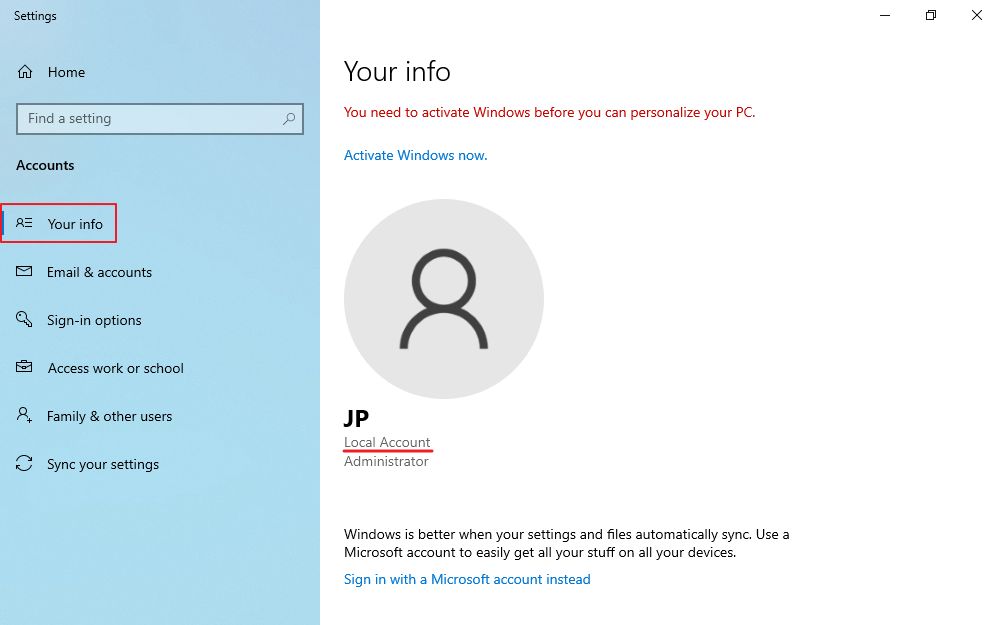
在 Windows 11 中检查账户类型
1.打开 开始菜单 并键入 设置.单击 以打开设置应用。
2.在 "设置 "应用程序顶部的左上角,你会看到你的用户名,下面的文字是 本地账户 或登录用户名(如果您有在线账户)。
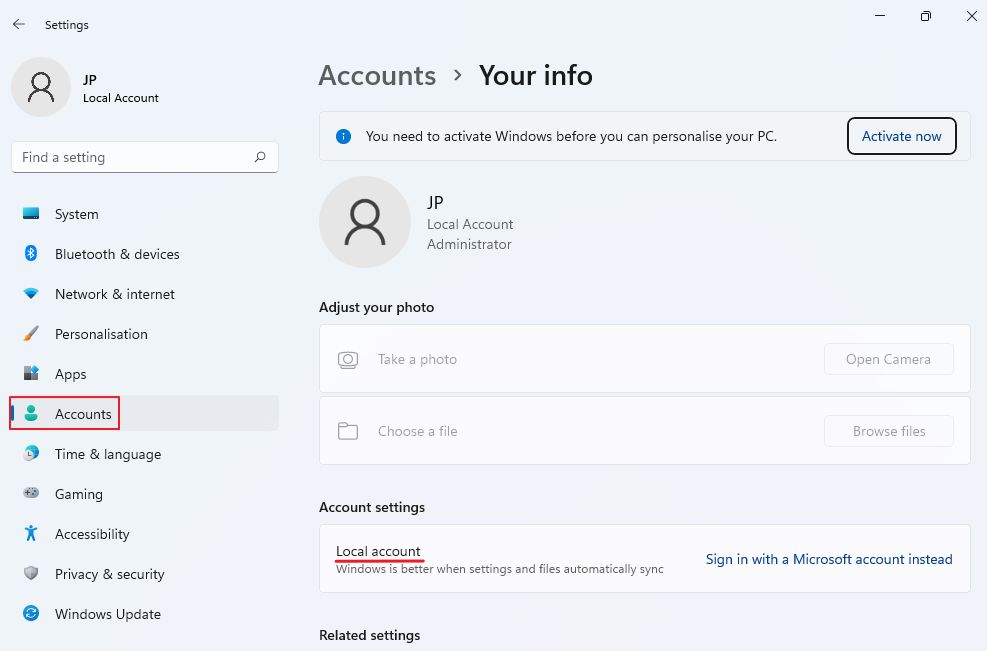
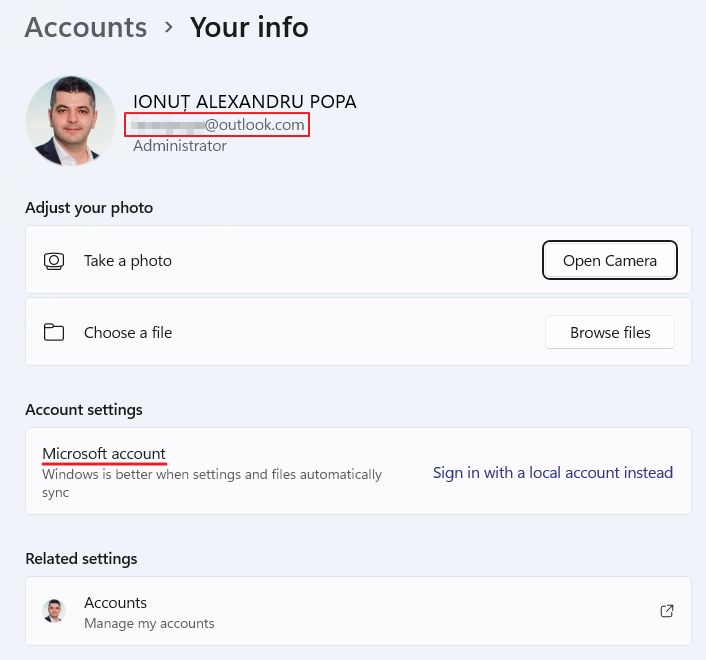
3.如果您导航到 账户 > 您的信息 在左侧菜单中,您将看到有关您登录的当前账户的更多详细信息。
如何将 Windows 本地账户更改为 Windows 在线账户
信不信由你,你可以选择 将当前的本地(离线)账户切换为在线账户.具体方法如下
1.打开 设置应用程序 再次。
2.导航至 账户 > 您的信息.
3.点击链接 改用 Microsoft 帐户登录 从本地切换到在线。
4.输入您的 Microsoft 帐户凭据以继续。
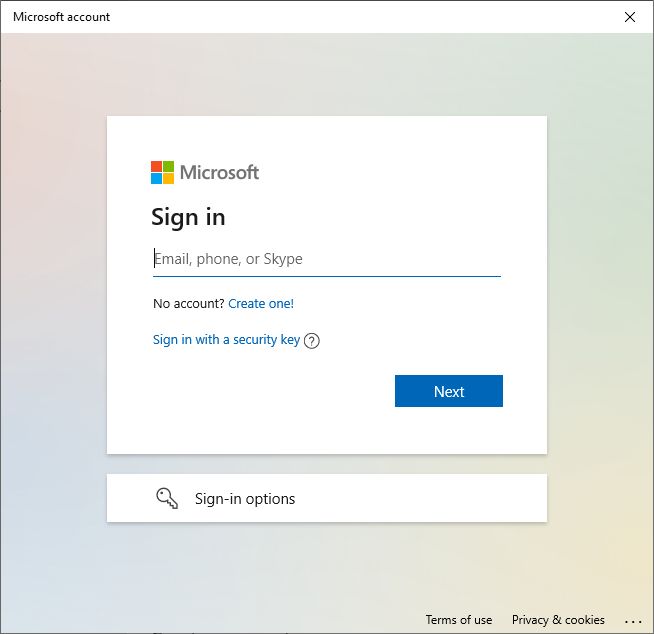
5.确认当前账户密码。
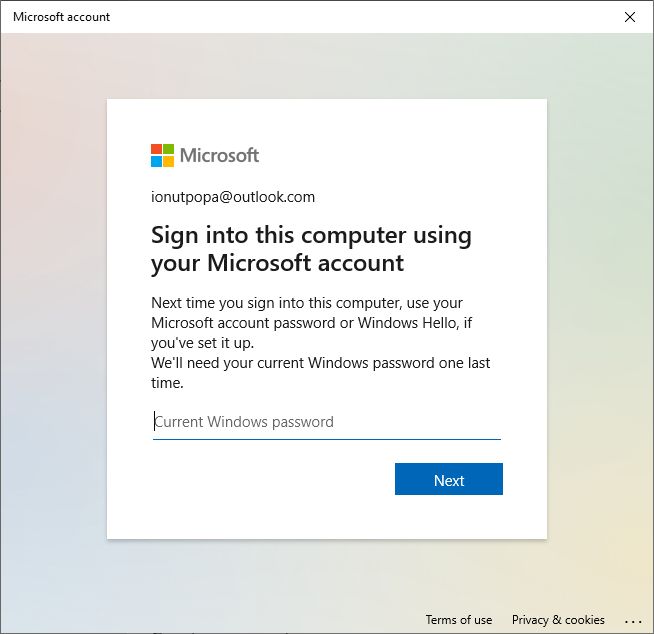
6.查看主页面 "设置 "应用程序上的横幅,你会看到顶部有一个确认横幅,上面写着你现在使用的是在线账户。

如何在 Windows 中将在线账户更改为本地账户
更让我难以置信的是 您也可以恢复到本地账户.过程非常相似:
1.回到 设置应用程序.
2.再次导航至 账户 > 您的信息.
3.点击 使用本地账户登录 以启动该程序。
4.忽略以下警告并按下 下一页.
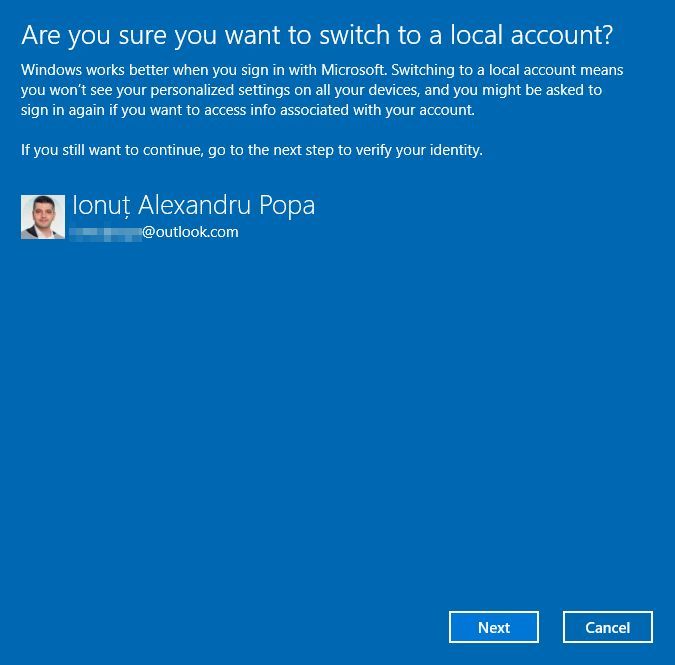
5.确认密码 当前离线账户 来继续。
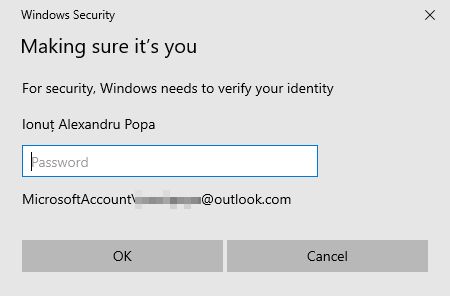
6.输入所需详细信息:用户名、密码(两次)和密码提示。点击 下一页.
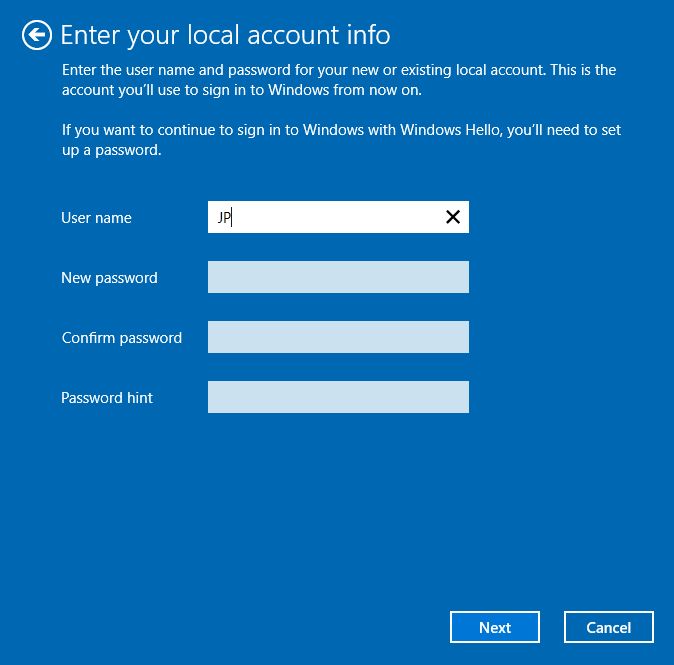
7.将 Windows 安装更改为本地帐户时,您需要退出并重新登录。从本地帐户切换到在线帐户时则不需要。
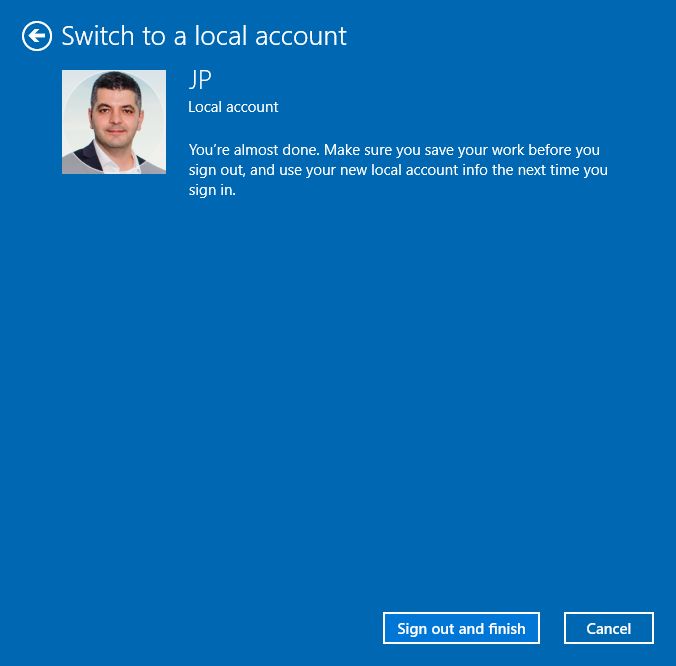
就这样,你又可以使用 Windows 本地账户了。
以上就是关于 Windows 本地和在线账户类型的全部内容。如果您有任何疑问,请在下面的评论中告诉我。