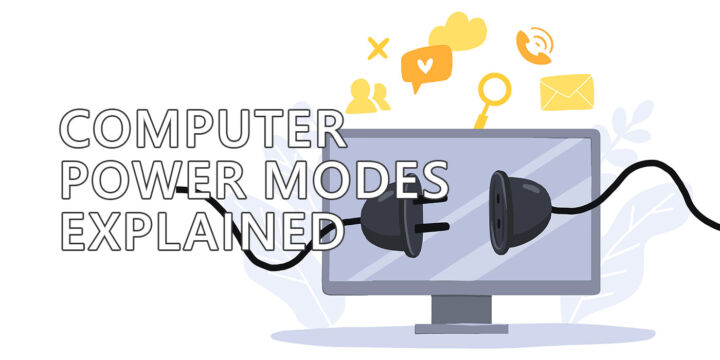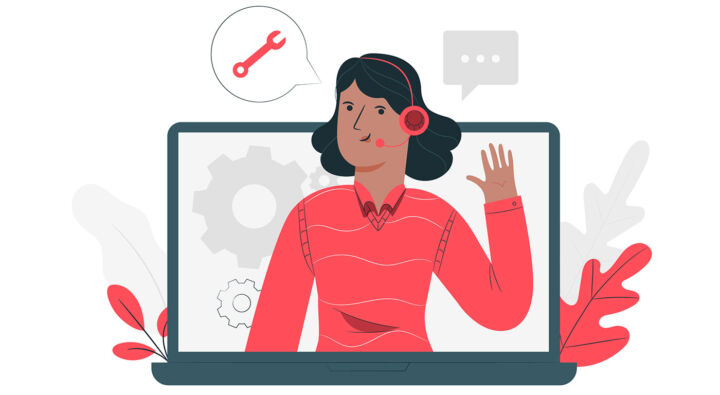- 了解什么是 Windows 定义更新、如何强制更新以及如何暂停更新。
- Windows 包含杀毒软件和防火墙,开箱即可使用。
- 为了保护您的电脑,我们会定期下载和应用 Windows 开发更新。
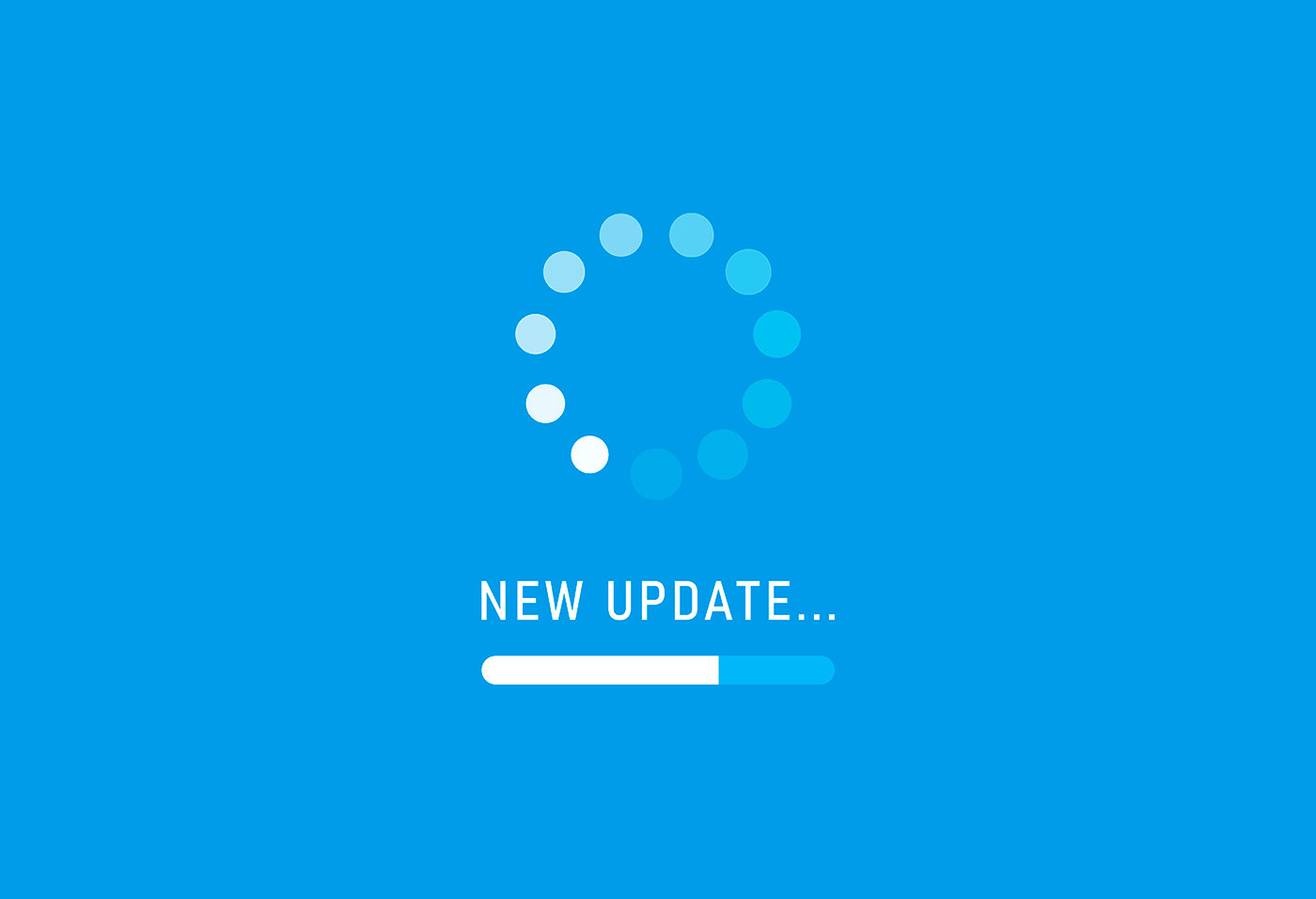
自 Windows 7 以来,我再也没有使用过杀毒软件、防火墙和实时反恶意软件扫描仪。我对 Windows Defender 很满意,现在它已被重新命名并纳入 Windows Security 的保护伞下。
我没有遇到任何问题,所以对我来说,使用 Windows 提供的保护就足够了。但这并不是说不需要安装杀毒软件,尤其是当你上网时还不太清楚自己在做什么的时候。
为了保证电脑安全,您需要做的一件事是 有最新的病毒和恶意软件签名更新.杀毒软件就是这样工作的:它们在扫描本地文件和内存时会检查特定的计算机威胁签名。新线程并不总是能被 启发式方法.
Windows 定义更新是微软通过 Windows 更新服务定期提供的病毒、间谍软件、恶意软件和潜在垃圾软件签名更新。Windows 定义更新的发送频率为每天一次,是计算机保护所必需的。
目 录
如何强制安装 Windows 定义更新
正如我所说,微软会经常发布 Windows 定义更新,但这并不意味着如果你觉得有必要,就不能强制检查它们。
从 Windows Update 获取 Windows 定义更新
获取 Windows 定义更新的最简单方法是使用 "设置 "应用中的 "Windows 更新 "部分。它在 Windows 10 和 Windows 11 中均有效。
1.打开 设置应用程序.我使用 Win + I 快捷键,但也有其他方法。
2.导航到 Windows 更新 节。
3.点击 检查更新 按钮。现在等待应用更新(如果有的话)。
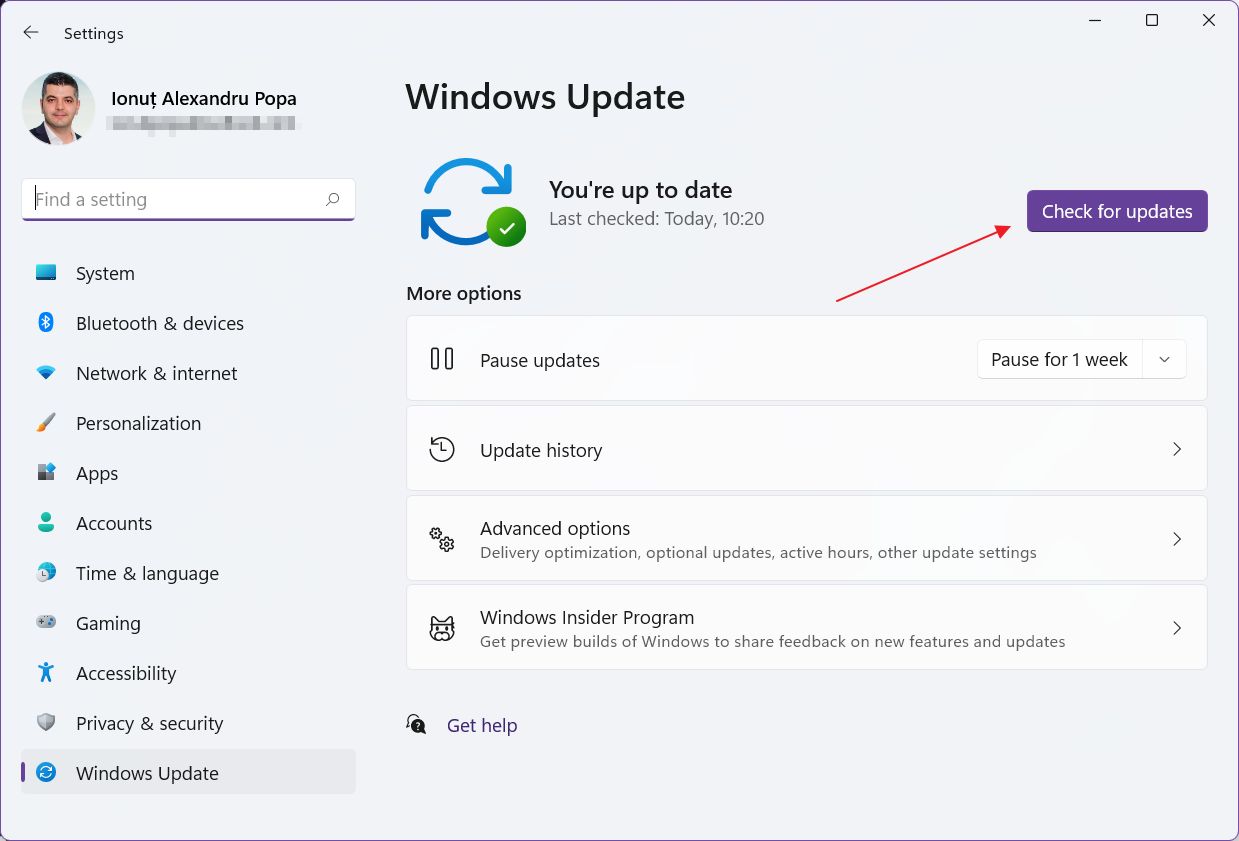
Windows 定义更新无需重启电脑这样,您就可以在应用更新时继续工作。没有什么好担心的。
从 Windows 安全软件获取 Windows 定义更新
如果你喜欢复杂的情况,可以尝试从 Windows 安全应用程序中获取最新的定义更新。这其实没有什么意义,但这里告诉你如何做到这一点:
1.打开 开始菜单 并键入 视窗安全.打开第一个结果。
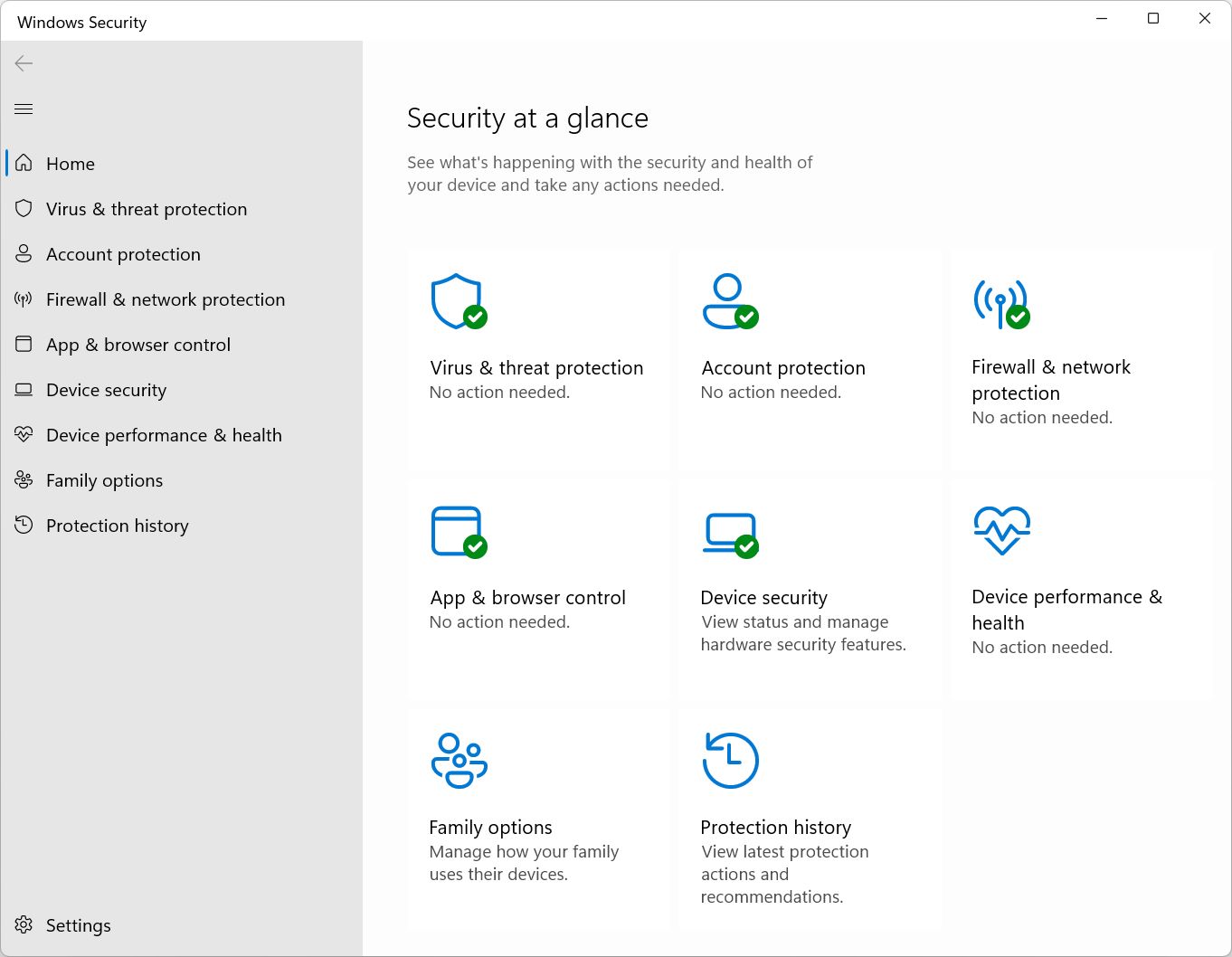
2.导航到 病毒和威胁防护 节。
3.点击 保护更新 链接。
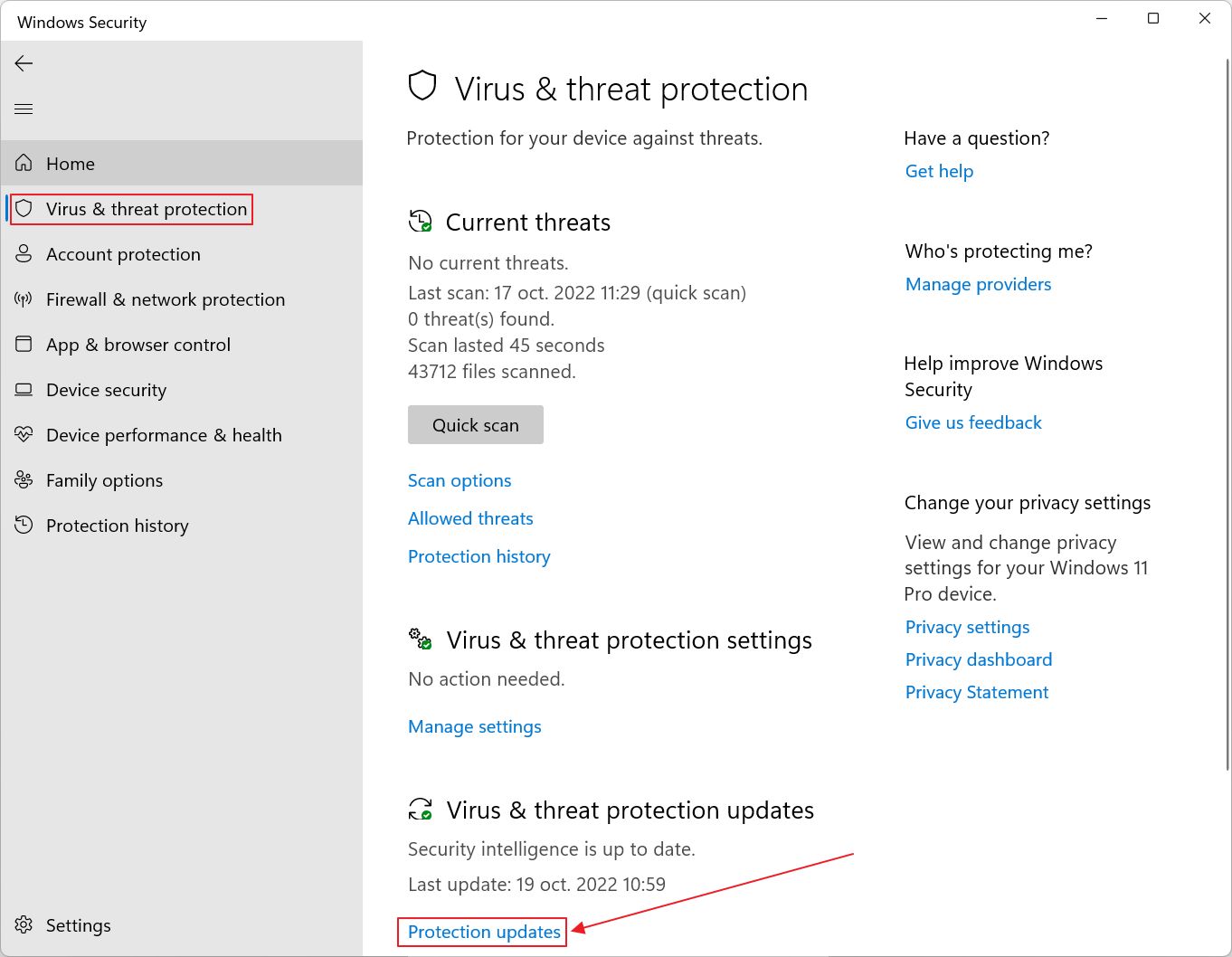
4.这将打开 保护更新 面板。底部有一个 检查更新按钮.点击它获取最新的 Windows 定义更新

几秒钟后,Windows 就会检查并下载最新的签名定义。
如何暂停/阻止 Windows 定义更新
首先,我提醒大家不要停止或暂停 Windows 定义更新。也许可以 禁用驱动程序更新但如果你 暂停 Windows 更新 这意味着您的杀毒软件无法识别最新的威胁。
如果 反恶意软件服务与 Microsoft Defender 相关的 ice Executable 会导致 CPU 占用率高,这可能与 Definition Updates 有关,但你必须进行测试,因为通常情况下并非如此。
就计算机安全而言,快速响应总是更可取的,因此只有在您知道自己在做什么的情况下,才可暂停 Windows 更新。
1.打开 设置应用程序 再来一次
2.导航至 Windows 更新.
3.点击 暂停 1 周 下拉菜单,然后选择需要暂停更新的时间段。您最多可以暂停 5 周。
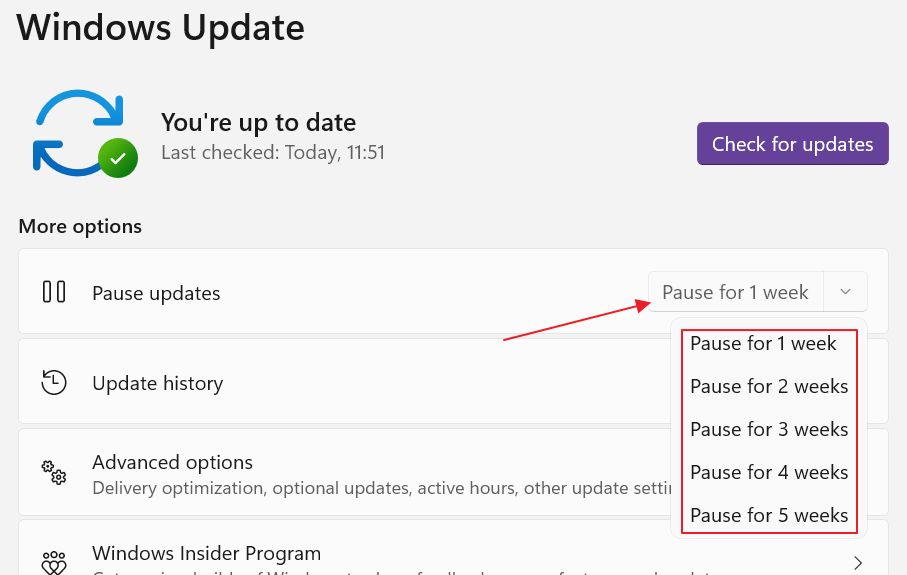
4.暂停更新后,"检查更新 "按钮将被以下内容取代 简历更新 以及暂停期最后一天的通知。随时单击该按钮即可恢复更新检查。

检查 Windows 定义更新历史
甚至还有一种方法可以检查最新的定义更新,以确保您不会因为某种原因而被遗漏。在大多数情况下,这些定义更新每天都会发布,周末也不例外,有时甚至一天两次。
1.再次导航至 Windows 更新 设置 app 的 "设置 "部分。
2.点击 更新历史.
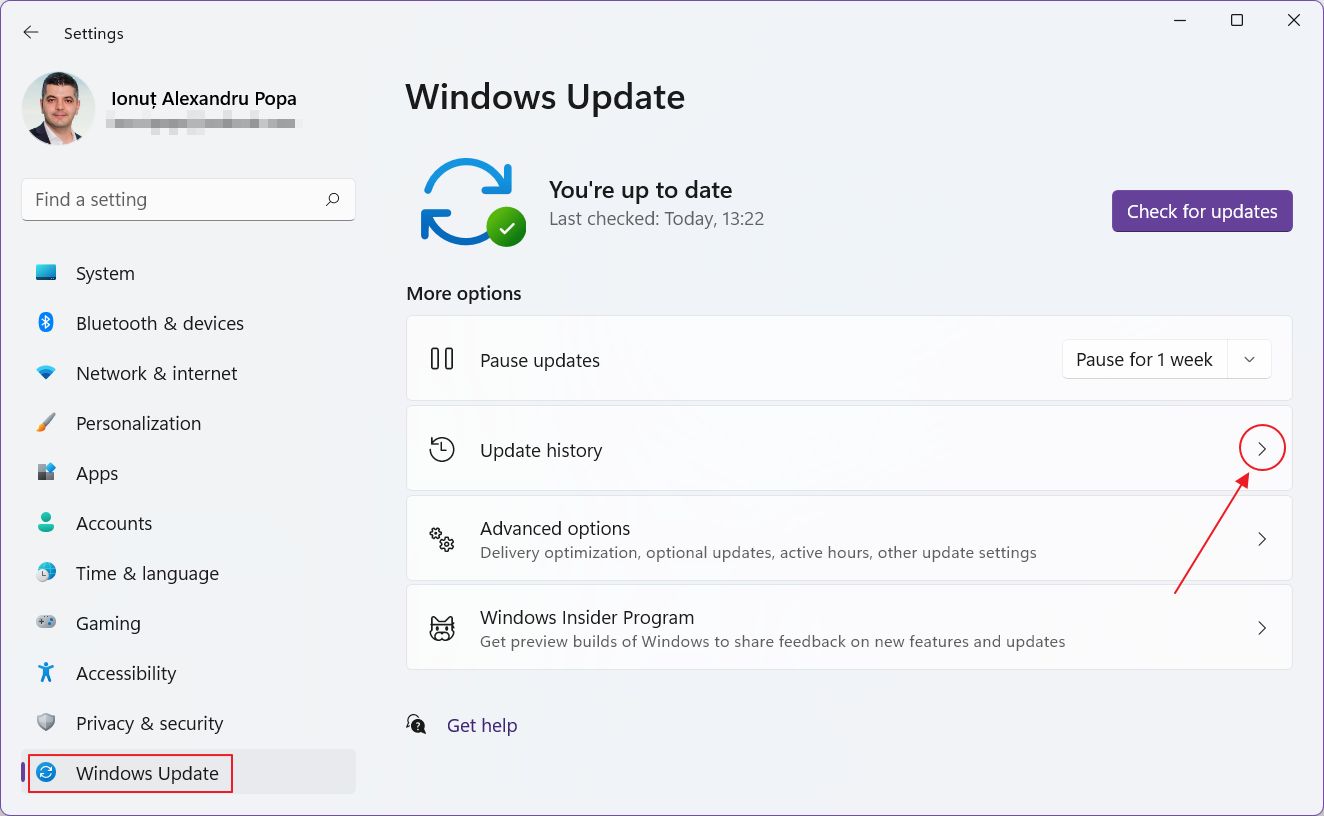
3.展开 定义更新 部分,并检查最新安装的定义列表。

列表中的每个条目都有一个 了解更多 按钮,它将打开一个浏览器窗口,提供更多详细信息,以便您了解更新内容。
最后提一下:Windows 定义更新无法卸载 与其他更新一样一经应用。