- Windows 恢复环境(简称 RE)是 Windows 附带的一个非常有用的工具。
- Windows RE 可用于诊断和修复计算机,并将其恢复到以前的工作状态。
- 恢复环境应用程序有四个版本,每个版本之间都有细微差别。
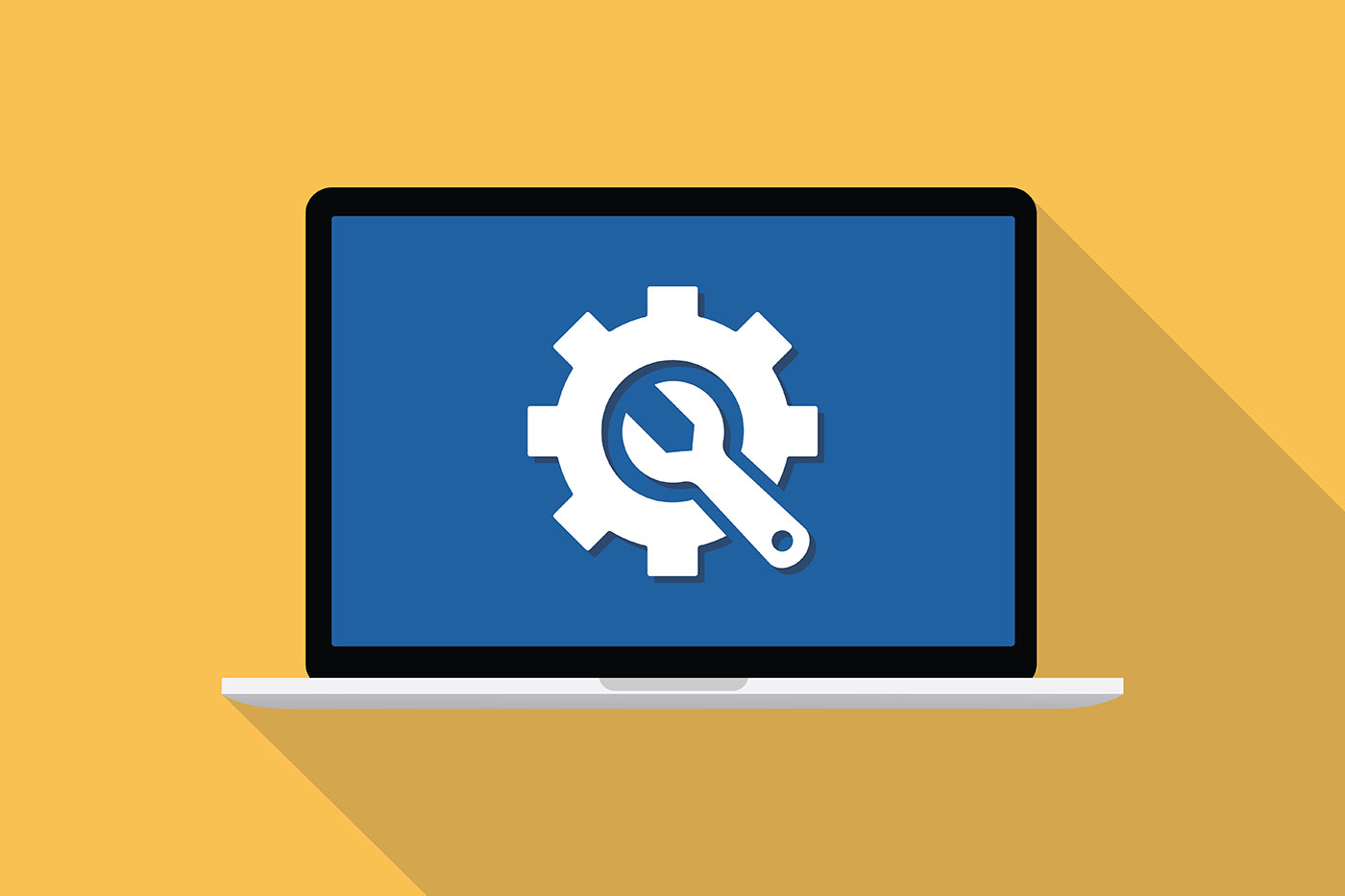
微软在 Windows 中提供了大量的备份、恢复、修复和故障排除实用程序,包括备份、恢复、修复和故障排除。我们对它们进行了广泛报道).中心舞台由 恢复环境 又名 "Windows 恢复模式",这是一套精选工具,可在出现问题时提高修复机器的几率。
目 录
什么是 Windows 恢复环境
顾名思义,Windows 恢复环境是一个 一套工具 它可用于修复、固定、重置和重新安装 Windows。你可以从蓝色的用户界面认出 RE 应用程序。
Windows 恢复环境是在 Windows 外部使用的,因此它不是 Windows 本机应用程序。这就是为什么大多数人说电脑已进入 Windows 恢复模式,因为从技术上讲确实如此。

因此,我添加了一节内容,介绍如何启动和进入恢复环境。令人困惑的是,Windows RE 有多个版本。稍后再详述。
现在,让我们看看 Windows 恢复功能到底能做些什么。
如何利用恢复环境
我喜欢简短的清单,因此这里列出了 Windows 恢复环境中包含的工具。根据你将使用的 RE 版本,其中一些工具可能会丢失。
- 从其他设备启动(选择不同的本地磁盘、光驱、网络或 USB 启动盘)。
- 重置 Windows 安装 是否保留用户文件的选项。
- 执行系统启动修复。
- 更改启动设置。
- 启动命令提示符,以便使用多个命令和工具。
- 如果最新更新导致问题,请卸载它们。
- 打开计算机 BIOS/UEFI 界面,更改硬件设置。
- 回到还原点.
- 使用系统映像 将 Windows 恢复到以前的状态。
详细介绍了如何使用恢复环境工具修复电脑 在本文中.
4 种窗户 RE
恢复环境最令人困惑的地方之一是,它至少有四个版本,具体取决于从哪里启动恢复环境:
- 包括在本地 Windows 安装中。
- 包括在 恢复硬盘.
- 包括在 修复光盘.
- 包括在 Windows 安装介质 光盘
打包最多的版本是本地 Windows 安装中的版本。该版本在安装 Windows 时自动包含,无法轻松禁用或删除。
修复光盘和 Windows 安装介质中的版本缺少重置 Windows 的选项。恢复硬盘上的 从硬盘中恢复 功能的启用取决于您在创建媒体时所选择的选项。
对于大多数人来说,这 4 个 RE 版本的明显区别在于菜单的重组。因此,我在下面列出了一个包含所有选项的便捷表格:
| 橱窗RE | 恢复硬盘 | 修复光盘 | Windows 安装介质 |
| 继续到窗口 | 键盘布局 | 键盘布局 | 继续到窗口 |
| 使用一个设备 | 从硬盘中恢复 (如果在创建恢复硬盘时添加了备份系统文件) | 继续到窗口 | 使用一个设备 |
| - NVME / SSD / HDD | - 只需删除我的文件 | 使用一个设备 | - NVME / SSD / HDD |
| - SATA 光驱 | - 全面清洁硬盘 | - NVME / SSD / HDD | - SATA 光驱 |
| - 网络 | 继续到窗口 | - SATA 光驱 | - 网络 |
| - 内部外壳 | 使用一个设备 | - 网络 | - 内部外壳 |
| - USB 驱动器 | - NVME / SSD / HDD | - 内部外壳 | - USB 驱动器 |
| 故障排除 | - SATA 光驱 | - USB 驱动器 | 故障排除 |
| - 重置此电脑 | - 网络 | 故障排除 | - 启动修复 |
| - 保存我的文件 | - 内部外壳 | - 启动修复 | - 命令提示符 |
| - 云下载 | - USB 驱动器 | - 命令提示符 | - 卸载更新 |
| - 本地重新安装 | 故障排除 | - 卸载更新 | - UEFI 固件设置 |
| - 删除所有内容 | - 启动修复 | - UEFI 固件设置 | - 系统还原 |
| - 云下载 | - 命令提示符 | - 系统还原 | - 系统镜像恢复 |
| - 本地重新安装 | - 卸载更新 | - 系统镜像恢复 | 关闭电脑 |
| - 高级选项 | - UEFI 固件设置 | 关闭电脑 | |
| - 启动修复 | - 系统还原 | ||
| - 启动设置 | - 系统镜像恢复 | ||
| - 命令提示符 | 关闭电脑 | ||
| - 卸载更新 | |||
| - UEFI 固件设置 | |||
| - 系统还原 | |||
| -查看更多恢复选项 | |||
| -系统映像恢复 | |||
| 关闭电脑 |
如何进入 Windows 恢复环境
当检测到某些触发器时,Windows RE 将自动启动。也有手动启动 RE 的选项。这部分内容将一一介绍。
让恢复环境自动启动
根据 官方文件当出现以下情况时,本地 Windows 安装中包含的 Windows 恢复环境将自动启动:
- 两次尝试启动 Windows 失败
- 成功启动后,两分钟内出现两次意外关机。
- 成功启动后,在两分钟内连续两次重启系统。
- 出现安全启动错误,与 bootmgr.efi 无关。
- 纯触摸设备上出现 BitLocker 错误。
从 Windows 启动 RE
您也可以直接从 Windows 手动启动恢复环境。有两种方法:
方法一在点击 "开始 "菜单中的 "重新启动 "按钮时按下 Shift 键。
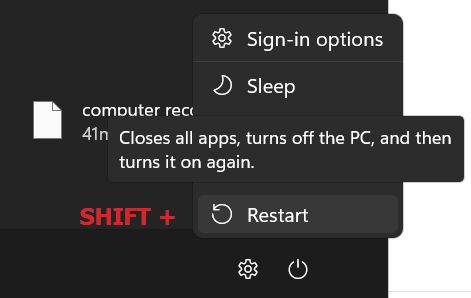
方法 2:
1.按 Win + I 打开 "设置"。
2.导航至 系统 > 恢复 右侧面板上的
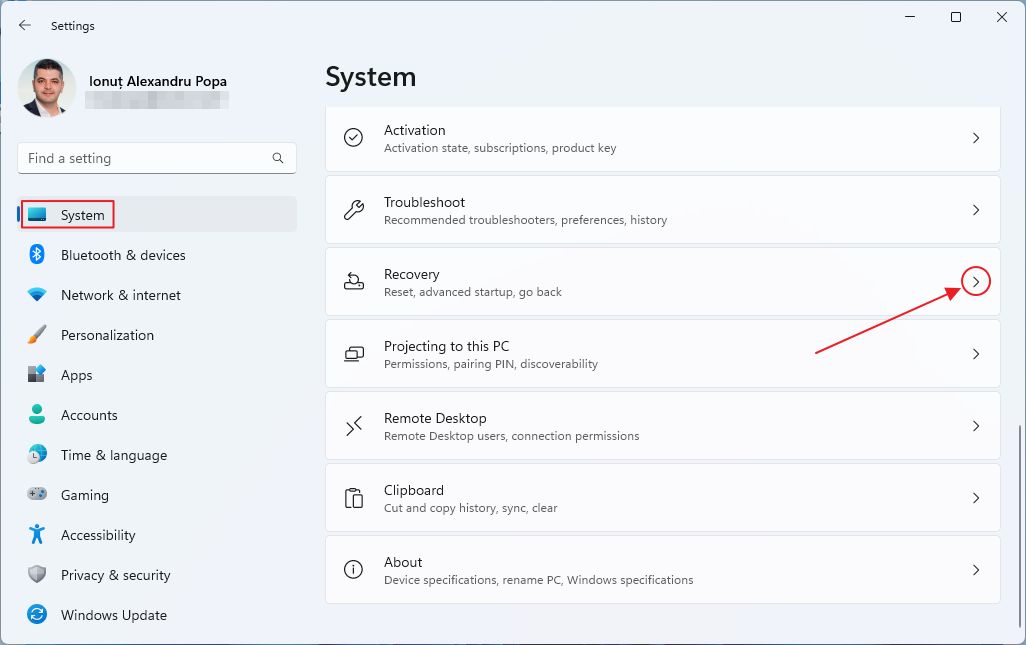
3.点击 立即重启按钮 旁边的 "高级启动 "部分。
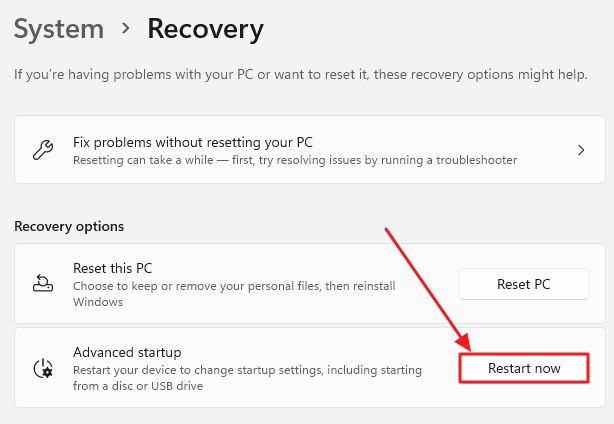
4.在以下警告弹出窗口中确认要立即重启。
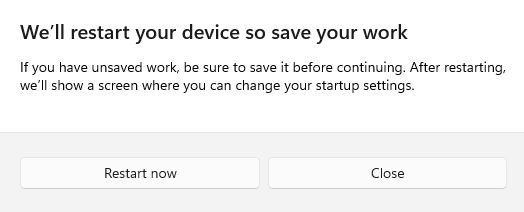
接下来,电脑会重新启动,并直接进入恢复环境,在此您可以开始排除电脑故障。
从恢复硬盘启动
1.将恢复硬盘插入空闲的 USB 端口。
2.启动电脑,如果已经启动,则重新启动。
3.在 Windows 开始加载之前按 F8。这将打开启动管理器。
4.从启动菜单中选择 USB 驱动器,等待 RE 加载。

从修复光盘开始
1.将光学修复光盘插入 CD/DVD 驱动器。
2.启动电脑,如果电脑已经打开,则重新启动。
3.在 Windows 开始加载之前按 F8(可以多次按,以免错过时机)。这将打开启动管理器选择菜单。
4.从启动菜单中选择 SATA CDROM 选项驱动器,然后等待 RE 加载。

从 Windows 安装媒体启动 RE
进入 Windows 恢复环境的最后一个选项是使用安装介质,又称 Windows 安装光盘。
1.电脑启动时,在 Windows 加载之前一直按 F8。
2.从启动管理器中选择安装介质磁盘。可以是 USB 闪存盘或光盘。
3.在 Windows 安装向导的第一步,选择键盘布局、地区和语言。

选择什么并不重要,因为您不会安装 Windows。
4.在下一步中,确保点击 修复你的电脑 窗口左下方的链接。
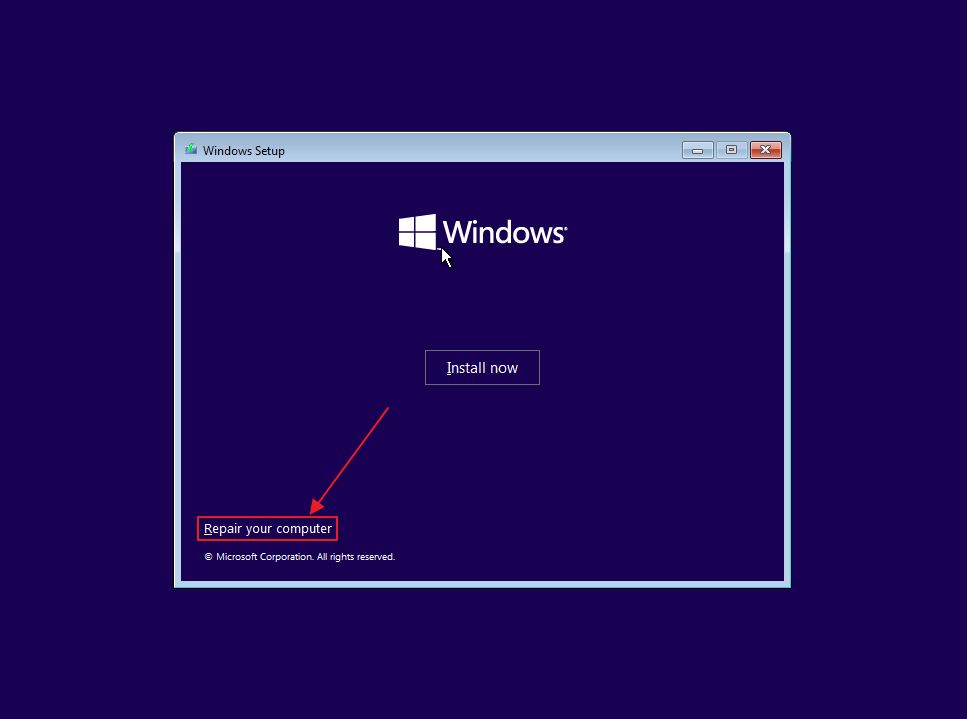
该选项将在片刻后启动恢复环境。

如何在 Windows 中创建系统修复光盘、为什么以及如何使用它。
这就是:关于 Windows 恢复环境工具的所有重要信息。请点击文章中的链接,了解如何使用随附的多种实用工具的详细指南。
如果您有任何问题,请随时在下面提问。我很乐意提供帮助。







